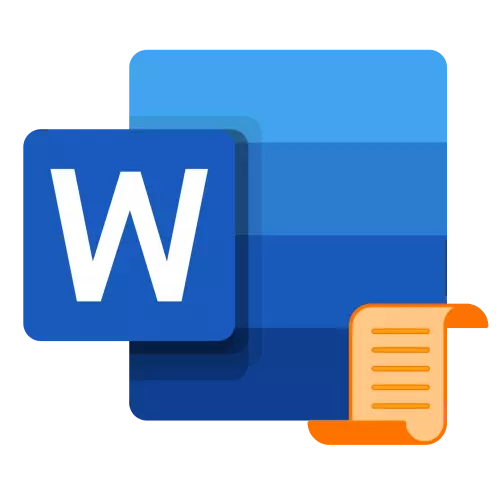
שיטה 1: על ידי תבנית
ב- Microsoft Word Arsenal, יש קבוצה קטנה של תבנית דפים טיטרולריים, אשר ניתן להתחדש מן האתר הרשמי או באופן עצמאי. כדי להוסיף פריט כזה למסמך, בצע את ההוראות הבאות:
- עבור אל הכרטיסייה "הוספה" ולחץ על הלחצן "עמוד השער".
- ברשימה המתוארת של תבניות, למצוא את המתאים ולחץ עליו כדי להוסיף.
- דף השער יוכנס למסמך.

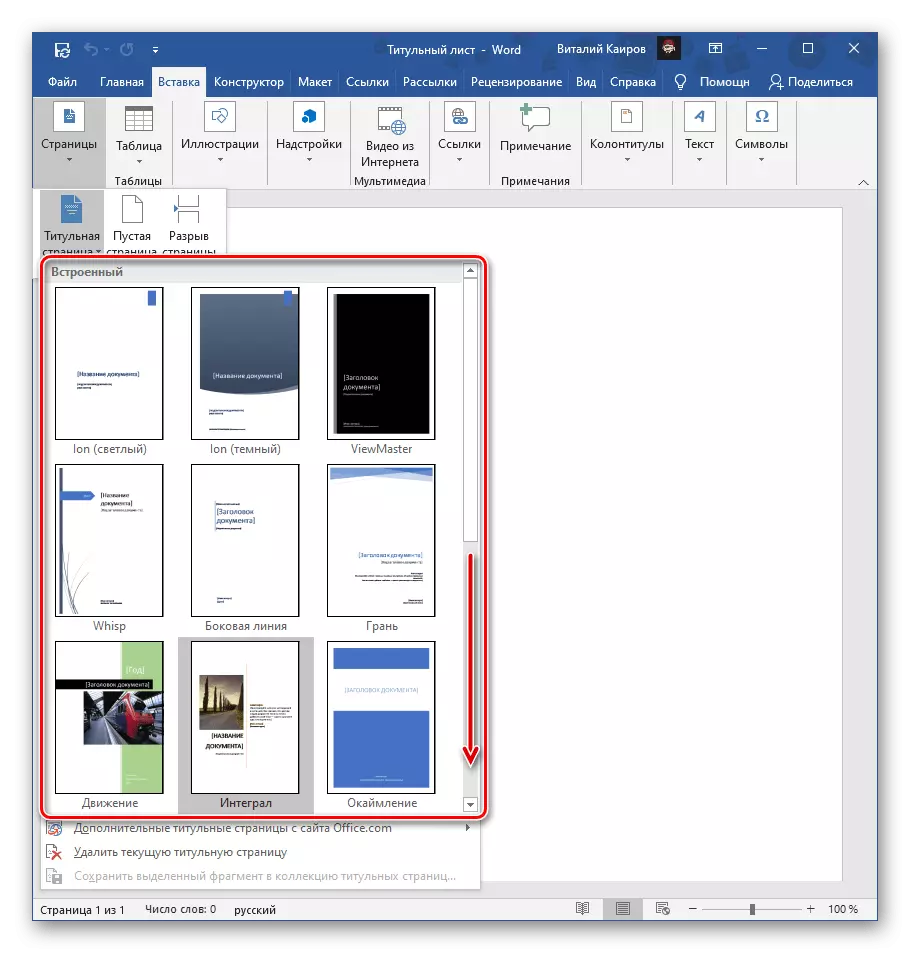

עכשיו זה נשאר רק כדי למלא ו / או לערוך תחת הצרכים שלך.

הערה: תבניות נוספות של Titular יכול להוריד ב Office.com. נכון, תכונה זו זמינה רק בגרסה המורשית של עורך הטקסט.
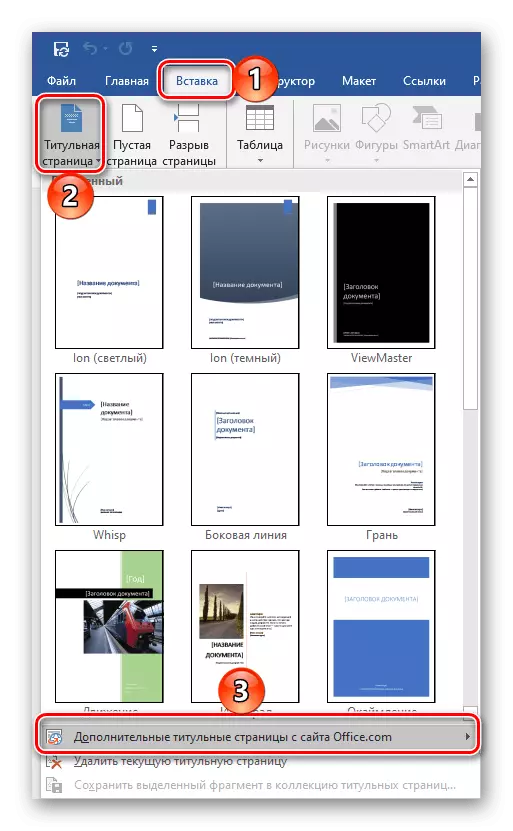
שיטה 2: ידנית
במקרה שאתה זמין ב- Word ובאתר הרשמי של תבניות Microsoft של דפי השער מסיבה כלשהי לא מתאים או שאינם תואמים את הדרישות שהועלו לעבר הניירת, באפשרותך ליצור אפשרות משלך, וברצון, שמור את זה.
- אם, בנוסף למידע הטקסט, Tituer אתה יוצר חייב להכיל גם פריטים גרפיים, להוסיף ולערוך אותם. לדוגמה, אתה יכול לשנות לחלוטין את הרקע של הזר, להוסיף תמונה, מסגרת או משהו אחר. לא נוכל להתעכב על כך בפירוט - המשך באופן בלעדי לפי שיקול דעתנו או בהתאם לדרישות, וההוראות הפרטיות שלנו יעזרו לך.
קרא עוד:
כיצד לשנות את הרקע של הדפים במילה
כיצד להוסיף תמונה לתוך המילה
כיצד להגיש בקשה לתמונה ב- Word
כיצד לכתוב על גבי התמונה במילה
איך לעשות מסגרת במילה
כיצד לערוך את התמונה במילה
כיצד לקבץ אובייקטים במילה
- כתוב את הטקסט שצוין בדף השער - הכותרת והתובנה של המסמך, שם המחבר, השם והכתובת של הארגון, ההערה, השנה וכו ', בהתאם לאיזו סוג של מטרות פורמט זה נוצר ומה הטענות נעשות בעיצובו. הוסף כתובות ו / או שדות טקסט לפי הצורך.
קרא עוד:
כיצד ליצור שדה טקסט ב- Word
כיצד לסובב טקסט ב- Word
- תבנית הנתונים שהוזנו, על ידי הצורך לשנות את הגופן, צבעו, גודל, ציור, סגנון, יישור, להוסיף כניסות, וכו 'לעשות כל זה יעזור מאמרים אחרים שלנו.
קרא עוד:
כיצד לעצב טקסט ב- Word
כיצד לשנות את הגופן במילה
כיצד ליצור ולהשתמש סגנונות במילה
איך לעשות כותרות במילה
כיצד ליישר טקסט במילה

הערה: במסמך של tituer, אתה בהחלט צריך להוסיף סוג מיוחד של מספור דף וליצור הפסקה (ים). על איך זה נעשה, אמרו בעבר בהוראות נפרדות.
קרא עוד:
כיצד ממוספרים דפים ב- Word
כיצד להוסיף הפסקה דף ב- Word
- לאחר שהשיג את התוצאה הרצויה, שמור את קובץ הטקסט בדרך הרגילה או כתבנית כדי להיות מסוגל ליצור מסמכים חדשים מבוסס על זה.
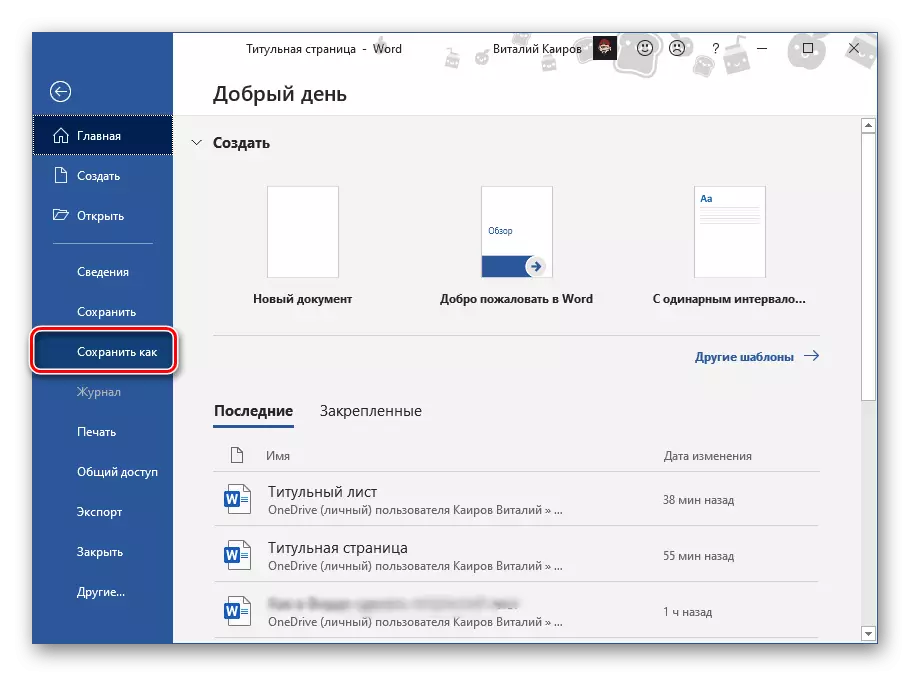
ראה גם: כיצד ליצור תבנית מסמך ב- Word
- אם בעתיד אתה מתכנן להשתמש tituer שנוצר בדרך זו, לשמור אותו כפריסה הניתנת לעריכה. לזה:
- סמן את עמוד השער.
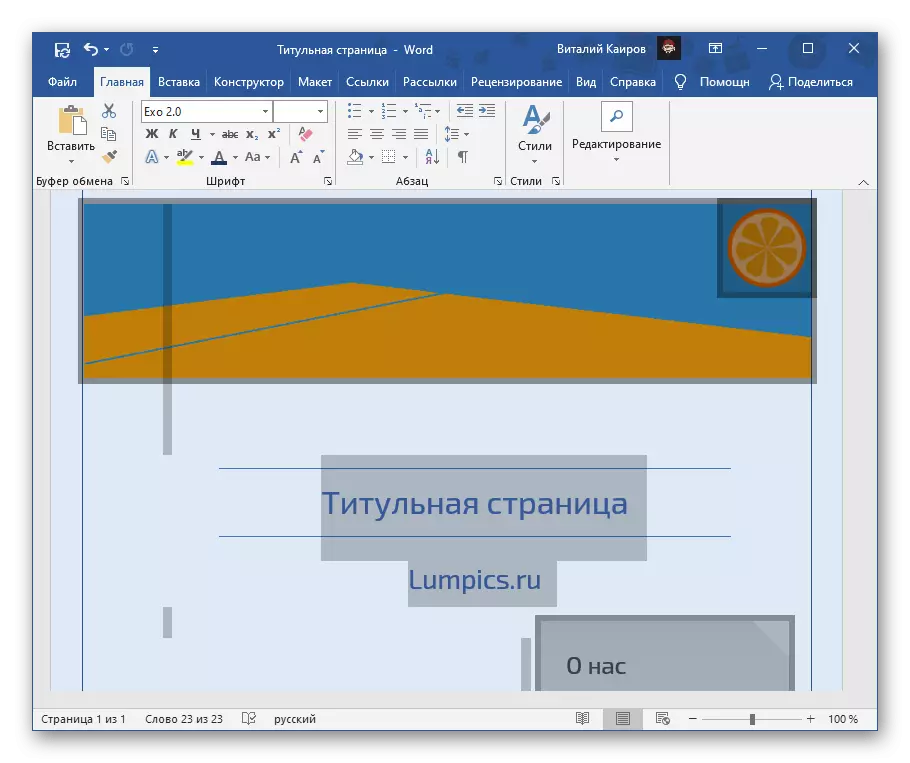
ראה גם: כיצד להדגיש דף ב- Word
- עבור אל הכרטיסייה "הוספה" ותתקשר לתפריט "עמוד השער".
- בחר את הפריט האחרון ברשימה של זמין - "שמור את השבר שנבחר לתוך אוסף של דפי השער ...".
- מלא את השדות בתיבת הדו-שיח שנפתחת על ידי ציון שם התבנית והתיאור, הפרמטרים הנותרים טובים יותר ללא שינוי.
- כדי לשמור ולסגור את החלון, השתמש בלחצן "אישור".

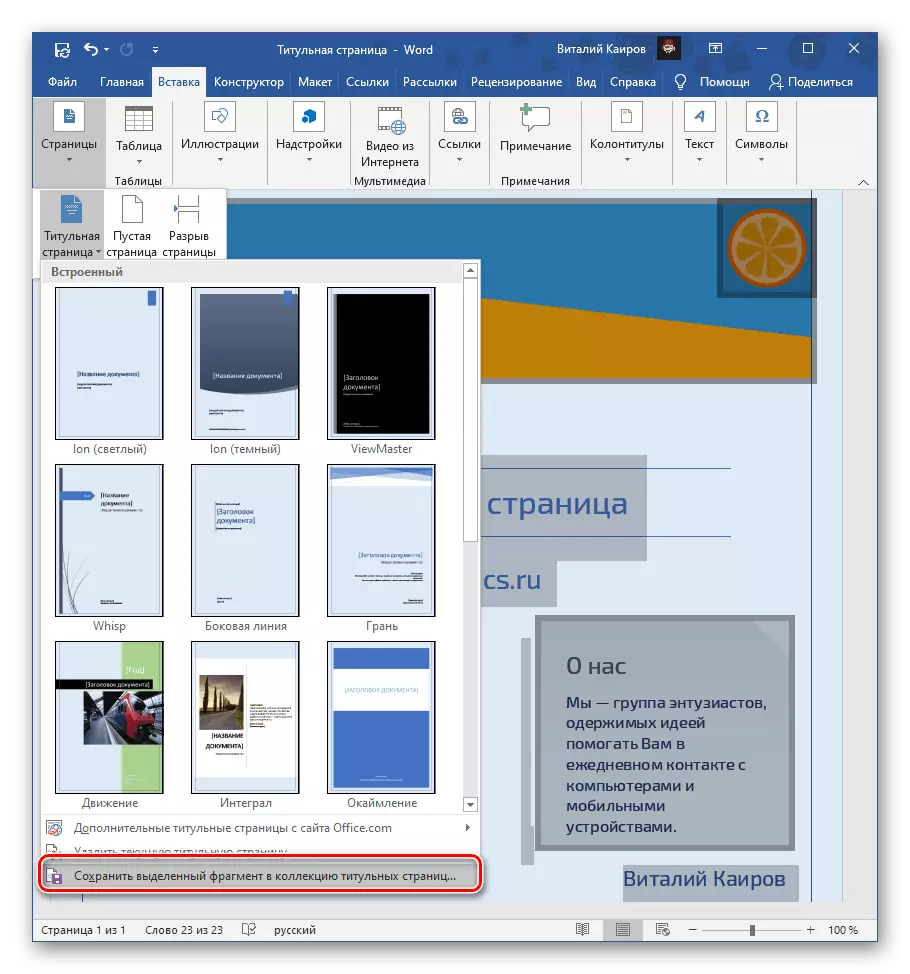


- סמן את עמוד השער.
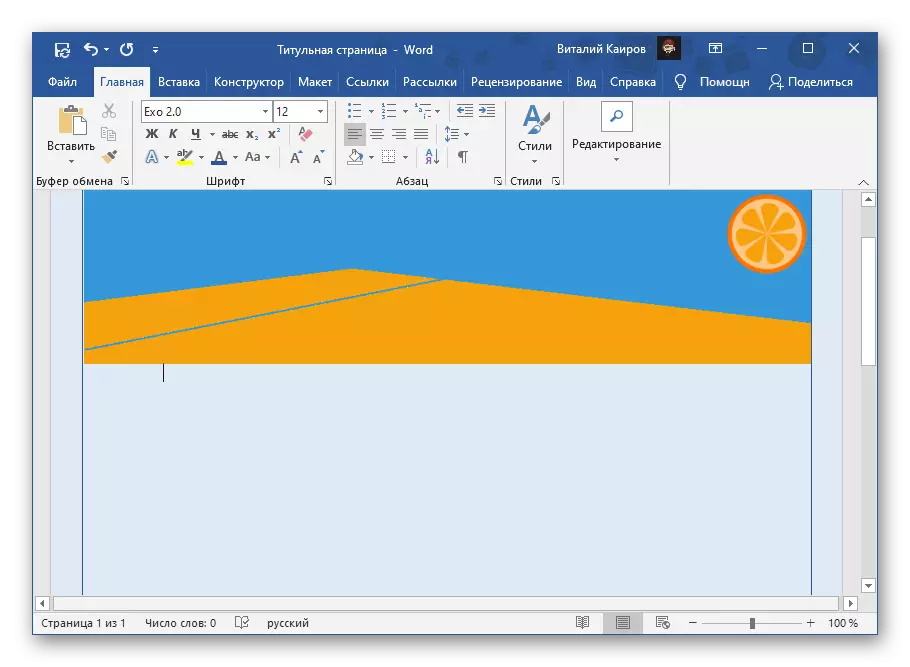
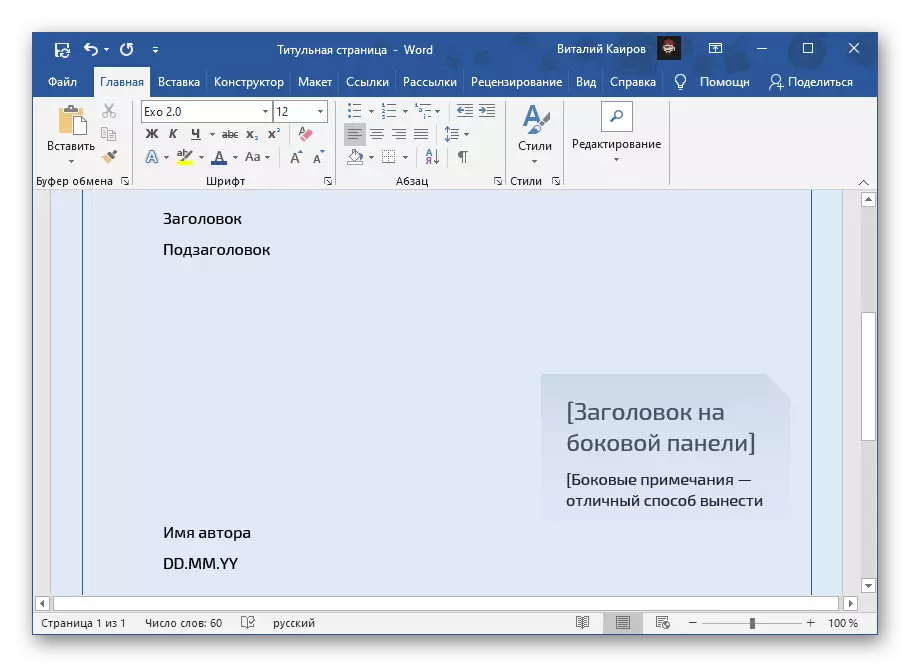

קל לנחש כי בדרך זו אתה יכול ליצור מספר בלתי מוגבל של titular ולאחר מכן להשתמש בהם לפי הצורך.

כולם יוצגו בתוכנית כבר מוכרת של התוכנית, תוכל גם למחוק תבנית נכשלה (לא מהערכה, וממסמך הנוכחי).

ראה גם: כיצד לבצע חותמת במילה
