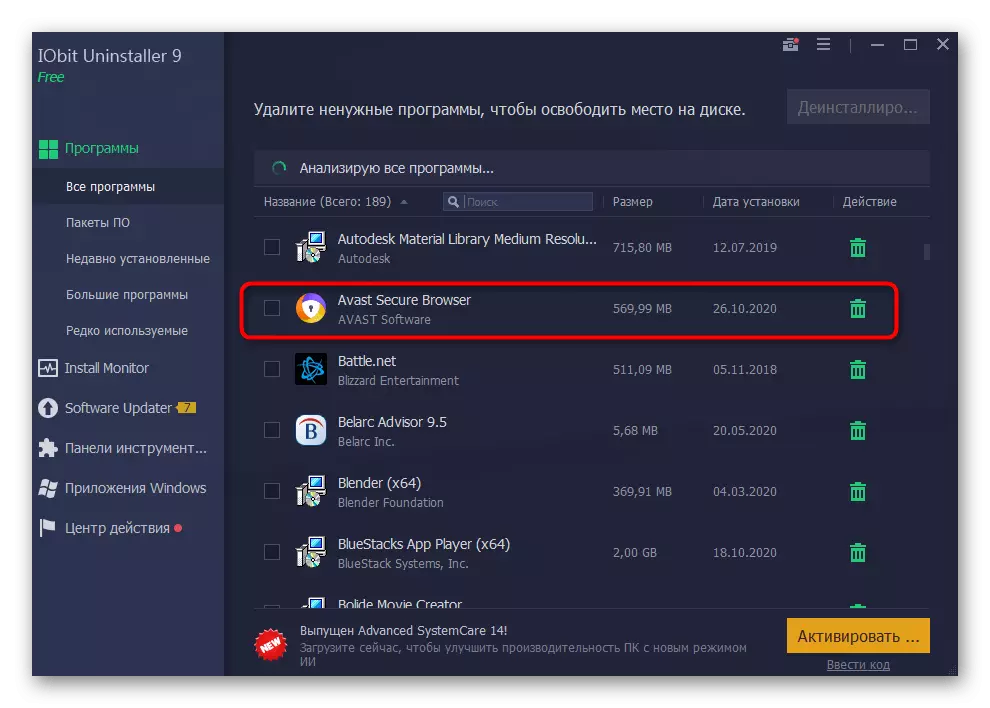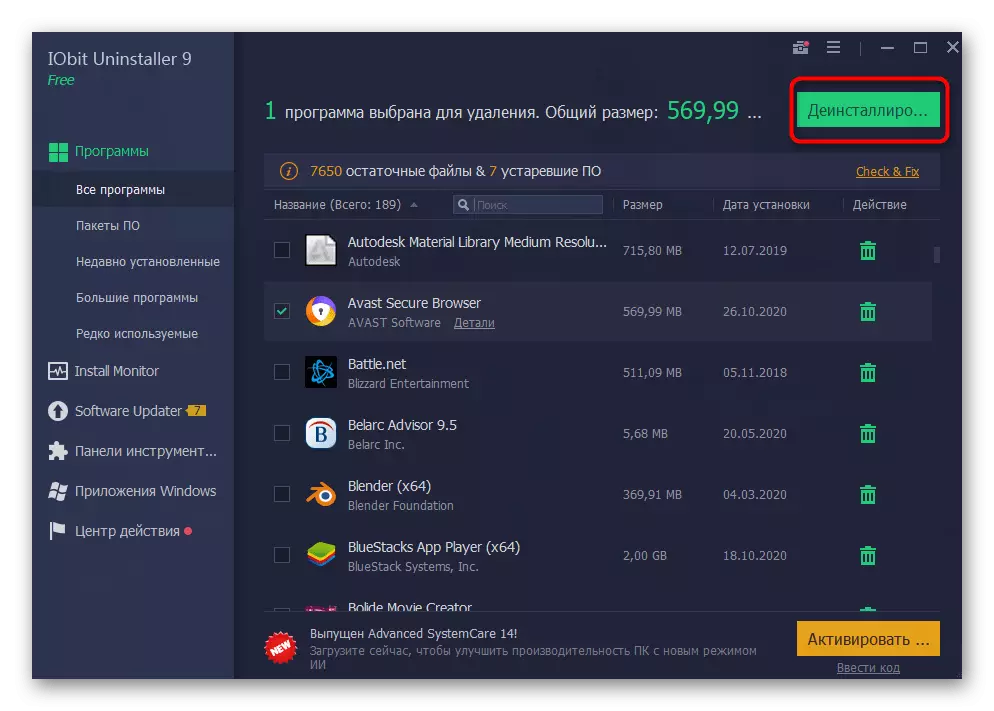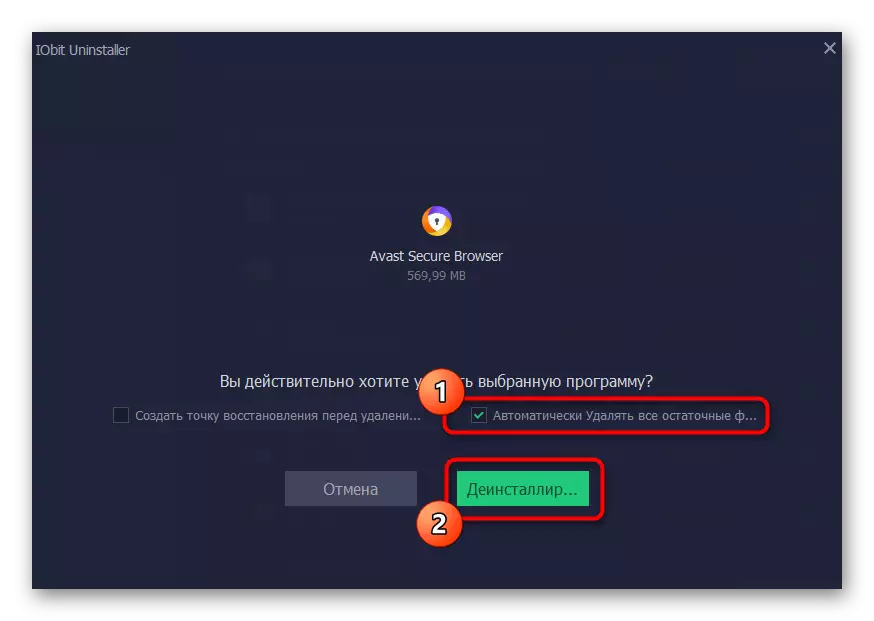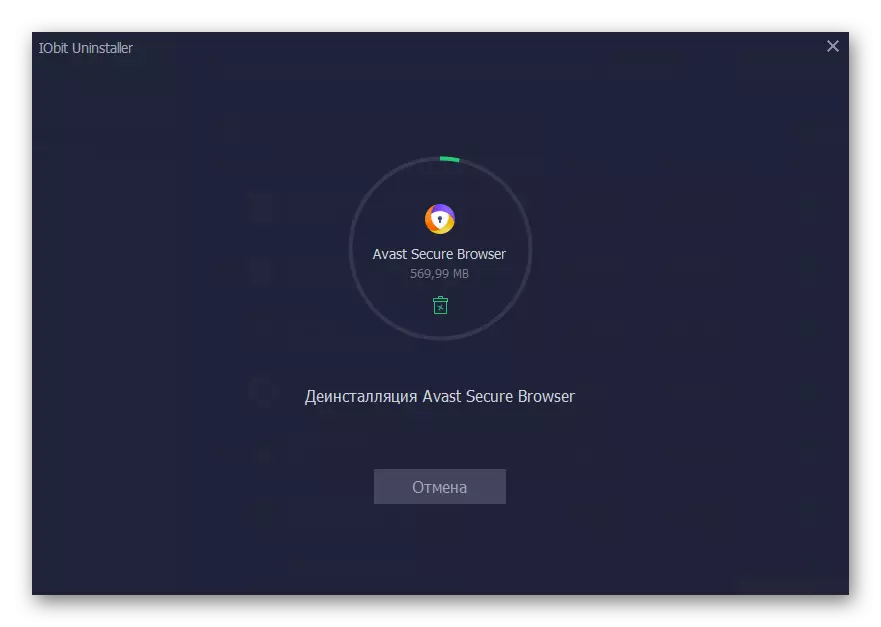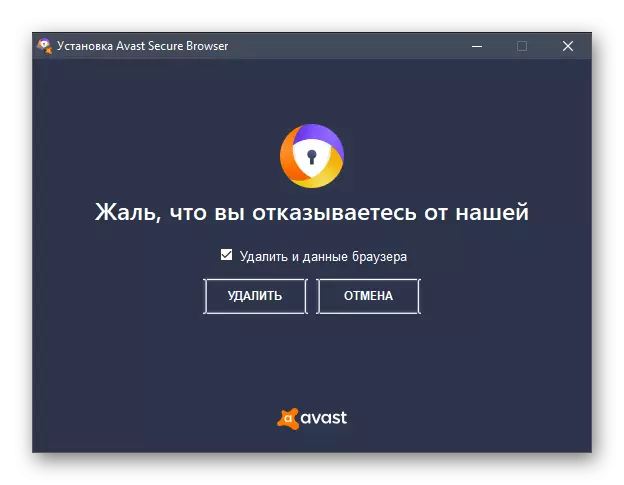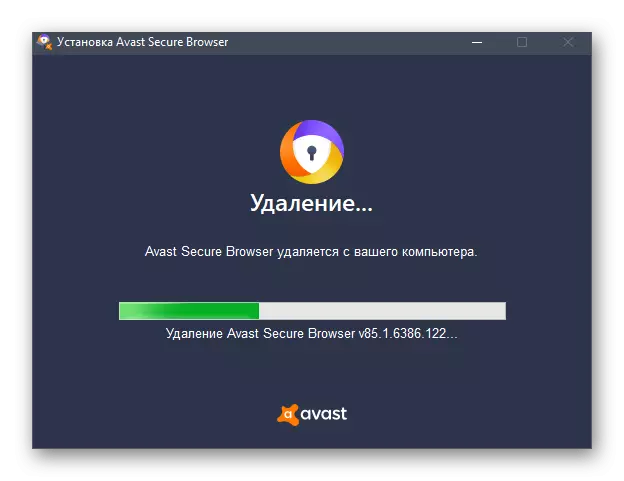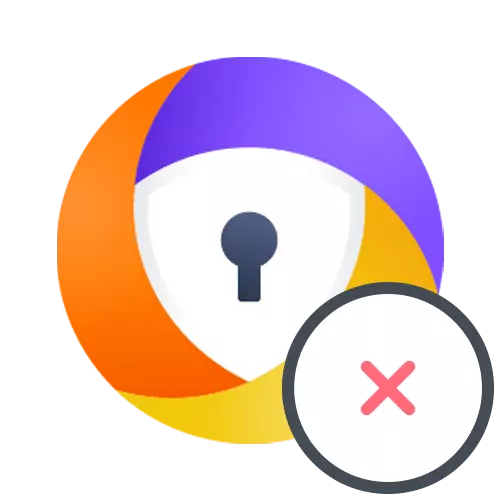
עכשיו הדפדפן מ avast נקרא דפדפן מאובטח, אבל קודם לכן זה היה דפדפן Safezone - אלה שני דפדפן אינטרנט זהה, רק גרסאות שונות. האסיפה הישנה, סביר להניח, המשתמשים הושגו עם האנטי וירוס עצמם, כך נפרדים עוד יותר ננתח את השיטה לגרסה המיושנת, והשיטות הנותרות תתמקדו באינטראקציה עם החדש.
פעולות עם דפדפן Avast Sasezone
בדוק אם אתה הבעלים של דפדפן Avast Safezone, אשר הותקן על המחשב יחד עם האנטי וירוס, הוא די פשוט. לשם כך, פתח את רשימת התוכניות באמצעות "פרמטרים" או "לוח הבקרה" ולמצוא מחרוזת עם שם דפדפן אינטרנט שם. אם הוא נמצא שם, המשך לשימוש באחת מהשיטות הבאות. אחרת, תצטרך להמשיך לשינוי של אנטי וירוס חינם AVAST, על ידי מחיקת דפדפן אינטרנט משם.
- פתח את "התחל", למצוא שם "לוח הבקרה", התחל יישום זה וללכת תפריט "תוכניות ורכיבים". הדגש Avast חינם אנטי וירוס, ולאחר מכן לחץ על ערוך.
- חלון של אינטראקציה עם אנטי וירוס מופיע, היכן לבחור את הפריט האחרון "לשנות".
- הסר את תיבת הסימון מהמחרוזת עם הדפדפן כדי למחוק אותו ולחץ על ערוך.
- מצפה להשלמת העדכון של הרכיבים, אשר ייקח כמה דקות, ולאחר מכן הודעה על תוכנת הסר מוצלח תופיע.
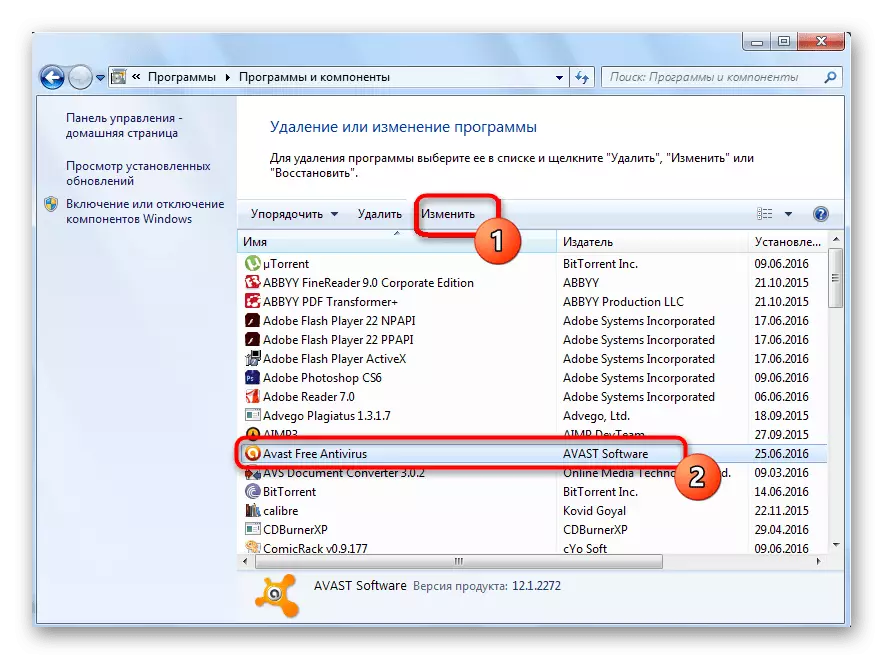
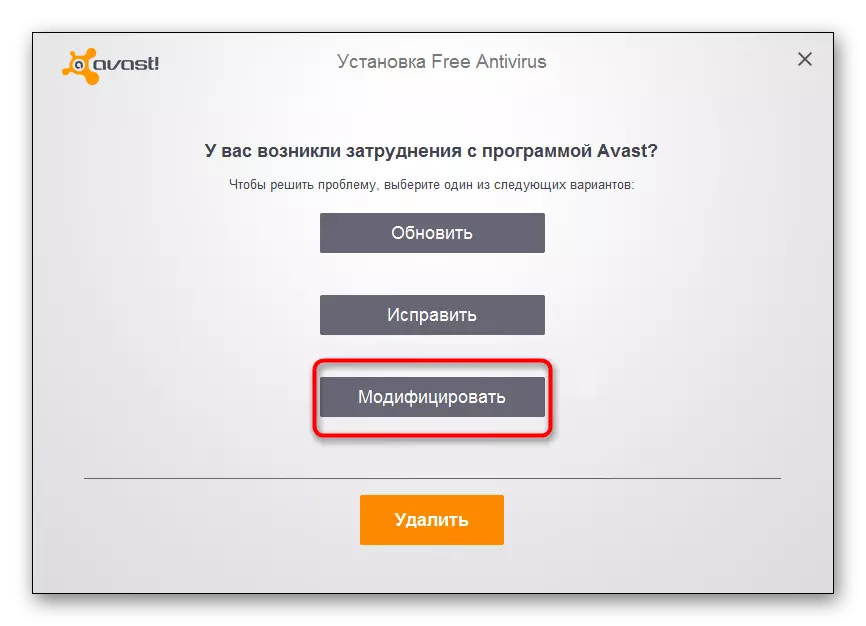
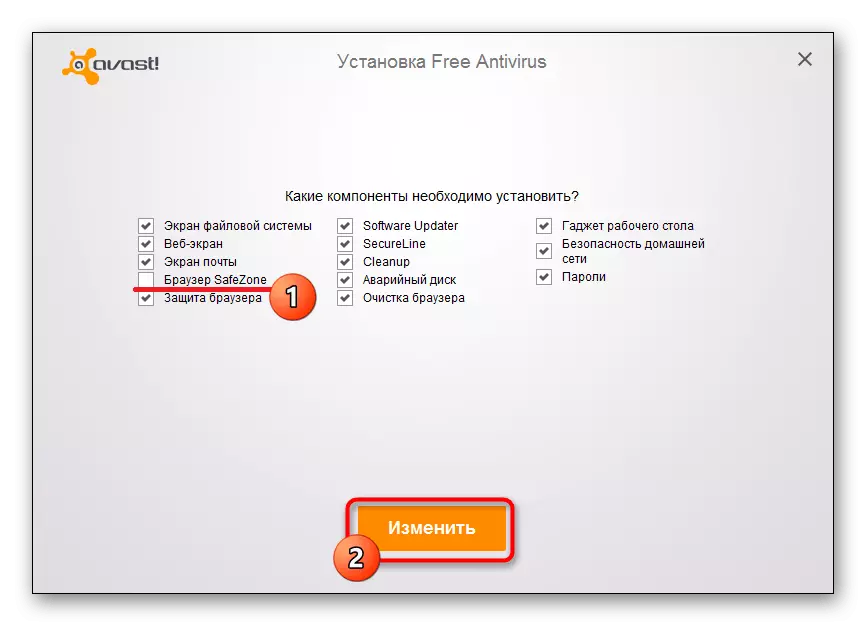
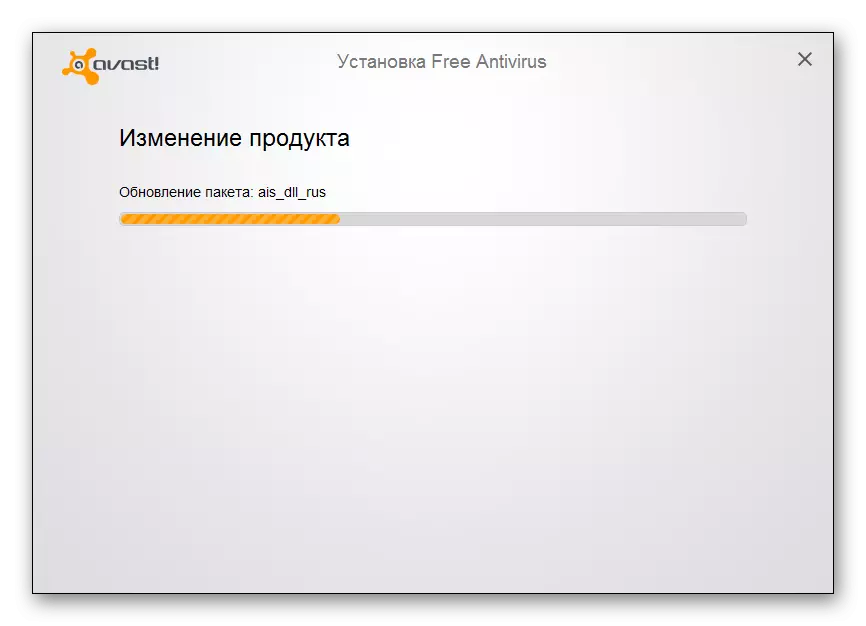
אם בנוסף לדפדפן אתה רוצה להיפטר מכל הרכיבים של האנטי וירוס, רצוי להסיר אותו מיד. לשם כך, היכרות עם החומר הנושטתי באתר האינטרנט שלנו על ידי לחיצה על הקישור הבא.
זה נשאר רק כדי לחכות לסוף המחיקה ולסגור את החלון הנוכחי. לאחר מכן, מומלץ לבדוק את הקבצים שיורית, אשר יידונו לאחר השיטה 3.
שיטה 2: תפריט התחלה (Windows 10)
אפשרות נוספת, רלוונטית רק עבור הגירסה העדכנית ביותר של מערכת ההפעלה, והיתרון שלה הוא לחפש מהר יותר עבור היישום הדרוש ללא צורך ללכת "פרמטרים".
- פתח את "התחל" וברשימת יישומי האלפבית, מצא "דפדפן מאובטח AVAST".
- אם מתעוררים עם זה, להתחיל להקליד את שם הדפדפן. לחץ לחיצה ימנית על זה ולהפעיל את הפריט האחרון "מחק".
- תהיה מעבר "תוכניות ורכיבים", האינטראקציה שבה תידון בשיטה הבאה.
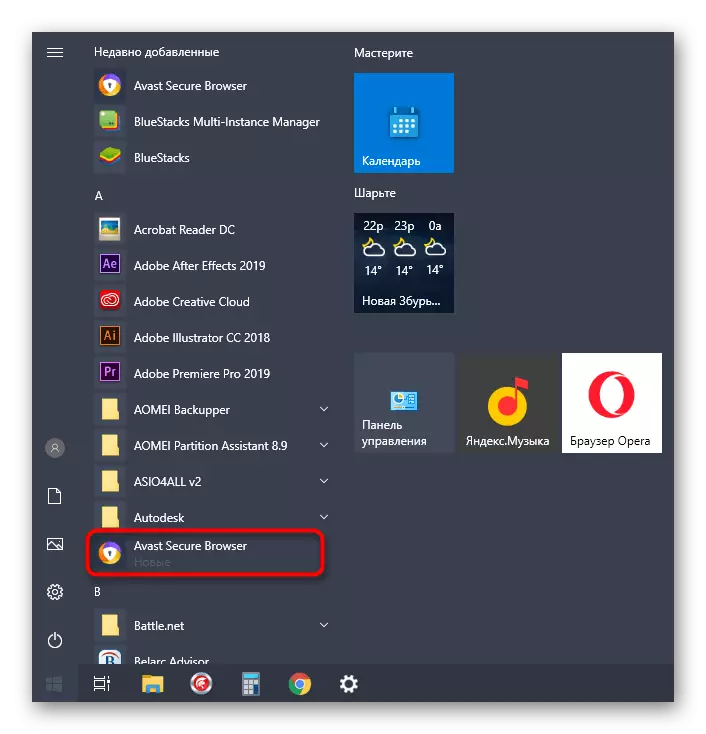
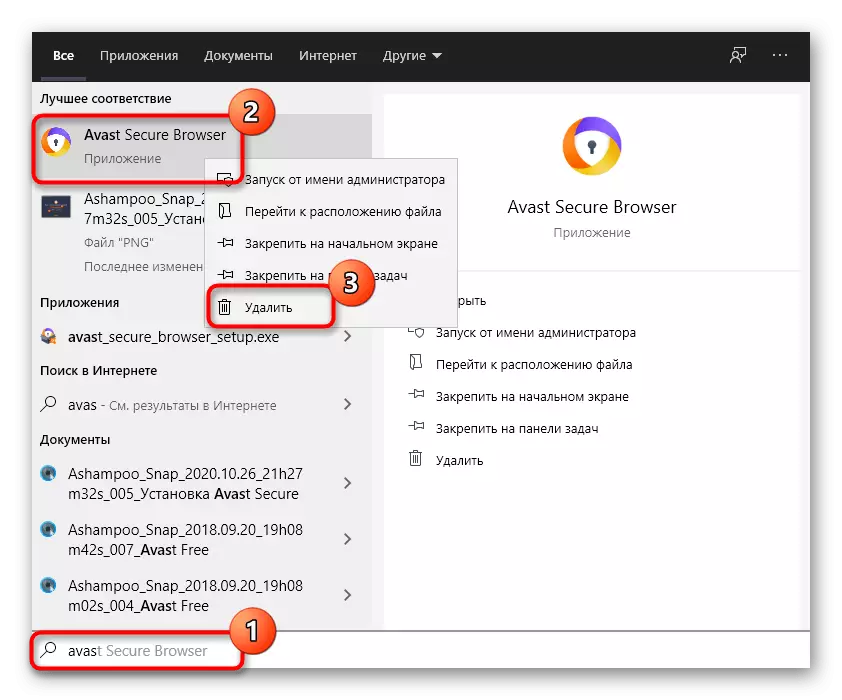
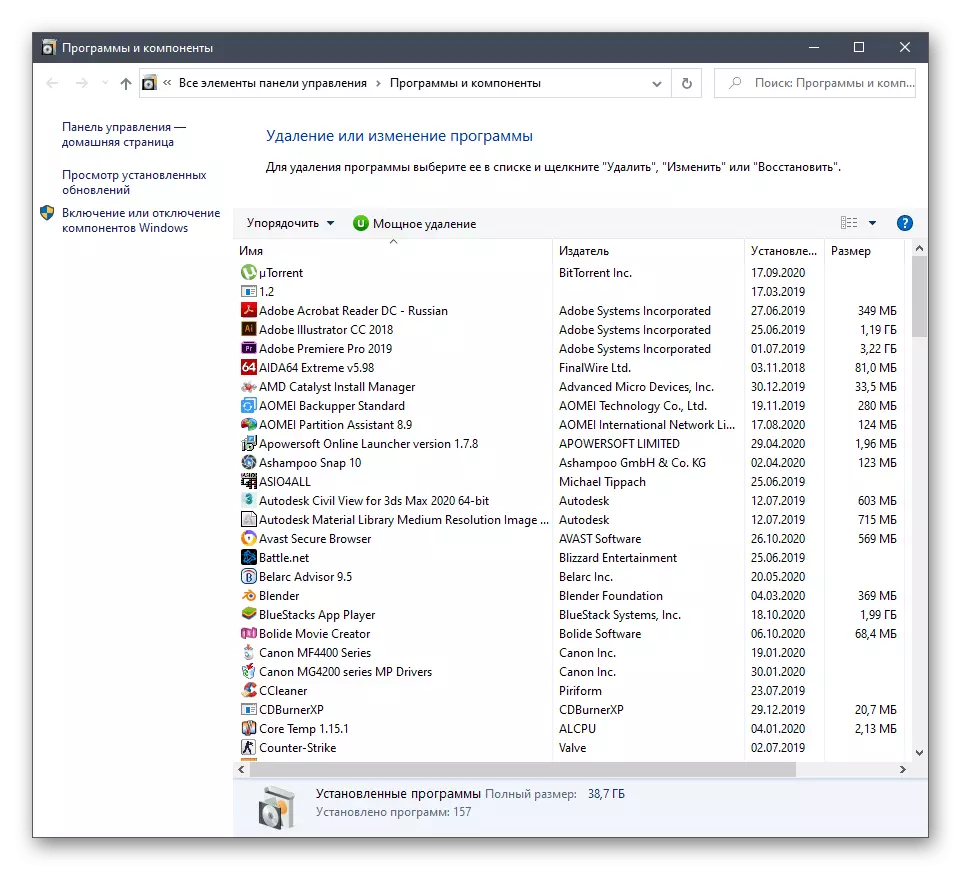
שיטה 3: "תוכניות ורכיבים" (אוניברסלי)
שיטת המערכת האחרונה של הסרת דפדפן מאובטח avast יתאים לבעלי כל הגירסאות של Windows. עבור ניהול התוכנה, תפריט נפרד מתאים למעבר אשר בצע את השלבים הבאים.
- פתח את תוכנית השירות "הפעלה" על ידי החזקת שילוב Win + R. הזן את Appwiz.cpl ולאשר את הפעלת הפקודה על ידי לחיצה על Enter.
- בין רשימת היישומים, מצא את דפדפן האינטרנט ולחץ פעמיים עליו.
- המתן עד להופעת החלון הסרת ההתקנה ממפתחי הדפדפן ולהפעיל תהליך זה.
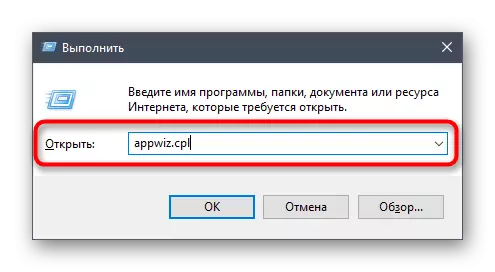
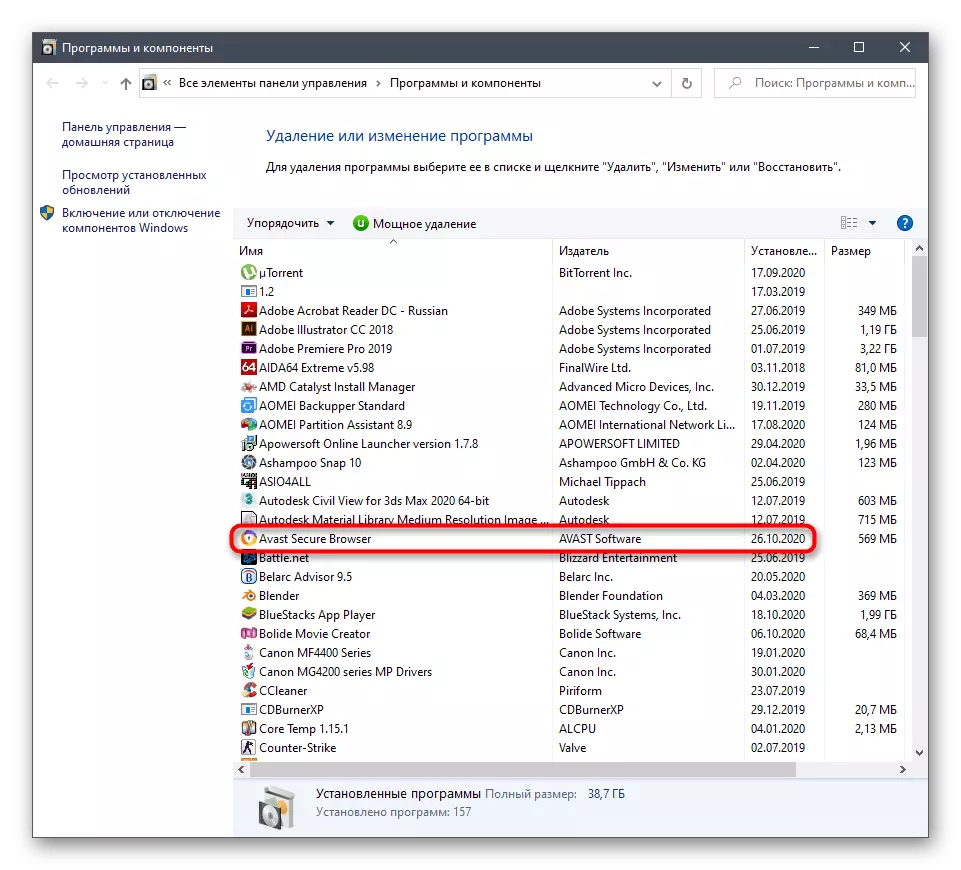
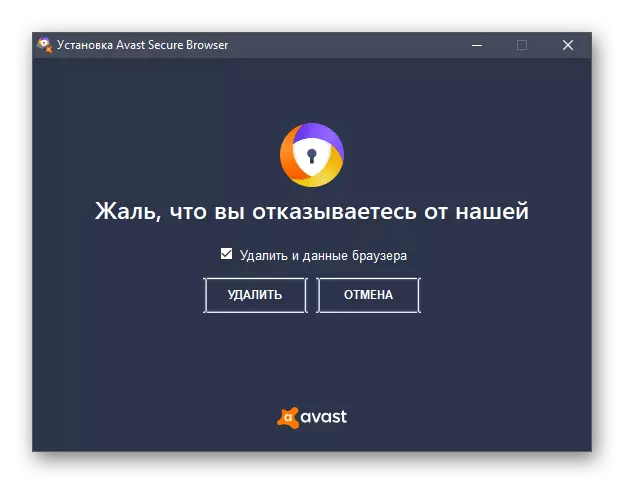
ניקוי קבצים שיורית
את השיטות לעיל לרמוז על שימוש בכלי מערכת כדי להסיר דפדפן מאובטח AVAST. לכולם יש חסרון אחד - שמירת קבצי התוכנית שיורית במחשב. זה לא מספיק כי הם פשוט המלטה את מערכת ההפעלה עם אובייקטים מיותרים, נוכחותם יכולה גם לגרום לבעיות להתקנה מחדש את הדפדפן. לאחר הסרת אחד מאלה המתוארים בלבד, אנו ממליצים לבצע פעולות המעידות על ניקוי העקבות.
- פתח את "Explorer" ובשורת החיפוש לכתוב את שם היישום כדי למצוא את כל התיקיות הקשורות אליו וקבצים.
- אם זוהתה ספריה כלשהי, לחץ על זה PCM.
- בתפריט ההקשר, בחר מחק ואשר את הניקוי של הפריטים.
- הפעל את השירות "הפעלה" (Win + R), הזן את Regedit שם ולחץ על Enter.
- בחלון חדש של עורך הרישום, בתפריט 'ערוך הפעלת', לחץ על "מצא" או השתמש בשילוב המקשים Standard Ctrl + F.
- הזן את שם התוכנה והפעל את החיפוש.
- מחק את כל ההזנה שנמצא על ידי הסתכלות דרך כל מחרוזת מוצגת.
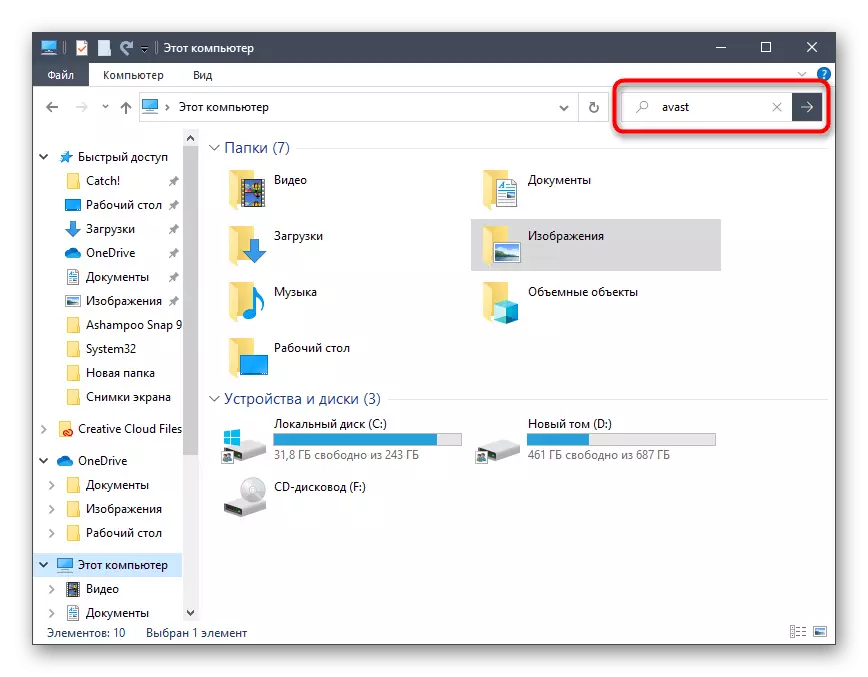
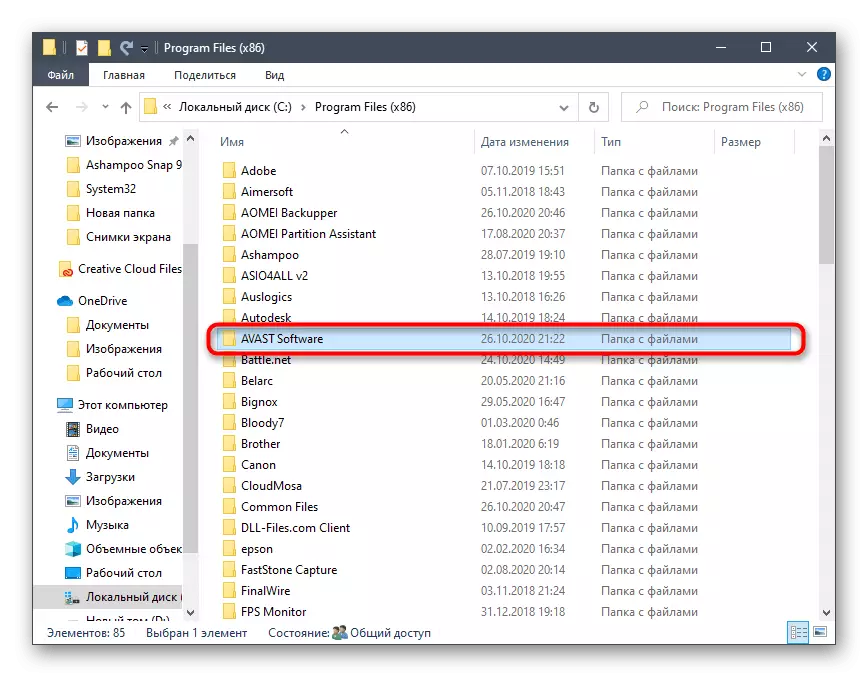
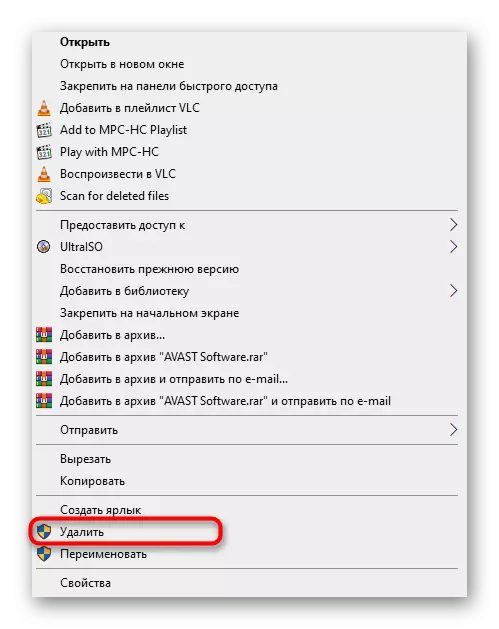
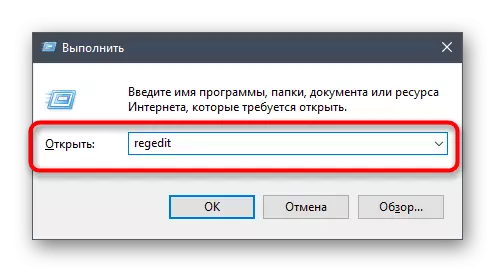
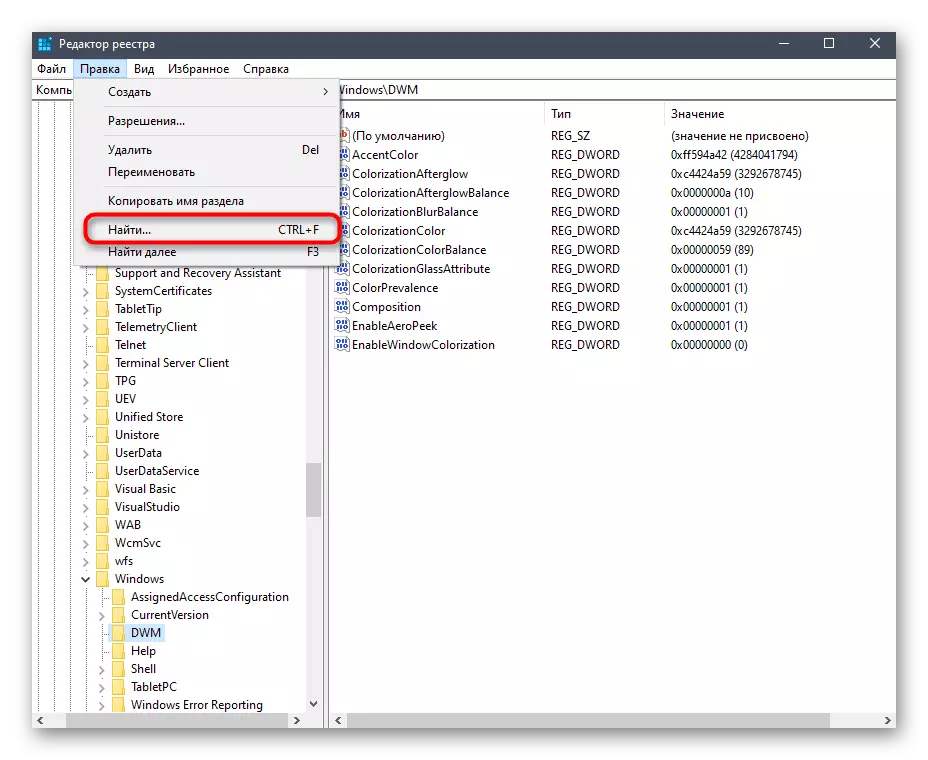
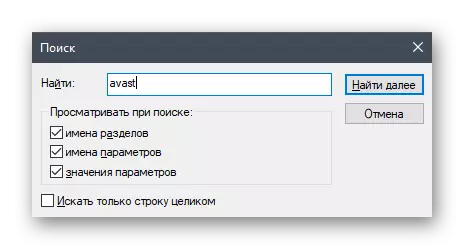
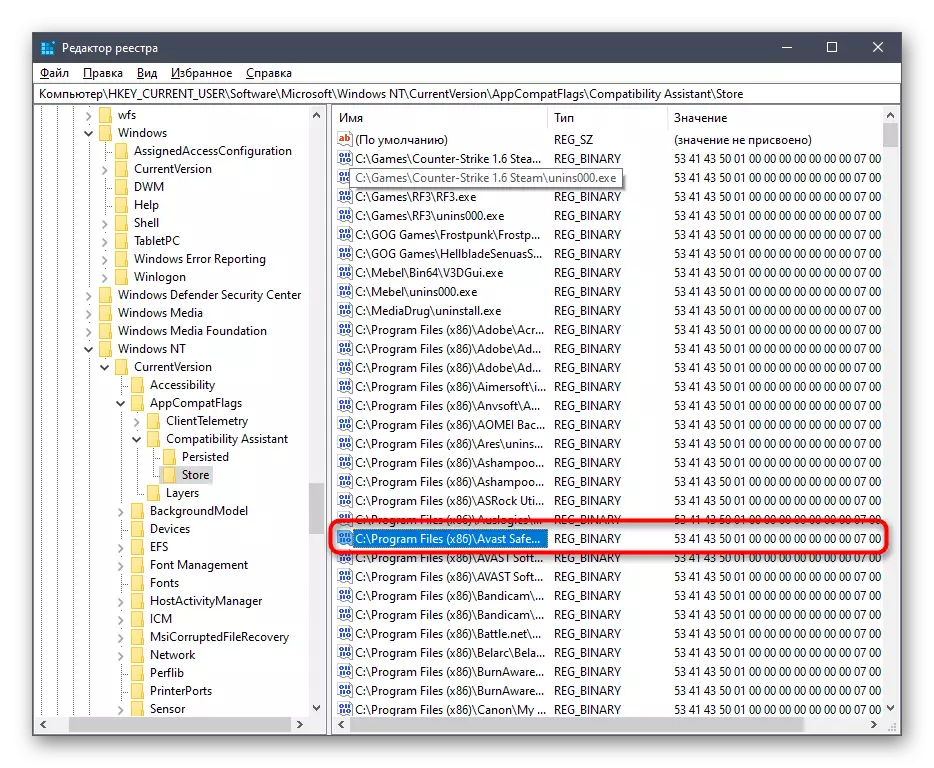
הפעל מחדש את המחשב כך שינויים הקשורים לקובצי ניקוי הוחלו.
שיטה 4: פתרונות מפתחים של צד שלישי
ישנם כלים מיוחדים המאפשרים לך למחוק במהירות מתוך תוכנה מיותרת המחשב. רבים מהם מיד לנקות את עקבות, וזה יתרון ניכר. לפעמים משתמשים נוטים לבחור פתרונות כאלה, ולכן, כדוגמה, לשקול את שתי האפשרויות הפופולריות ביותר.אפשרות 1: ccleaner
CCleaner היא אחת התוכניות המפורסמות ביותר המיועדות לניקוי אשפה המערכת. רשימת הכלים שלה כוללת מסיר תוכנה.
- בצע את הקישור לעיל, להוריד ולהתקין CCLEANER ולאחר מכן החל, עבור אל הקטע "כלים".
- ברשימה של כל התוכנה הוקמה, למצוא את הדפדפן המדובר ולהדגיש אותו עם LKM.
- לחץ על הלחצן פעיל "הסר התקנה".
- אשר את המחיקה של היישום ולחכות לנוהל זה.
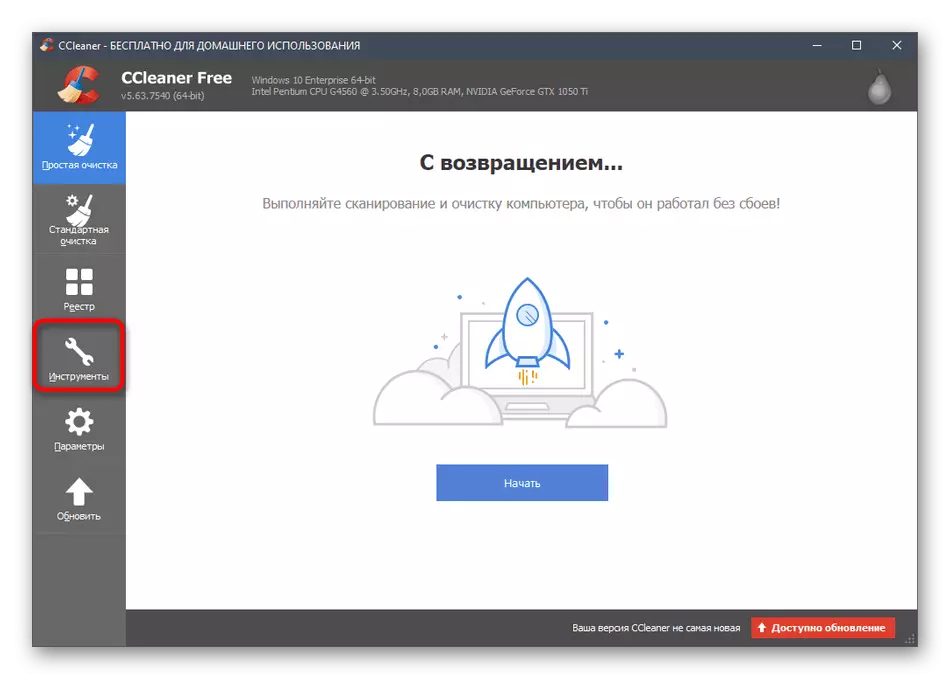
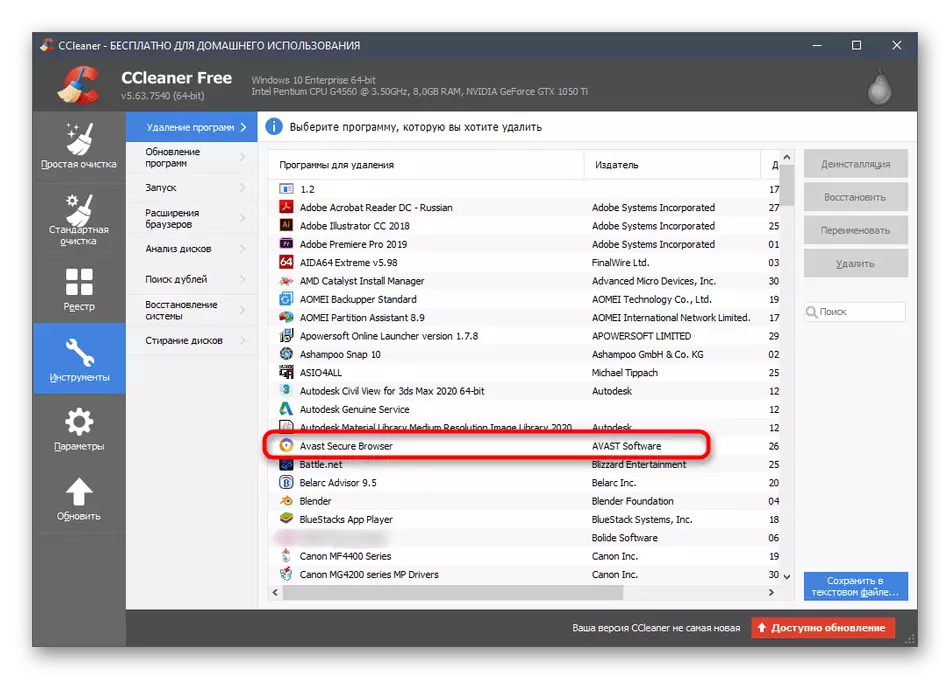
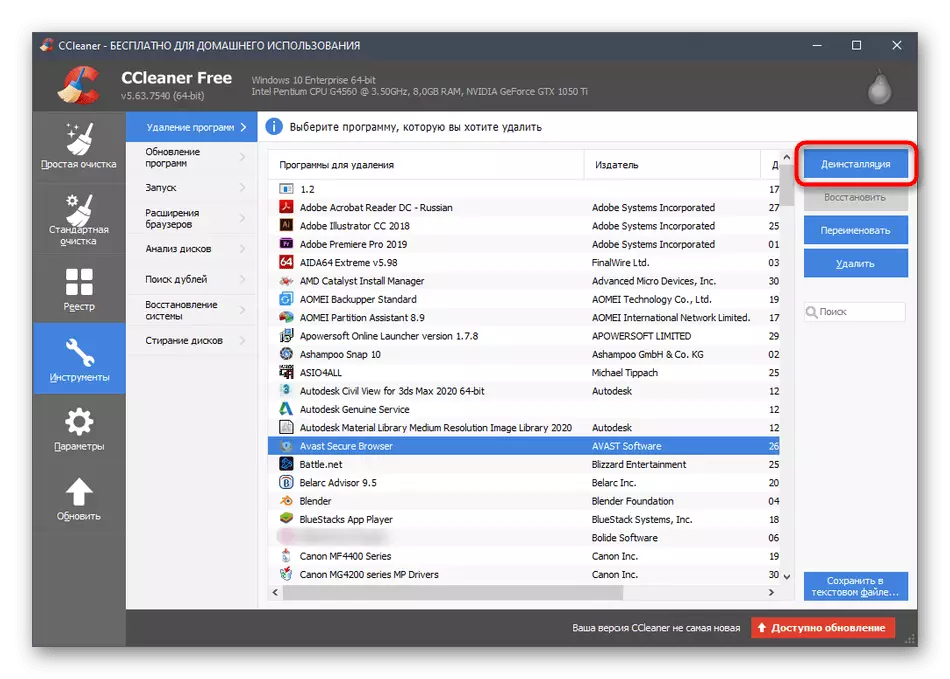
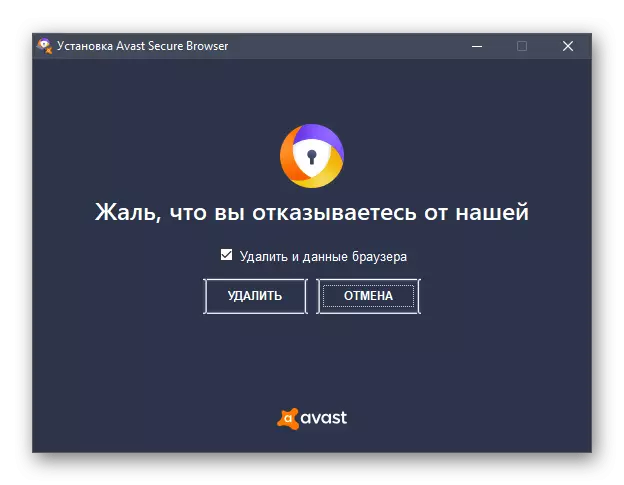
אפשרות 2: IOBIT מסיר
התוכנית הבאה היא לא פחות פופולרי, אבל לפעמים מתברר להיות יעיל יותר בשל נוכחות של כלי אוטומטי לניקוי אלמנטים שיורית. IOBIT מסיר הוא כמעט שונה מ CCleaner למעט כמה תכונות ממשק.
- מיד לאחר הפעלת מסיר IOBIT, תועבר לתפריט הנדרש, היכן לבדוק את המחרוזת עם שם הדפדפן.
- מלמעלה מימין, הלחצן "הסר התקנה" יופיע, לפיה ברצונך ללחוץ עליו.
- סמן את פריט הסמן "מחק באופן אוטומטי את כל הקבצים שיורית" ולהפעיל הסרת ההתקנה.
- חלון עם התקדמות מוצג על המסך, אך עד שתעזוב את המחשב, משום שההסרה עדיין לא החלה.
- בנוסף יהיה לצוף את האזהרה של דפדפן מאובטח AVAST, שבו אתה צריך לאשר הסרת ההתקנה.
- בצע את ההתקדמות, מחכה לסוף הפעולה.