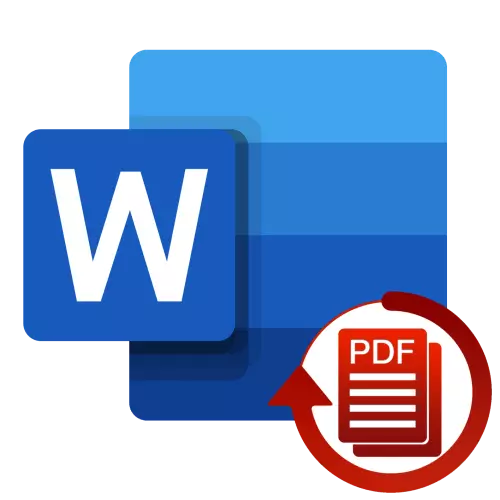
שיטה 1: Microsoft Word
אנשים מעטים יודעים כי הגרסאות הנוכחיות של Microsoft Word מסוגלים לפתוח באופן עצמאי PDF לצפייה ולאחר מכן חיסכון לעריכה הראשי עבור עורך טקסט פורמט Docx. שקול איך זה נעשה.
- עבור אל מסמך התיקייה PDF שברצונך להמיר ולחץ על העכבר הימני. בתפריט ההקשר, העבר את הסמן לפריט "Open Usat" ולהשתמש באפשרות "בחר יישום אחר".
- גלול למטה תיבת הדו-שיח ולחץ על "עוד אפליקציות".
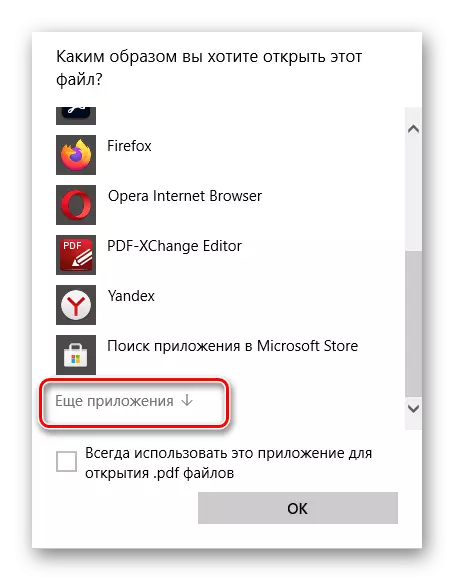
ברשימה האופציונלית, מצא "Word", הדגש אותו ולחץ על הלחצן "אישור".
- בדוק את האזהרה שמופיעה על המסך ולאחר מכן לחץ על אישור. תהליך ההמרה של הקבצים עשוי להימשך זמן מה, במיוחד אם הוא די גדול ומכיל אלמנטים גרפיים רבים.
- כתוצאה מכך, PDF ייפתח במילה, אבל עד כה במצב תצוגה מאובטח. כדי להסיר אותו, השתמש בלחצן "אפשר עריכה" הממוקם באזור.
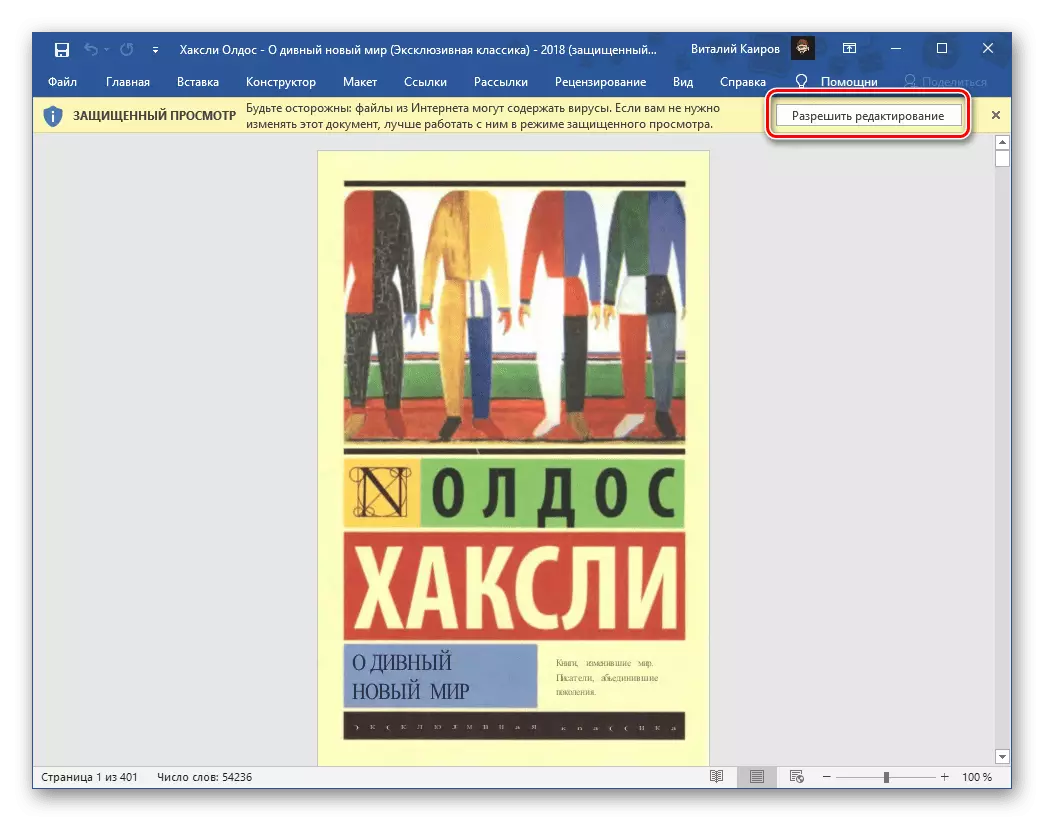
קרא גם: כיצד להסיר את האיסור על עריכה במילה
- אזהרה נוספת מופיעה דומה לזו בהוראות שלב השלישי. זה צריך גם ללחוץ "אישור", ולאחר מכן יהיה צורך לחכות קצת.

מאחורי ההתקדמות של ההליך עצמו ניתן לראות בקנה מידה מילוי בלוח התחתון של התוכנית.
- כתוצאה מכך, מסמך PDF יופנה לבסוף לפורמט מילים, אך הוא פתוח במצב קריאה בלבד. כדי להסיר הגבלה זו, עליך לשמור אותו.
- התקשר לתפריט "קובץ" של עורך הטקסט, לחץ על "שמור בשם", ולאחר מכן "סקירה כללית".
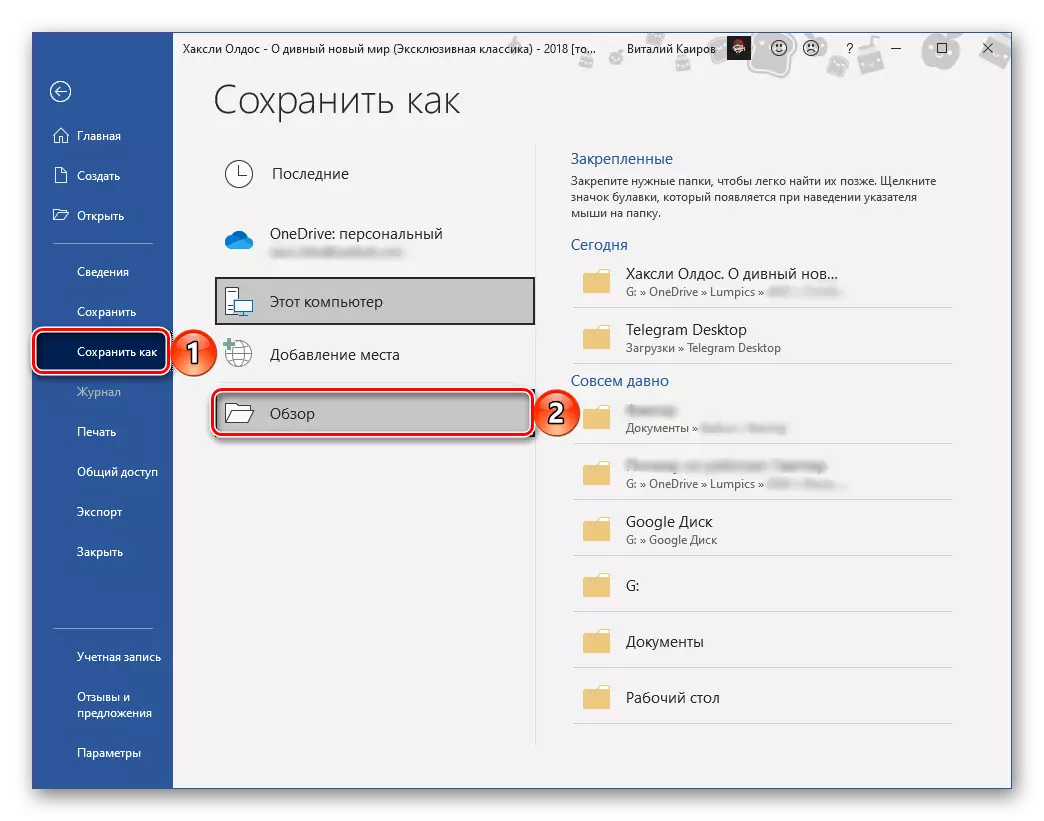
בחלון "Explorer", ציין את התיקיה כדי לשמור, אם תרצה, שנה את שם הקובץ, ודא שדה "סוג קובץ" מציג את מסמך Word, ולאחר מכן השתמש בלחצן "שמור".
- הפעל את התוכנית ועבור לממשק שלה לכרטיסייה כלים.
- הרחב את הרשימה הנפתחת תחת כפתור "ייצוא PDF" ובחר פתח.
- בחלון הבא, הגדר את הסמן מול פריט מסמך Word, ולאחר מכן לחץ על סמל ההילוי הממוקם בצד ימין.
- הגדר את הפרמטרים הרצויים שמור, כאשר ברצונך להפעיל או לא לכלול את מסמך התמונה. הקפד לבדוק את התיבה מול "לזהות את הטקסט אם יש צורך" ולחץ על "בחר שפה".
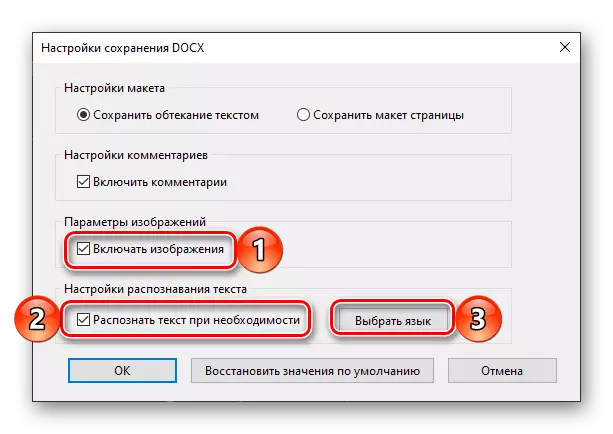
הגדר את "שפת המסמך" ברשימה הנפתחת, המשמשת בקובץ להמרה, ולאחר מכן לחץ על "אישור" כדי לאשר ולשמור את ההגדרות.
- לחץ על "בחר קובץ".
- באמצעות "Explorer", עבור למיקום של PDF, אשר נדרש להיות מומרת לפורמט מילים, להדגיש אותו ולחץ על "פתח".
- השתמש בלחצן הייצוא.
- בשלב הבא, אם תרצה, בדוק את הפריט "פתח את הקובץ לאחר הייצוא" ולאחר מכן ציין את הנתיב כדי לשמור אותו. כברירת מחדל, המיקום של ה- PDF המקורי יצוין, אך באפשרותך לבחור תיקייה אחרת,
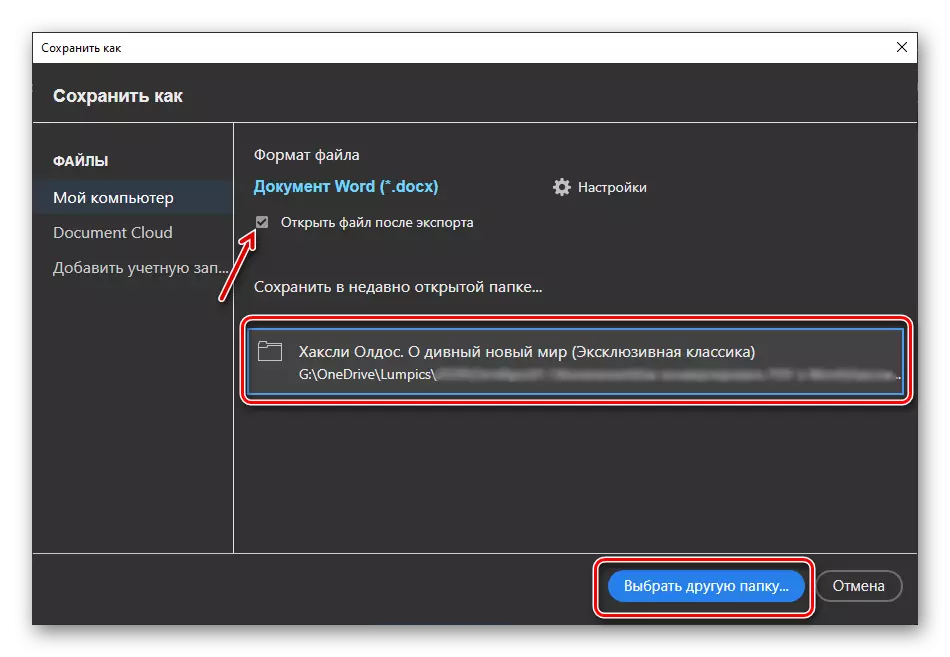
עבור אליו "Explorer" ולחץ על "שמור". יש גם את היכולת לשנות את שם קובץ היעד.
- לאחר ביצוע הפעולות המתוארות לעיל, תתנוסמת ההמרה,

זורם למספר שלבים.
- עם השלמת, בהתאם לפרמטרים שצוינו בשלב 8, המסמך שהשתנה ייפתח ב- Word באופן אוטומטי או יהיה צורך לעשות זאת בעצמך. בשני המקרים, מצב הפונקציונליות המוגבלת יהיה פעיל.
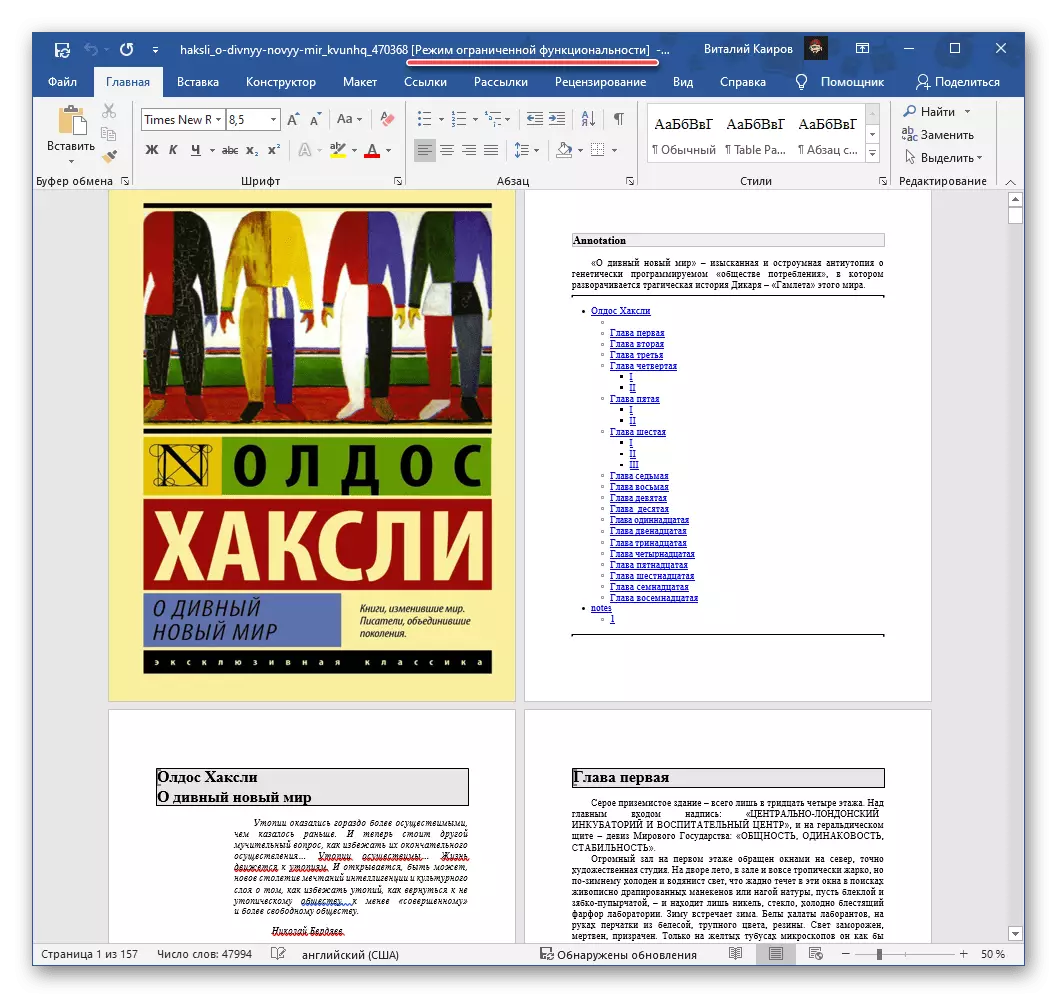
בדוק את התוכן שלה, ולאחר מכן לשמור,

ניצול הקטע הרלוונטי של התוכנית

ומאשר את כוונותיך בחלון האזהרה.

קרא גם: כיצד להסיר פונקציונליות מוגבלת במילה
- הפעל את התוכנית, התקשר אליו "קובץ" בתפריט, בחר פתח ולאחר מכן לחץ על "סקירה כללית".
- עבור אל מיקום קובץ ה- PDF שברצונך להמיר את פורמט המילה, בחר אותו ולחץ על פתח.
- לאחר שהמסמך פתוח, אנא קרא אותו אם תרצה

עיין בתפריט "קובץ" שוב, אבל הפעם אתה משתמש בפריטים "שמור בשם" - "סקירה".

לאחר מכן, עבור אל התיקייה שאליה ברצונך למקם את המסמך הסופי, ואם תרצה, שנה את שמו. בשדה "שמור כסוג", בחר "MS Word Document (* DOCX)" ולאחר מכן לחץ על הלחצן "שמור".
- מצפה בזמן שההמרה תושלם. משך הליך זה תלוי בגודל המסמך ותכולתו.
- לאחר סיום זה, עבור אל הספרייה שצוין בשלב השלישי ולפתוח את קובץ המילה שנוצר.
- בדיאלוג עם הצעה להזנת סיסמה, לחץ על הלחצן "קריאה בלבד".
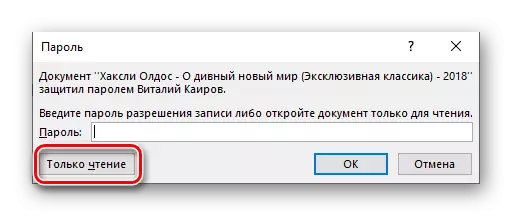
ראה גם: כיצד להסיר הגנה מסמך מסמך טקסט של טקסט
- המסמך ייפתח בפונקציונליות מוגבלת, כלומר, ללא עריכה. בנוסף, אם גרסה חופשית של עורך PDF-Xchange משמש, על כל הדפים עם טקסט יהיה סימן מים של התוכנית. שתי הבעיות ניתן לתקן.
- ראשית, שמור את קובץ הטקסט,

לאחר שכבר הכיר את ההוראות הקודמות

ולהסכים עם עדכון הפורמט.
- הדגש את התוכן של המסמך על-ידי לחיצה על מקשים "Ctrl + A" ולאחר מכן העתק אותו באמצעות תפריט ההקשר, השילוב של "CTRL + C" או על הלחצן בסרגל הכלים.
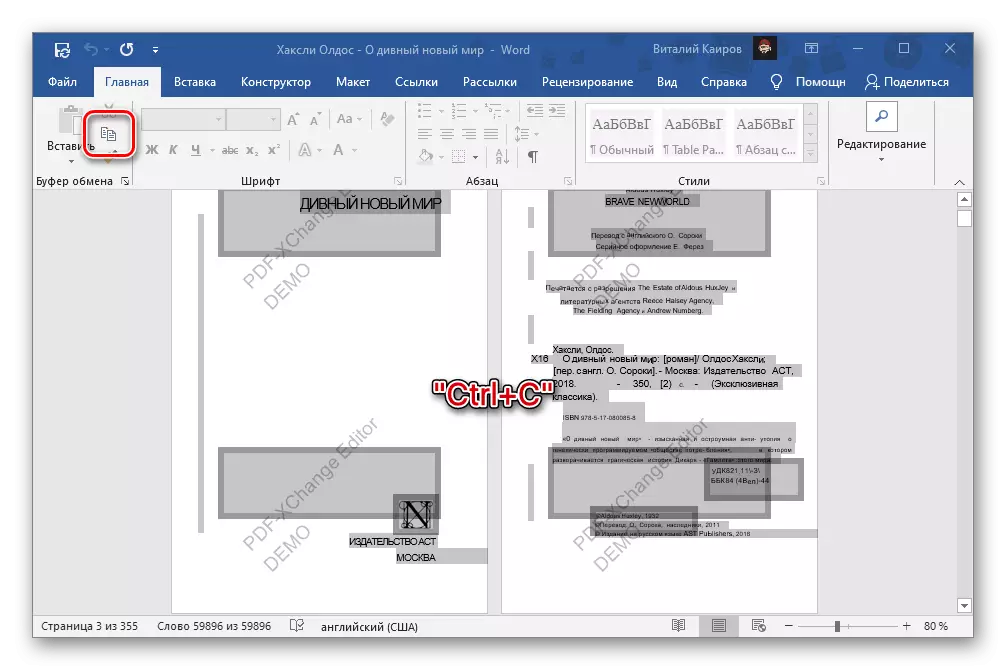
ראה גם:
כיצד להדגיש את כל הטקסט במילה
כיצד להדגיש את כל הדף במילה
קיצורי מקשים לעבודה נוחה במילה
- צור מסמך Word חדש, בכרטיסייה ביתו, לחץ על הלחצן "הוספה" ובחר את "טקסט בלבד" בתפריט הנפתח.
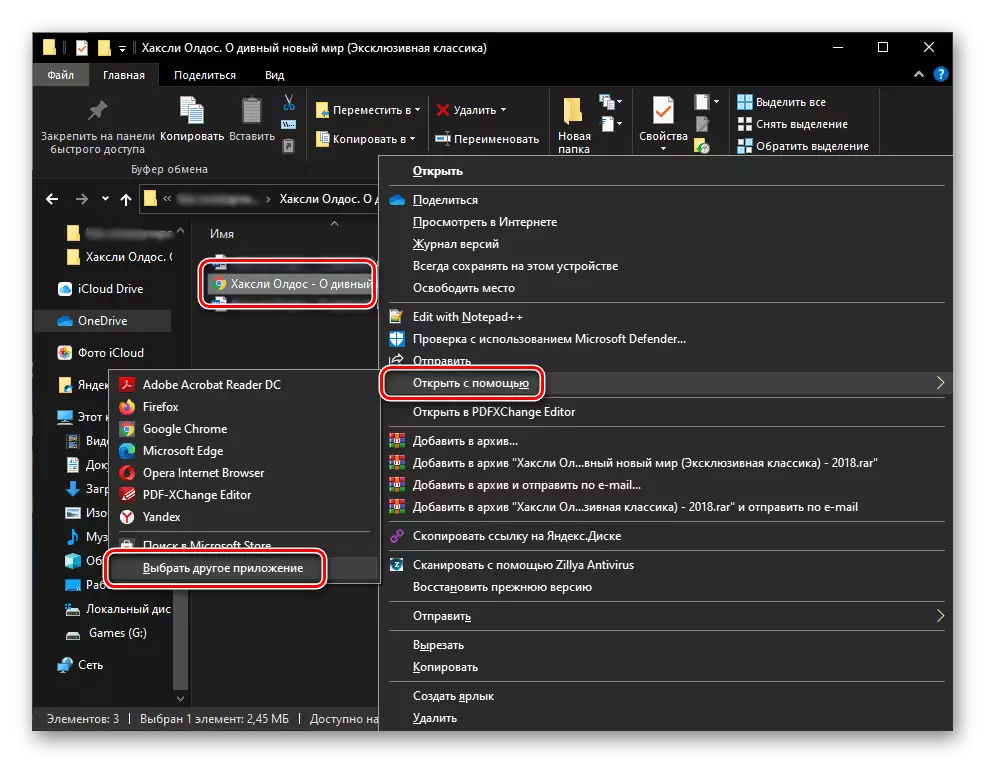
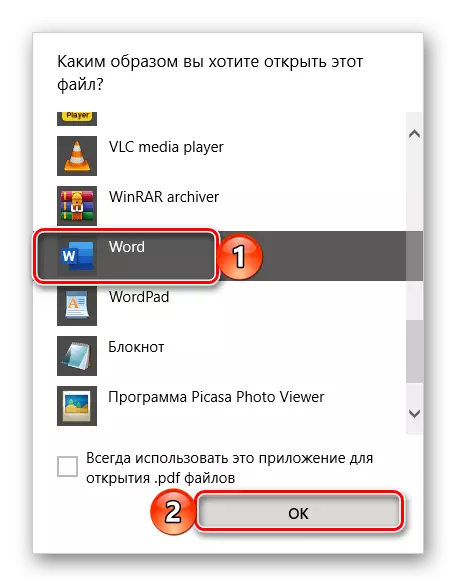

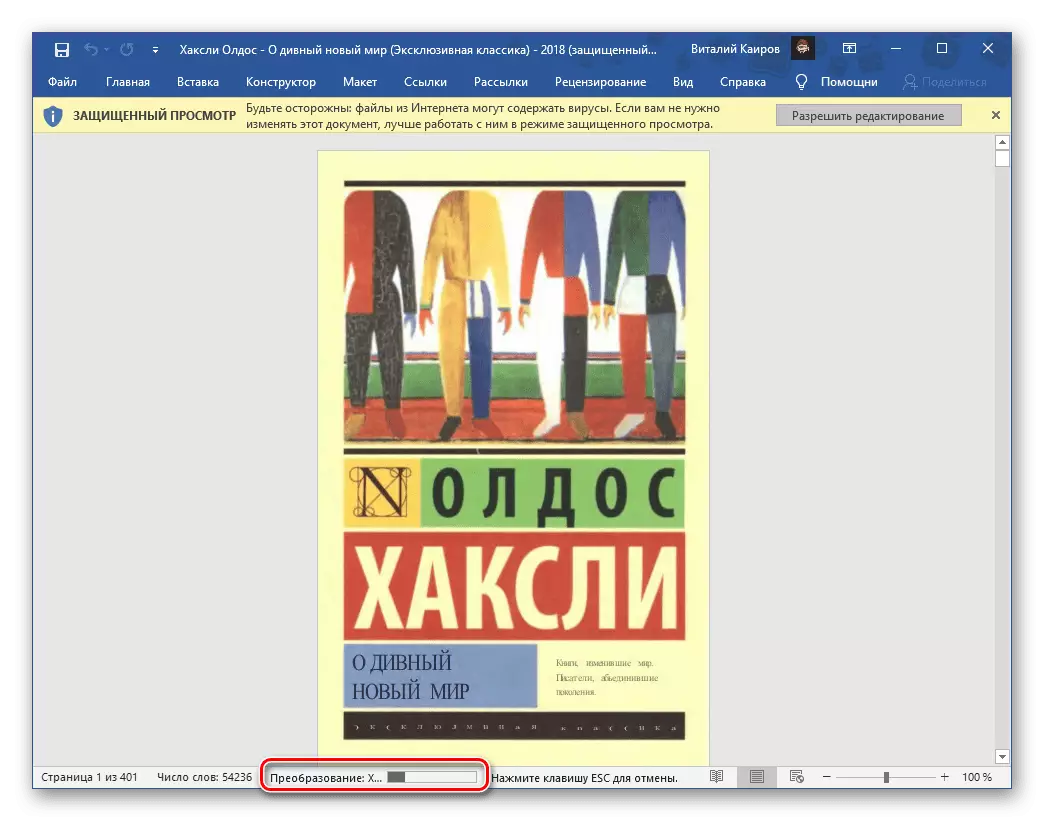


הערה! בשל העובדה כי PDF הוא פורמט מוגן והוא צלב בין התמונה לטקסט, במקור לא מתאים לעריכה, ההמרה שלה docx לא תמיד נכון. אז, כמה מילים ניתן לזהות עם שגיאות, מיותרת או, להיפך, חללים חסרים גם לא נדיר. כל זה יכול להיות מתוקן רק באופן ידני.

ראה גם: כיצד לבדוק עבור שגיאות טקסט במסמך Word
לחלופין, ניתן גם לשנות את הגופן ואת העיצוב הכללי של הטקסט במסמך באמצעות ההוראות שלנו. בתחילה, הפרמטרים ברירת המחדל מותקנים עבור הקובץ המומר.
שיטה 2: Adobe Acrobat
כפי שאתה יודע, פורמט PDF הוא פיתוח של Adobe, וזה התוכנה המספקת את ההזדמנויות הרחב ביותר לעבודה עם קבצים מסוג זה. אחד מהם הוא ההמרה ב- DOCX. נכון, הוא זמין אך ורק בגרסה Pro של התוכנית, אבל יש לו תקופת ניסיון של 7 ימים.


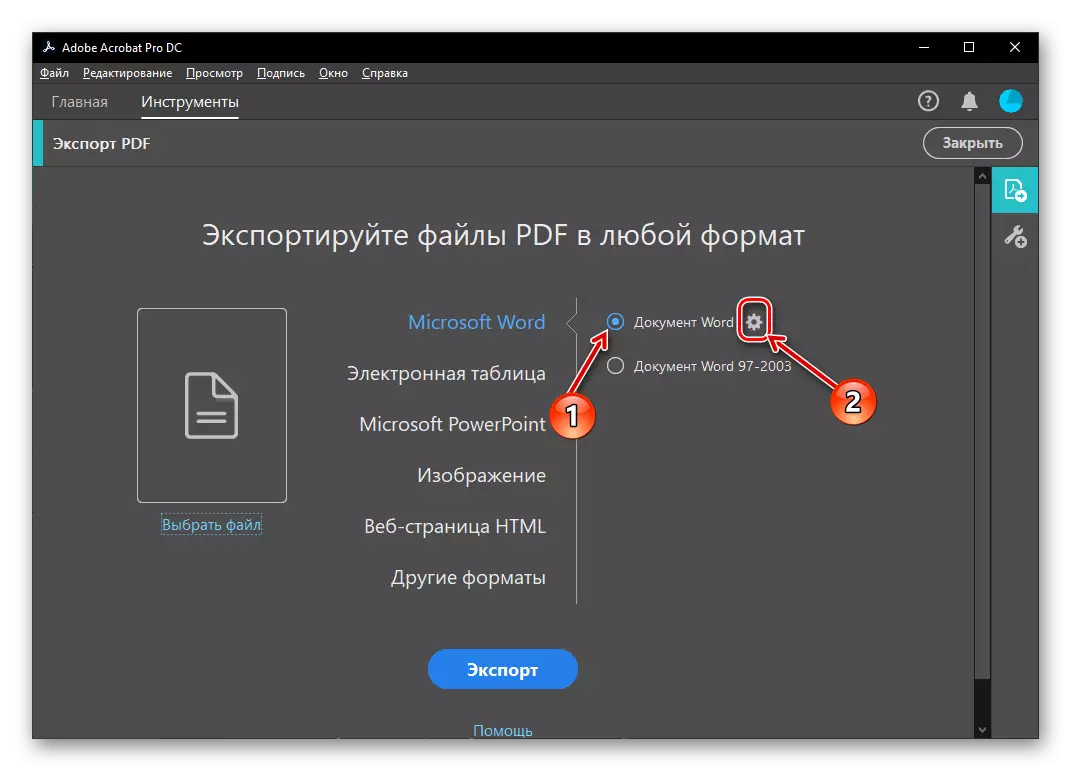
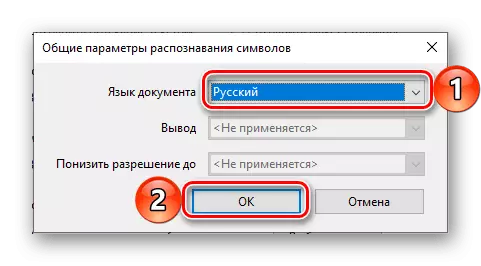
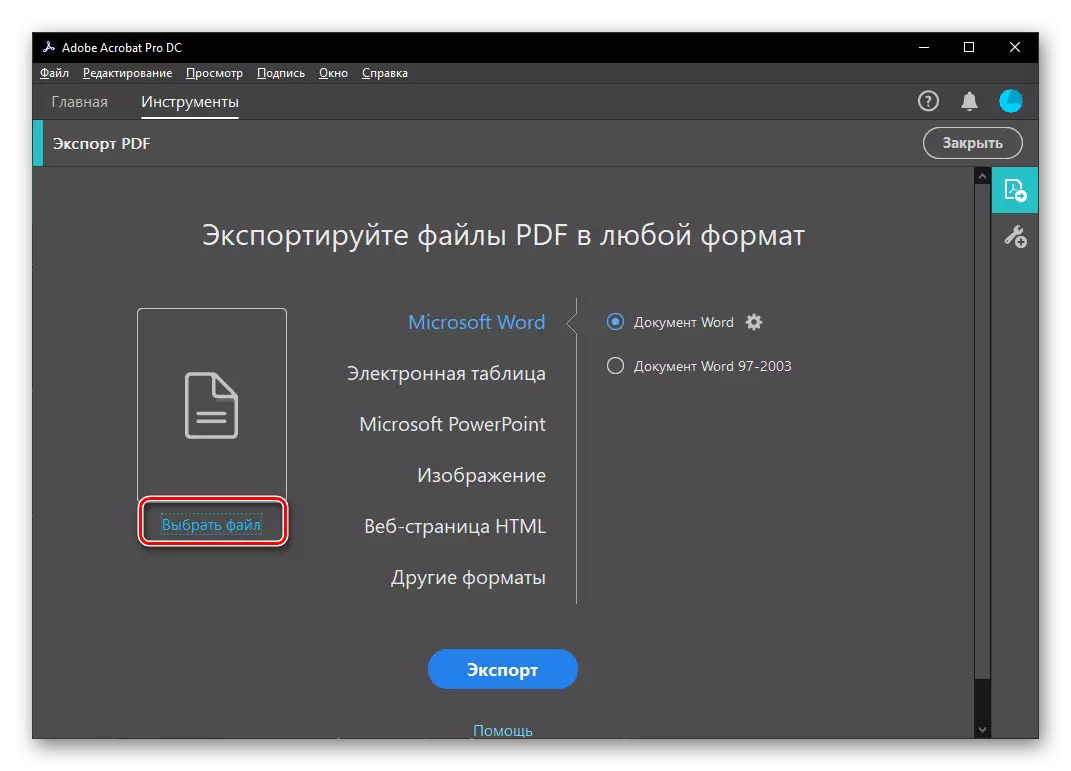

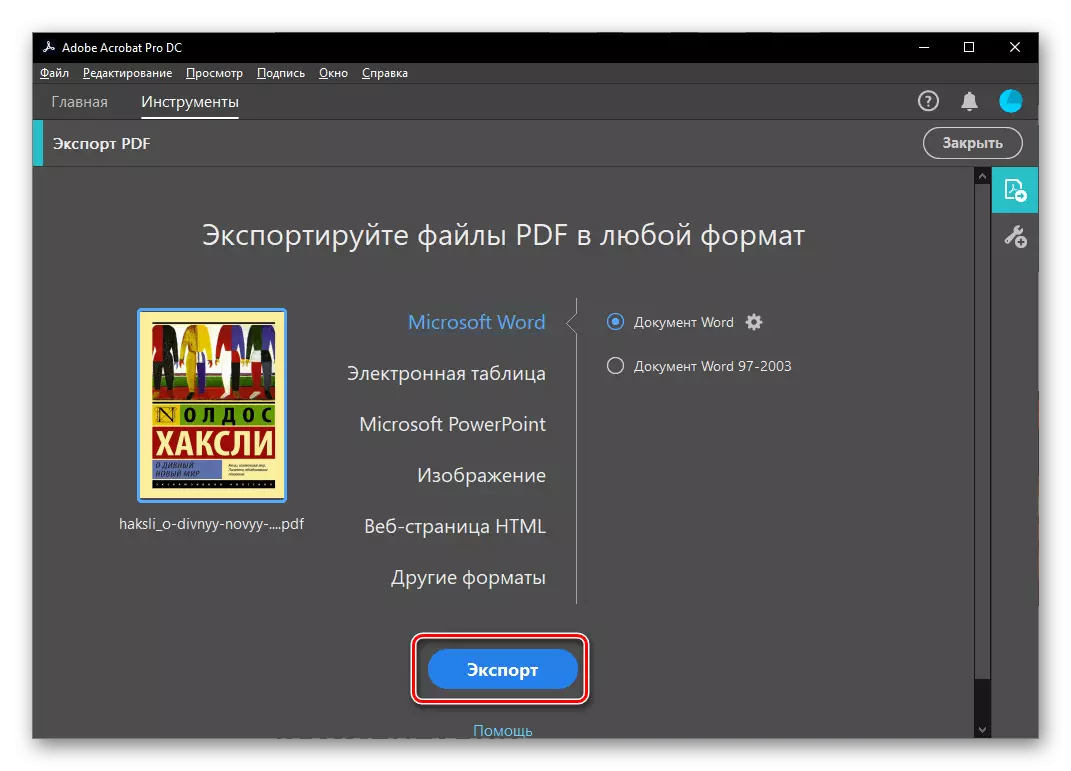
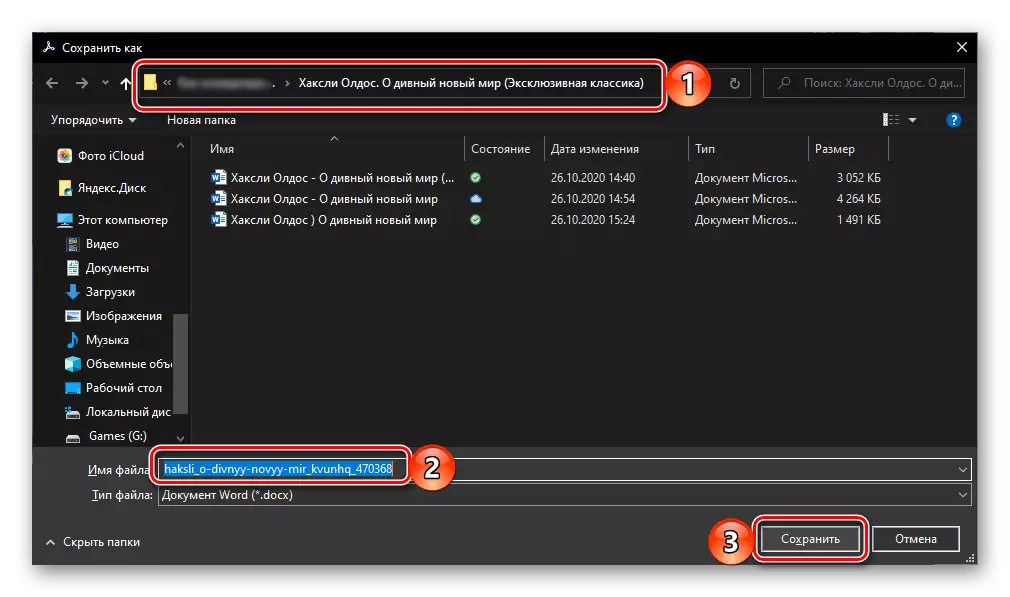

כפי שאתה יכול לראות צילומי מסך מעל ומתחת, Adobe Acrobat מתמודד טוב יותר עם המרה PDF ב- DOCX מאשר אם מילה עושה: לא רק טקסט, אלא גם אלמנטים גרפיים, תוכן ואלמנטים עיצוב אחרים מאוחסנים במסמך. נכון, הגופן ופרמטרים עיצוב אחרים מאופסים לערכים סטנדרטיים.

שגיאות בצורת מילים מוכרות שגויות, מיותרות או החמצות בחללים. חסרון לא פחות משמעותי הוא שכבר זיהינו בתחילת שיטה זו: התוכנית משולמת ויושמת על ידי מנוי, אך אל תשכח כי חבילת Microsoft Office מסופקת באותו בסיס.
שיטה 3: PDF-xchange עורך
בהשלמה, שקול שיטה נוספת של פתרון הבעיה של הכותרת של המאמר, אשר מרמז על שימוש בתוכנית של צד שלישי. עם זה, אתה יכול בקלות להמיר PDF כדי docx, ולאחר מכן, למרבה הצער, תצטרך ידנית להיפטר מהגבלות שהוטלו על ידי הגרסה החופשית.
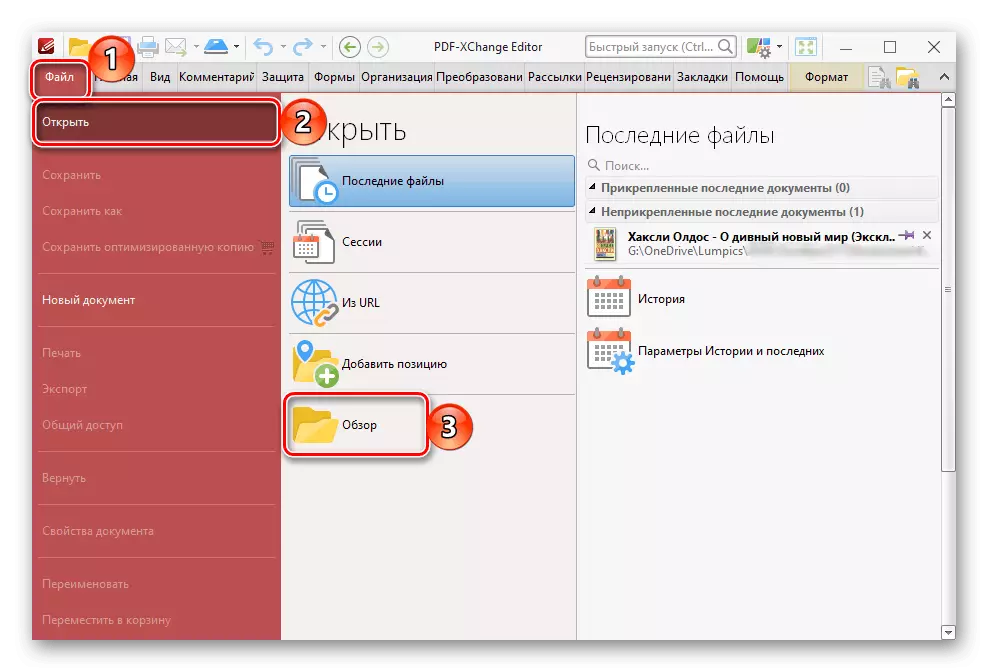
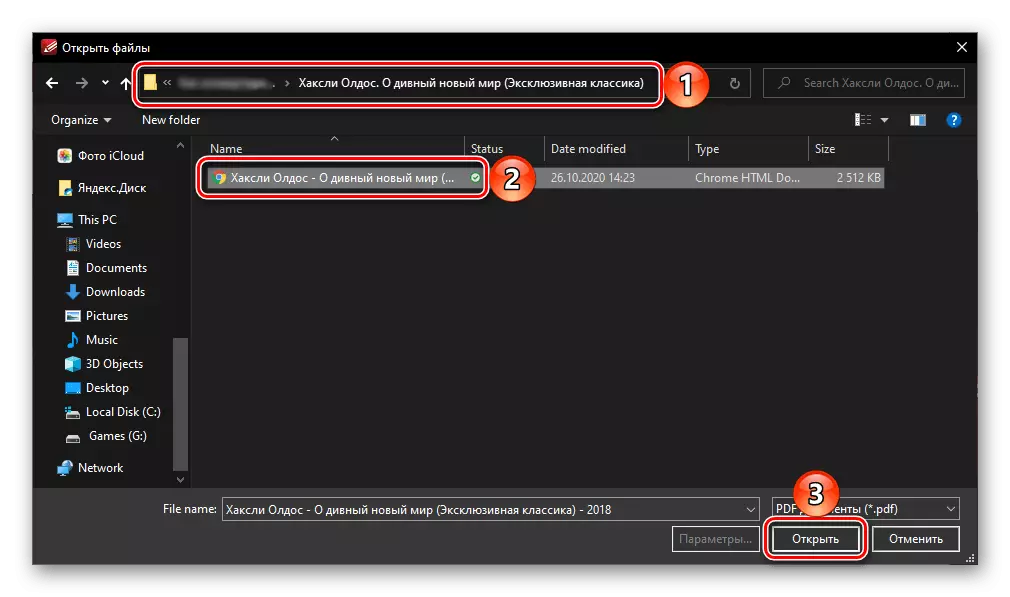


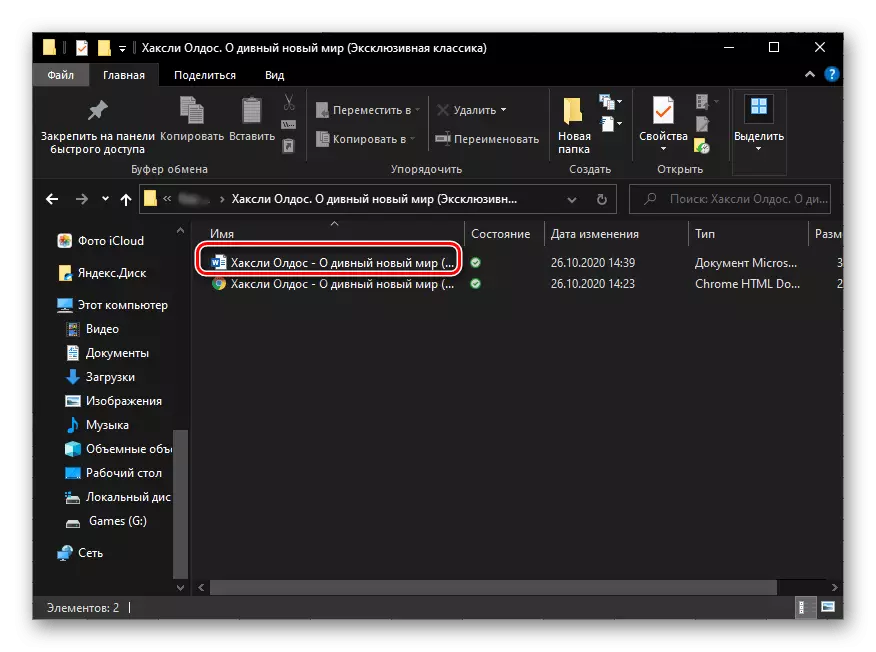
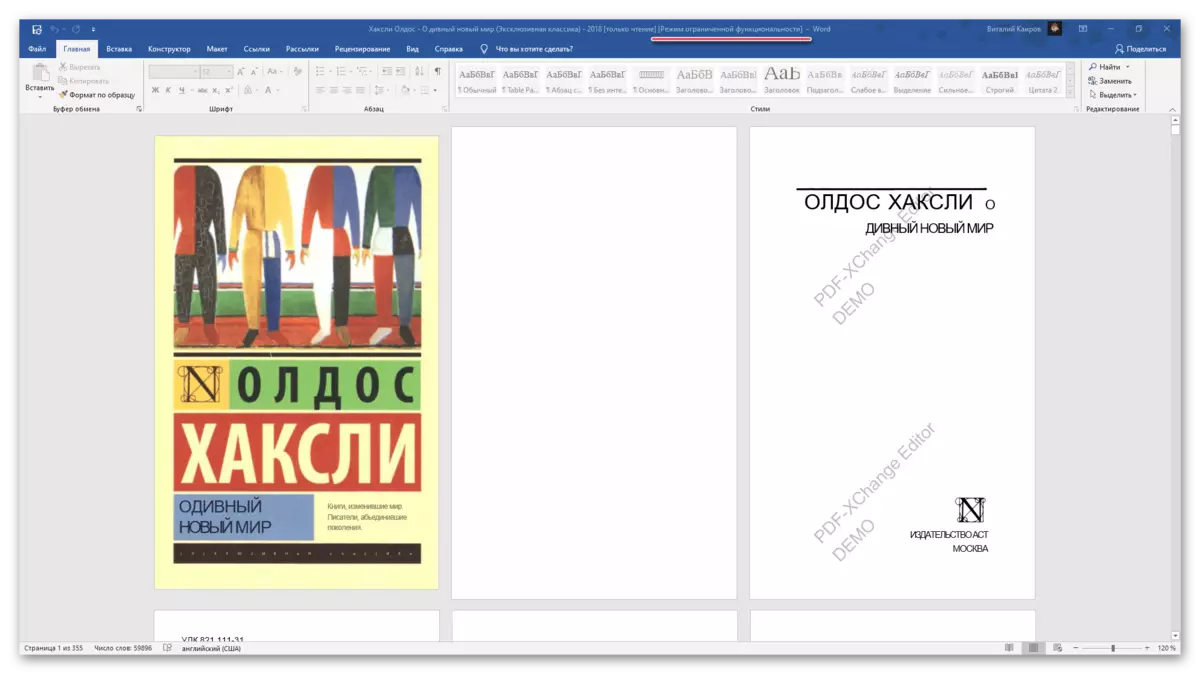

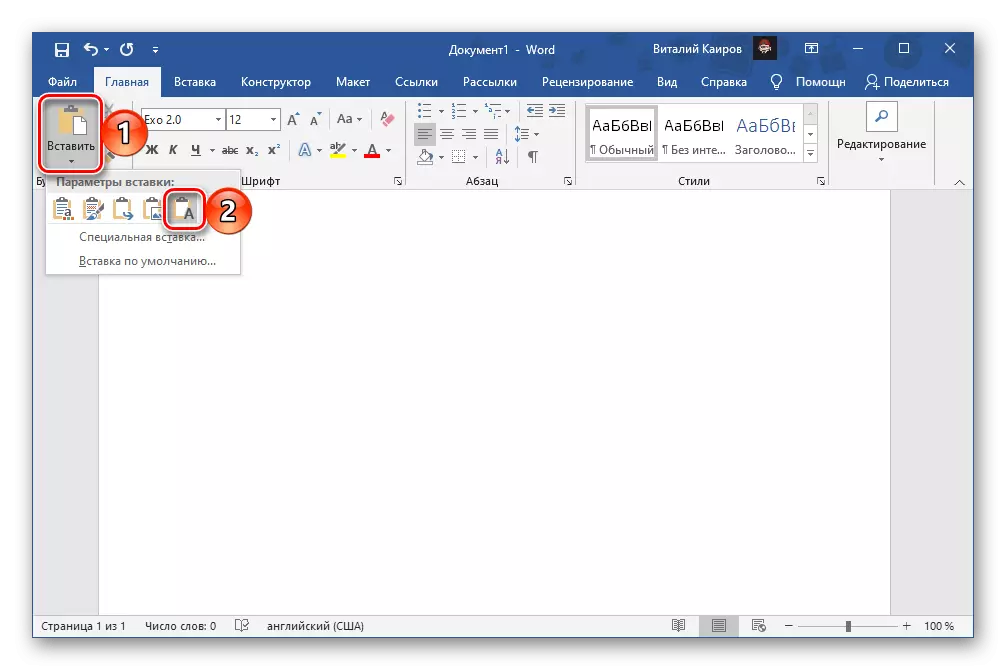
שמור שוב את הקובץ - עכשיו זה מתאים לעריכה ואינו מכיל סימני מים.

למרבה הצער, השגיאות המאפיינות את השיטות שנדונו לעיל לא הולכים לשום מקום.

ראה גם: כיצד להסיר סימן מים במילה
אתה יכול לפתור את המשימה הביע בכותרת הכותרת לא רק בעזרת Microsoft Word ו / או תוכניות לעבוד עם פורמט PDF, אלא גם באמצעות שירותי אינטרנט מיוחדים. סיפרנו בעבר עליהם בהוראה נפרדת.
קרא עוד:
כיצד להמיר PDF ל Doc Online - -
כיצד להמיר PDF ל docx באינטרנט - -
