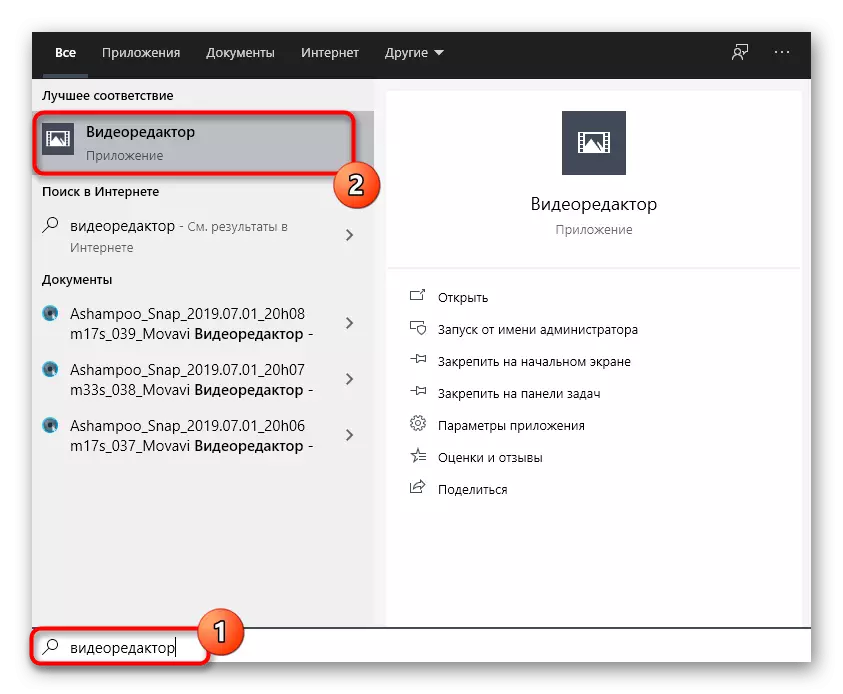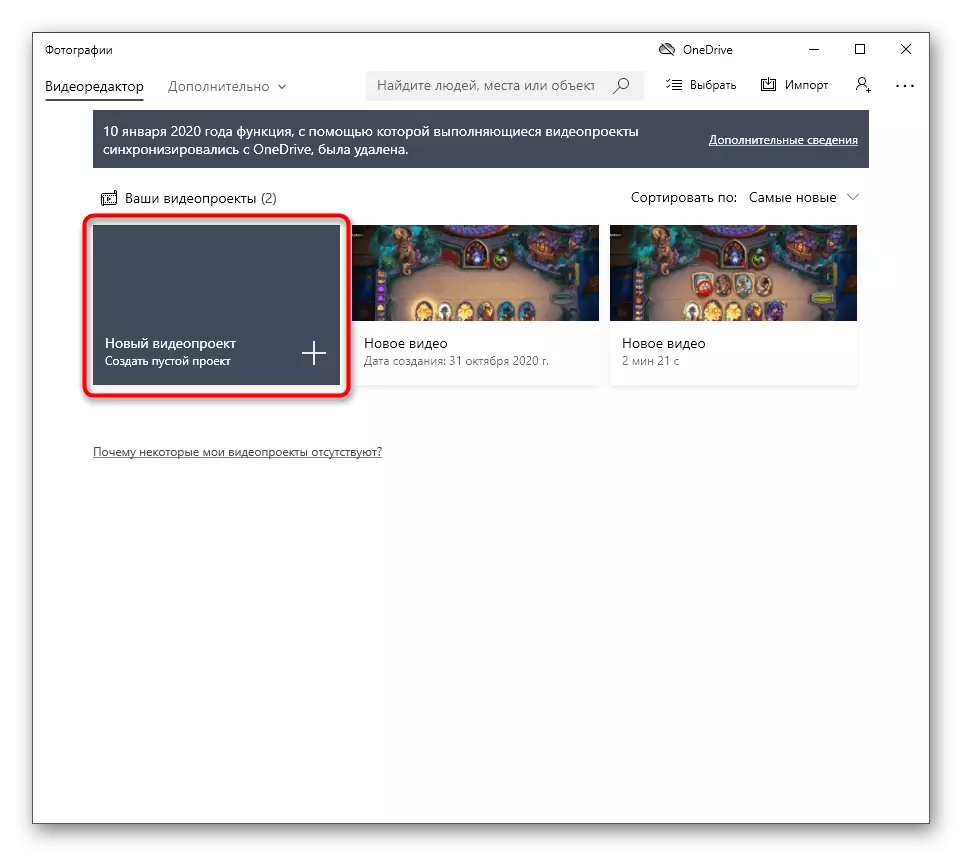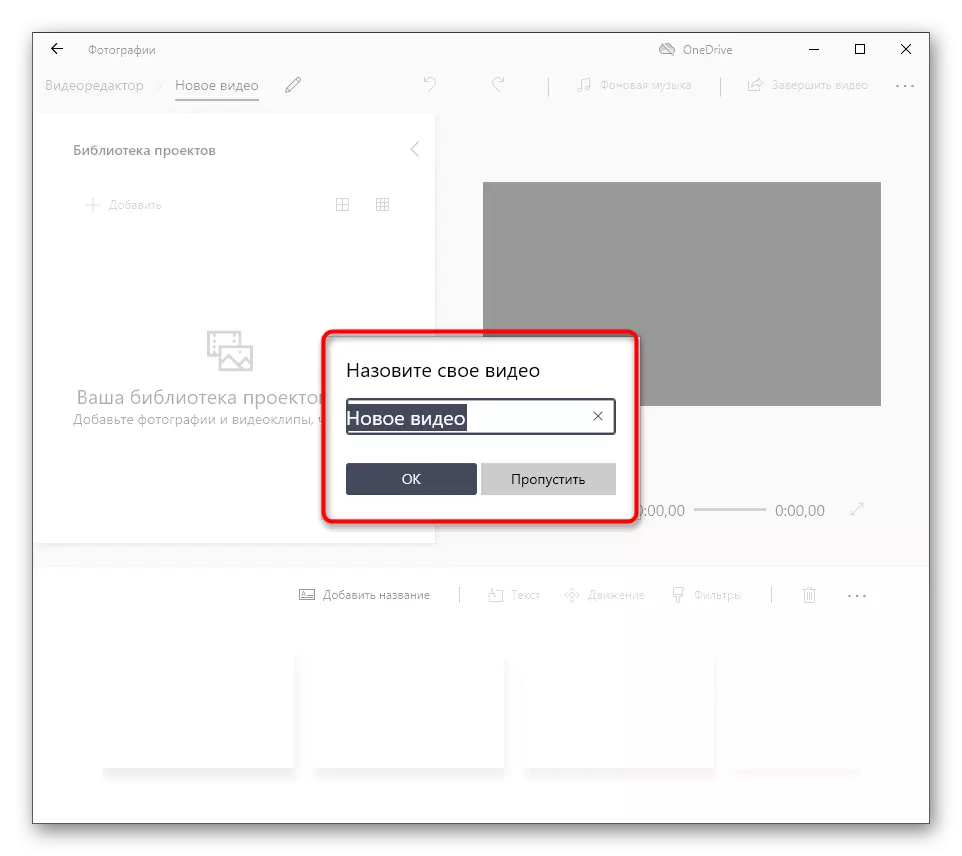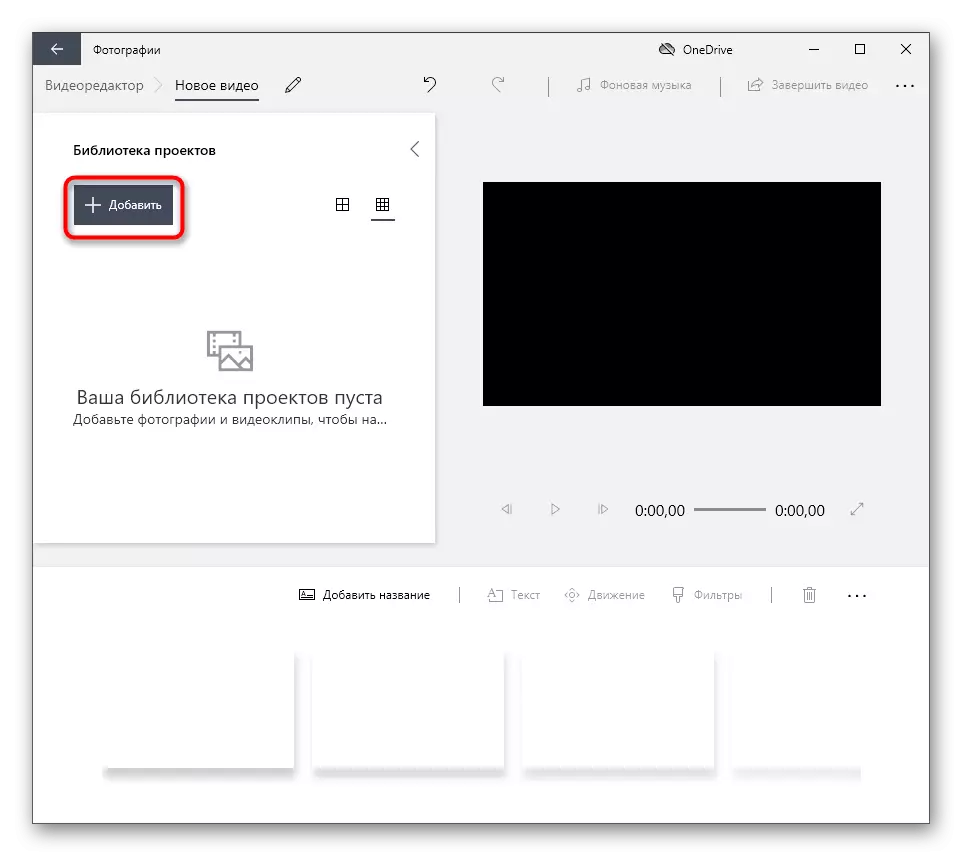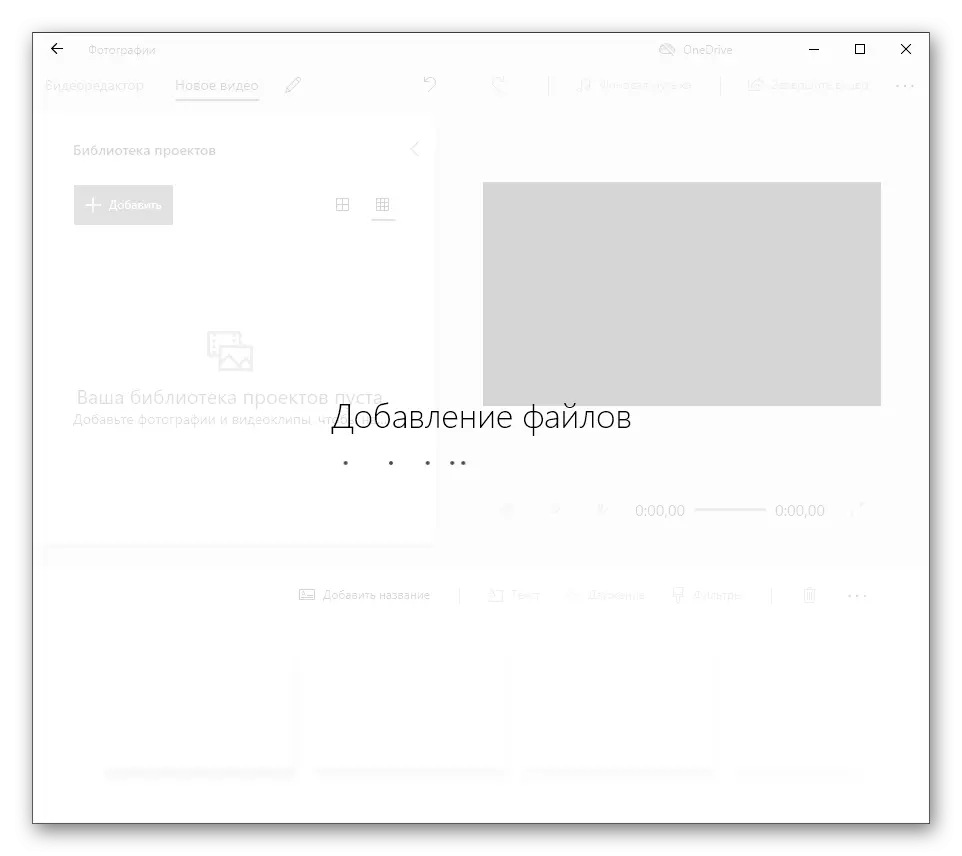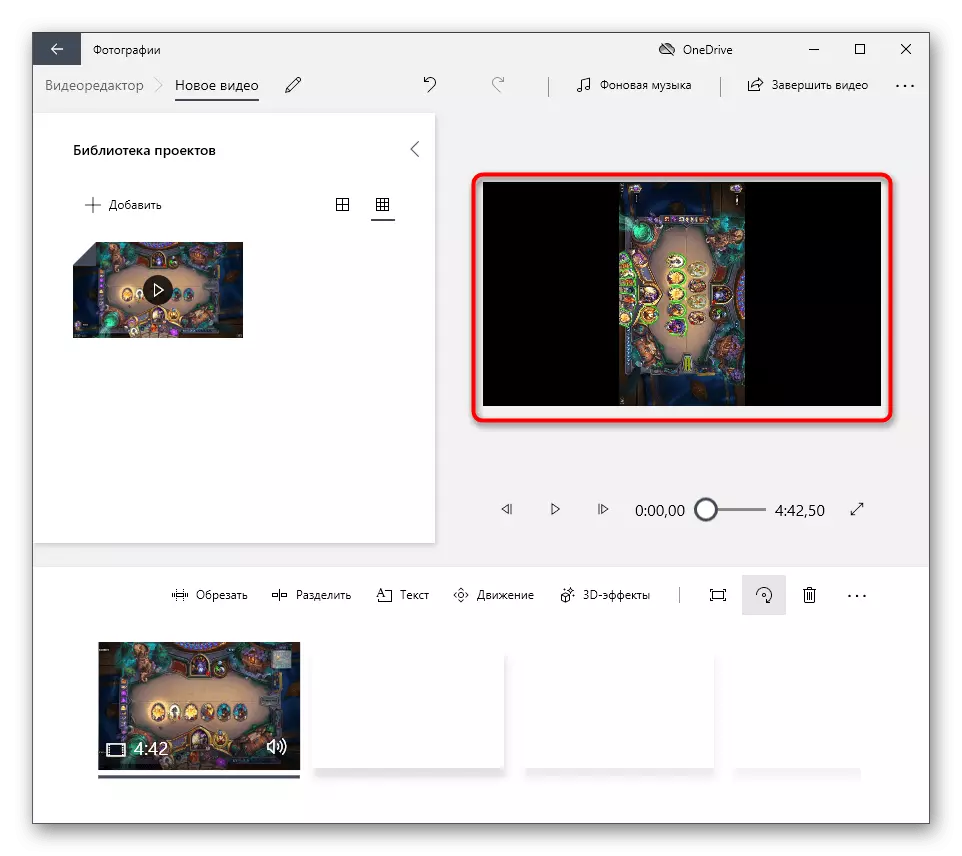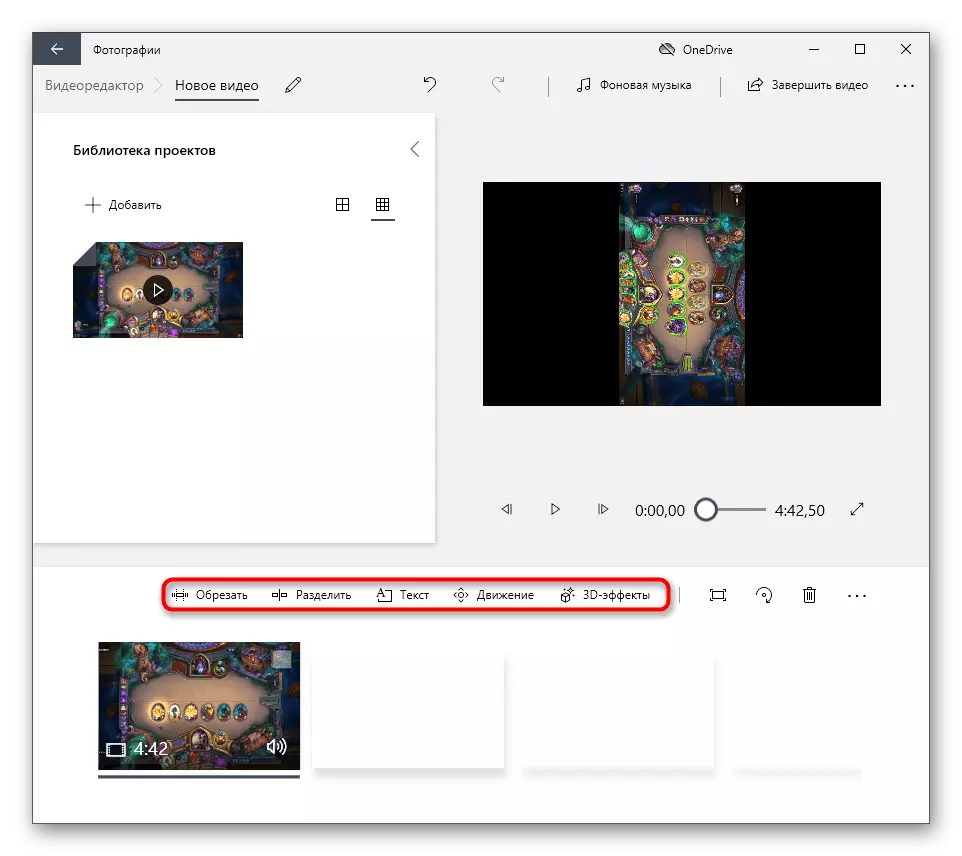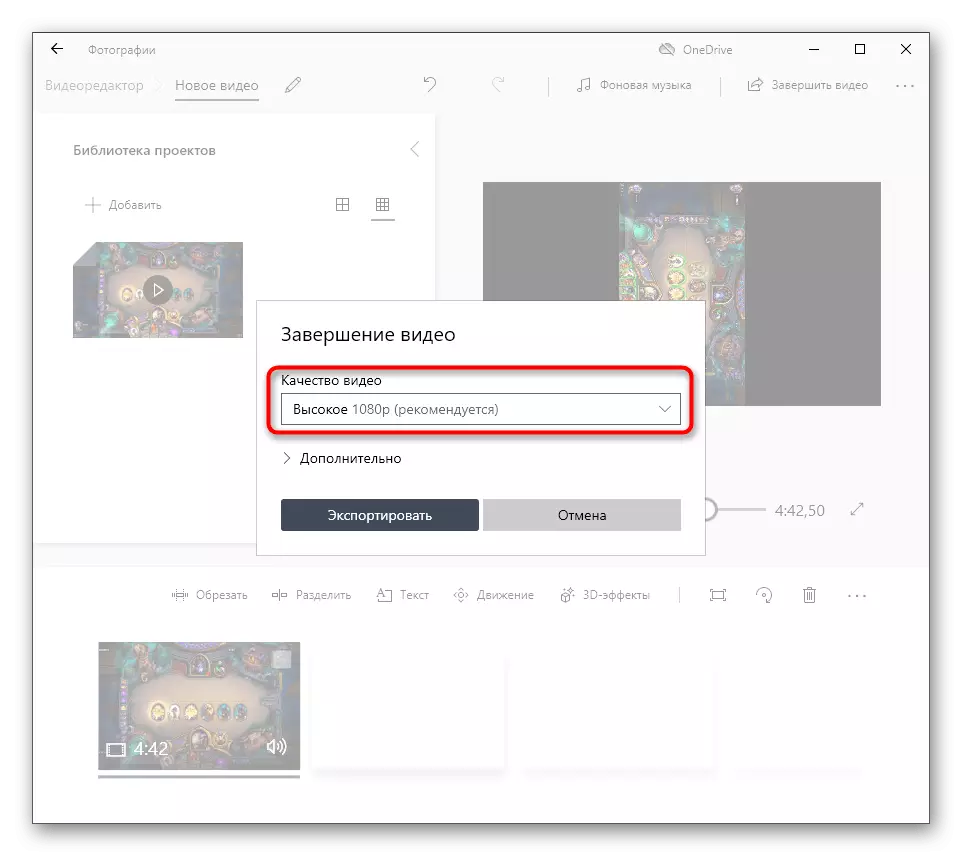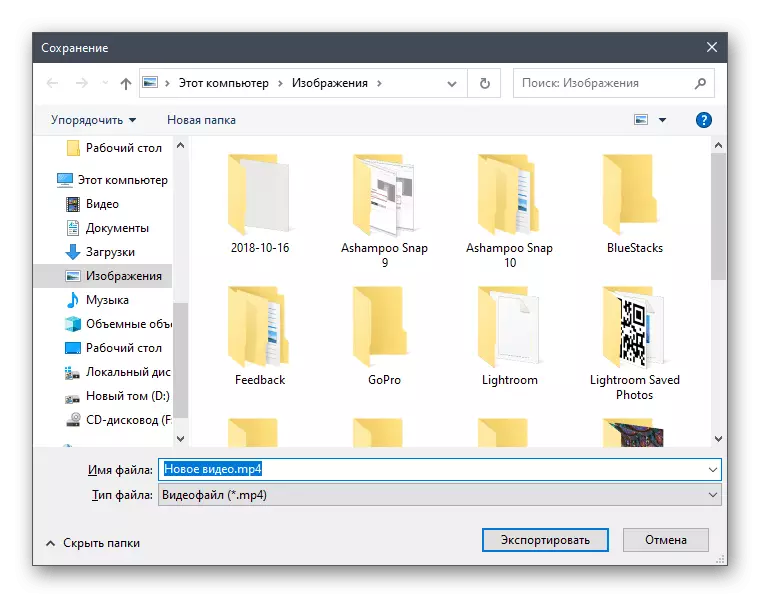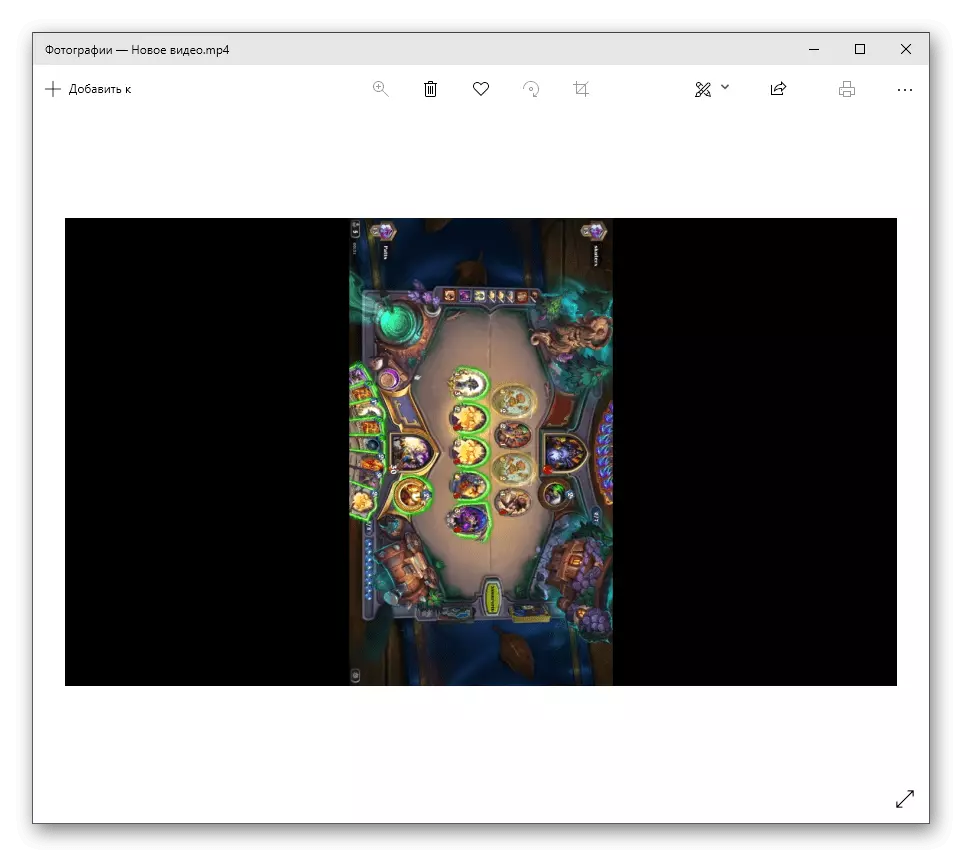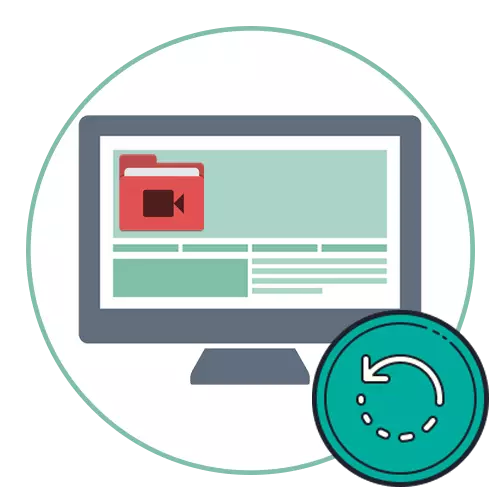
שיטה 1: VLC Media Player
אני רוצה להתחיל עם נגן וידאו המשתמש הרבה משתמשים בעת צפייה בגלילים. VLC Media Player הוא אחד התוכניות הפופולריות ביותר שתומך בכלי הפיכת וידאו למספר הנדרש של דרגות.
בהגדרות, אפילו חלון מיוחד נדחה, שבו קיימים מחוונים ומתגים שונים לבחירת מיקום וידאו חדש על המסך. אתה יכול להכיר את אפשרות זו במאמר אחר באתר האינטרנט שלנו על הקישור להלן.
קרא עוד: למד להפוך וידאו ב- VLC Media Player
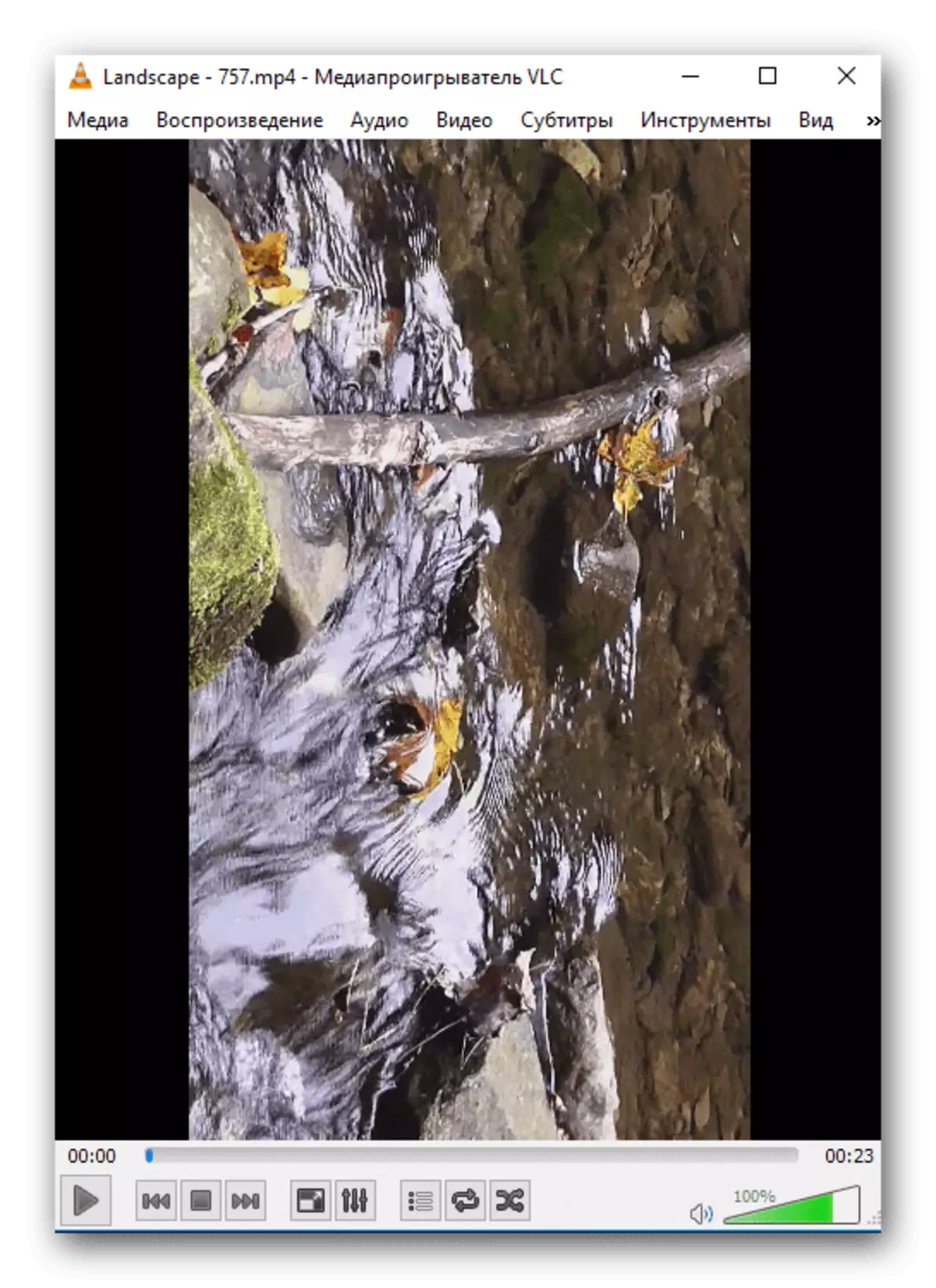
שיטה 2: נגן מדיה קלאסי
הנגן הבא - Media Player קלאסי - תומך במקשים חמים להפיכת וידאו בכיוונים שונים. בעזרתם, תהליך זה עדיין מהיר יותר וללא פעולות מיותר בתפריט גרפיקה. כל שילוב ניתן לערוך על ידי עצמו אם אתה צריך לעתים קרובות כדי לפנות כלי ההפיכה רולר. אודות אופן השימוש והתחנח שילובים נכתבים בהוראה נפרדת מהמחבר שלנו, עבור אליו באפשרותך על ידי לחיצה על הכותרת הבאה.
קרא עוד: הפעל וידאו ב- Media Player Classic

שיטה 3: kmplayer
כמו הדוגמה האחרונה, ההפיכה וידאו עם השחקנים אנו ממליצים לך להכיר את Kmplayer. התכונה שלה היא כי גם את הפונקציה של השתקפות המראה נשמרת בהגדרות, אשר מופעלת על ידי קליק אחד בלבד. באשר הפיכה סטנדרטית על מספר מסוים של זוויות, זה יהיה להתמודד עם משימה זו בקלות כמו בשחקנים אחרים.
קרא עוד: כיצד להרחיב וידאו ב Kmplayer
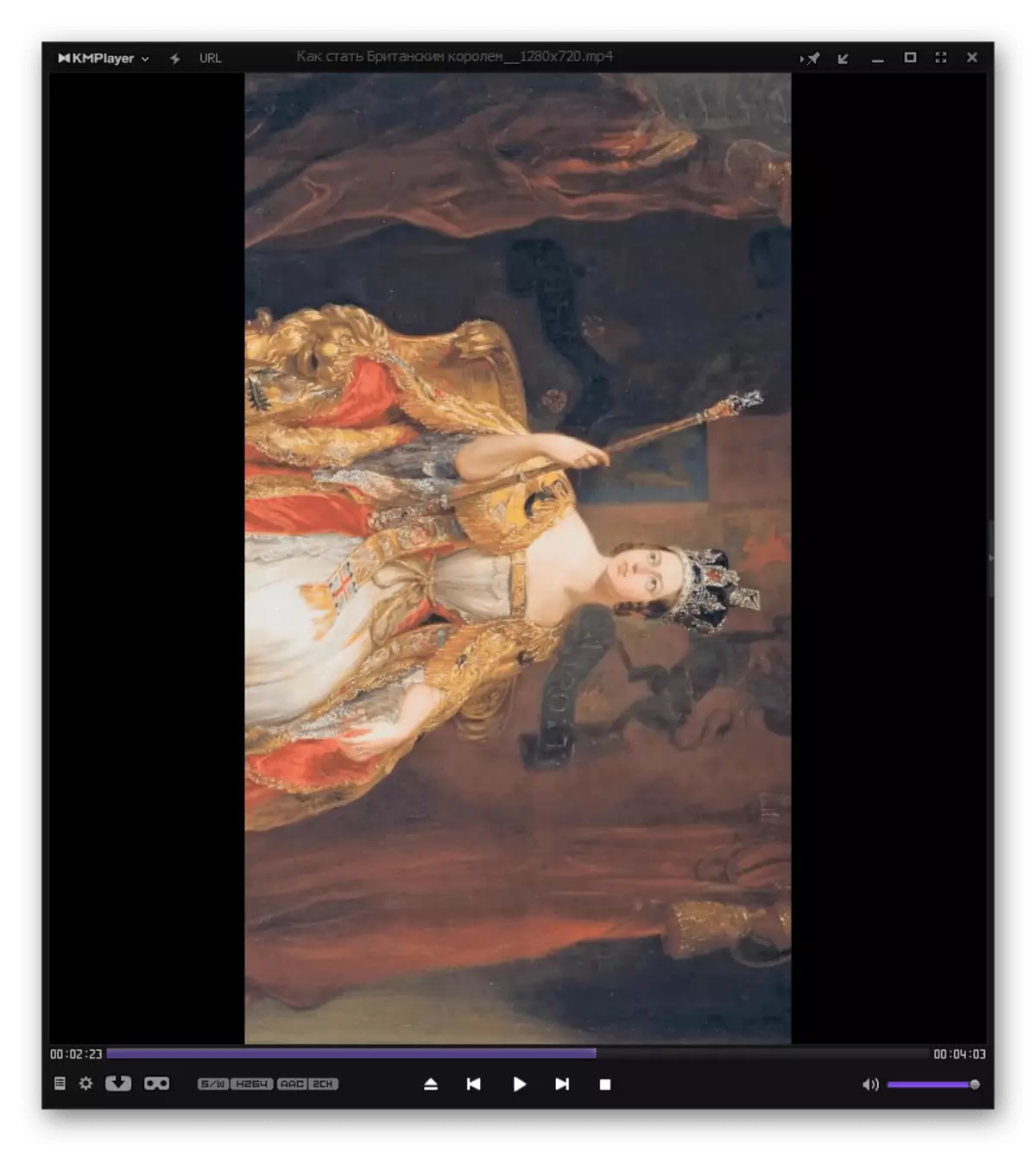
שיטה 4: הזמנות וידאו
אם השחקן שבו אתה משתמש אינו תומך בהפיכה או שמירת הסרטון במצב הסופי לאחר ההפיכה, אנו ממליצים לך להכיר את עריכות הווידאו הפופולריות המיועדות לעיבוד רולר מלא. הפונקציונליות כוללת כלי מפנה שעובד ברמה מתקדמת יותר, שכן למשתמש אין מעלות מוגבלות יותר. כדוגמה מפורטת של אינטראקציה עם תוכניות כאלה, פרקו על ידי סוני וגאס, כפי שקראו עוד.
קרא עוד: כיצד להפוך וידאו לסוני וגאס
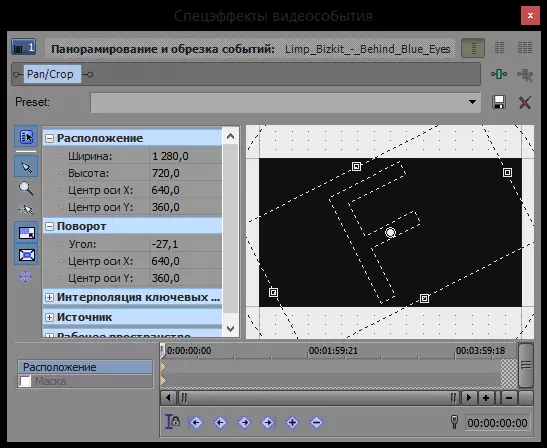
בנוסף לפתרון שהוזכר, יש עדיין הרבה עריכות וידאו בתשלום חינם הפועלים על אותו עיקרון, ולכן ההוראה הנ"ל יכולה להיחשב אוניברסלי. למד על גרסאות חלופיות, אנו מציעים ביקורת מלאה על הקישור הבא.
קרא עוד: טפסים להפיכה
שיטה 5: שירותים מקוונים
שירותים מקוונים - אופציה נהדרת במהירות להעיף וידאו ולשמור אותו למחשב שלך ללא שימוש בתוכניות. זה חוסך זמן להוריד ואינו דורש מהמשתמש לקנות תוכנה מורשית. החיסרון היחיד של שירותי אינטרנט כאלה - רבים מהם יש גבול בגודל של הקובץ שהורדת, עם זאת, אם הגליל לא יעלה על 1 GB, שום דבר לדאוג.
קרא עוד: סובב וידאו מקוון

שיטה 6: כלי OS מובנה (Windows 10)
עוד שיטת סיבוב וידאו מבלי להוריד תוכנה נוספת היא להשתמש ביישום שנבנה ב- Windows 10 הנקראת עורך הווידאו. הפונקציונליות שלה היא צלילה, אבל כלי ההפיכה נמצא שם, כלומר, ניתן להשתמש בו כדי לבצע את ערכת המשימות, ואת כל תהליך הגדרת הפרויקט הוא כדלקמן:
- פתח את תפריט התחלה על-ידי חיפוש בעורך הווידאו והפעל אותו דרך החיפוש.
- לחץ על אריח "פרויקט וידאו חדש" כדי ליצור פרויקט חדש שבו הסרטון יופנה.
- ציין את השם של סרטון חדש על ידי הזנתו בתחום שהוקצה לכך.
- לחץ על "הוסף" כדי לפתוח את "Explorer" ולבחור את רולר אתה מעוניין.
- להניח את הקובץ ולחץ פעמיים על זה כדי לבחור.
- מצפה תוספת של תוספת, אשר ייקח כמה דקות בהתאם לגודל של האובייקט.
- גרור אותו אל ציר הזמן, נצמדת לחצן העכבר השמאלי.
- לחץ על הלחצן אחראי על ההפיכה של התמונה.
- בצע את התוצאה בחלון תצוגה מקדימה ולחץ על לחצן אותו פעמים רבות ככל הנדרש לסיבוב למספר הרצוי של מעלות.
- השתמש בכלי עריכה נוספים אם ברצונך לקצץ את הווידאו או להוסיף טקסט.
- במהירות, לחץ על "End וידאו".
- חלון שמור מופיע שבו אתה בוחר את האיכות הטובה ביותר או להקריב אותו אם אתה רוצה לחסוך מקום בתקשורת.
- חלון "Explorer" יופיע, שבו אתה צריך לבחור את המיקום של הקובץ.
- לחזור לעורך הווידאו ולחכות לסוף הייצוא.
- הפעל וידאו דרך כל שחקן, ולוודא כי עכשיו הוא מוצג בזווית הרצוי.