
בהוראה זו, הוא מפורט לפתור את הבעיה עם התקנת תוכנה ולתקן את השגיאה. כדי לתקן, חשבון Windows שלך חייב להיות זכויות מנהל. שגיאה דומה, אך קשורה לנהגים: התקנת התקן זה אסורה על סמך מדיניות המערכת.
הפוליסות השבתה של התקנת תוכניות
כאשר מתרחשת שגיאת Windows Installer, את "הגדרה זו אסורה על ידי מדיניות מנהל מערכת" צריכה תחילה לנסות לראות אם כל מדיניות המגבילה את התקנת התוכנה, אם בכלל, למחוק או להשבית אותן.
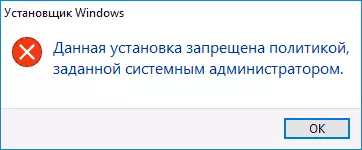
השלבים יכולים להיות שונים בהתאם Edition של Windows בשימוש: אם יש לך גרסה Pro או Enterprise, באפשרותך להשתמש בעורך המדיניות הקבוצתית המקומית אם עורך הרישום הבית. להלן האפשרויות.
הצגת מדיניות התקנה בעורך המדיניות המקומי
עבור Windows 10, 8.1 ו- Windows 7 מקצועי ותאגיד באפשרותך להשתמש בשלבים הבאים:
- לחץ על מקשי Win + R במקלדת, הזן את GPEDIT.MSC ולחץ על Enter.
- עבור אל "תצורת מחשב" סעיף - "תבניות מנהליות" - "רכיבי Windows" - "Windows Installer".
- בחלונית הנכונה של העורך, ודא שלא צוין מדיניות הגבלת ההתקנה. אם זה לא המקרה, לחץ על הפוליטיקה פעמיים, הערך שבו ברצונך לשנות ובחר "לא צוין" (זהו ערך ברירת המחדל).
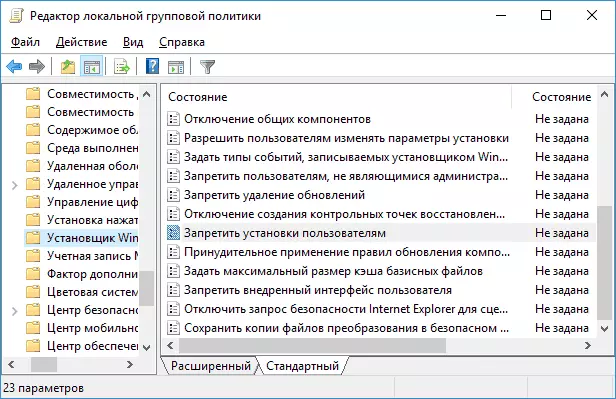
- עבור אל סעיף דומה, אך ב- "תצורת משתמש". בדוק שכל המדיניות לא צוין שם.
הפעלה מחדש של המחשב לאחר מכן אינו נדרש בדרך כלל, באפשרותך לנסות להפעיל את ההתקנה.
באמצעות עורך הרישום
באפשרותך לבדוק את הזמינות של מדיניות הגבלת תוכנה ולהסיר אותן במידת הצורך, תוך שימוש בעורך הרישום. זה יעבוד במהדורה הביתית של Windows.
- לחץ על Win + R Keys, הזן את regedit ולחץ על Enter.
- בעורך הרישום, עבור אל TextHkey_Local_machine \ Software \ Policies \ Microsoft \ Windows \ ו- Steel אם התקין סעיף זה. אם יש - מחק את הקטע עצמו או נקה את כל הערכים מתוך סעיף זה.

- באופן דומה, בדוק אם Subection Installer הוא בסעיף kexykey_current_user \ תוכנה \ מדיניות \ Microsoft \ Windows \ ו, אם זמין, לנקות אותו מערכים או למחוק אותו.
- סגור את עורך הרישום ונסה להתחיל שוב את ההתקנה.
בדרך כלל, אם הגורם לטעות הוא באמת במדיניות שניתנה על ידי אפשרויות, זה מספיק, עם זאת, יש גם שיטות נוספות אשר מתקבלים לפעמים.
שיטות נוספות לתקן את השגיאה "התקנה זו אסורה על ידי פוליטיקה"
אם הגירסה הקודמת אינה עוזרת, באפשרותך לנסות את שתי השיטות הבאות (ראשונה בלבד עבור Editions Pro ו- Enterprise Windows).
- עבור אל לוח הבקרה - ניהול - מדיניות אבטחה מקומית.
- בחר "פוליסות שימוש מוגבלות".
- אם המדיניות אינן מוגדרות, לחץ באמצעות לחצן העכבר הימני על "פוליסות פיתוח תוכניות מוגבלות" ובחר "צור מדיניות ניצול של תוכנית מוגבלת".
- לחץ פעמיים על "יישום" ובקטע "החל מדיניות מוגבלת", בחר "כל המשתמשים, למעט מנהלי מקומיים".
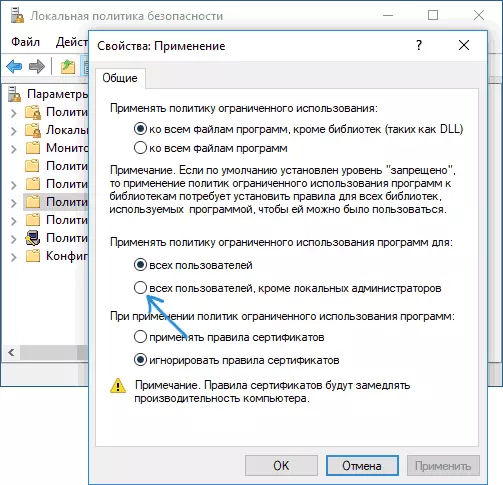
- לחץ על אישור והקפד להפעיל מחדש את המחשב.
בדוק אם הבעיה תוקנה. אם לא, אני ממליץ שוב להזין את אותו סעיף, לחץ באמצעות לחצן העכבר הימני על מדיניות המדיניות המוגבלת והסר אותם.
השיטה השנייה כוללת גם את השימוש בעורך הרישום:
- הפעל את עורך הרישום (regedit).
- עבור אל TextHkey_Local_Machine \ Software \ Policies \ Microsoft \ Windows \ ויצירת (בהיעדרות) בתחתית זה בשם מתקין
- בסעיף זה, ליצור 3 פרמטרים של DWORD עם disablemsi, disableluapatching ו להשבית ולהשבית וערך של 0 (אפס) עבור כל אחד מהם.

- סגור את עורך הרישום, הפעל מחדש את המחשב ובדוק את ההתקנה.
אם השגיאה מתרחשת בעת התקנת או לעדכן את Google Chrome, נסה למחוק את HKEY_LOCAL_MACHINE \ Software \ Policies \ Google Registry Partition - זה יכול לעבוד.
אני חושב כדרך אחת תעזור לך לפתור את הבעיה, ואת ההודעה כי ההתקנה אסור על ידי הפוליטיקה לא יופיע עוד. אם לא - שאל שאלות בהערות עם תיאור מפורט של הבעיה, אני אנסה לעזור.
