
שיטה 1: בניית ציר עזר
ראשית, ננתח את השיטה שאינה מתייחסת לשינוי הצירים ב- Excel, אבל זה עוזר לתקן במהירות את הבעיות בתצוגה של נתונים של סדרה מסוימת, אם כזה התעוררו. לשם כך יש לבנות את המספר עצמו על פי ציר העזר, שהוא כדלקמן:
- סמן את התרשים עם לחצן העכבר השמאלי ולאחר מכן לחץ באמצעות לחצן העכבר הימני עליו.
- מופיע תפריט ההקשר, שבו לחץ על פריט "שינוי סוג התרשים".
- מצא את הבלוק "בחר את סוג התרשים והציר עבור סדרות נתונים", ולאחר מכן לסמן את הכללת ציר העזר לטווח הבעיה.
- התוצאה תופיע מיד בחלון התצוגה המקדימה.
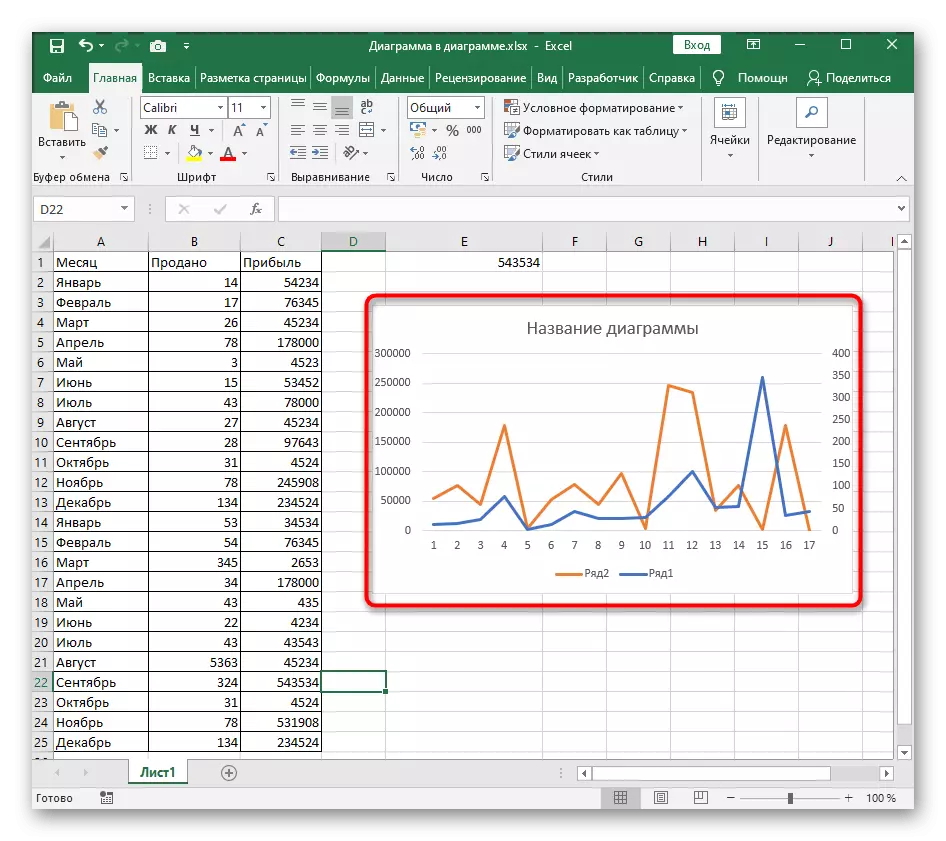
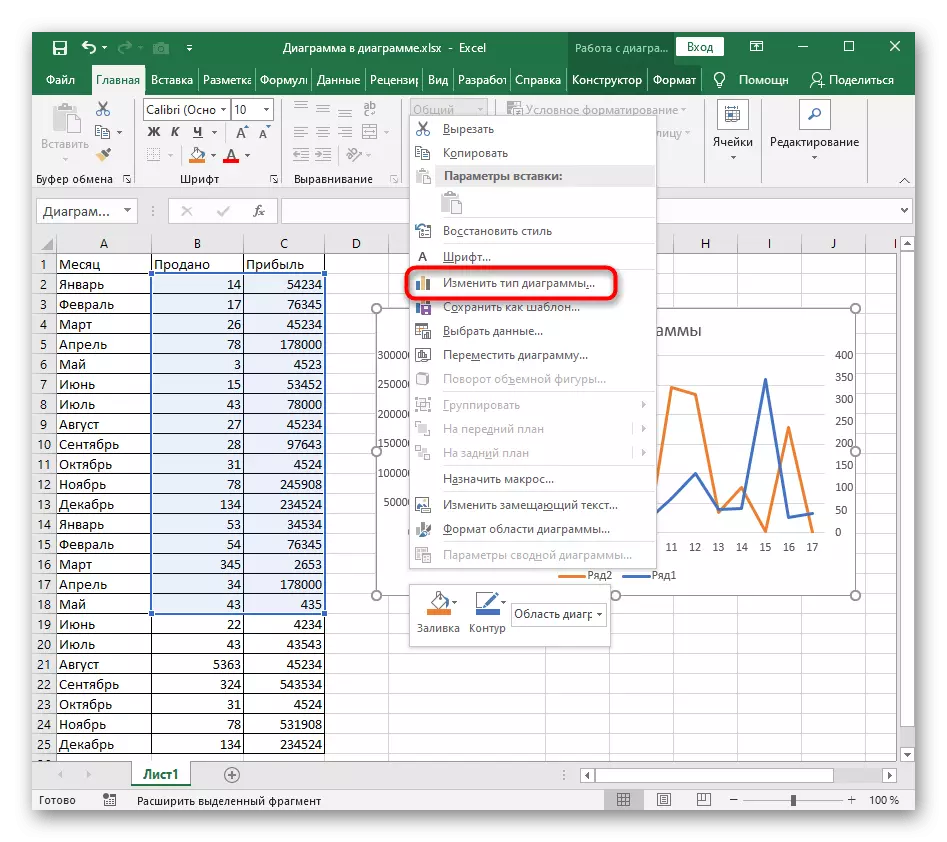
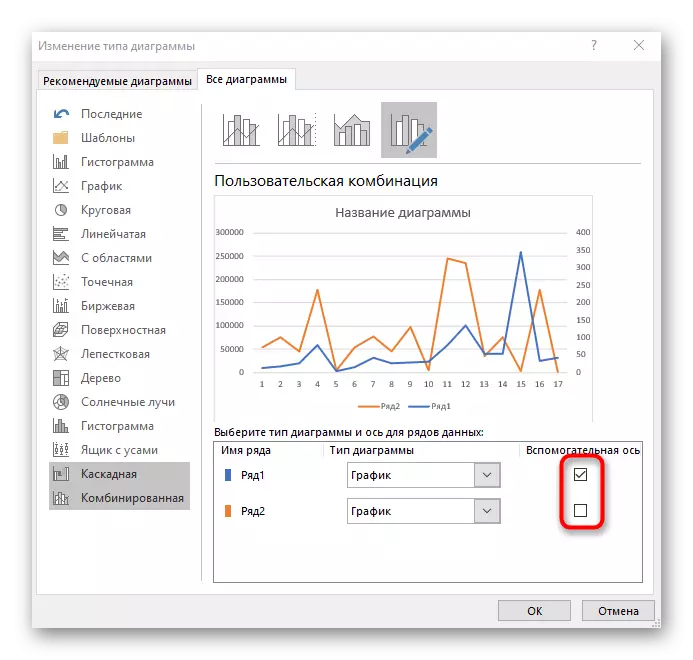
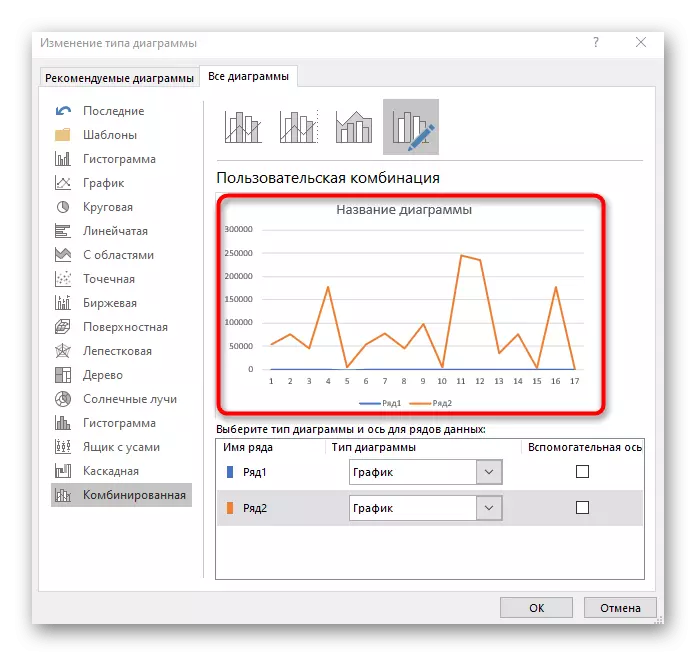
אם המשימה היא לא לתקן מספר, אבל בשינוי הקרדינל בבניית תרשים או גרפיקה, המשך לקריאת אחת משתי השיטות הבאות.
שיטה 2: לחצן מהיר "שורה / עמודה"
ב- Excel, יש כפתור נפרד המאפשר לרגע לשנות את סדר בניית התרשים, על ידי שינוי השורה והעמודים. זה הכרחי במקרים שבהם בנייה אוטומטית שגוי.
- כדי להציג את הפרמטרים הנדרשים, הפעל את לוח הזמנים על ידי לחיצה בכל מקום.
- לחץ על הכרטיסייה מעצב.
- בלוק "נתונים", לחץ על הלחצן "מחרוזת / עמודה".
- הצג את התוצאה בתרשים. כפי שניתן לראות, השורות והעמודות משתנות במקומות ובתצוגת הנתונים הפכה אחרת לגמרי.
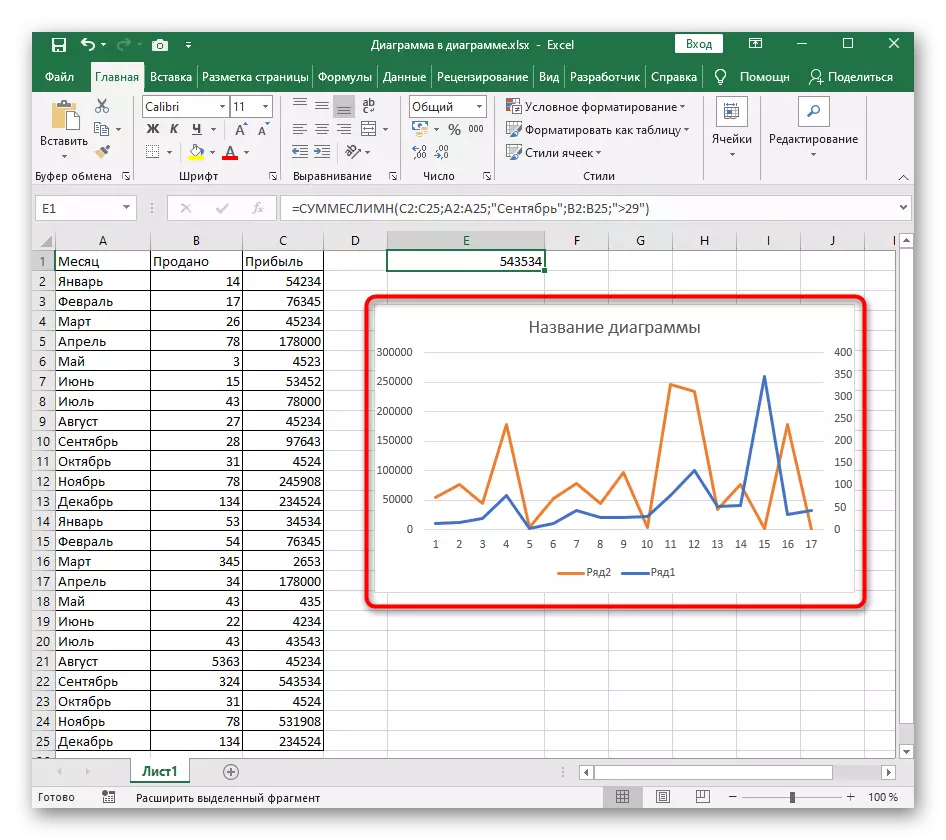



שיטה 3: הגדרה ידנית של צירים
אם בשיטה הקודמת, זה היה על שינוי מהיר של הצירים באמצעות נתונים נבחרים כבר, זה אחד מרמז מראש התצורה שלהם, לדוגמה, כאשר אתה צריך להשבית את התצוגה של שורות ספציפיות.
- לאחר בחירת התרשים, עבור אל הכרטיסייה "מעצב", אך הפעם לחץ על הלחצן "בחר נתונים". באפשרותך להתקשר לחלון זה דרך תפריט ההקשר על-ידי לחיצה על PCM על המקום הריק של לוח הזמנים.
- כפתור "שורה / עמודה" בחלון שמופיע משנה את האלמנטים והחתימות שלהם.
- לחץ עליו לאחר שתחליט אילו שורות וקווים לעזוב, וציין את סימן ההמחאה הדרוש או הוספת חדשים.
- לחזור אל לוח הזמנים ולוודא כי השינוי עבר כראוי.

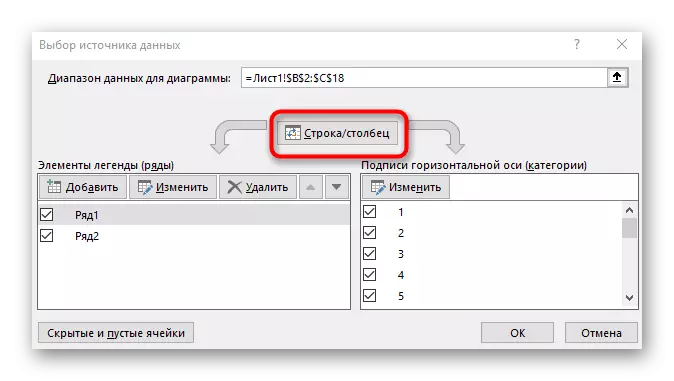

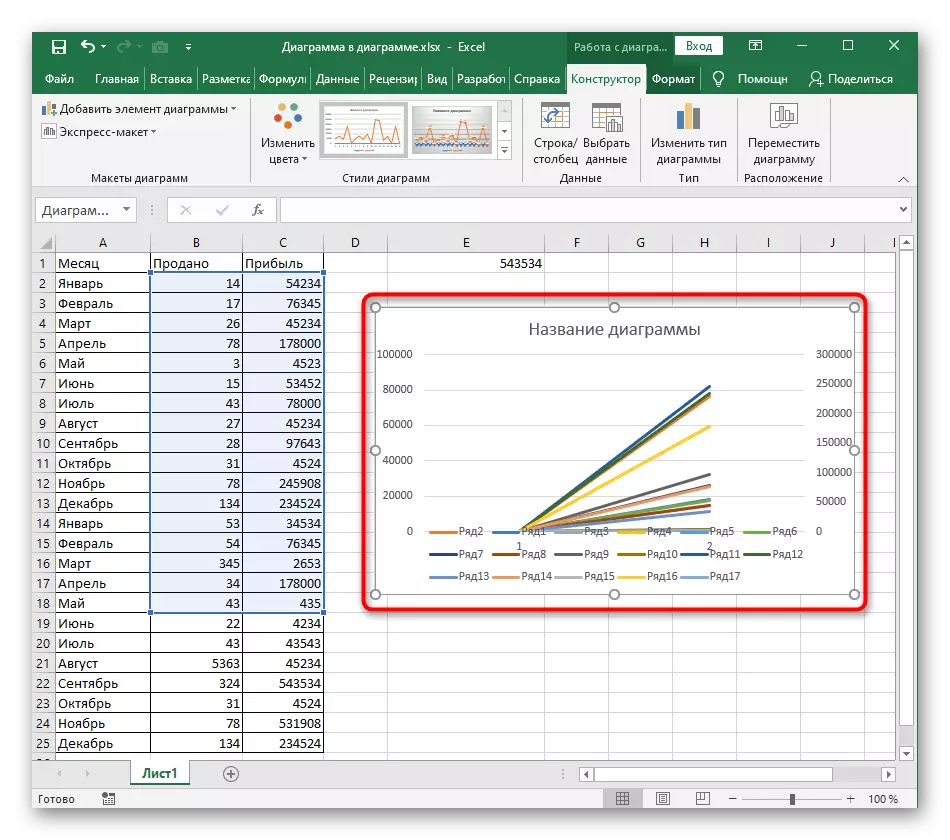
באתר שלנו יש מאמר נוסף המוקדש ללוח הזמנים המפורט לבניית גרפים. אם הצורך לשנות את הצירים מתרחש עקב נתוני הוספת ראית לא תקין, קרא את ההוראות על הקישור למטה כדי להבין את האלמנטים של הטבלה.
קרא עוד: בניית גרף ב- Microsoft Excel
