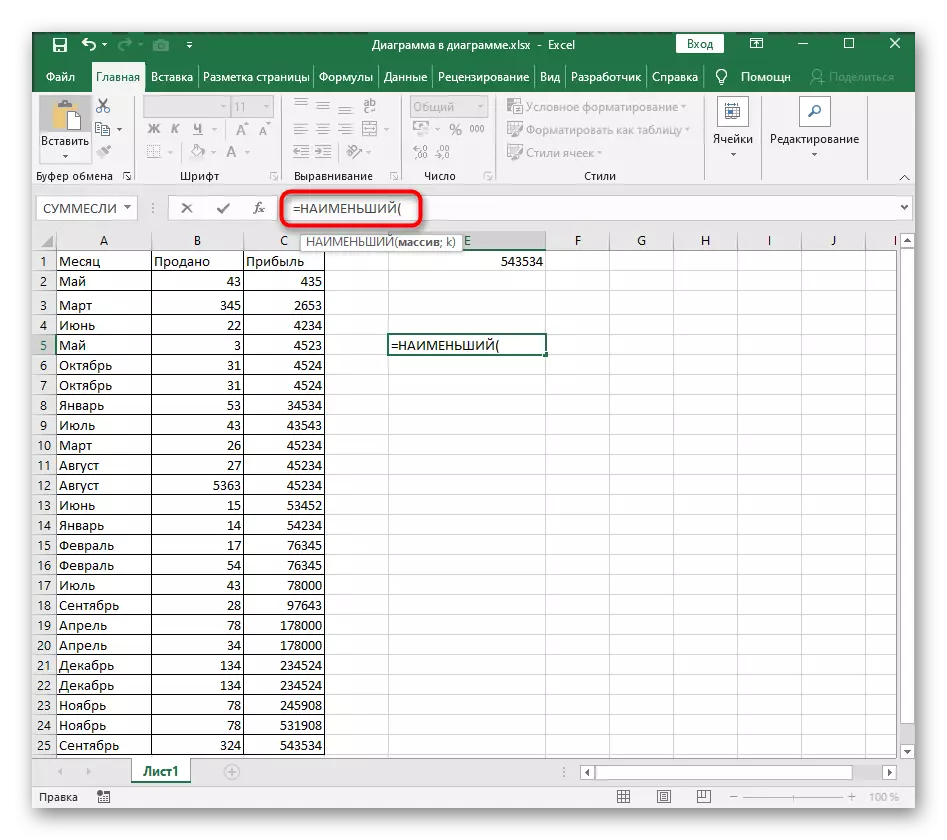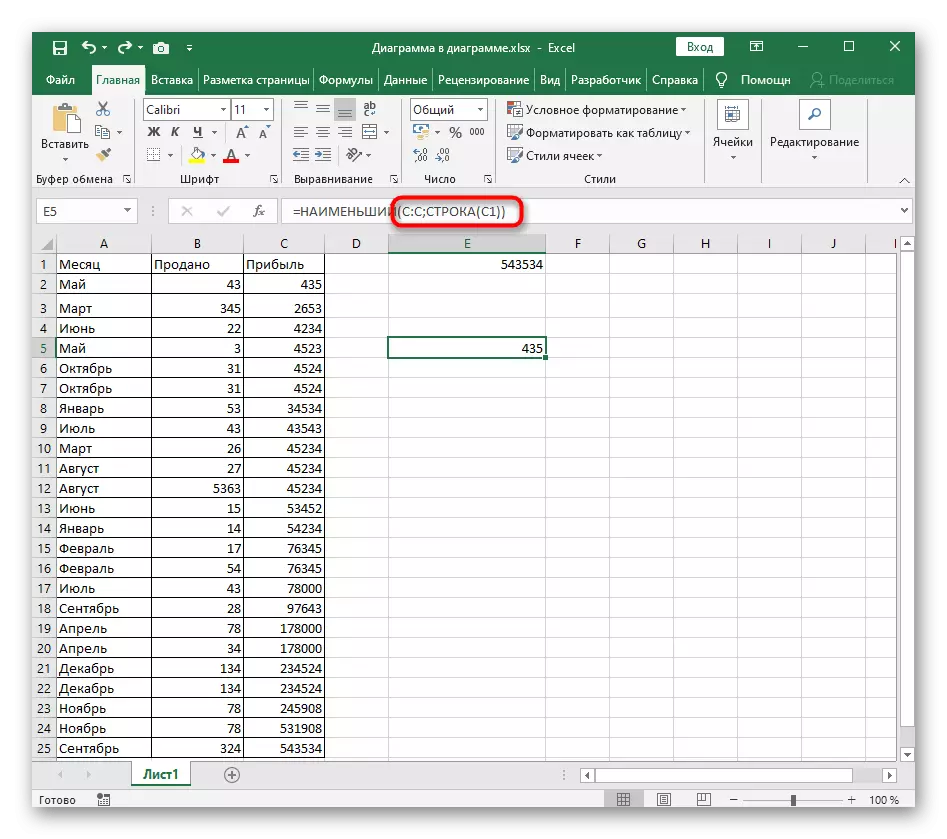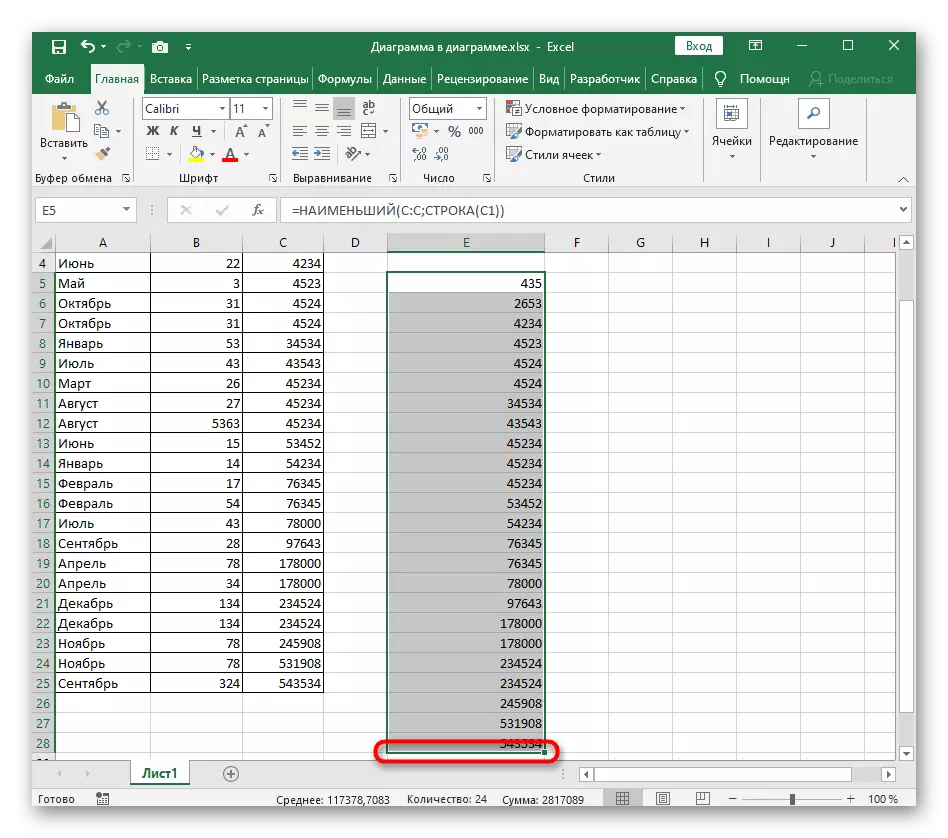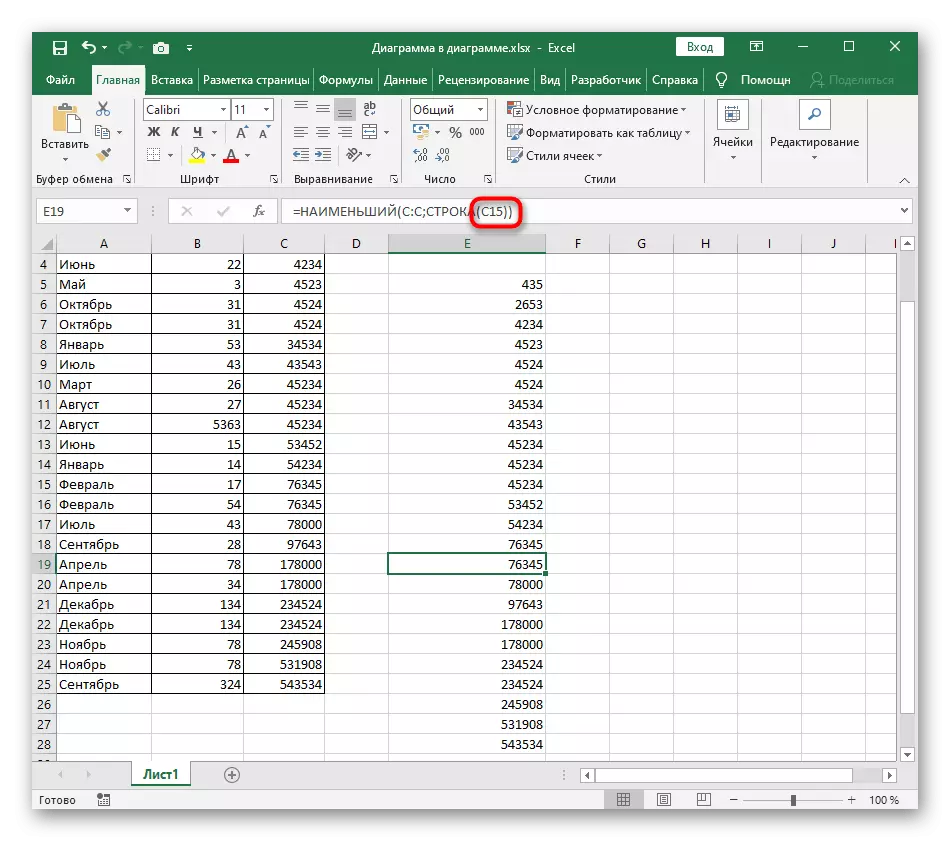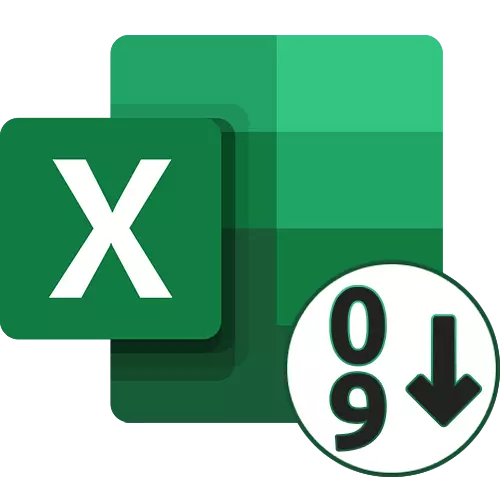
שיטה 1: לחצני מיון מהיר
ב- Excel, ישנם שני לחצנים אוניברסליים המאפשרים לך למיין אלפביתי, עולה או יורד, אם אנחנו מדברים על מספרים. הם משתמשים בדרך הקלה ביותר אם יש טבלה מוכנה אשר מיון מבוצע. שקול כי בעת הוספת ערכים חדשים, מיון הוא דפק, ולמנוע מצב כזה, יש צורך להתחיל אותו שוב או להחיל את השיטה 3 של מאמר זה.
- ראשית, החזק את לחצן העכבר השמאלי ובחר את כל הערכים שברצונך למיין בסדר עולה.
- בכרטיסייה דף הבית, הרחב את סעיף ערוך ובחר בכלי "מיון וסינון".
- בתוכו, תראה שני סוגים שונים של מיון - בהתאם, במקרה בחשבון זה ייקח לבחור "מיון עולה".
- אם הטבלה מכילה נתונים אחרים מחוץ לטווח שצוין, תופיע הודעה עם הצעה כדי להרחיב את הטווח הנבחר כך שורות סמוכים מועברות ביחס לערכים שבתאים שנבחרו.
- אם תבחר באורך טווח, תראה שכל הנתונים בטבלה עברו יחסית לערכים ממוינים. באפשרותך לבטל את השינויים על-ידי לחיצה על מקש החם Ctrl + Z.
- הסוג השני של מיון, אשר נוגע רק את הגבולות של הבחירה שצוין, חל רק על השורות שנבחרו ואינם משפיעים על השכן.

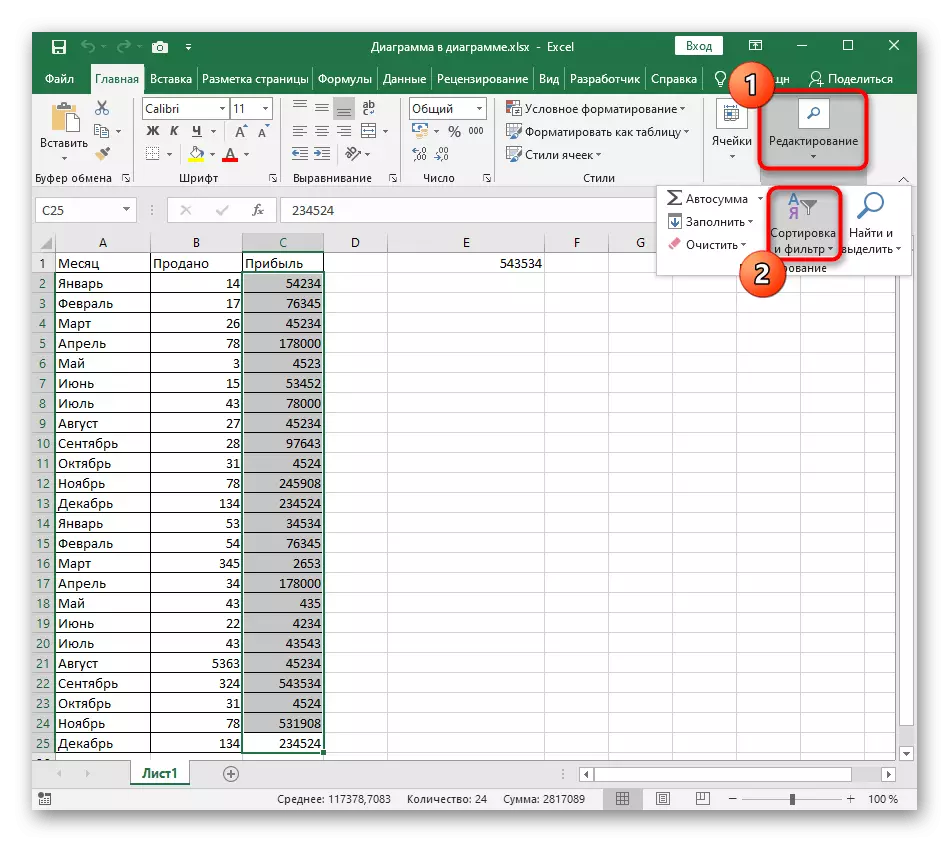


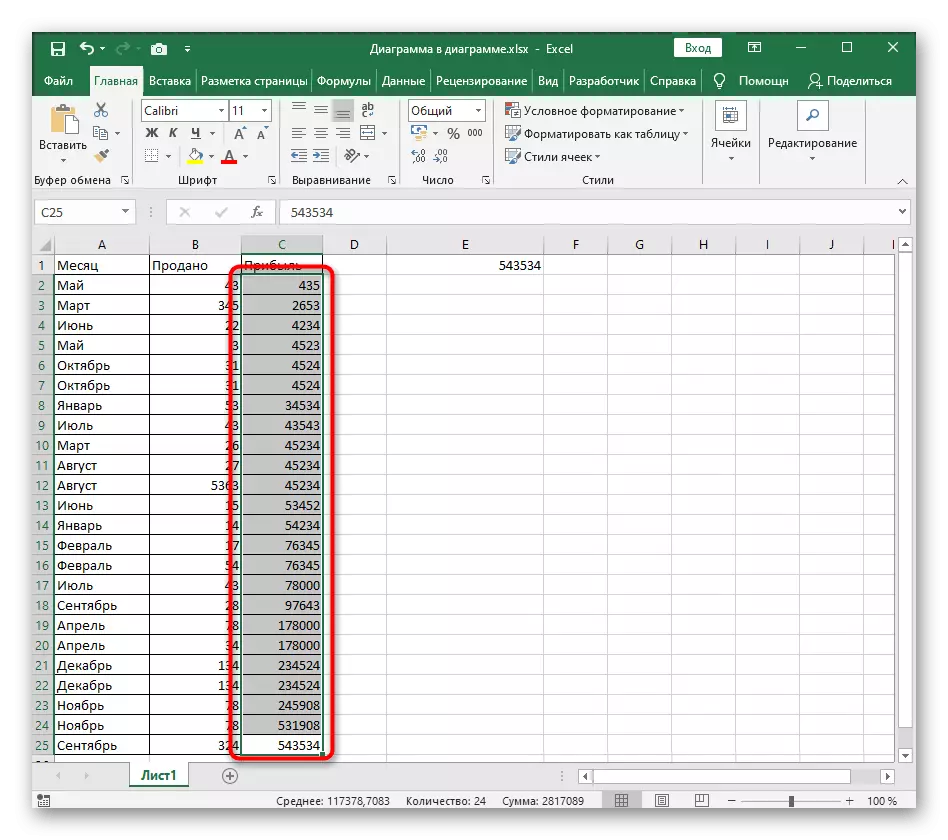

שיטה 2: מיון להתאמה אישית
מיון להתאמה אישית מתאים בעת עבודה עם כמה ערכים בטבלה, כאשר יש צורך לא רק כדי למיין שורה אחת עולה, אלא גם להשתמש מיון אלפביתי או סוגים אחרים בהווה ב- Excel. התהליך העיקרי של התצורה בעת שימוש בכלי זה נראה ללא הפסקה.
- באותו סעיף "עריכה", לחץ על הלחצן "מיון מותאם אישית".
- מוקדם יותר, כבר דיברנו על הופעת ההודעות כאשר הנתונים מזוהים מחוץ לטווח המסור. בדוק את המידע שהתקבל והחלט איזו אפשרות לחגוג את הסמן.
- בתפריט הנפתח הראשון, בחר את העמודה מיון ואת הערכים שצוינו.
- עבור פרמטר "סדר", הגדר את הערך "עולה".
- אם ברצונך למיין עמודות אחרות, הוסף באופן ידני רמה חדשה ופעל באותה פעולות.
- חזור אל השולחן וודא שהמשימה מוצלחת.
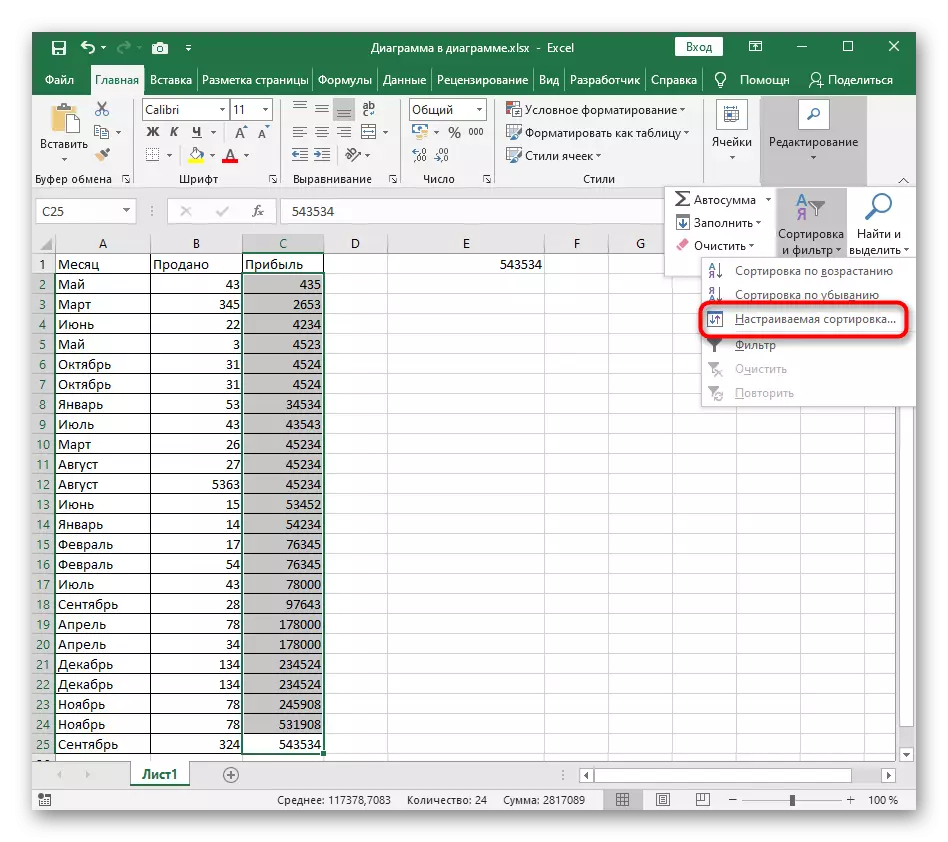
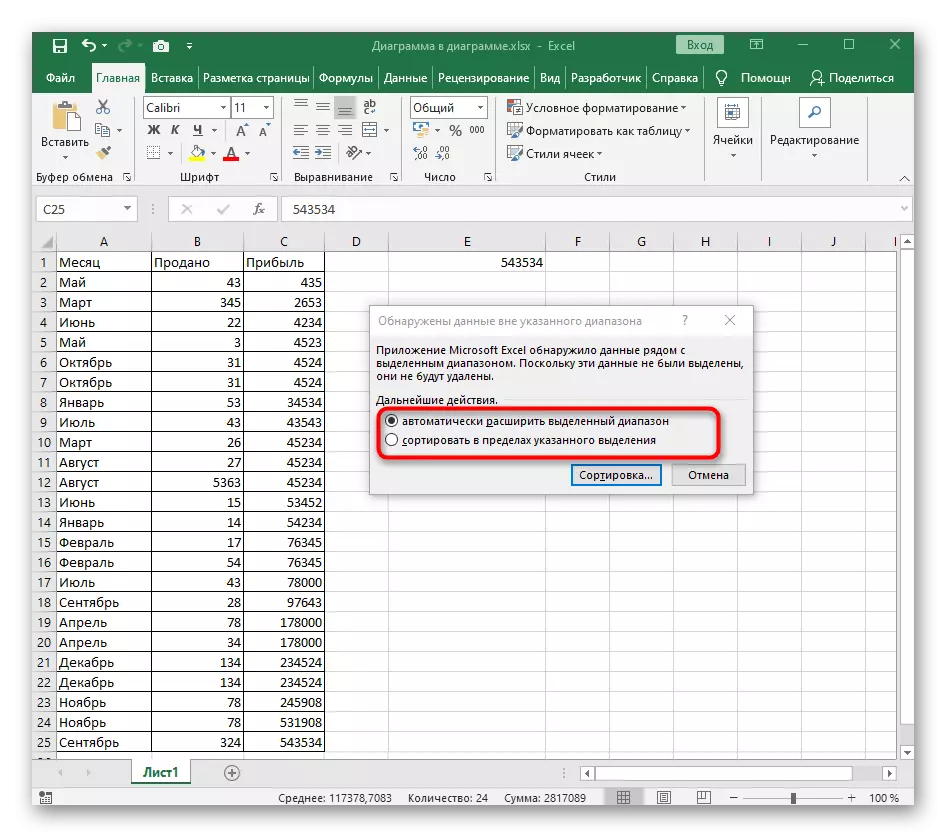
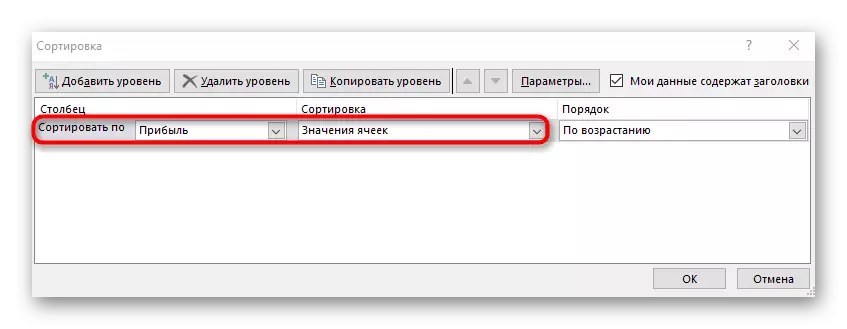
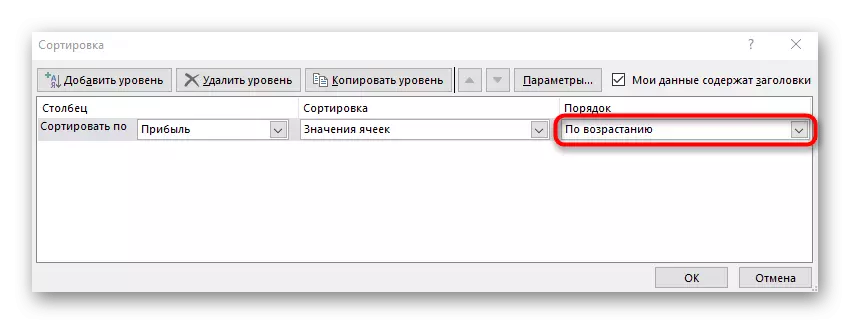
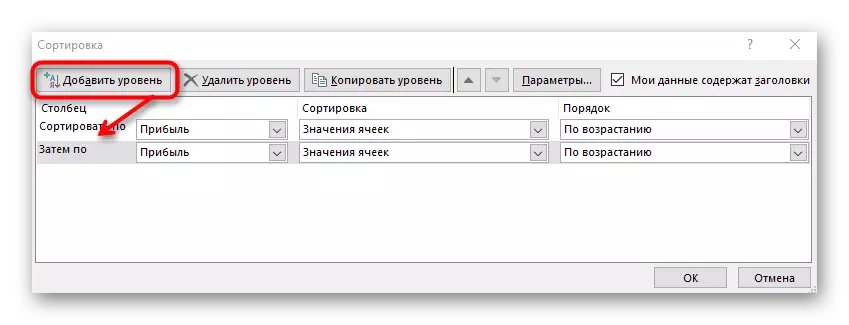
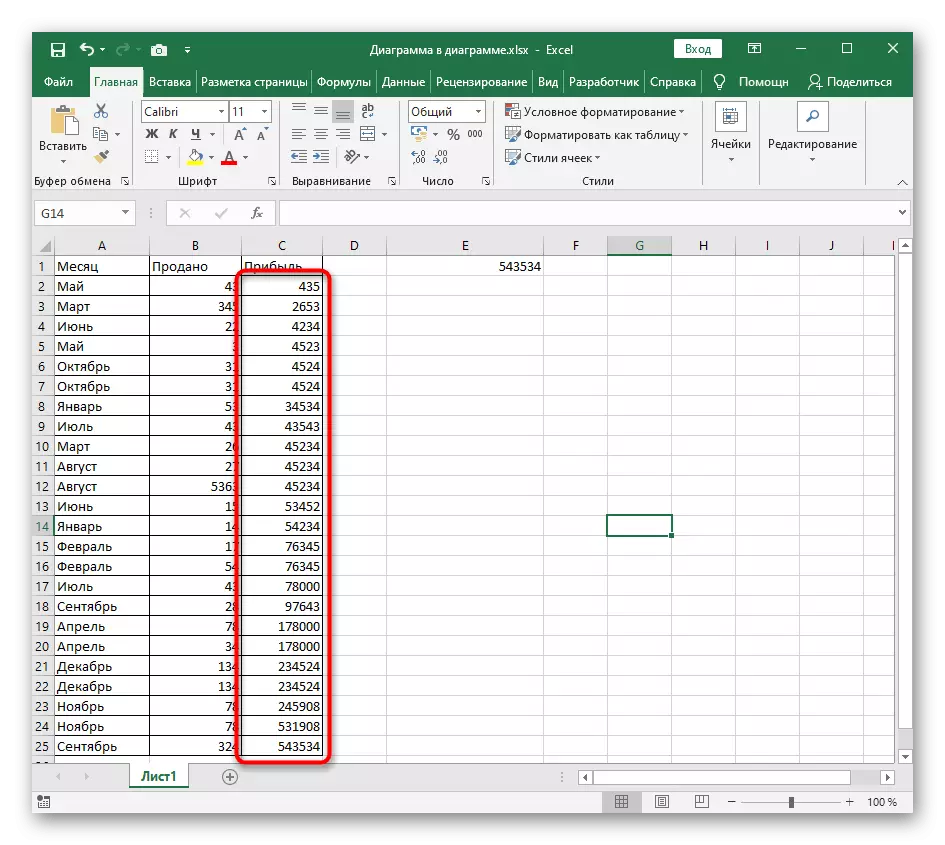
שיטה 3: נוסחה למיון דינמי
בהשלמה, ננתח שיטה מורכבת יותר, אך גמישה שמשמעה על יצירת נוסחת עזר, אשר תשווה את הערכים בטבלה ובתפוקה על התאים החדשים של המספר עולה. היתרון של שיטה זו לפני השאר טמון בעובדה כי הנוסחה מתרחבת באופן אוטומטי בעת הוספת ערכים חדשים לשולחן, כלומר מיון דינמי שלהם מתרחשת.
- הפעל את התא הראשון עבור הנוסחה והזן = הקטן ביותר. זוהי הפונקציה העיקרית שחושבת באופן אוטומטי את הערכים הדרושים.
- בסוגריים, הזן את הביטוי (A: A; RROW (A1)), כאשר אותיות העמודות מוחלפות על ידי מיון, והשתמשו במספר הראשון כאל A1.
- עדיין נוסחה זו לסוף השולחן, כך המספר המתאים מוצג בכל תא.
- אם תבחר בכל תא מהרשימה המוגדרת שנוצרו, תראה שהתוכן של הנוסחה משתנה באופן אוטומטי בהתאם לשדה. זוהי התכונה העיקרית של מתיחה נוחה כזו.