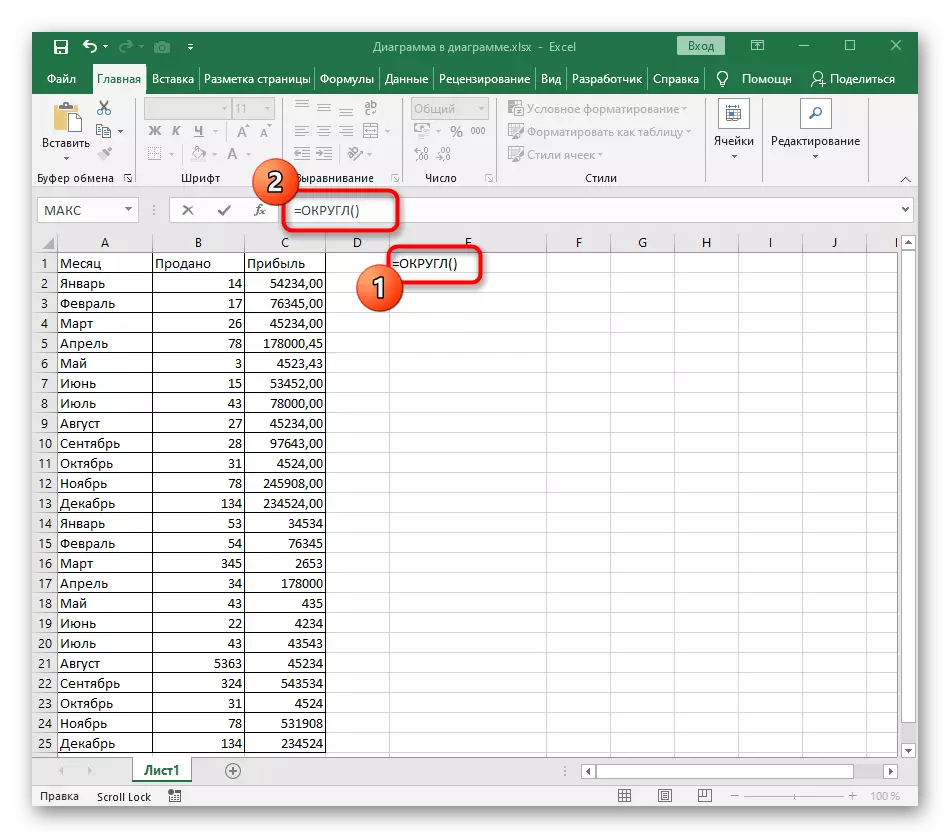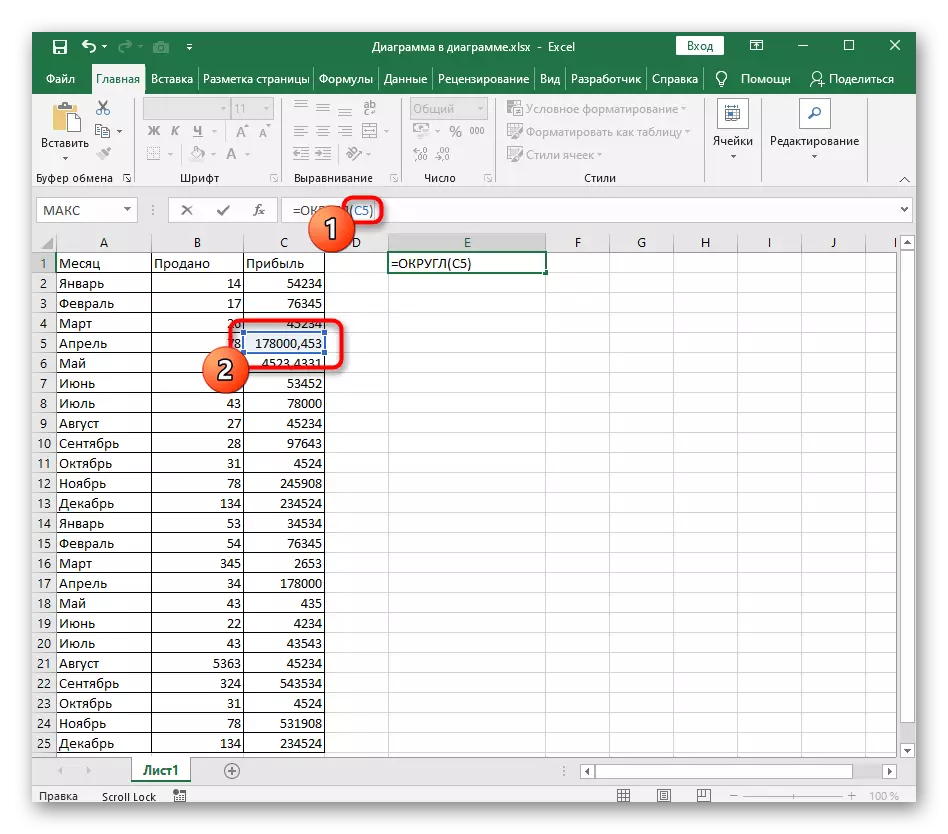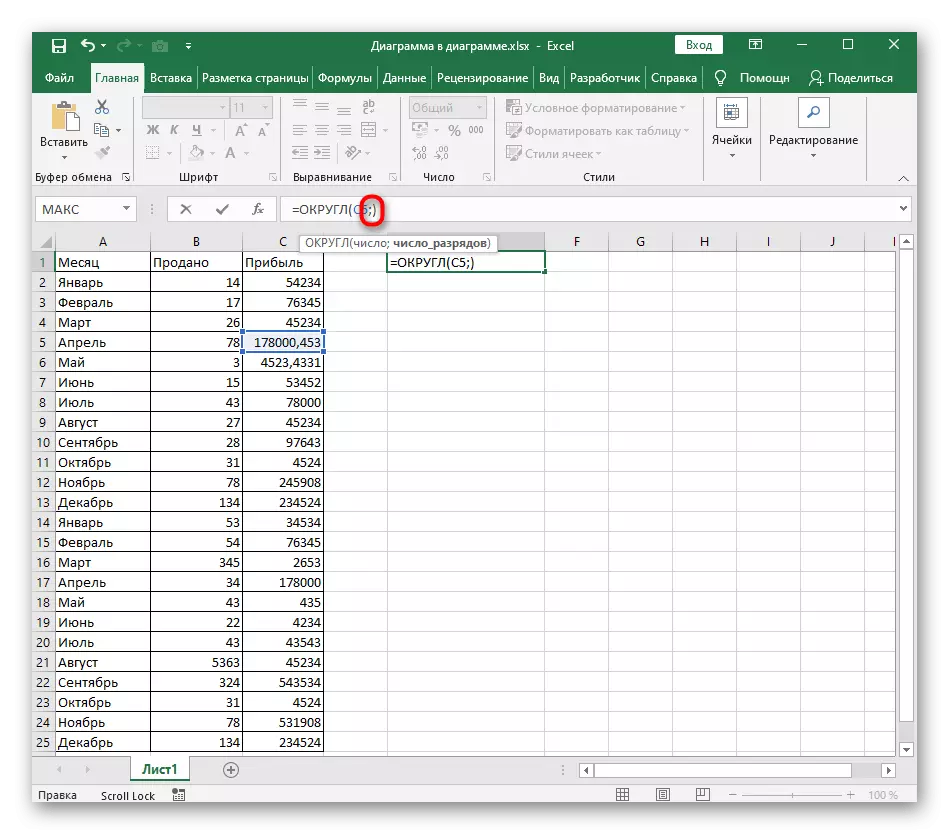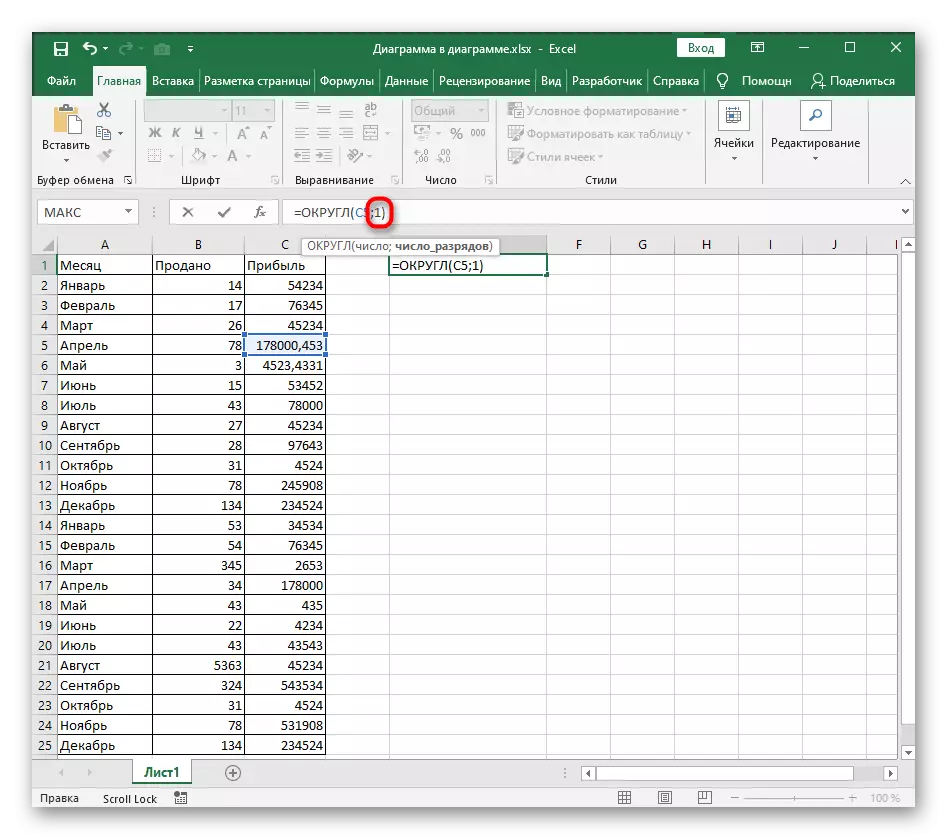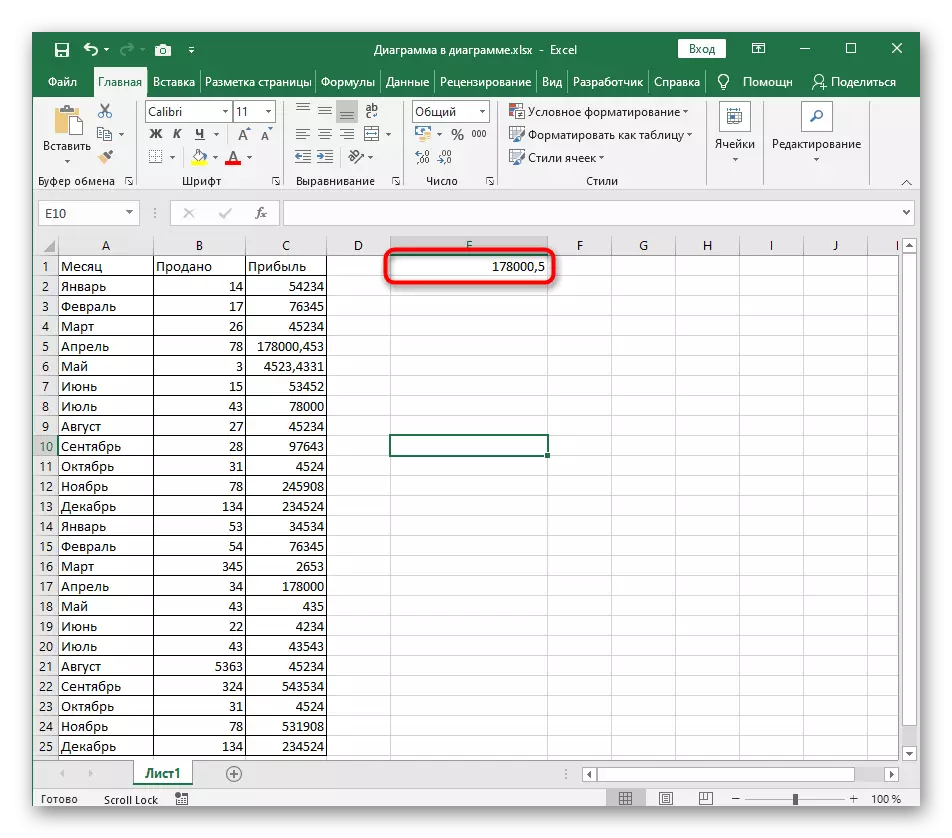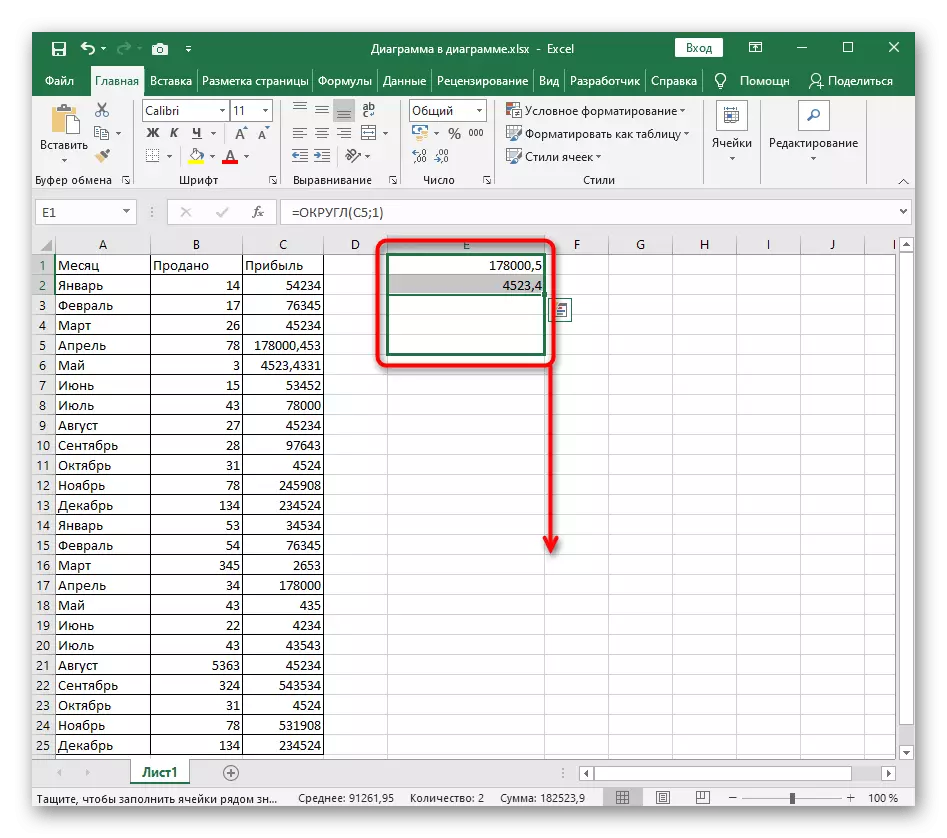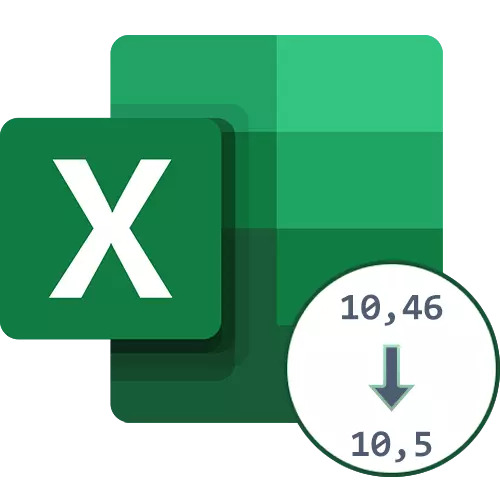
שיטה 1: החל את לחצני השליטה Blossomy
בסרגל הניווט של Excel יש שני לחצנים המאפשרים לך לשלוט בגודל של המספר. אחד מהם מתאים לעטוף את העשיריות במקרה כאשר המספרים לאחר הפסיק הם לא כל כך הרבה. במקביל, לשקול כי פורמט התא חייב בהכרח להיות מספרי או כללי.
- בחר את המספר שברצונך לעגל עד העשיריות על ידי הפיכתו על לחצן העכבר השמאלי עליו.
- בלוק "מספר" בלוח העליון, לחץ על הלחצן "צמצום Blossomy". הוא מסומן בהדגשה אדומה בתמונה הבאה.
- תוכלו להבחין מיד כי מאה או אלפי צבעים נעלמו.
- במידת הצורך, לקחת עוד קליקים או יותר על אותו כפתור, השגת עיגול הדרוש.
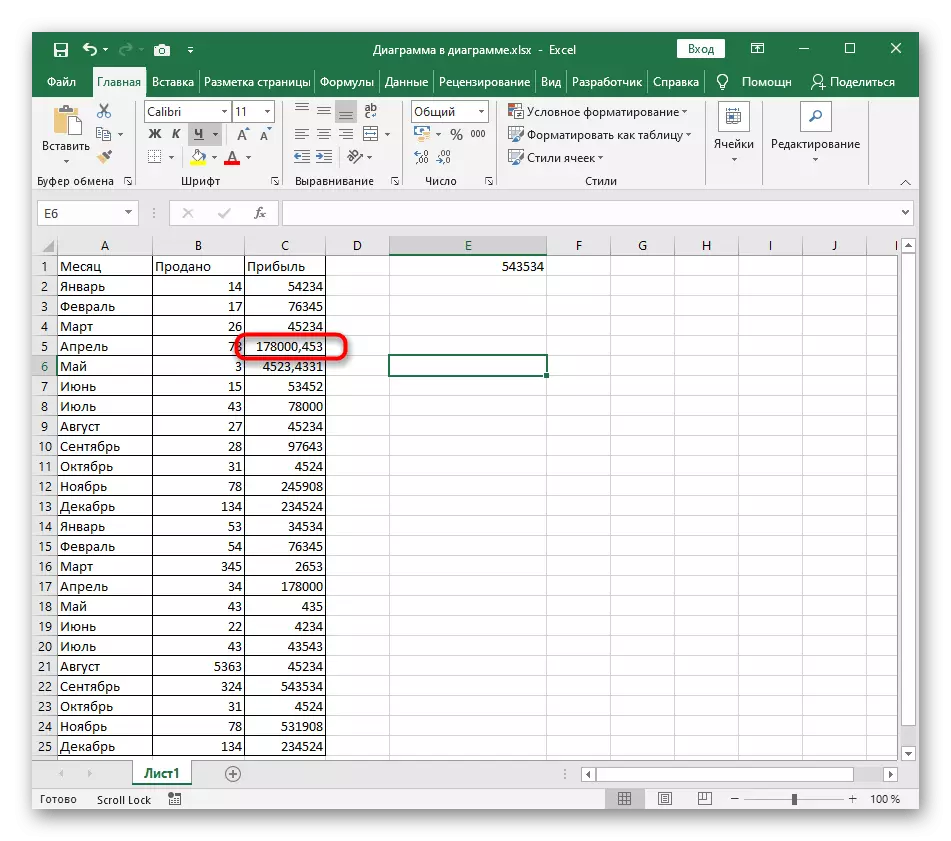
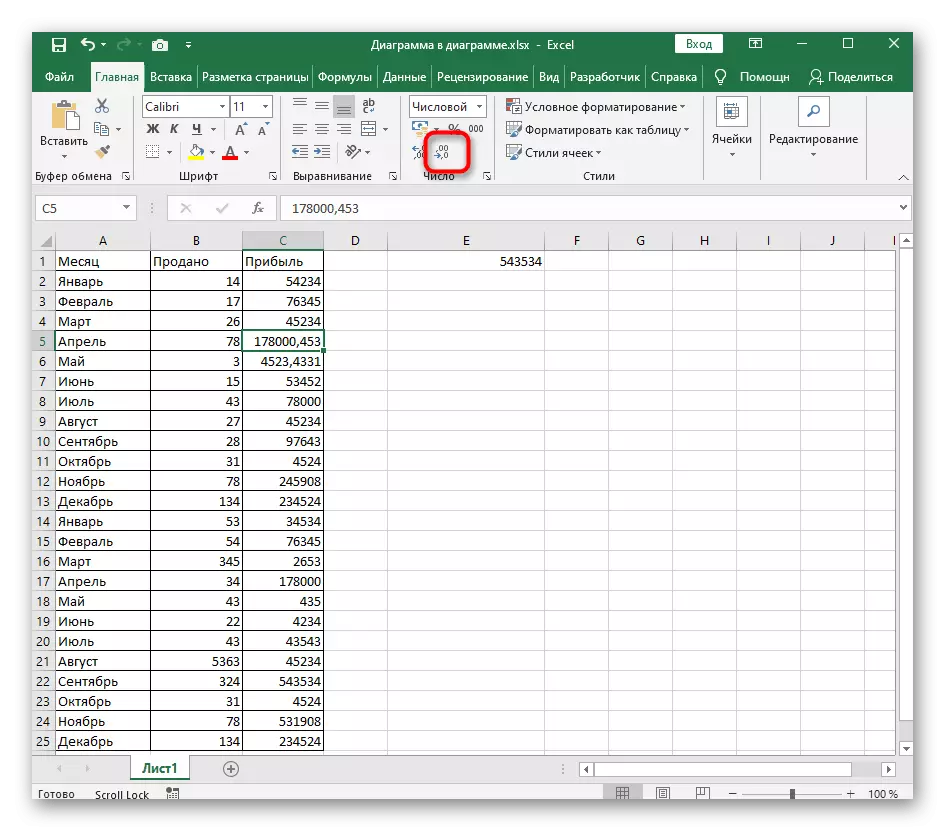
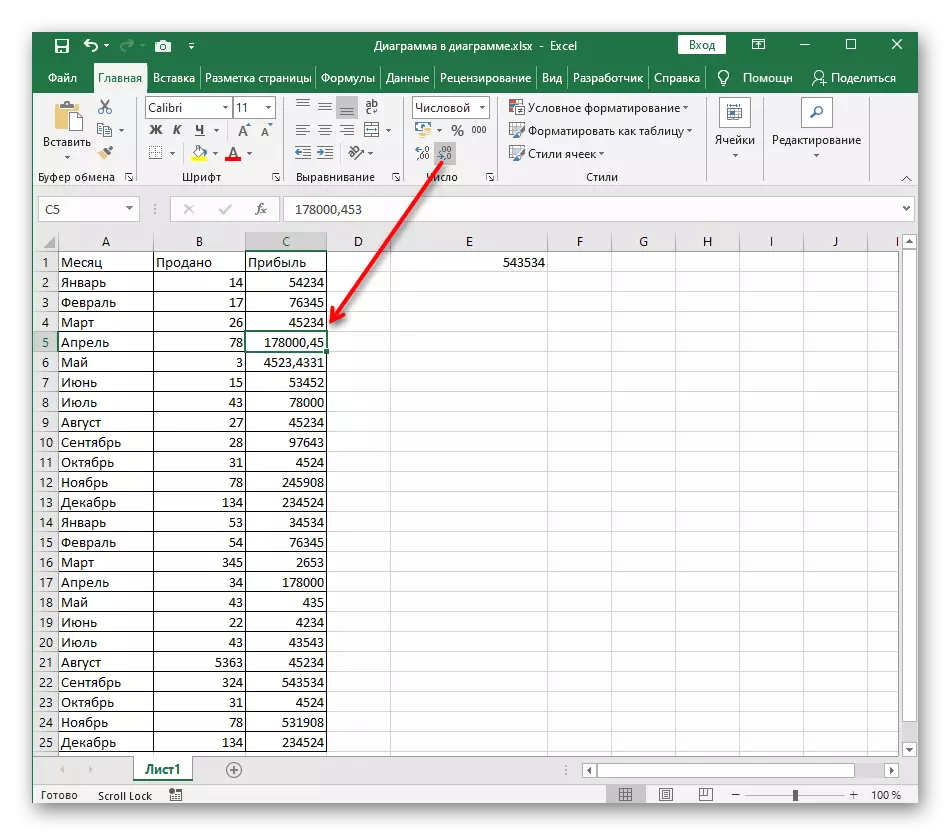
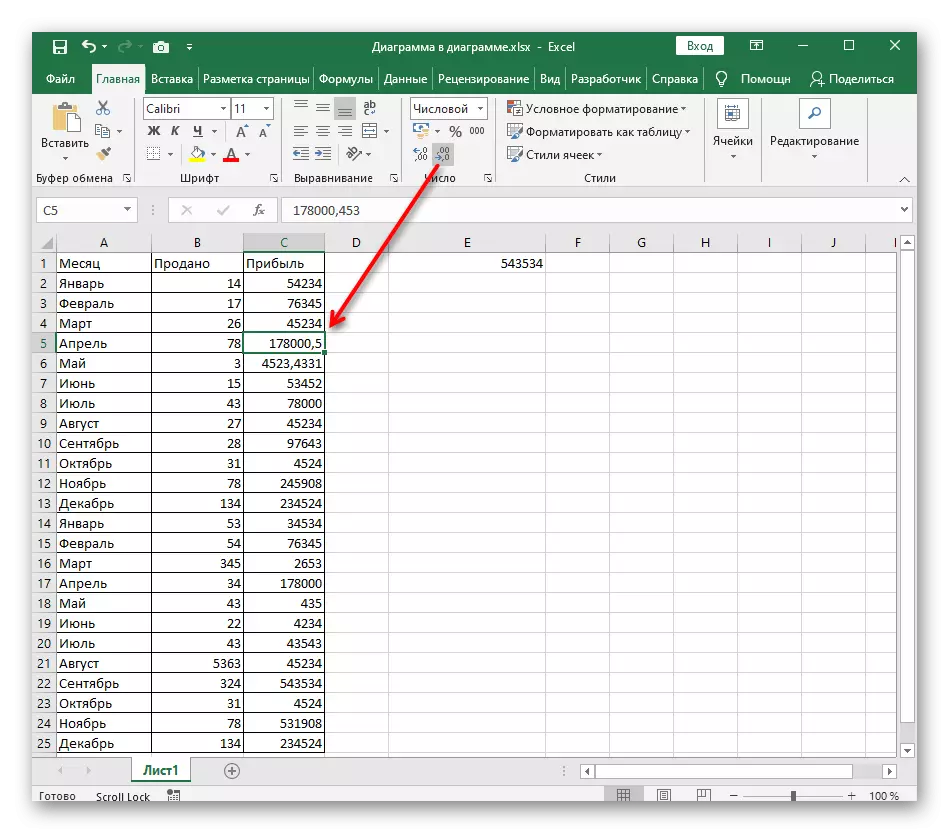
ולמרות שום דבר לא כואב להקצות את כל המספרים או לסירוגין להסתובב אחד לשני, זה לא תמיד נוח ללחוץ על לחצן זה פעמים רבות, במיוחד כאשר יש יותר מוצלח הפחתת פריקה אפשרויות.
שיטה 2: הגדרת פורמט התאים
כל משתמש פעיל Excel כנראה מתמודד עם המשימה של שינוי פורמט התא, אבל לא כולם יודעים כי כמעט כל הפורמטים ניתן להגדיר - זה חל גם על מספריים. הוא טבוע בסביבה אחת ברורה, אשר מאפשר לך לציין במדויק את החלק המוצג, כך שזה לא יהיה קשה לסובב אותו עד עשירית.
- החזק את לחצן העכבר השמאלי ומיד בחר את כל התאים שתבנית שברצונך להגדיר.
- בצע PCM לחץ על אתר זה ובתפריט ההקשר שמופיע, בחר "פורמט התא".
- בחלונית השמאלית, השתמש באפשרות "מספריים" כדי להציג את ההגדרות הדרושות.
- לשנות את כמות השלטים העשרוניים ל "1", באופן עצמאי לציין את הספרה בשדה שמור.
- תחת הכיתוב "מדגם" מציג את התצוגה הנוכחית של המספר, כפי שניתן לראות, היא מספקת את היעד שצוין כדי להפחית את השחרור. לחץ על "אישור" ולהשאיר את החלון הזה.
- כאשר אתה חוזר לשולחן, תוכל מיד לראות כי עכשיו מספרים מוצגים עם העיגול הנכון.
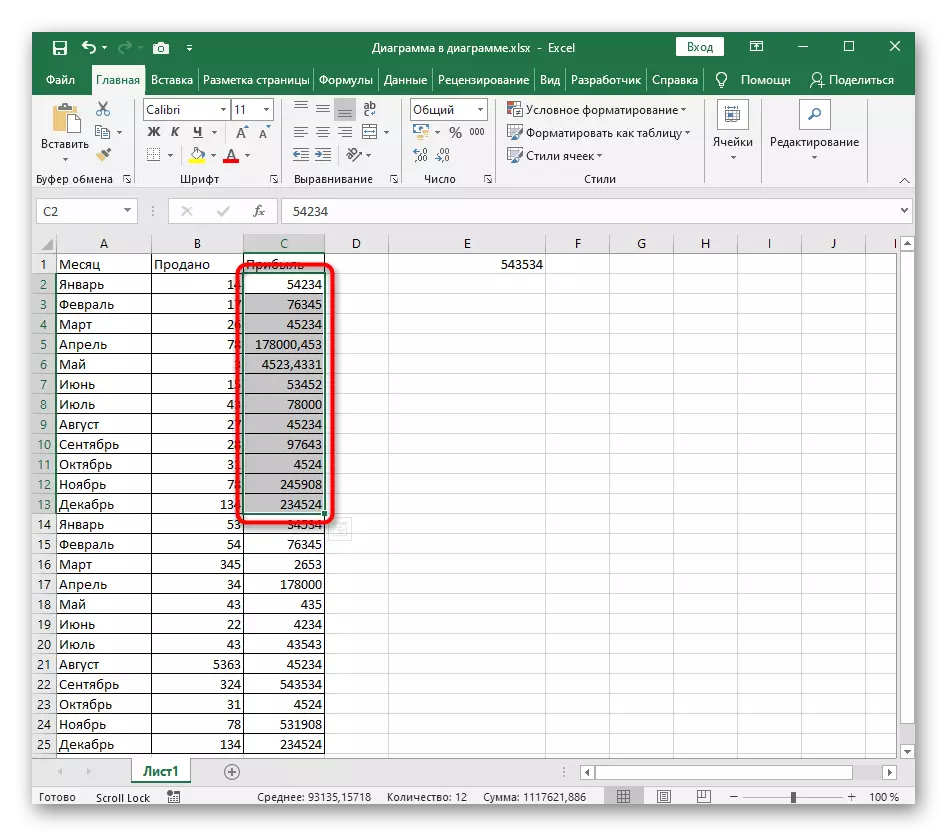
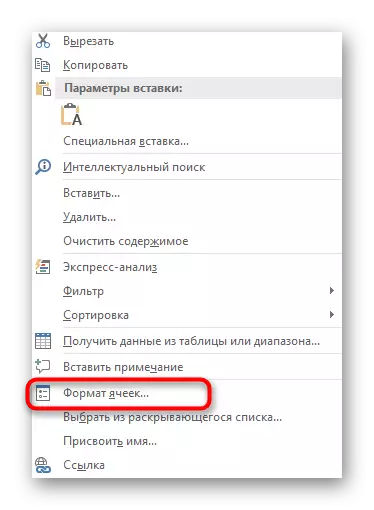
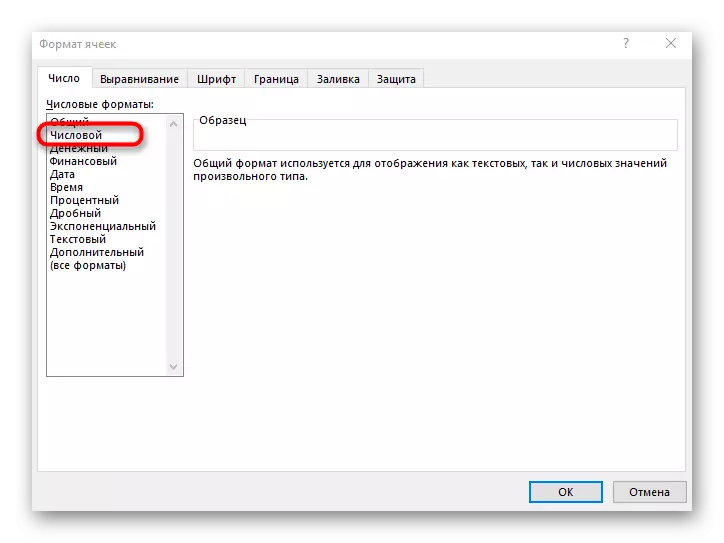
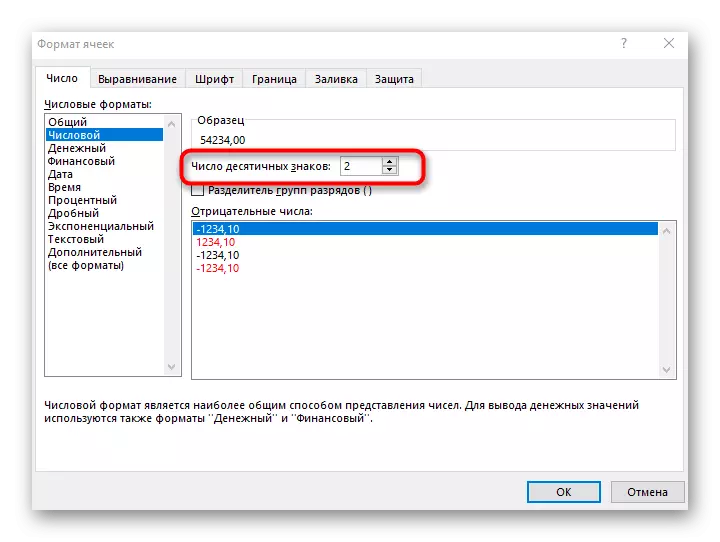
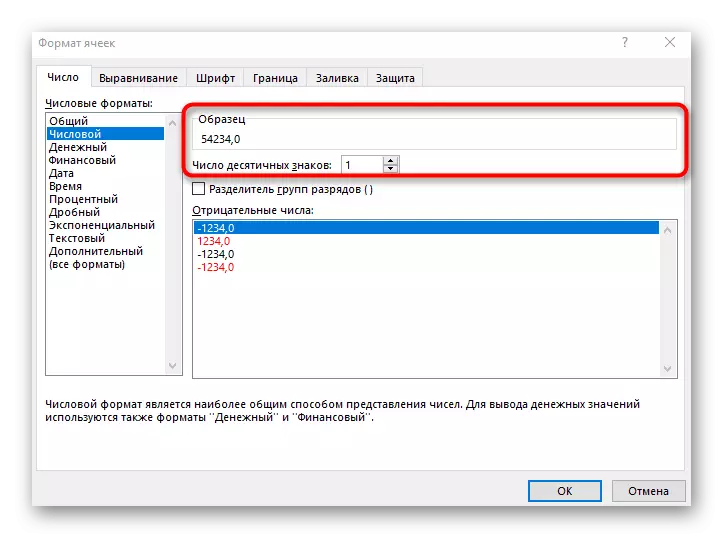
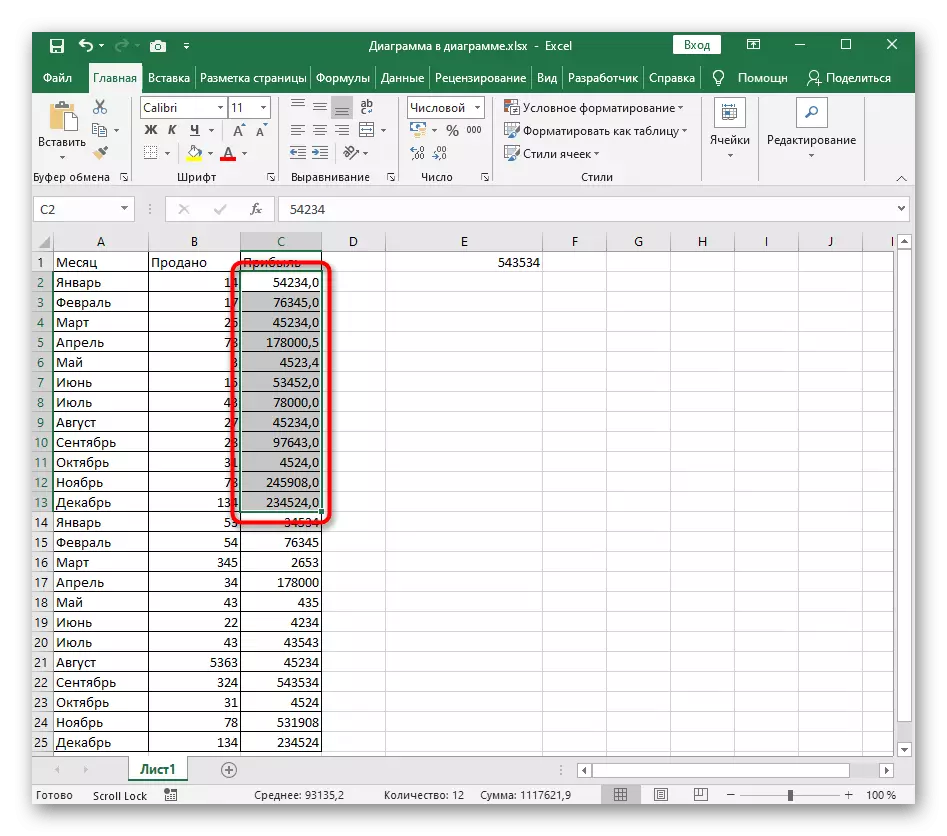
במהלך השימוש בשיטה זו, לקחת בחשבון שאם הטווח הנבחר כולל מספרים שלמים, הוא יתווסף באופן אוטומטי 0 לאחר הפסקה, אשר גלוי על המראה שמאלה.
שיטה 3: יצירת פונקציה "מחוז"
הפונקציה "מעוגלת" היא אידיאלית במצבים שבהם הנתונים בטבלה נערכים באופן דינמי, ובתאי המקור עצמם, עם מספרים, אי אפשר לצמצם את הקטע. אנו נציין כי "מעוגלים" היא האפשרות הקלה ביותר של פונקציות עיגול הנוכחי ב- Excel, ולהשתמש באחרים בעת ביצוע המשימה הנוכחית היא לא רציונלית.
- בתא המתאים, להכריז על הפונקציה = מעוגל (), ולאחר מכן להזיז את המדד בתוך הסוגריים ולהתחיל ליצור את הטיעונים.
- בחר את המספר שברצונך לעגל עד העשיריות ואל תשכח שתכונה זו אינה תומכת בעבודה עם טווח נתונים, כך שתוכל לציין רק תא אחד.
- שים את השלט "", המשמש סגירת הטיעון הראשון.
- מיד אחרי זה ללא חלל, להוסיף "1", המציין את מספר השלטים flzked. לחץ על מקש Enter על-ידי החלת התכונה החדשה.
- בדוק את התוצאה בתא עצמו.
- במידת הצורך, מהדק את קצה הימני שלה עם לחצן העכבר השמאלי ומתוח למטה כדי לבצע באופן אוטומטי נוסחה זו עבור תאים אחרים של אותו טור.