
שיטה 1: Windows מובנה
כדי ליצור צילומי מסך פשוטים, אין צורך להשתמש בכל תוכנה מיוחדת - מספיק ונבנה לתוך מערכת ההפעלה של היכולות. רוב הבחירה של Windows 10 משתמשים, כמו כמה כלים חדשים נוספו שם, ומאפשר לך ליצור צילומי מסך עם נוחות של פתרון סוגים שונים של משימות.הדפס מסך
שיטת המשתמש הקלילה והידועה ביותר היא להשתמש במקש PRTSC, הנמצאת בכל מקלדת, ללא תלות במודל של המחשב הנייד ובמחשב.
אפשרות 1: דרך הלוח
אתה פשוט פשוט לחץ על מקש זה במקלדת, ואת התמונה יוצב בלוח. כלומר, ככאלה לשמור את התמונה בצורה של קובץ, זה לא יקרה, אבל זה יכול להיות מוכנס לתוך תוכנית מסוימת ולערוך או מיד לשמור. ברוב זה, אתה משתמש בצבע מערכת או עורך גרפי של צד שלישי מותקן בעצמך.
- לחץ על מקש PRTSC כדי לקחת את תמונת המסך כולו, או Alt + PRTSC כדי ללכוד רק את החלון הפעיל.
- פתח כל עורך גרפי, כגון צבע.
- לחץ על הלחצן "הדבק" או השתמש בשילוב המקשים CTRL + V.
- אם הבד גדול יותר מאשר צילום מסך שנוצר, אל תשכח להפחית אותו עד גודל התמונה הוא לא חלל ריק כי מקשה על הצג את האזור שנתפסו. ב צבע, בשביל זה אתה צריך ללחוץ על לחצן העכבר השמאלי לאורך הרגולטור, ללא שחרור, למשוך את התמונה.
- שימוש בסרגל הכלים, הוסף חשיפה לתמונה, לדוגמה, קו תחתון, צורה, שכבת טקסט.
- התוצאה נשמרת על ידי לחיצה על "קובץ"> "שמור" או "שמור בשם". במקרה השני, אתה יכול לבחור באופן עצמאי את סיומת הקובץ, הפרמטרים ברירת המחדל ישמשו הראשון.
- ציין את המקום לשמירה, הגדר את שם הקובץ אם תרצה, ולחץ על "שמור".







אפשרות 2: ישירות
כדי ליצור במהירות צילום מסך ולא להתנהל כל התוכניות בכלל, יהיה עליך ללחוץ על שילוב המפתח WIN + PRTSC.
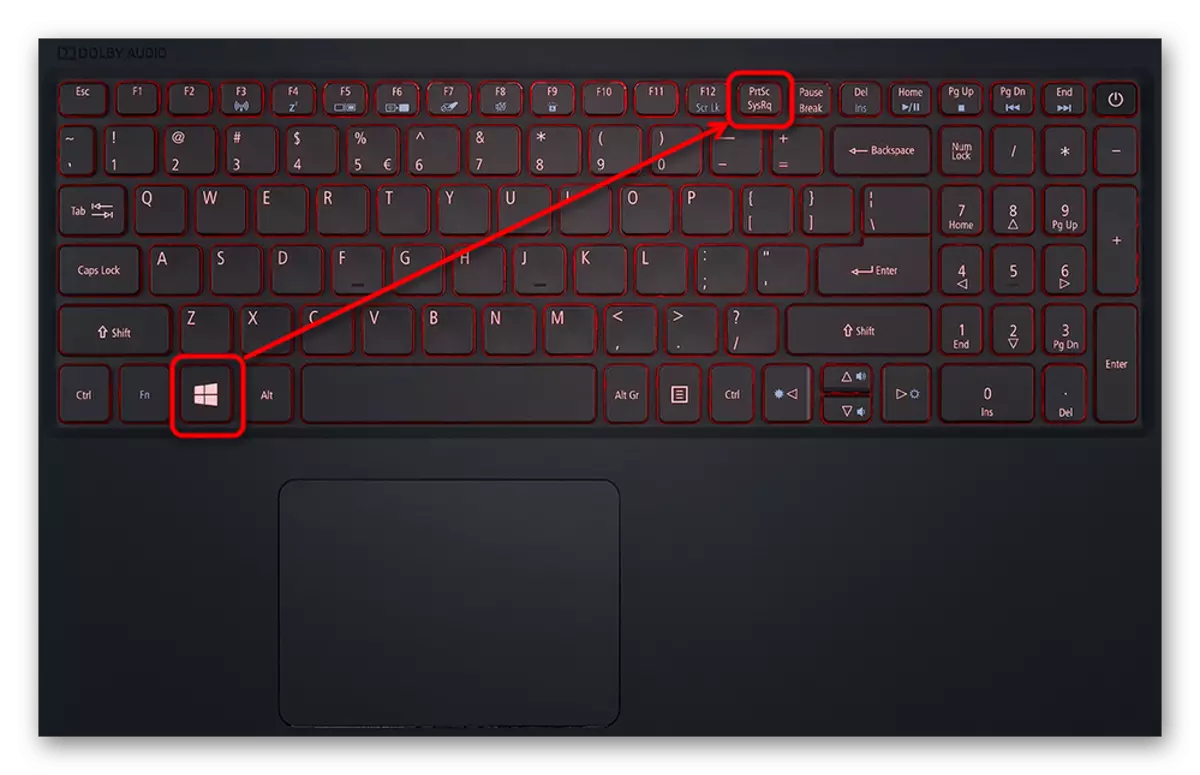
עבור שבריר שנייה, המסך הוא עכו, אשר פירושו יצירה מוצלחת של תמונת המסך. הקובץ בתבנית JPG תמצא בתיקייה 'תמונות' מסך, אשר תיווצר באופן אוטומטי בתוך תיקיית התמונה. עם זאת, במקרה זה, רק צילום מסך של המסך כולו ניתן לבצע - הבחירה של האזור או החלון הפעיל אינו אפשרי.

כלי "מספריים"
חלופה היא כלי "מספריים", זמין בגירסאות שונות של Windows. עם זאת, בעתיד, היא צריכה להיעלם מהתבנות המודרנית של Windows 10, כבקשה משופרת באה להחלפה, שאותן נדבר על קצת מאוחר יותר. עם זאת, אם יש לך "שבעה" או "שמונה" או שאתה נשאר על "עשרות" מיושן לבנות, שום דבר לדאוג.
- אתה יכול לרוץ "מספריים" באמצעות "התחל".
- לאחר מכן, המשך ליצירת צילום מסך של הלחצן המתאים.
- מומלץ לראשונה לבחור את המצב - "טופס שרירותי" ו "מלבן" יגרום לך לציין באופן עצמאי את האזור שאתה רוצה למהר, ואת "חלון" או "מסך מלא" ישוחרר מהצורך להדגיש את האתר.
- אתה יכול גם לשים עיכוב של 1-5 שניות לפני יצירת צילום מסך.
- המסך יהיה מודגש על ידי צבע לבן שקוף - זה אומר שאתה יכול להדגיש את אזור לכידת.
- כלי עריכה כאן ככאלה חסרים: אתה יכול רק להוסיף ציור עם עיפרון צבע, כדי להדגיש משהו עם סמן צהוב למחוק אותו עם מחק.
- חיסכון זמין במכשיר עצמו, בלוח (לדוגמה, כדי להכניס לעורך גרפי, כמו במצב עם מפתח מסך ההדפסה ותוכנית הצבע), תוכל לשלוח דוא"ל באמצעות לקוח הדוא"ל המותקן במערכת .





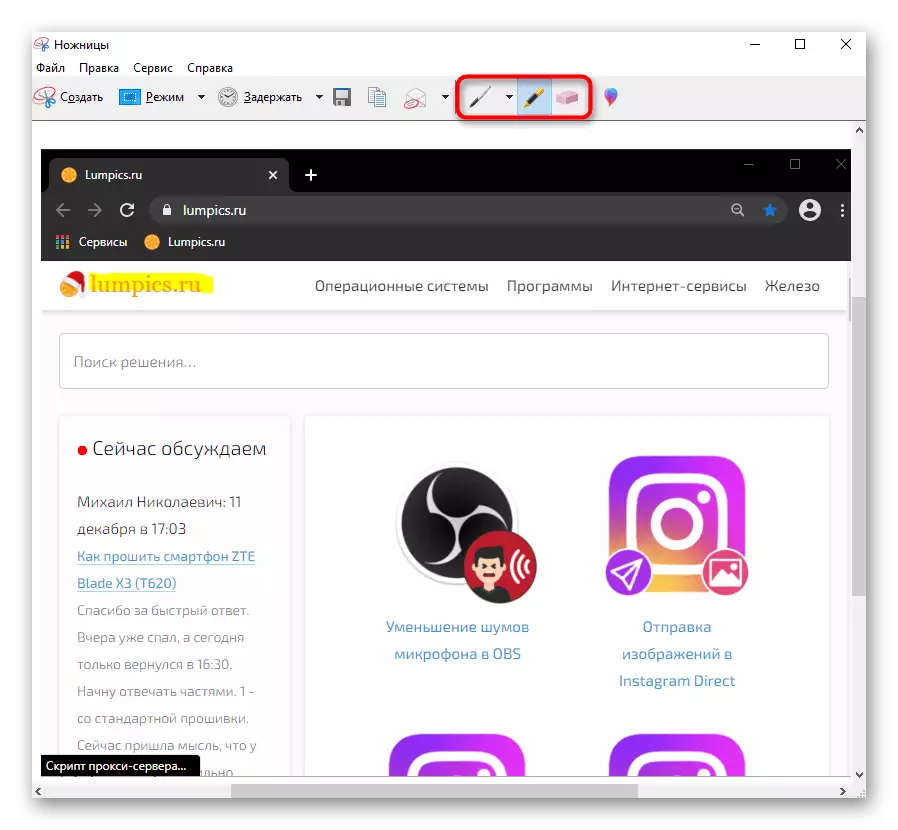
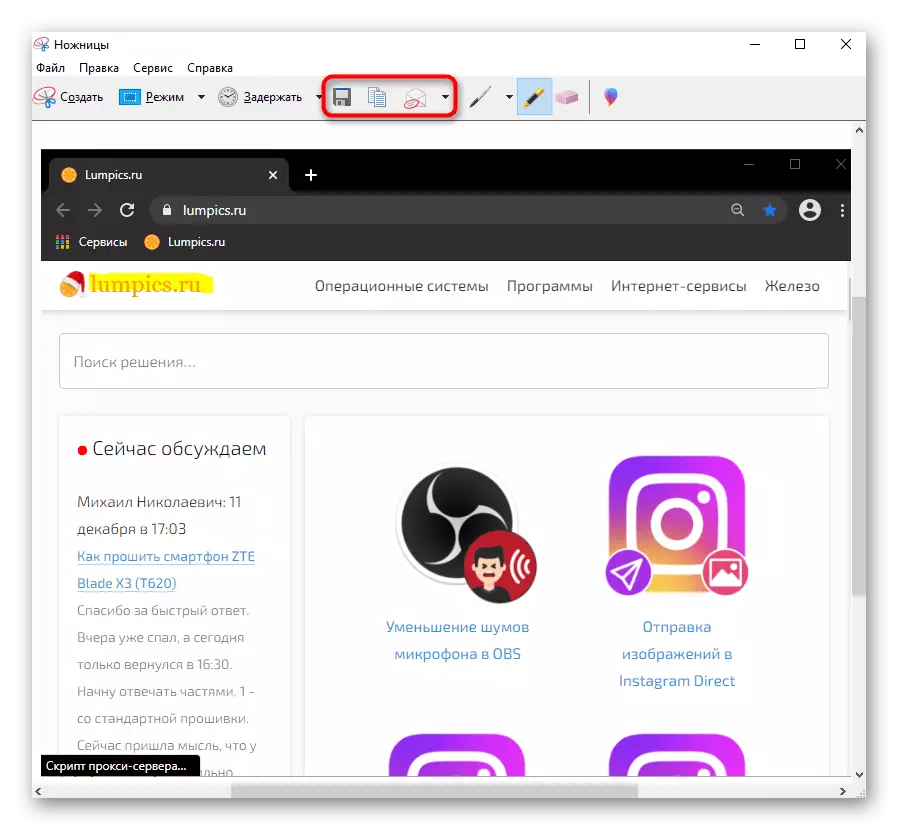
כלי מסגרת מסך (Windows 10)
ב - Windows 10, הבקשה המובנית "סקיצה על שבר המסך" הוא נוח יותר באופן משמעותי יותר פונקציונלי, על החלפתו הגיע.
- לא פועל באופן ידני, אתה יכול מיד לבצע צילום מסך. לשם כך, לחץ על שילוב המפתח Win + Shift + S ולאחר מכן מתברר כל המסך להיות חשוך, בחר את השבר הרצוי.
- התקשר ליישום (ניתן לעשות באמצעות החיפוש לפי שם ב "התחל") רק הגיוני ליצור תמונה נדחתה: אפשרויות עם 3 ו 10 שניות זמינים.
- יש לציין כי לוח קטן מופיע בראש, שבו סוג הלכידה שינויים: כברירת מחדל, זהו אזור מלבני, אינו מפריע לעבור לבחירה שרירותית, ללכוד במהירות את החלון הפעיל או את המסך כולו באופן מיידי.
- ברגע שהתצוגה הרצויה של התמונה תיעשה, מרכז ההודעות של Windows יודיע על ההודעה המוקפצת. בתחילה, התמונה נכנסת ללוח, אבל אם אתה רוצה לערוך ולשמור אותו באמצעות "סקיצה על שבר המסך", לחץ על לחצן העכבר השמאלי על אריח זה.
- התוכנית תתחיל, שבו אתה מוזמן לערוך את התמונה "עט" כלים, עיפרון, "סמן" (עבור כל אחד מהם, אתה יכול להגדיר את הצבע ואת עובי של הקו לאחר בחירה), לבצע קלט בכתב יד (אם אתה נתמכים על ידי המכשיר), הוסף סרגל / תחבורה, למחוק את העריכה ואת מסגרת היבול. שלא כמו מספריים, ביטול הפעולה האחרונה וחזרתו זמינה גם: יש לחצנים בלוח ולשימוש במפתחות חמים Ctrl + Z, Ctrl + Y.
- מתוך פונקציות אחרות - שינוי הסולם, חיסכון במחשב נייד, ללוח או לשליחת "אנשי קשר" או ליישום אחר ממיקרוסופט.



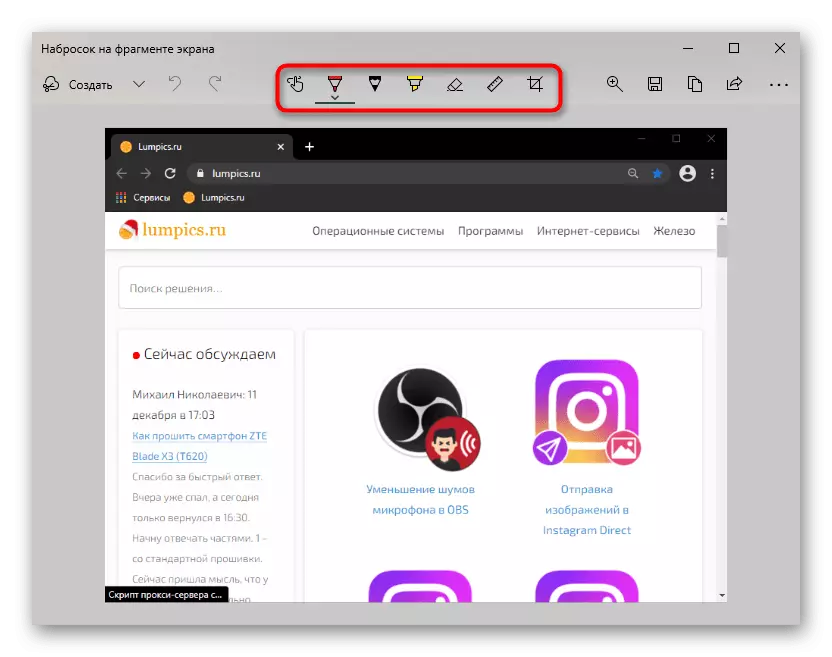

לוח המשחק (Windows 10)
למרות השם, לוח המשחק, אשר נוספה ב- Windows 10, ניתן להשתמש לא רק במהלך המשחקים, אבל המשמעות של זה בכללותו הוא מפוקפק, שכן השיטות המתוארות לעיל נוח יותר ליצור ולערוך את התמונות המסך. עם זאת, שקול שיטה זו לפיתוח כללי.
- יצירת צילומי מסך אשר לאחר מכן נופלים לתוך לוח המשחק מתבצעת באמצעות שילוב של Win + Alt + מפתחות PRTSC. אז המשתמש מקבל פשוט הודעה כי צילום מסך נוצר. ניתן יהיה למצוא אותו בתיקיית הווידאו "וידאו", שהשקיע את התיקיה "קליפים" עם צילומי מסך ורשומות שנוצרו דרך לוח המשחק.
- אם אתה לא נוח אם אתה משתמש במקשים, לדוגמה, במשחק עצמו, אתה יכול להתקשר ללוח המשחק עצמו על ידי מקשי Win + G. בפעם הראשונה, עליך להגדיר את התצוגה של החלונית שאתה צריך. לשם כך, לחץ על הלחצן הכולל יישום מיני ובחר "כתוב".
- חלון קטן יופיע במיקום חופשי, אשר יהיה עכשיו כאן תמיד בעת לחיצה על Win + G. לחץ על הלחצן Snapshot המסך, ואם ברצונך להציג את רשימת צילומי העצים, לחץ על "הצג את כל הרשומות".
- כאן באפשרותך לפתוח במהירות את התיקיה שבה מאוחסנים התמונות (הלחצנים מודגשים בתמונה שבהמשך), בצע תמונה מהתמונה על-ידי הגדרת החתימה בחלק העליון והתחתון, שינוי שם לוח. אבל אי אפשר לערוך משהו כמו תמונה זו: לא לחתוך ולא להקצות את השטח הרצוי באמצעות הפונקציות של לוח המשחק לא אפשרי. אבל הקובץ עדיין יכול להיות נפתח דרך צבע בנאלי.
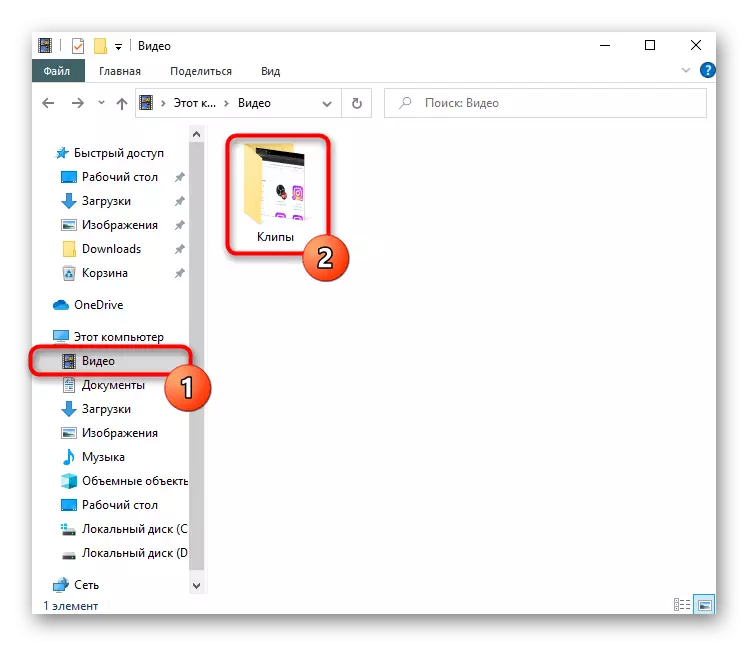



שיטה 2: תוכנית צד שלישי
למרות מגוון היישומים המוטבעים ב- Windows ליישם את המשימה, איש מהם אינו עומד בבקשת המשתמש במלואו, אם יש צורך לעבד את צילומי המסך, ולא רק ליצור אותם ומשהו כדי להדגיש. במצב זה, הבחירה הטובה ביותר תהיה תוכניות מיוחדות המציעות כלים מתקדמים תהליך עיצוב נוח יותר. יש די הרבה תוכניות כאלה, ולכן כל משתמש צריך לבחור תוכנה, בהתבסס על ההעדפות שלהם חזון של איך הגירסה הושלמה ייראה. אנו נבחן 3 תוכניות פופולריות, ובסוף שיטה זו תספק קישור למאמר עם הבחירה שלנו של צילומי מסך כדי ליצור צילומי מסך למקרה שלא אוהב את הפתרונות מפורקים.Lightshot.
אחד היישומים הפופולריים ביותר - lightshot נחשב בראוי אופטימלי בקרב משתמשים שאינם זקוקים לטיה מקצועית, אבל לא מספיק תכונות סטנדרטיות. היתרון הגדול של התוכנית הוא הפצה חופשית שלה ואת היכולת להעלות מסך לשרת שלך, כך מאוחר יותר אתה יכול לשתף במהירות קישורים ברשתות חברתיות או שליחים.
- להתקין ולהפעיל את היישום. על מה שהוא עובד עכשיו יעידו את הסמל במגש.
- סמן את האזור הרצוי או תצלם תמונת מצב של מסך כולו (המפתחות האחראים לכך, ראה ושנה את הגדרות התוכנית).
- מיד, שני לוחות מוצגים, כאשר אנכי מיועד לעיבוד (ציור, מתאר של נתונים, טקסט, כדי לשנות את צבע הכלי), ואת האופקי - לעבודה נוספת עם התמונה (הורדה לענן הממותג העתק את הקישור, כיצד לשתף עם הקובץ והחסכון המקומי).
- לאחר התקנת והפעלת התוכנית בפינה השמאלית העליונה, הלוח הנפתח יוצג, שבו ניתן ליצור כל סוג של צילום מסך.
- כמובן, Hotkeys נתמכים עבור כל מצב ללכוד. אבל אם אתה לא רוצה לזכור את השילובים של המפתחות, הלוח יהיה צריך להיות.
- לאחר לכידת מסך, זה ממריא בעורך החברה, שבו יש 3 לוחות לעריכה בבת אחת. דרך הדף ניתן להוסיף או להסיר את תצוגת הצל לאורך הקצוות של התמונה, להגדיר את לכידת הסמן, לשנות את גודל התמונה. הכלים מקצים את כל הלוח השמאלי: עיפרון, בחירה, פיקסליזציה, טשטוש, הוספת דמויות, טקסט, מספור, מילוי, מחק וכמה פונקציות אחרות מוסתרים בתוך קטגוריות. הופעת האלמנטים יכולה להיות מוגדרת כפי שתרצה, ישנם billets ופרמטרים שונים. הפאנל הנכון מתמקד בחיסכון, הפצה ויצוא. בקיצור, אם אתה צריך צילומי מסך עם עיצוב יוצא דופן, מחודד תחת ממשק מסוים או הטעם שלך, אנו ממליצים להסתכל על הצמד Ashampoo או תוכניות גדולות דומות עם עורך מפורט.
- לאחר ההורדה, התקנה והפעלת התוכנית, היא תצטרך להירשם - יש צורך ליצור חשבון אישי שבו צילומי המסך יורדו לשרת הארגוני.
- עבודה Joxi ממוזער במגש. לחץ על זה לחץ לחיצה ימנית כדי להתקשר לתפריט.
- בתפריט, כפי שניתן לראות, ישנם 4 אריחים: "קטע" מאפשר לך לבצע צילום מסך של האזור שנבחר (במקום לקרוא לתפריט עבור פונקציה זו, תוכל ללחוץ מיד על LKM על סמל מגש). "מסך" מיד לוכדת את כל האזור.
- בשני המקרים, לאחר הבחירה, לוח הכלי מוצג, שבו יש כל מה שאתה צריך כדי לערוך: בחירה שקופה, צורות גיאומטריות, הוספת מצביע, מספור, טשטוש, שכבת טקסט. צבע ברירת המחדל הוא אדום עבורם, אבל זה יכול להיות שונה.
- לאחר השלמת עריכה, לחץ על LCM על אזור ריק או על לחצן עם סימן ביקורת בסרגל הכלים. הקובץ יטען באופן אוטומטי לאחסון ענן ממותגים, והקישור אליו יועתק ללוח. עכשיו ניתן לשתף אותו ברשתות חברתיות ובשליצים על ידי לחיצה על מקש Ctrl + V. אתה יכול לחזור לקובץ האחרון שנוצר על ידי קורא את תפריט JOXI: אריחים יופיעו בממשק כדי לגרום לתמונה ללוח או לפתיחה ב הדפדפן, מהמקום שבו תוכל להעתיק מחדש את הקישור לקובץ.
- שים לב שיש דרכים חלופיות להפיץ את תמונת המסך - לשם כך לאחר עריכה, לחץ על לחצן חץ קטן, הממוקם ממש מהלחצן עם סימן ההצעה. בתפריט המוקפץ, תוכל לבחור ברשת חברתית כדי לשלוח במהירות את התמונה, לשמור את הקובץ למחשב הנייד, להעתיק אותו ללוח.
- תפריט Joxi יש גם סיפור "היסטוריה", להפנות את המשתמש לחשבון האישי שלך. הדף ייפתח בדפדפן המותקן כברירת מחדל, ובפעם הראשונה תצטרך להיכנס עם אותה אופן כפי שנרשם בתוכנית. החשבון מאחסן את כל התמונות שהורדו לשרת. כל אחד מהם ניתן לפתוח כדי להציג ו / או להעתיק קישור קצר, למחוק. כל 1 GB זמין עבור כל משתמש לאחסן צילומי מסך, ולאחר מכן הם יצטרכו לקנות גרסה פרמיה או למחוק קבצים מיותרים רק דרך המשרד. מיד, הדימויים מוזמנים להקצות קיצורי דרך כך שבעתיד היה קל יותר לנווט ביניהם ובמהירות למצוא את הזכות, הזנת שם הקיצור בשדה החיפוש הממוקם בחלק העליון של הדף.
- אל תשכח לבקר ולהגדיר את התוכנית. שיטת הטעינה של תמונות (שרת חברות, FTP, Dropbox) מוגדרת, "פלוס" מחובר לפרופיל - איכות התמונות (ברירת המחדל נבחרת ממוצע, היזהר), התנהגות וניהול של Joxi מוגדרים, וכל המקשים החמים הנתמכים נקבעים לשינויים בחלק מהם.
- כדי להתקשר לפונקציה, למצוא את הסמל של המצלמה בשורת הכתובת ולחץ עליו.
- בחר באפשרות לכידת: הדף כולו, העלילה או החיסכון ב- PDF.
- לשקול את לכידת אזור מסוים. בעת ציון זה באמצעות בחירה (דף גלילה זמין), השתמש בלחצן "העתק וסגור" אם זה מספיק כדי למקם את התמונה ללוח, ואת "לכידת" כפתור אם אתה רוצה לערוך ולשמור את הקובץ.
- יש כאן כמה כלי עריכה, כולל החץ, לטשטש, הדגשת, הוספת מדבקה. אתה יכול לשתף את התמונה המוגמרת, להעתיק ללוח או לשמור על מחשב נייד.
- לחצן המצלמה ממוקם בחלונית התחתונה של דפדפן האינטרנט.
- לחיצה על זה מאפשרת לך לבחור אפשרויות ללכוד והרחבת תמונה.
- לאחר הדגשת האזור, לחץ על הלחצן היחיד הזמין.
- לאחר שיצרה screedback, דפדפן האינטרנט יציע מיד כדי לשמור אותו לכונן המחשב הנייד (ובלבד שבחרת פורמט זה של התמונה) - אין עריכה מסופקת.
- כדי להתקשר, השתמש בשילוב המפתח CTRL + SHIFT + S או התקשר לתפריט שממנו לבחירת "דפי אינטרנט של Snapshot".
- ציין את האזור שיילכד, במידת הצורך, לגלול את הדף למטה אם המסגרת אינה ממוקמת על המסך. לאחר בחירה, שני לחצנים יוצגו: הראשון מעביר את התמונה ללוח, והשני פותח אותו בעורך שלה.
- העורך הוא לא כאן כמו באופרה, אבל די דלה: רק להקצות את העלילה הרצוי עם סמן צבע או להשתמש קלט בכתב יד על המחשבים הניידים עם התמיכה של העט. עם התמונה אתה יכול לשתף, למקם אותו בלוח או לשמור על הדיסק הקשיח. האפשרות האחרונה מוקצה להלן.



Ashampoo Snap.
תוכנה זו כבר מיועדת לעריכת תמונות מקצועית יותר, שכן יש לה הרבה יותר פונקציות ואפשרויות להקמת כלים בארסנל שלה. שלא כמו האנלוגי הקודם, Ashampoo Snap הוא תוכנה בתשלום שיש גירסת ניסיון של 30 יום. עם סקירה, אתה יכול לקרוא אותו על ידי לחיצה על הכפתור למטה - זה יאפשר לך להבין אם אין הגיוני להוציא כסף על הרכישה.



ג'וקסי.
Joxi היא עוד תוכנית חופשית וקל לניהול מצויד בכלי עריכה למדי יותר מאשר lightshot, ואת היכולת להוריד צילומי מסך לתוך הענן, ולאחר מכן גישה גישה דרך החשבון האישי שלך.








למד על תוכניות אחרות המסייעות ליצור ולערוך לוכדת מסך.
קרא עוד: תוכניות ליצירת צילומי מסך
שיטה 3: פונקציה בתוך תוכניות
אם אתה לא מעוניין ביצירה מתמדת של צילומי מסך, אבל זה חייב להיעשות באיזה תוכנית ספציפית, למשל, במשחק או בדפדפן, לברר אם יש הזדמנות כזו בתוך התוכנה הספציפית. נניח הבעלים של לקוחות המשחקים יכולים ליצור צילומי מסך דרכם - הוא משחרר אותו מהצורך להתקין תוכניות נוספות או יישומי מערכת להתקשר. באותו קיטור, אתה יכול להתקין את המקש החם שלך ולאחר מכן להציג בקלות את צילומי המסך שלך באופן מקומי או להעלות אותם לפרופיל האישי שלך כדי לשתף בקהילה, עם חברים או להציג אותם רק בעצמך. בלקוחות חלופיים, יצירת צילומי מסך היא גם אחת הפונקציות העיקריות שיש לה רמת הזדמנויות משלו.קרא עוד: איך לעשות צילום מסך ב Steam
בעת שימוש בכל עורך או תוכנה אחרת, תוכל גם לחפש את היכולת ליצור צילום מסך או בין לחצני הממשק הבסיסיים, או בין ההגדרות.
דפדפנים
מישהו מעוניין ליצור צילומי מסך באופן בלעדי בדפדפנים, ובשביל זה ישנם שני תפוקות בבת אחת: השתמש בהרחבה או התקנת דפדפן אינטרנט עם תמיכה בפונקציה זו. הרחבות זמינות להתקנה מ- Google WebStore, Opera Addons או Firefox Addons - בהתאם לדפדפן המשמש. מן ההמלצות שלנו - Lightshot ו Joxi, אשר דפדפן וגירסאות שולחן העבודה של תוכניות אלה הם שונים כמעט.
בחלק דפדפנים, כגון Opera, Vivaldi או קצה Microsoft יש פונקציה צילום מסך. בואו להראות על שלוש דוגמאות אלה איך למצוא אותו.
אוֹפֵּרָה.
באופרה, תהליך יצירת צילומי מסך הוא העצמאי ביותר ונוח.

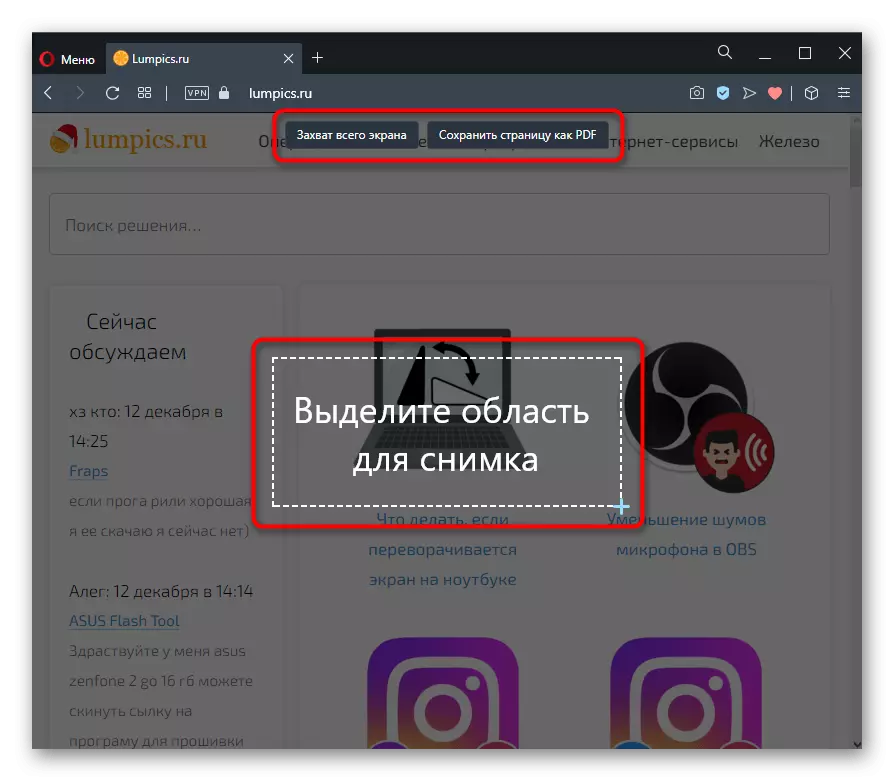
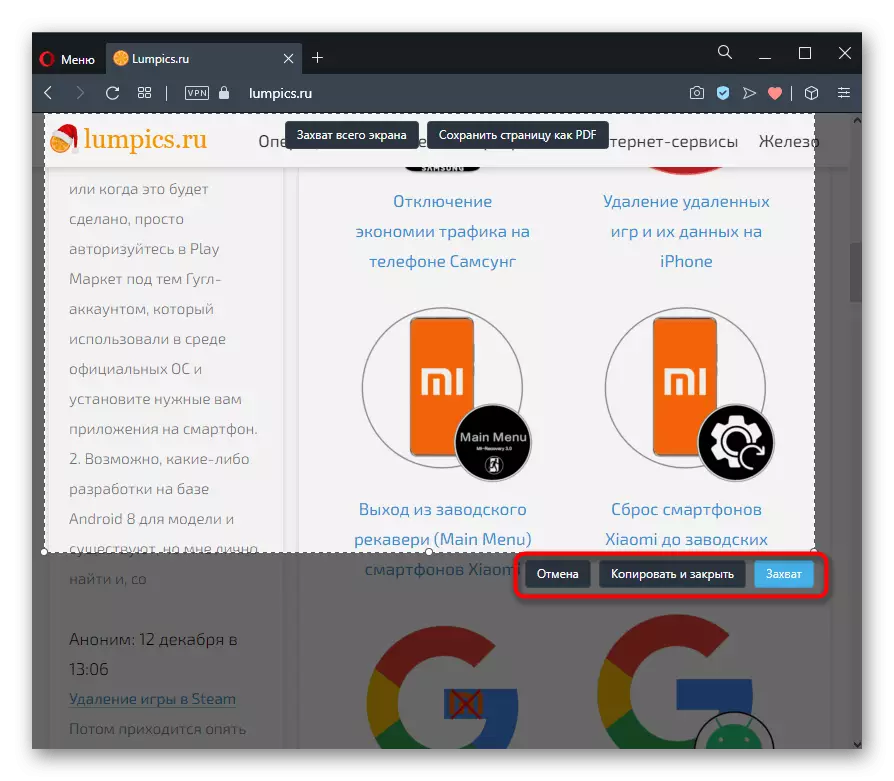

Vivaldi.
ב Vivaldi, באופרה האופוזיציה, אין כל עורך בכלל - אתה יכול רק לשמור את הדף שנבחר של הדף.
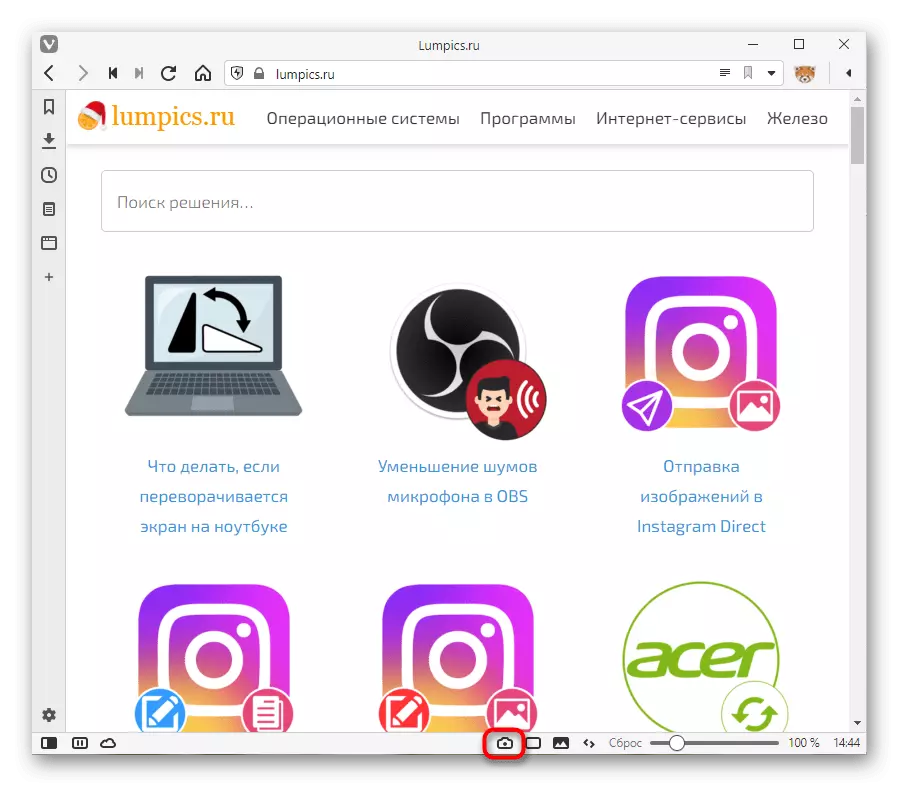

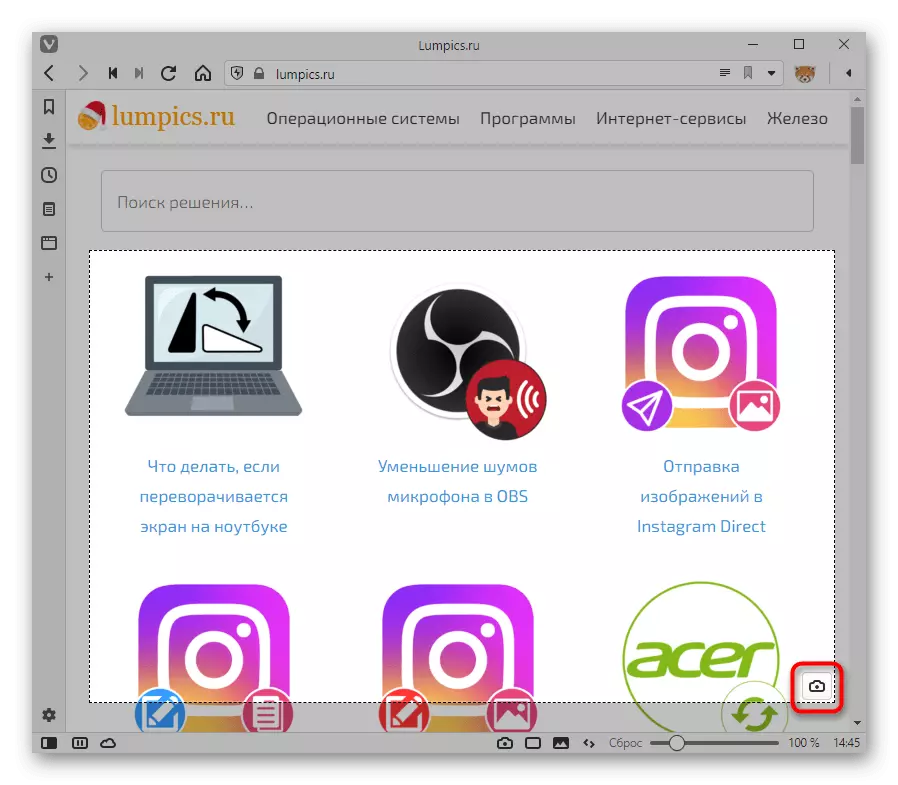

מיקרוסופט אדג.
דפדפן האינטרנט של Windows 10 יש גם יצירת תמונת מצב ולשמור תכונה.



יש גם את אותה פונקציה בדפדפנים פחות ידועים כמו דפדפן UC או Maxthon.
תוספים חלופיים שאינם סטנדרטיים עבור דפדפן או באמצעות דפדפני אינטרנט ספציפיים יכולים להיחשב לשירותים מקוונים המאפשרים נתיבים שונים לבצע צילומי מסך דומים, אך כמובן, בתוך החלון הפעיל.
קרא עוד: איך לעשות מסך מקוון
