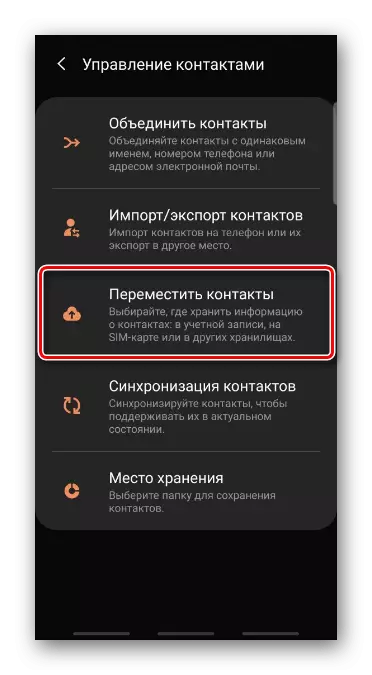שיטה 1: חשבון
ניתן להקליט אנשי הקשר בזיכרון של הטלפון החכם או בכרטיס ה- SIM, אך המקום הבטוח ביותר של המיקום שלהם הוא חשבון. למספרים המאוחסנים בדרך זו, תוכל לגשת בקלות למכשיר האחר. שקול כיצד לעשות זאת בדוגמה של חשבון Google.
- העברת מספרי טלפון לחשבון Google - -. לשם כך, הפעל את היישום, פתח את "התפריט", עבור אל "ניהול אנשי הקשר"
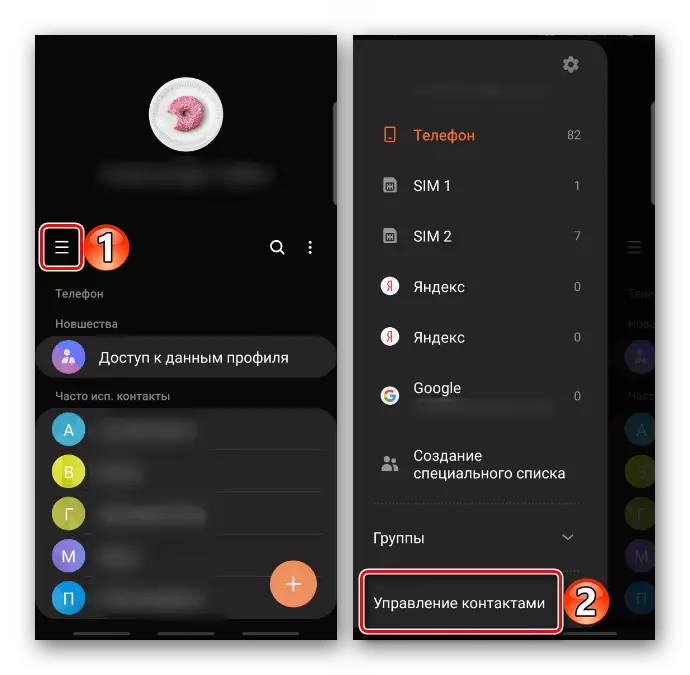
ולחץ על "העבר אנשי קשר".
- ברשימה, בחר את "טלפון", כמו במקרה זה זה המיקום הנוכחי של החדרים, בחר כל או כמה ערכים והקלטה "מוכן".
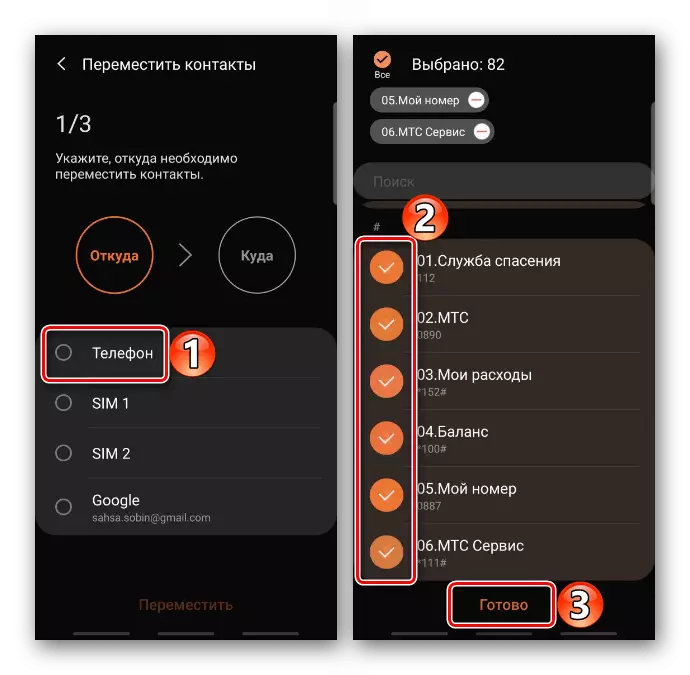
אנו מציינים "חשבון" כדי להזיז את הנתונים ולחץ על "העבר".

עכשיו במכונה אחרת, זה מספיק כדי להזין את החשבון הזה, כך שכל הרשומות מופיעות בספר הטלפונים. אם זה לא יקרה, ב "תפריט", הפעל את התצוגה או את כל המספרים או רק קשור לחשבון.
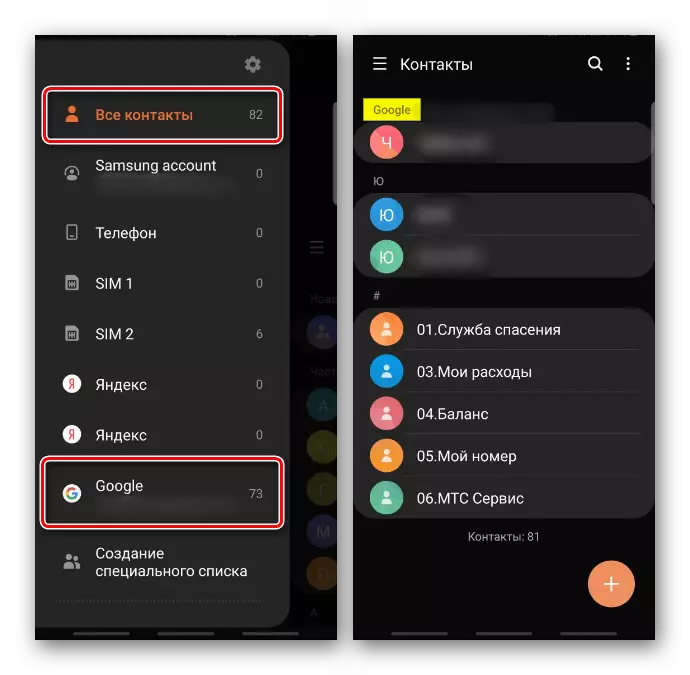
שיטה 3: Samsung Switch
Smart Svitch - Samsung תוכנה רשמית - -. יש גרסה ניידת שתוכננה במהירות ובאבטחה של תנועת נתונים ממכשיר אחד למשנהו. זה ניתן להוריד מן חנות הגלקסיה או בשוק Google Play. אם האפשרות הראשונה לא עובדת או על היד רק מכונה אחת, אבל אתה צריך לעשות בדחיפות גיבוי של הנתונים, ולאחר מכן להעביר אותם לסמסונג אחר, גרסת המחשב שימושי.אפשרות 1: טלפון חכם
הורד מתג חכם מ - Google Play
- לפי רוב הדגמים המודרניים, היישום נקבע כברירת מחדל, ניתן למצוא אותו בין התוכנות האחרות. אם אין קיצור, פתח את "הגדרות", ולאחר מכן את הקטע "חשבונות", Tapack "Smart Switch"
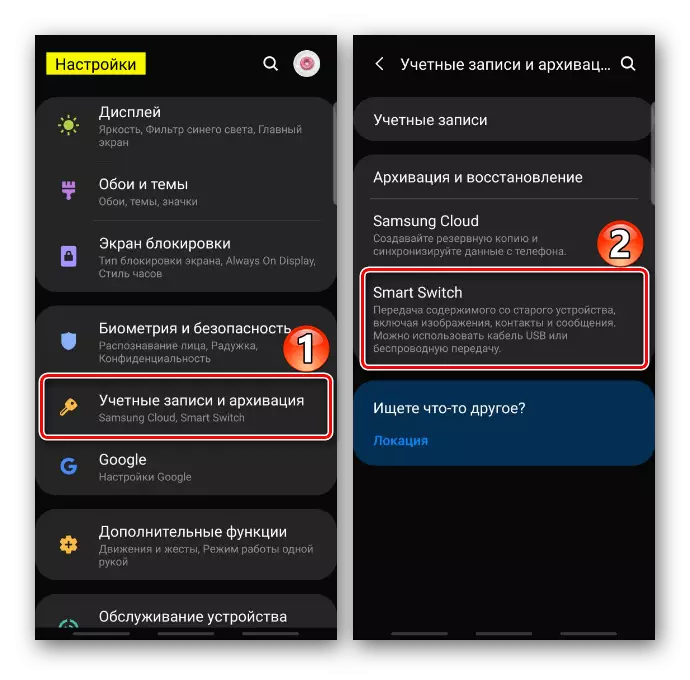
ואנחנו מספקים לו את ההרשאות הדרושות.
- במכשיר שמהם יישלחו אנשי הקשר, להקליט "שלח נתונים", ובטלפון מקבל "קבל נתונים".
- עכשיו בשני המכשירים לבחור את שיטת החיבור. במקרה זה, השידור יהיה אלחוטי.
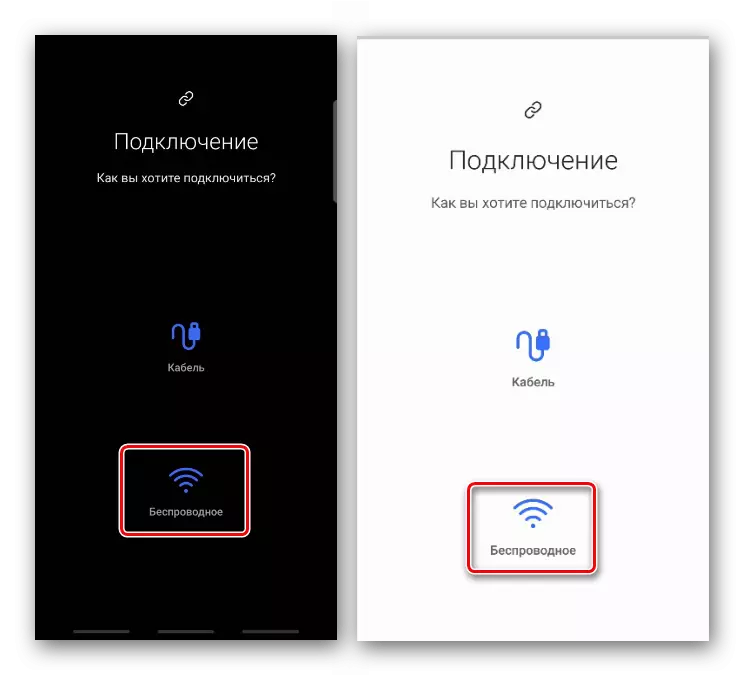
החיבור הקווי כולל את השימוש בכבל, והצד עם מחבר ה- USB מחובר לטלפון המקבל.
- החיפוש אחר התקנים יתחילו.
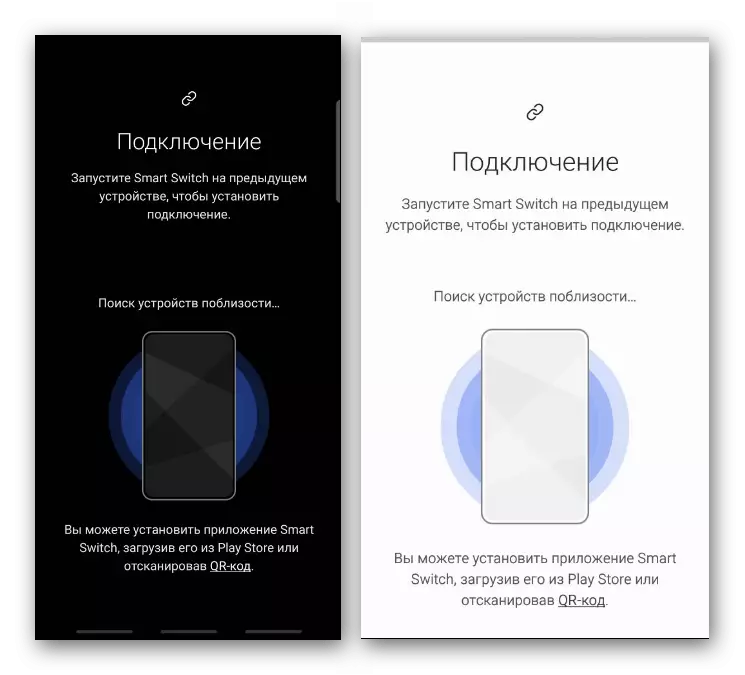
כאשר הטלפון החכם השני נמצא, תן לי להתחבר אליו.
- אנו מעוניינים להזיז אנשי קשר, ולכן אנו להקצות את הפריט המתאים ו tapass "להעביר".
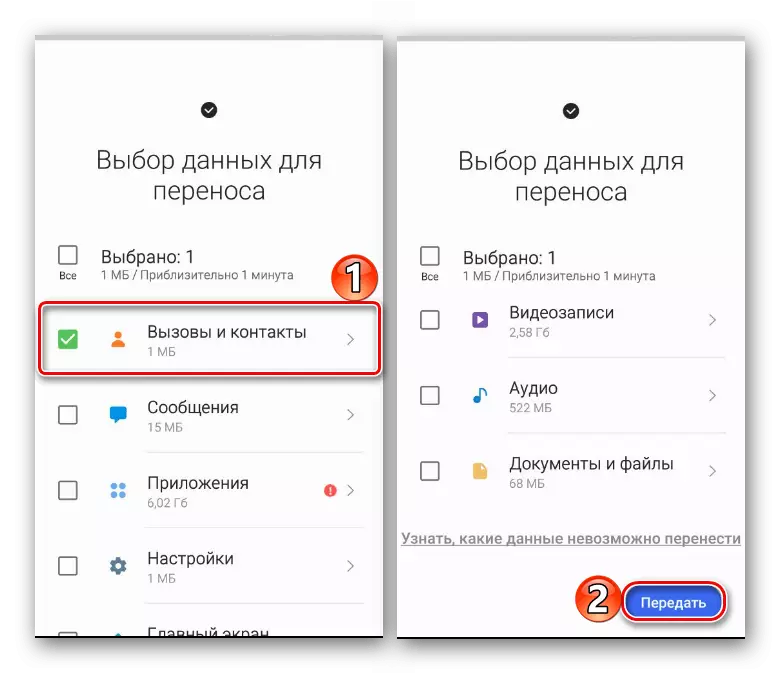
התהליך עשוי להימשך מספר דקות.
- כאשר הנתונים מועברים, ההזמנה שלהם תתחיל. זה קורה ברקע, כך שתוכל לסגור את היישום ולהמשיך ליהנות מהמכשיר.
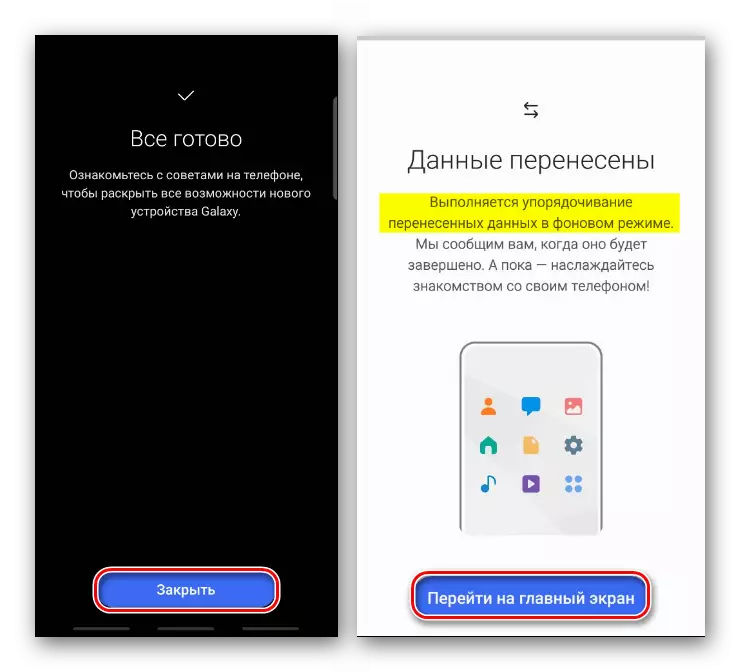
לחץ על "סיום" בעת השלמת האופטימיזציה.

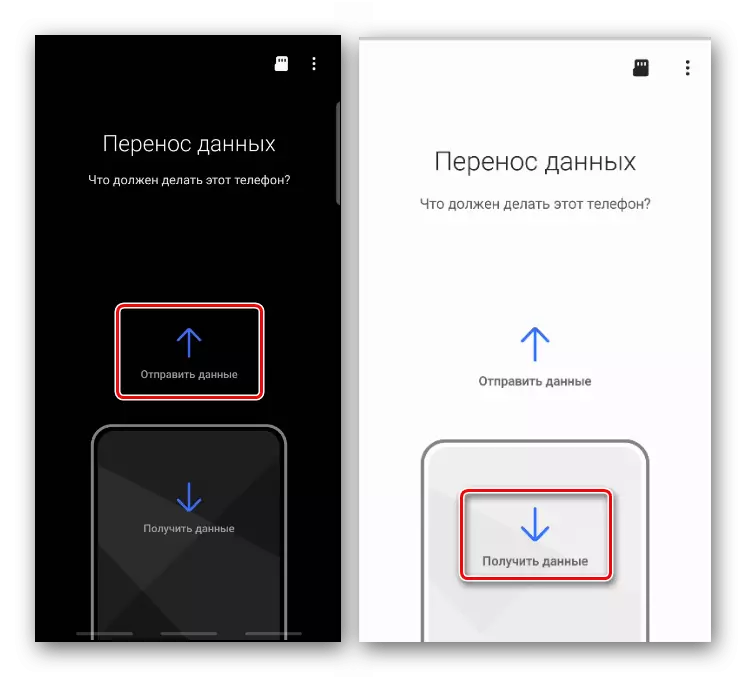
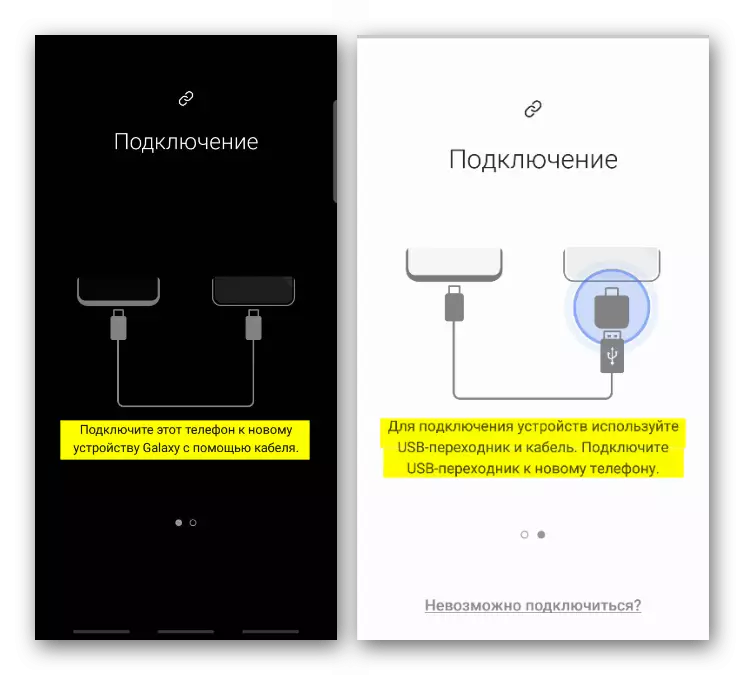
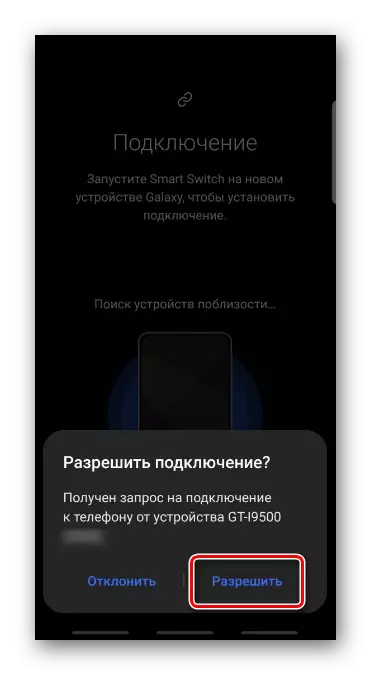
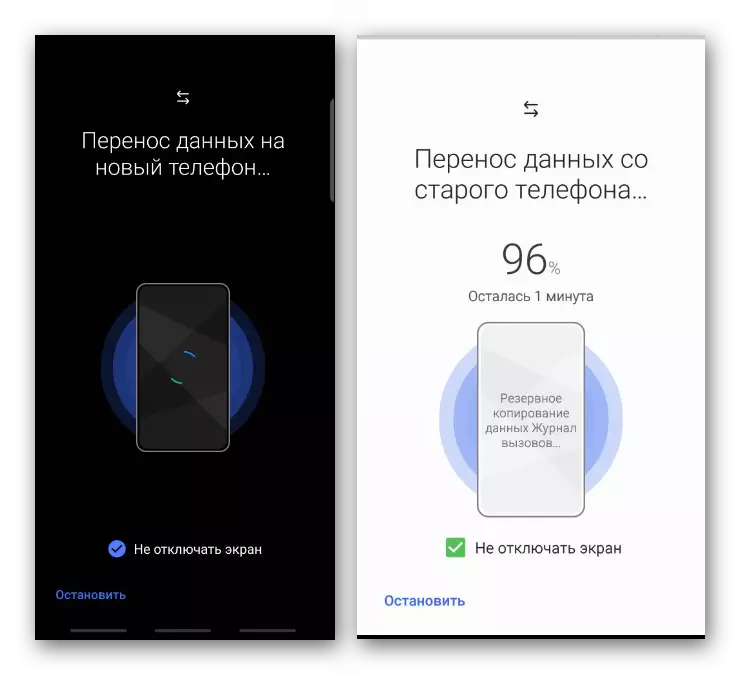

אפשרות 2: מחשב
הורד מתג חכם מהאתר הרשמי
- התקן את המתג החכם במחשב, הפעל אותו וחבר את הטלפון החכם למחשב. כאשר ההתאמה מוגדר, לחץ על "גיבוי".
- הרשימה נבחרת "אנשי קשר".

באפשרותך לשנות את תבנית הקובץ עם נתונים. לדוגמה, קבצי CSV נערכים ישירות במחשב. לשם כך, לחץ על הסמל מימין בצורה של ציוד.
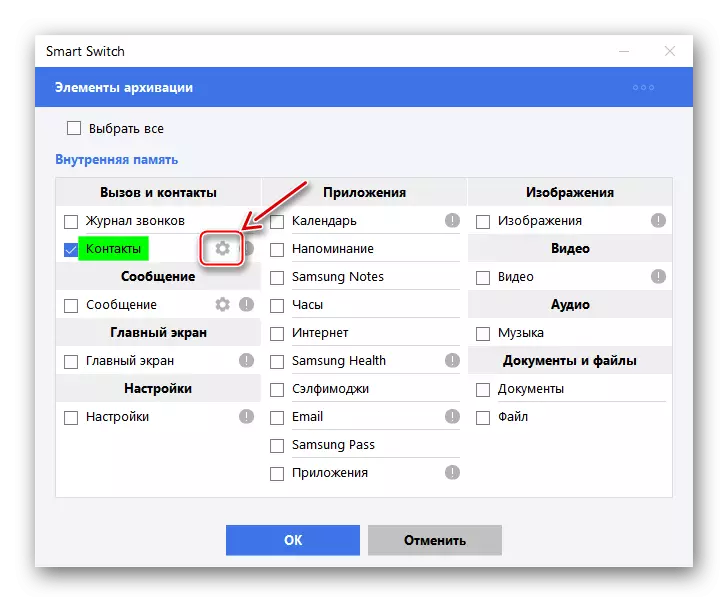
בחר את הפורמט הרצוי ולאשר את הבחירה.
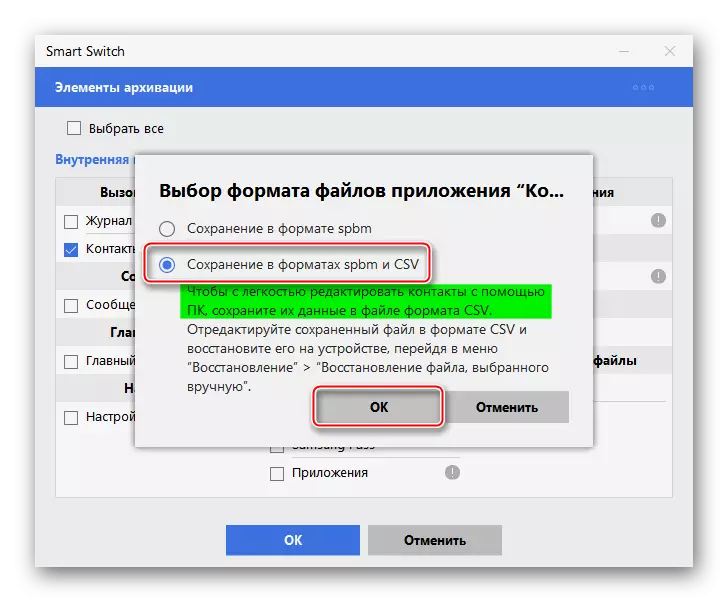
אשר את הנתונים שמור.
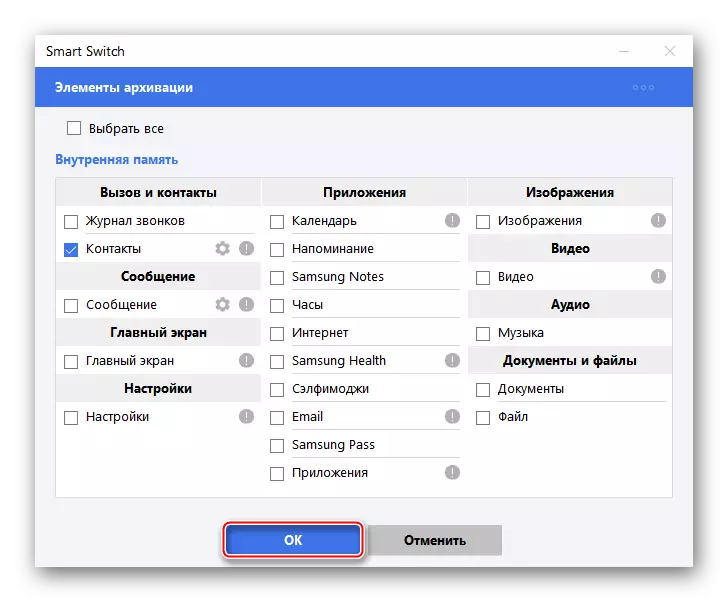
כאשר התהליך הושלם, לחץ על "אישור".
- אנו מחברים מכשיר אחר ולחץ על "שחזור".
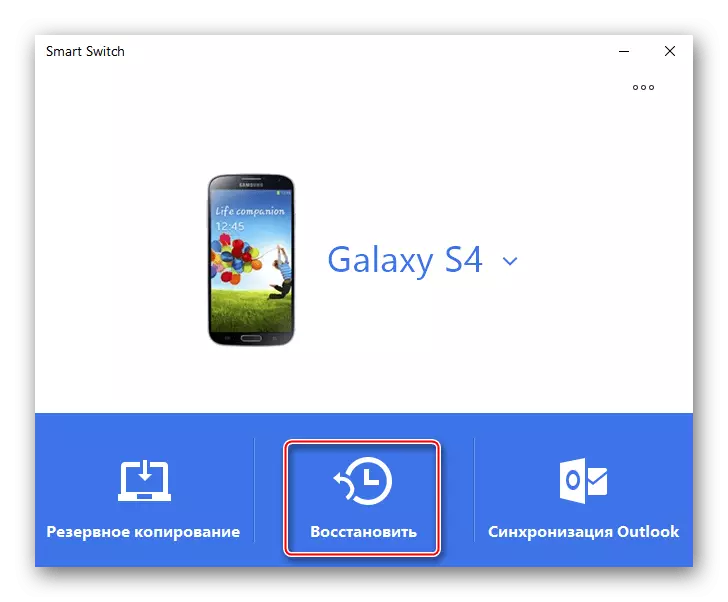
לחץ על "בחר נתוני גיבוי",
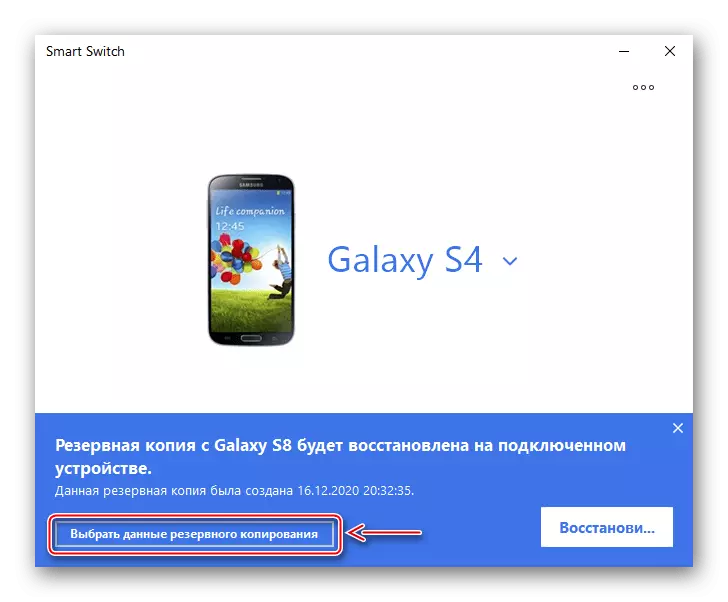
אנו חוגגים את העותק שנשמר של אנשי הקשר, לחץ על "אישור"
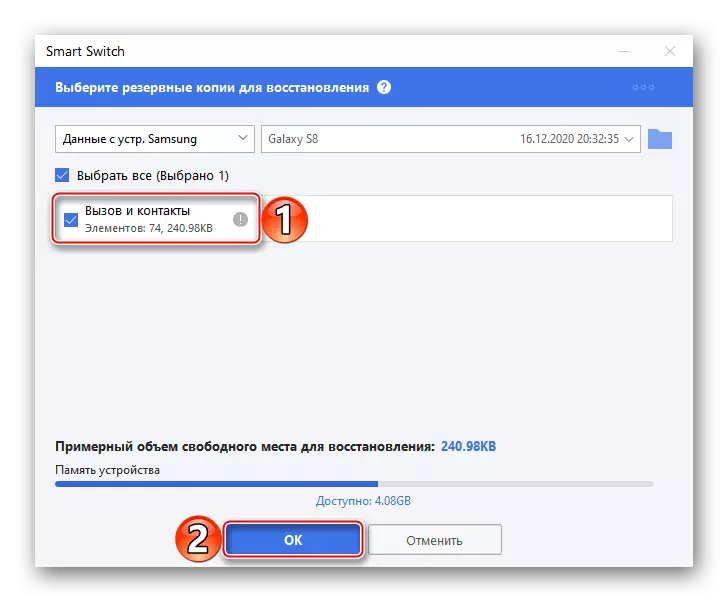
ובחלון הבא אנו לוחצים על "שחזור".
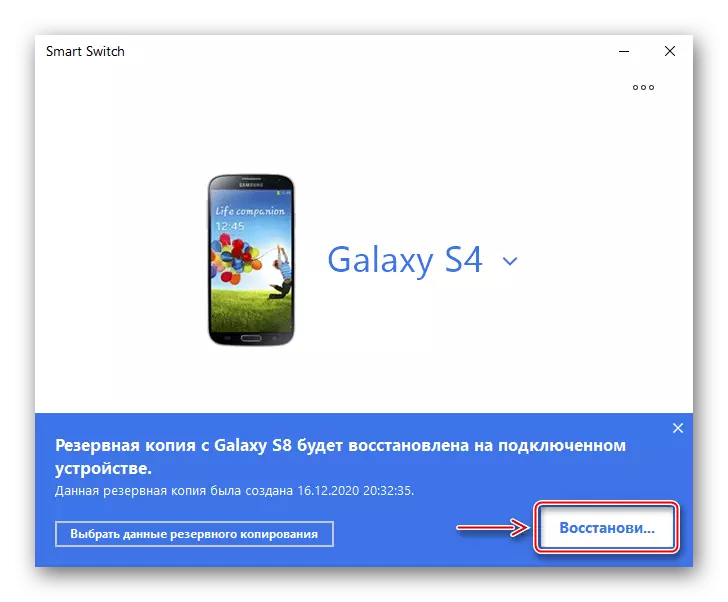
עכשיו ניתן להשתמש אנשי הקשר במכשיר סמסונג אחר.
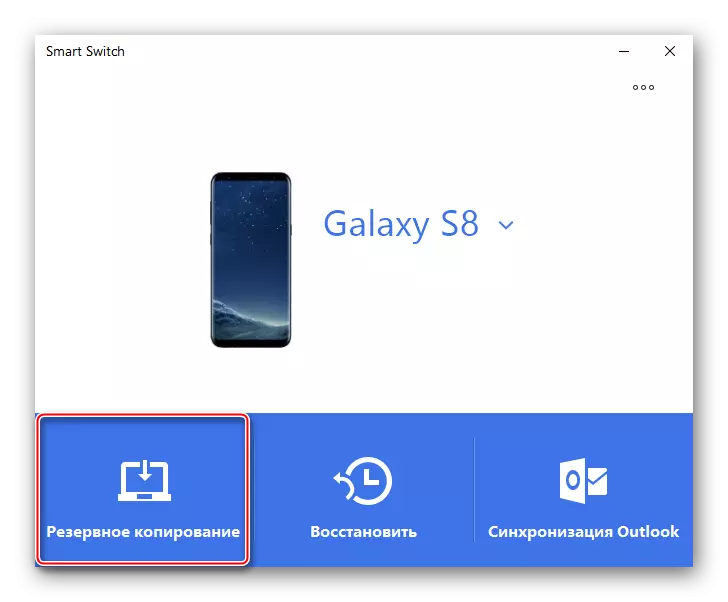
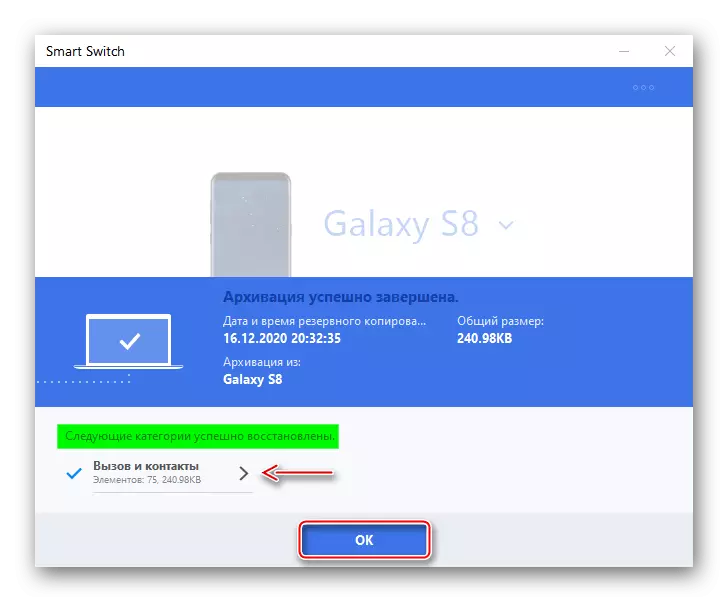
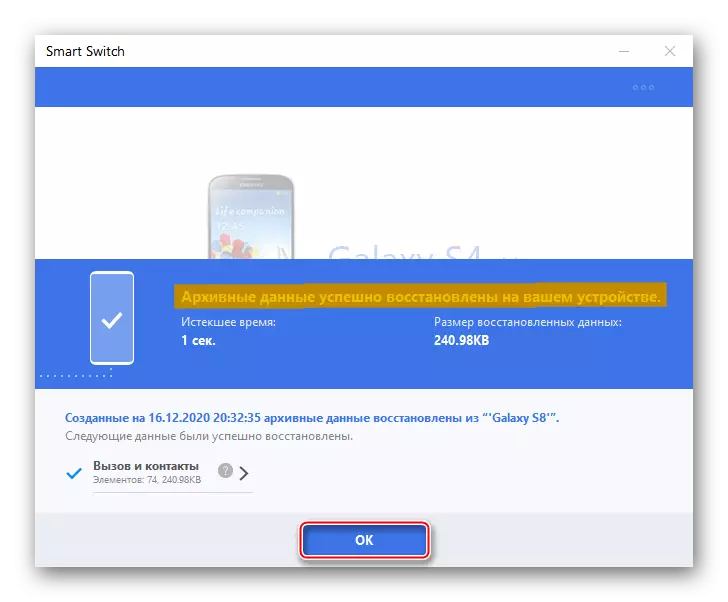
- לפי רוב הדגמים המודרניים, היישום נקבע כברירת מחדל, ניתן למצוא אותו בין התוכנות האחרות. אם אין קיצור, פתח את "הגדרות", ולאחר מכן את הקטע "חשבונות", Tapack "Smart Switch"