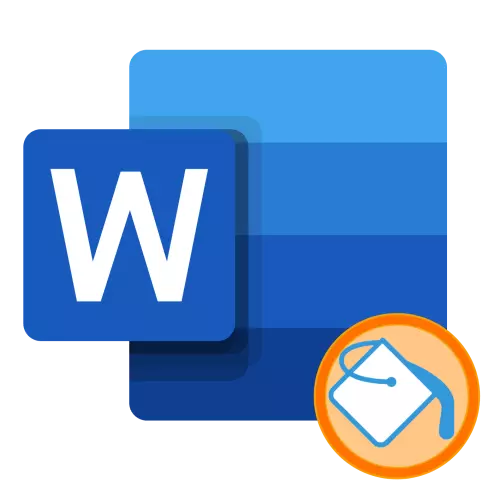
אפשרות 1: טקסט
לעתים קרובות למלא את המילה נדרש לחול על הטקסט. זה יכול להיעשות באחת משתי דרכים.שיטה 1: "בחירת צבע של טקסט"
אם אתה רוצה לשפוך קטע טקסט שרירותי בצבע אחד זה או אחר, הדרך הקלה ביותר לעשות זאת באמצעות כלי מיוחד מתוך "גופן" הקבוצה המוצגת בתמונה למטה. פשוט לבחור את הערך הרצוי ולחץ על כפתור "ABC".

כדי לבחור צבע, הרחב את התפריט של כלי זה ולחץ על האפשרות המועדפת על לוח.

הערה: אם תמשיך להזין את הטקסט בתוך הבלוק המסור או בהתחלה, היא תיבחר גם בצבע שנבחר. אם אתה עושה זאת לסמל "צבוע" האחרון (מכתב או סימן לפיסוק), גם ללא כניסה, המילוי לא יחול.

כדי להסיר את הצבע, בחר את השבר ולחץ שוב על הצד הימני של הלחצן "ABC" המציין את המשולש למטה לפריסת התפריט שלו ובחר "לא צבע".

הערה! השימוש בכלי צבע בחירת הטקסט משאיר מרווחים חסרי צבע אם הגודל שלהם עולה על 1. הדוגמה החברתית מוצגת בתמונה למטה.
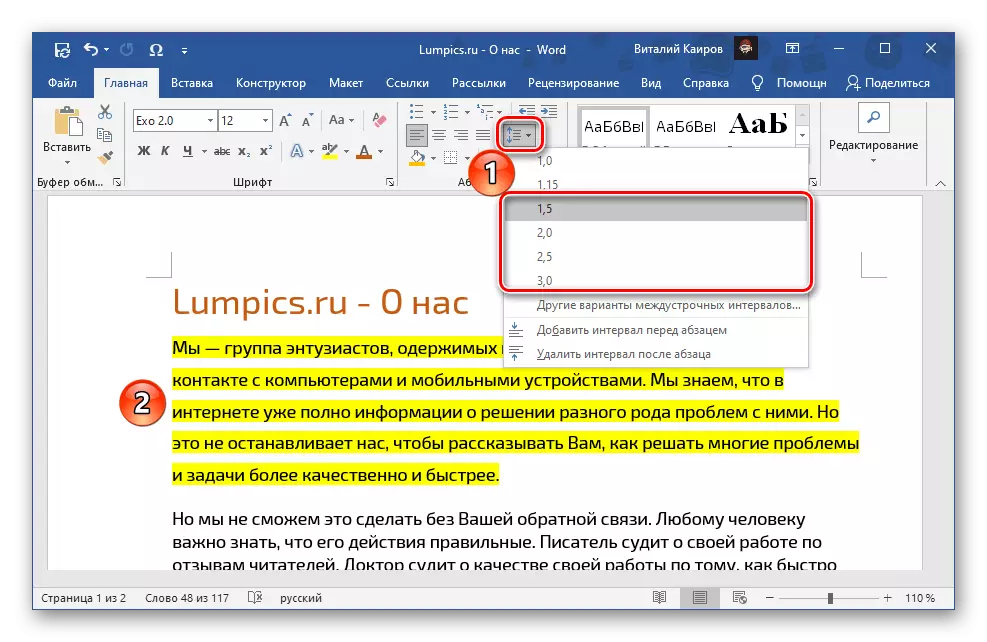
שיטה 2: "מילוי"
אם אתה צריך לשפוך את הטקסט עם צבע מוצק, ללא קשר לאיזה הכדעות מותקנות בין שורות, אתה צריך להשתמש בכלי מילה אחרת - "לשפוך" בקבוצת "פסקה".
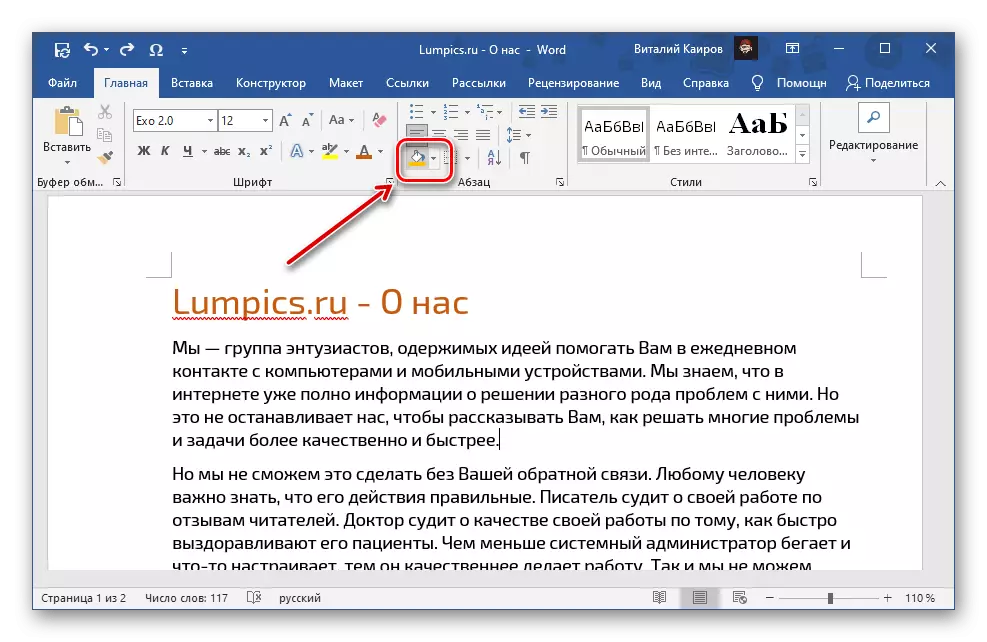
אם כבר יש לך את הטקסט שברצונך לצייר, בחר אותו, אחרת, הגדר את מצביע הסמן בתחילת הקו. הרחב את התפריט "מלא" על ידי לחיצה על המשולש בצד ימין ובחר את הצבע המתאים.

הערה! "מילוי", בניגוד למכשיר שנחשב בחלק הקודם, בנוסף לטקסט ישירות, הוא מוחל לא רק לנסיגות, אלא גם לשורות בכללותם - מההתחלה, גם אם הם עדיין ריק, כל רוחב הדף. בתורו, "צבע הבחירה של טקסט" חל רק על הטקסט. ההבדלים מוצגים בתמונה למטה: 1 - שפכו, 2 - צבע הבחירה של הטקסט. במקרה זה, אם אנו מקצים שום שורות ו / או פסקאות, וחלקיהם, ההשפעה של המילוי תהיה בדיוק כמו מתוך הבחירה על ידי צבע.
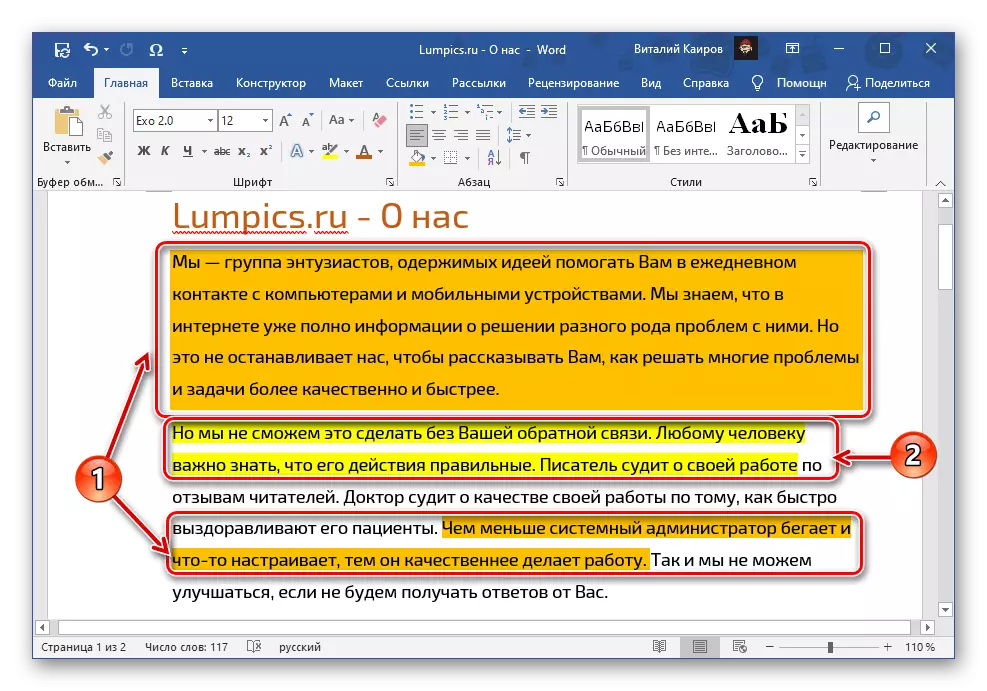
בנוסף לצבעים עם צבעי ברירת המחדל, אתה יכול לבחור "צבעים אחרים" מילוי.

פעולה זו פותחת את תיבת הדו-שיח עם שתי כרטיסיות - "רגיל" ו "ספקטרום". הראשון מציג צבעים מורחבים של צבעי תבנית.
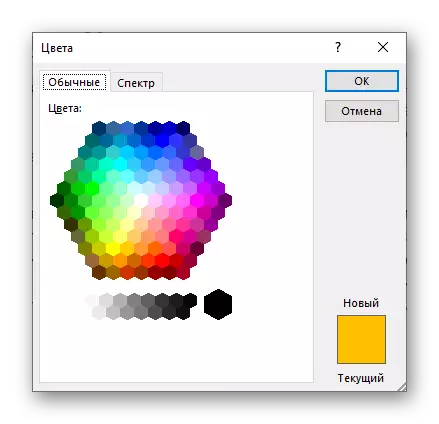
בשנת השני אתה יכול לבחור את זה בעצמך, ניצול של לוח, לציין את הקוד בפורמט "הקסדצימלי", באופן עצמאי הגדרת הערך "אדום", "ירוק" ו "כחול" על לוח RGB
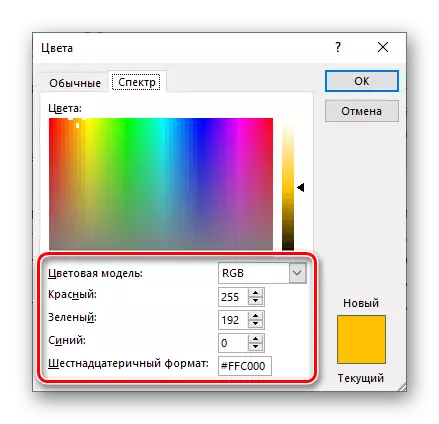
או, אם נבחרה "HSL", נבחרה "גוון", "רוויה" ו "בהירות".
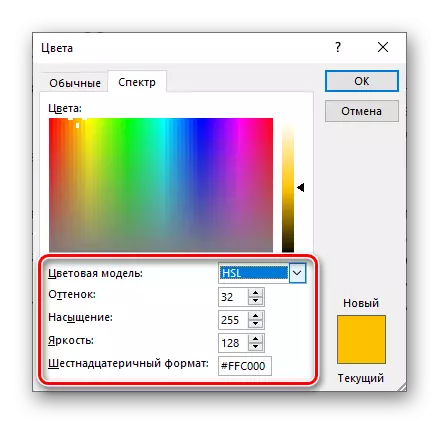
להחליט עם הבחירה של צבע, לחץ על "אישור" לשימוש בו.
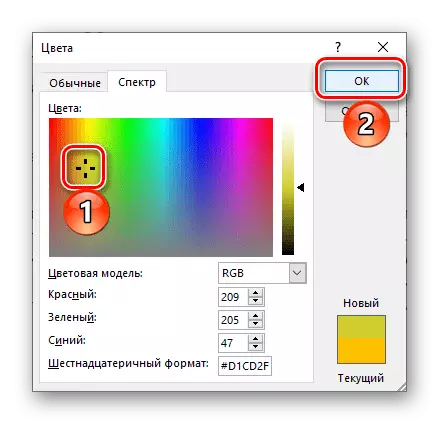
הערה: אפשרויות מילוי מלבד אלה הזמינים בחלונית ברירת המחדל מתווספות לרשימה "הצבעים החדשים".

אם הסט שהוגש בתפריט "נושא" בלוק "ממלא", מסיבה כלשהי אתה לא מתאים לך, אין צורך לבחור את הגירסה המועדפת של העיצוב על ידי ידנית.
- עבור אל הכרטיסייה "מעצב".
- הרחב את כפתור "צבע".
- בחר את הסט המתאים מהרשימה הזמין.

או ליצור משלך (פריט "להגדיר צבעים") ולשמור אותו.

נושא הצבע שלך יהיה זמין לבחירה באותו קטע של התוכנית, בבלוק "מותאם אישית".
- לא משנה מה קובע אתה בוחר, זה יתווסף ככף הראשי כפתור "מילוי".
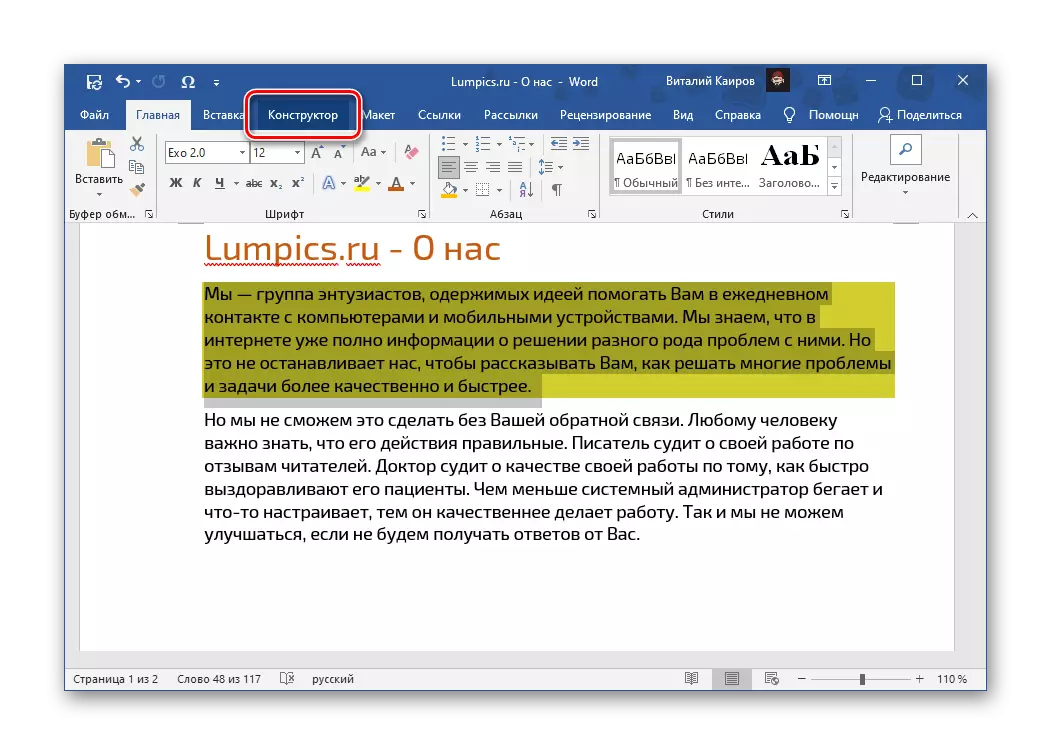

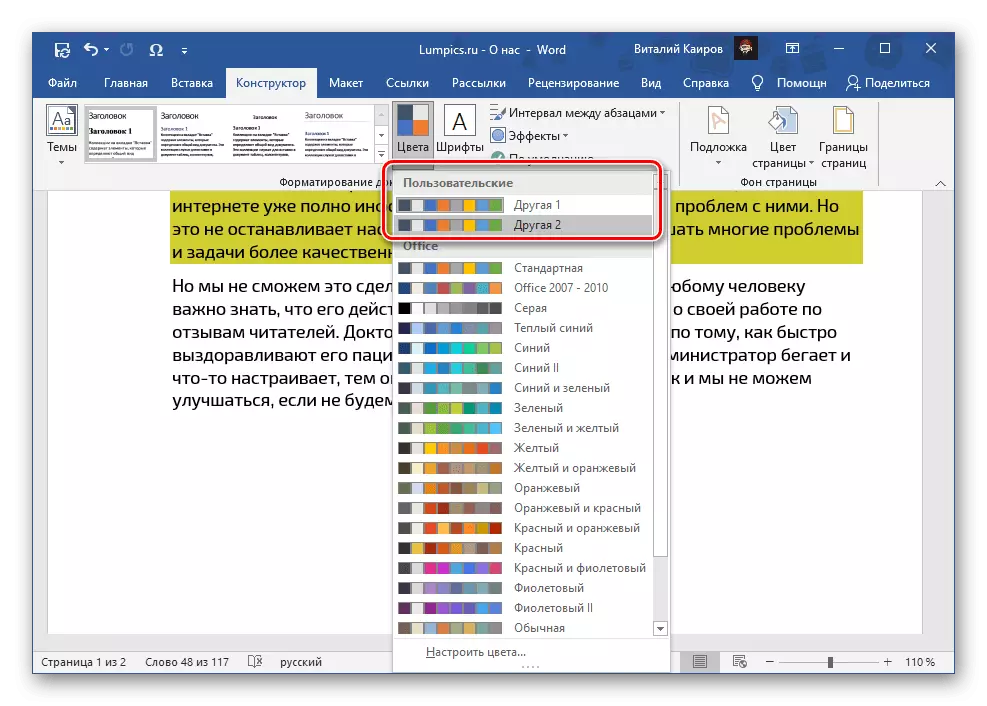

הערה! במידת הצורך, כל נושא נבחר או שנוצר באופן עצמאי ניתן להקצות את ברירת המחדל ו / או ליצור תבנית מסמך המבוססת עליה.
קרא עוד:
כיצד ליצור את סגנון הטקסט שלך ב- Word
כיצד ליצור תבנית מסמך במילה
לא משנה כיצד נעשה שימוש במספר המיתרים, על ידי לחיצה על מקש "Enter" בסוף כל אחד מהם, הוא ילך הבא. ברור, זה עובד בתוך פסקאות, ובהתחלה שלהם, אבל רק במקרים בהם כל השורות ו / או פסקאות הדגישו, ולא חלקים בודדים שלהם.

על מנת לבטל את הבחירה של הטקסט, עיין בתפריט "מילוי" ובחר "לא צבע" בו.
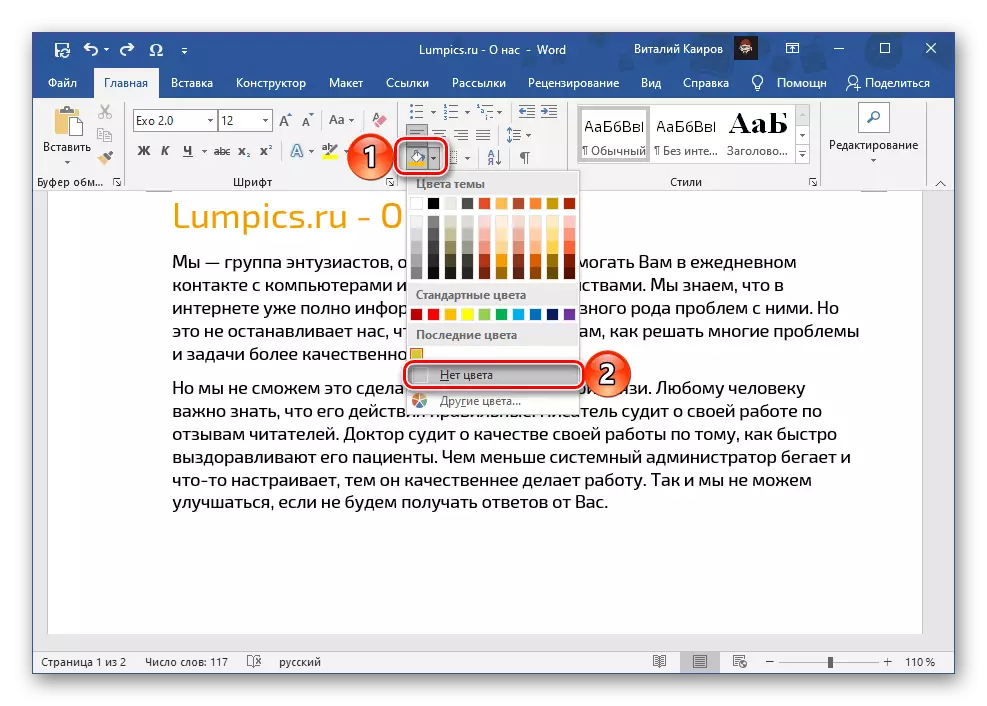
אפשרות 2: תמונות, דמויות ורישומים
בנוסף לטקסט, Microsoft Word יכול לעבוד עם ציורים, דמויות ורישומים. לכל אחד מהאובייקטים האלה באפשרותך להחיל מילוי.
תמונות
בחר את התמונה ועבור לכרטיסייה "פורמט", אם זה לא יקרה אוטומטית. הרחב את התפריט "צבע", הממוקם בסרגל הכלים "שנה" ובחר את פתרון הצבע המתאים מהרשימה הזמין.

באותו תפריט, יש הזדמנות לבחור "אפשרויות אחרות", ולאחר מכן "צבעים אחרים", בדומה זה נחשב מעל כלי "למלא".
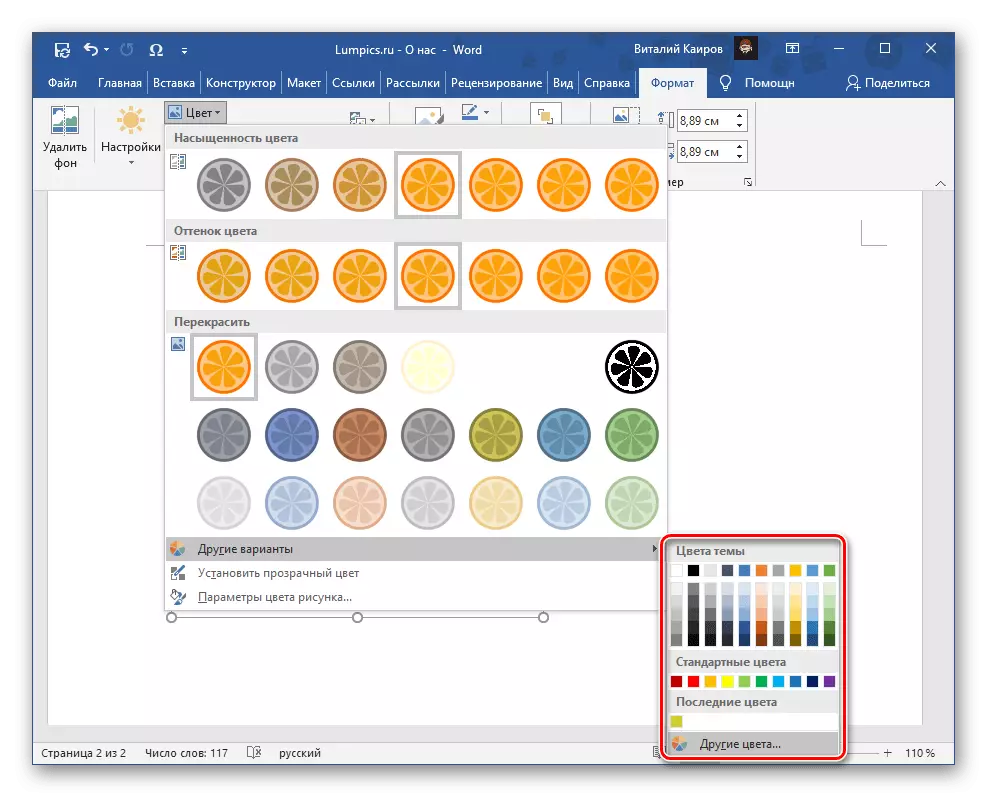
בנוסף, הציור יכול להיות שקוף, באופן עצמאי לקבוע את הפרמטרים צבע וליישם אפקטים אמנותיים אליו.

ראה גם:
כיצד להוסיף תמונה במסמך Word
כיצד לשנות את צבע הציור במילה
איך לצייר במילה
דמויות
הדגש את הדמות, עבור אל הכרטיסייה "פורמט" והרחבה את הלחצן "מילוי מילוי", הממוקם בסרגל הכלים "סגנונות של דמויות". אחת הדרכים הזמינות, בחר את הצבע המתאים:

- "נושאים" (לוח);
- "צבעים אחרים של סתימות" (בדומה לאפשרות זו ב"מילוי ");
- "איור" (לשפוך תמונה איור);
- "מִדרוֹן";
- "מרקם".




עבור רוב האפשרויות הללו, פרמטרים נוספים זמינים, ניתן גם לשנות את צבע המתאר ואת השימוש בהשפעות.

ראה גם:
כיצד להכניס דמות במילה מסמכים
איך לעשות דמות שקוף במילה
כתובות (WordArt)
אם הכתובת נוספה באמצעות כלי WordArt, ניתן לבצע מילוי עבור אותו באותו אופן לגבי דמויות, בציור הרקע.
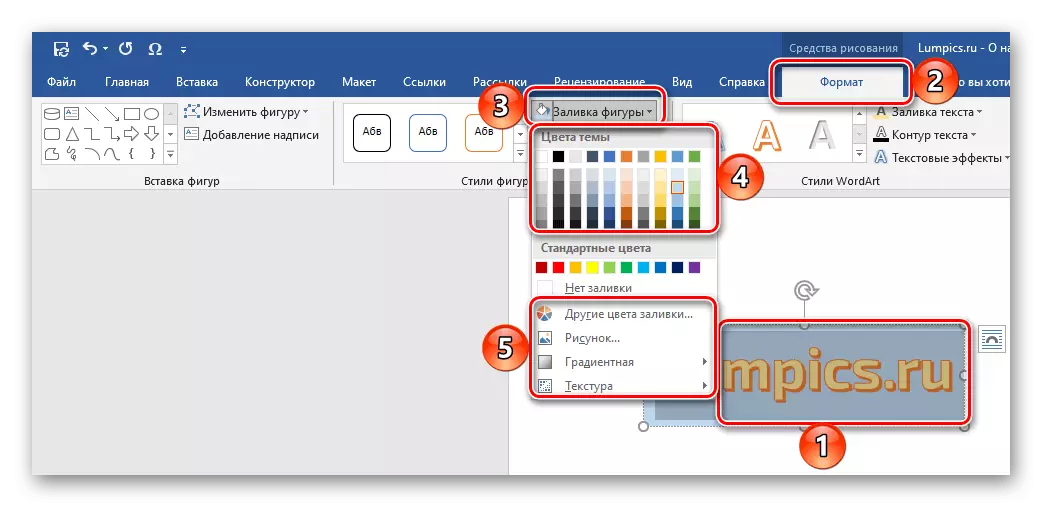
אם אתה רוצה לשנות את צבע הטקסט, זה צריך להיות מוקצה מראש. לאחר מכן, השתמש באלמנטים בקבוצת WordArt Styles, שם כבר מוכר לנו בשיטות הקודמות "למלא" עם לוח בסגנון הנושא הנבחר "צבעים אחרים", כמו גם את "שיפוע".
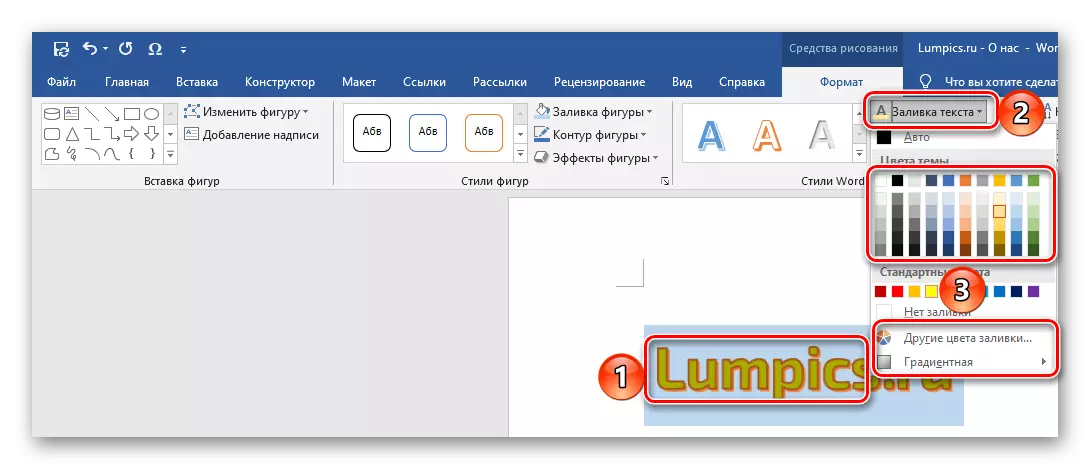
ניתן גם למדוד את צבע המתאר ואת השימוש בהשפעות.

הערה: אם הכתובת נוספה לא בצורה של אובייקט WordArt, אלא כ"שדה טקסט ", באפשרותך לשנות את הרקע, וברור, בצבע הטקסט. האלגוריתם של הפעולה הוא זהה עם דמויות, בתוספת תוכנת עיצוב סטנדרטי זמין עבור התוכנית.
קרא גם: כיצד להוסיף כתובת למסמך Word
אפשרות 3: טבלאות ותרשימים
כדי לעבוד עם טבלאות, גרפים ותרשימים ב- Microsoft Pack. למשרד יש יישום גלות, אלא גם את המילה מתמודדת עם משימה זו. לאובייקטים מסוג זה שנוצרו עם זה, תוכל גם להחיל את המילוי, וכמה פתרונות זמינים באופן מיידי. כולם נראו בעבר בחומרים בודדים.
קרא עוד: כיצד לשנות את הטבלה / תרשימים במילה
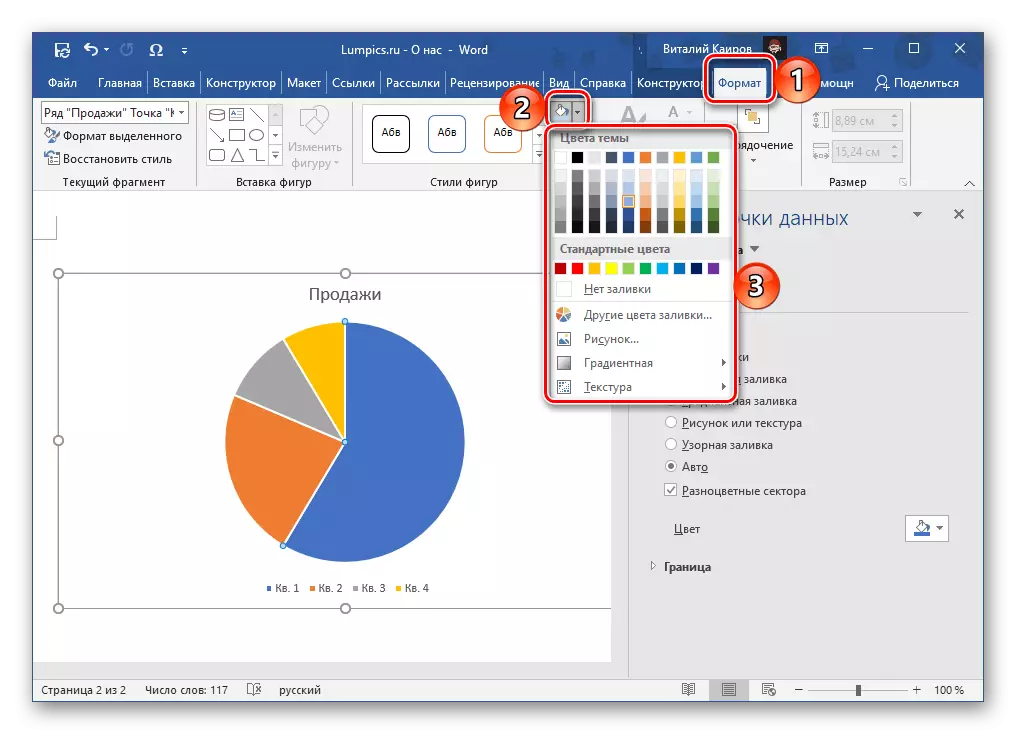
שים לב כי ב- Word ניתן גם ליצור אלמנטים גרפיים SmartArt באמצעות אשר, אתה יכול לבנות רשימות ותזמורות, כמו גם אובייקטים מורכבים יותר. ניתן ליישם את המילוי לתכולתם באותו אופן לגבי הדמויות והכתובות הנ"ל.

באפשרותך לבחור את הצבע של המילוי הכולל בכרטיסייה מעצב, שמופיע בעת בחירת SmartArt. לשם כך, הרחב את הלחצן "שינוי צבע" ובחר באפשרות המתאימה. פתרונות התבנית, כמו גם את "לשפוך" שהוזכרו לעיל, ניתן לשנות על ידי נושא צבע.
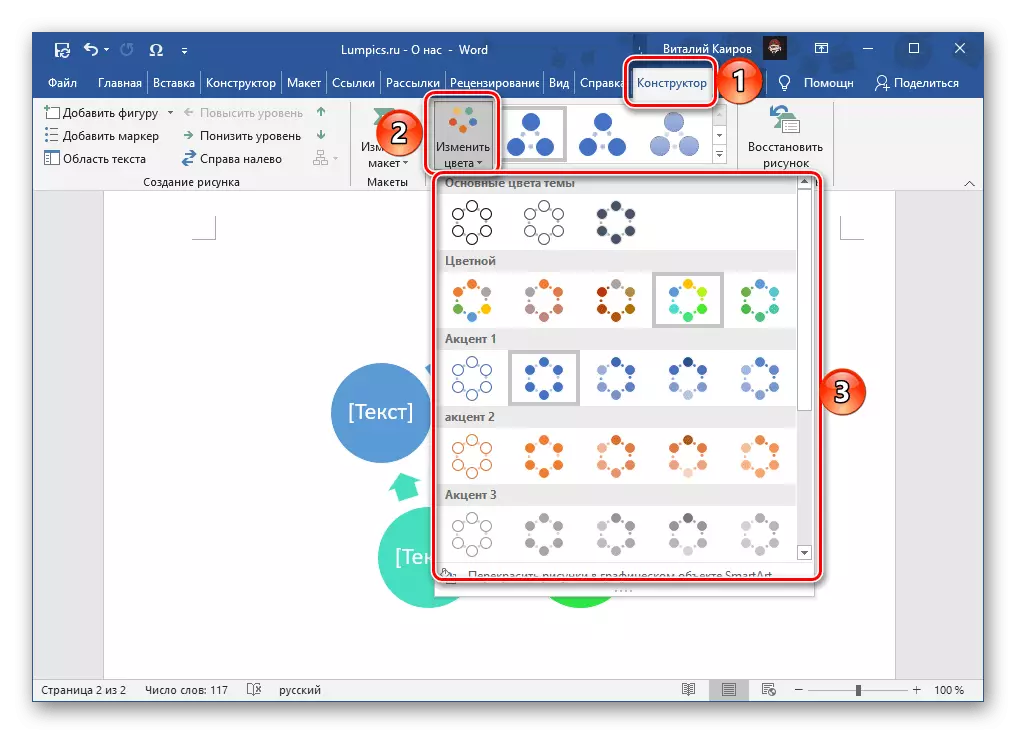
אפשרות 4: צבע עמוד
האחרון של אפשרויות היציאה זמין ב- Word היא לשנות את הצבע של כל הדף. במקרה זה, הבחירה זמינה הן צבעים מוצקים מן הצבעים ואת ספקטרום, ועוד דרכים: שיפוע, מרקם, תבנית, ציור. על איך להשתמש בכל אחד מהם, כתבנו בעבר בהוראה נפרדת.
קרא עוד: כיצד לשנות את צבע הדף במילה

