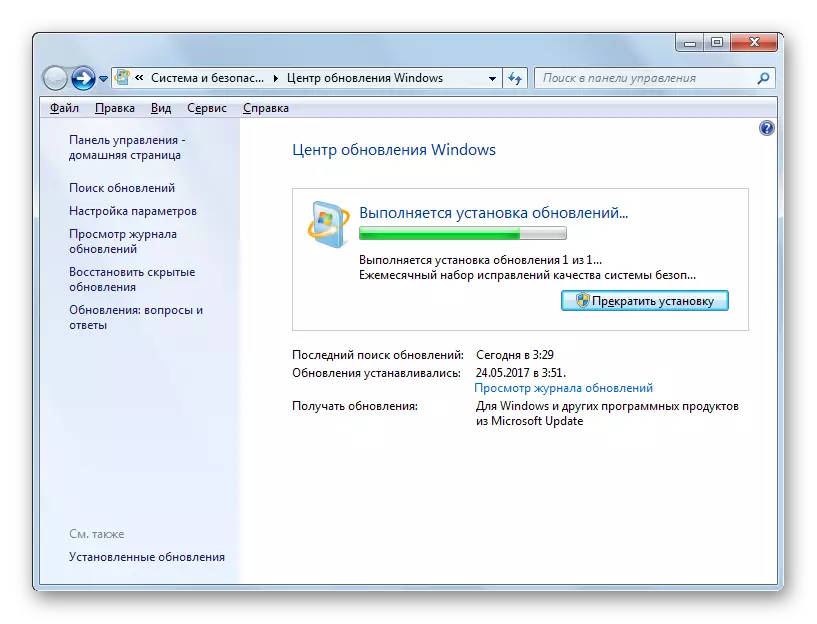שיטה 1: השבת את בקרת החשבון
השיטה הקלה ביותר של פתרון שגיאה עם קוד 0x80041003 ב - Windows 7, אשר לעתים קרובות יעיל - השבתת בקרת חשבון, אשר נעשה פשוט מאוד:
- פתח את "התחל" וקורא ליישום לוח הבקרה.
- אם אתה מוגדר להציג את הקטגוריות, עדיף לשנות אותו "סמלים גדולים" כדי לנווט בקלות בפרמטרים הנוכחים.
- מצא את "מרכז התמיכה" ולחץ על שורה זו.
- לאחר מכן, עבור אל "שינוי הגדרות בקרת חשבון".
- להזיז את המחוון למטה, כך שהוא נשאר במשמעות "לעולם אל תודיע". לאחר מכן, שלח מחשב כדי לאתחל ולבדוק אם הבעיה בוטלה.
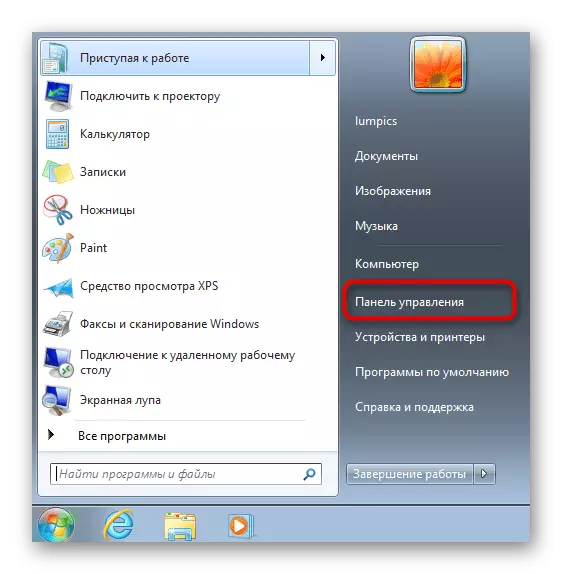
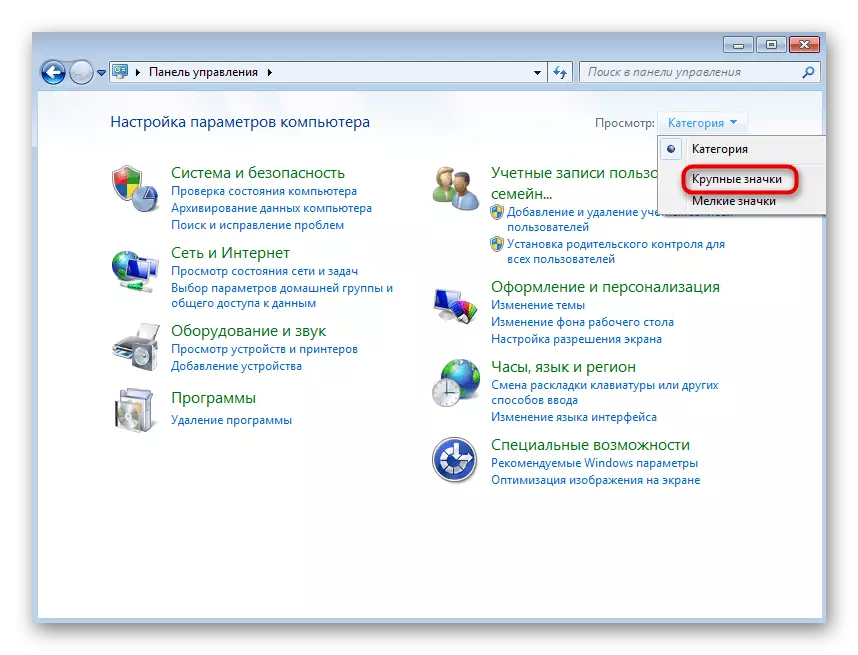
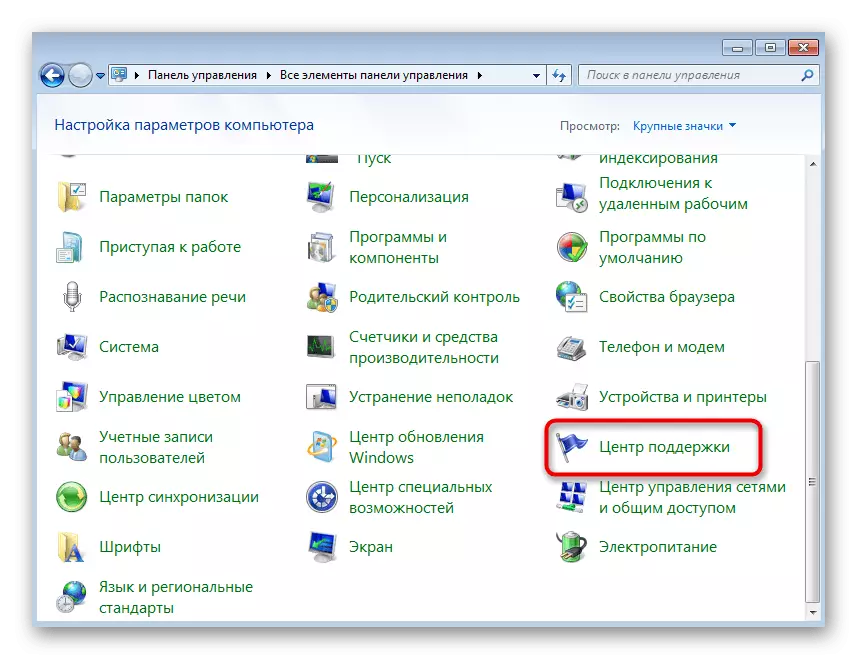
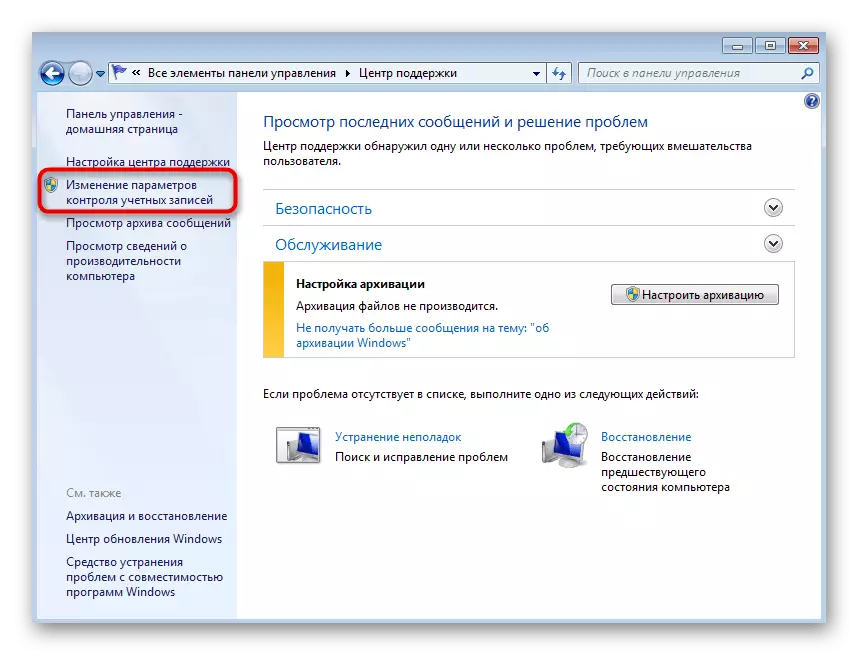
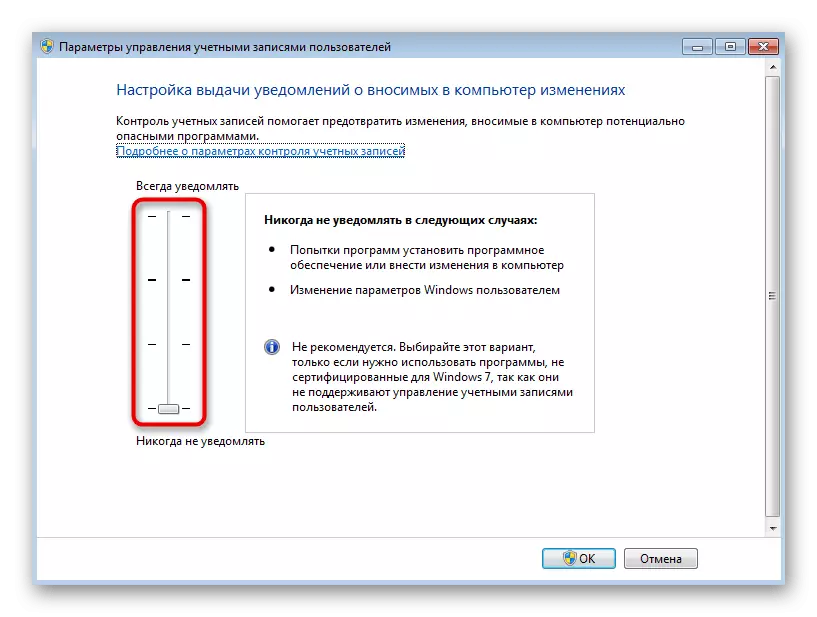
שיטה 2: הפעלת סקריפט VBS
אחת ההמלצות הרשמיות של מיקרוסופט היא להשתמש ב- VBS אוניברסלי סקריפט שמחק את הקבצים המשפיעים על המראה של שגיאה עם הקוד 0x80041003. זה לא צריך להיות prescribed באופן ידני, כי התסריט מוכן. אתה רק צריך ליצור קובץ עם זה לשיגור נוסף.
- פתח את יישום Notepad נוח לך בשיטה.
- להעתיק ולהדביק את הקוד שם למטה.
Strcomputer = ".
"{impersonationlevel = imperonate}! \\" _
& Strcomputer & "\ root \ swriftion")
הגדר OBJ1 = Objwmiservice.get ("__ eventfilter.name = 'bvtfilter'")
הגדר OBJ2Set = OBJ1.Assocators _ ("__ filteToconsumerbinding")
SET OBJ3SET = OBJ1.REFERS _ ("__ filtertoconsumerbinding")
עבור כל OBJ2 ב OBJ2SET
WScript.echo "מחיקת האובייקט"
Wscript.echo obj2.getobjectstext_
Obj2.delete_
הַבָּא
עבור כל OBJ3 ב OBJ3SET
WScript.echo "מחיקת האובייקט"
Wscript.echo obj3.getobjectText_
Obj3.delete_
הַבָּא
WScript.echo "מחיקת האובייקט"
Wscript.echo obj1.getobjectText_
Obj1.delete_
- הרחב את רשימת הקבצים ולחץ על "שמור בשם".
- בשדה "סוג קובץ", הקצה את "כל הקבצים".
- ציין את הקובץ כל שם בלטינית, אבל בסופו של דבר בהכרח להוסיף ".vbs", ובכך לעצב את הפורמט שלה.
- לאחר שמירת הקובץ, עבור אליו, התקשר לתפריט ההקשר על-ידי לחיצה על לחצן העכבר הימני, הזן את הסמן לפריט "Open Usat" ובחר באפשרות Script מבוסס Microsoft Windows.
- ההודעה מוצגת שהקבצים נמחקו, ואם הופיע שגיאה "לא נמצא", פירוש הדבר שהאובייקטים האלה חסרים במערכת ההפעלה ואתה חייב קודם לבדוק את המראה של שגיאה, ואם זה נראה להשתמש ב בשיטות הבאות.

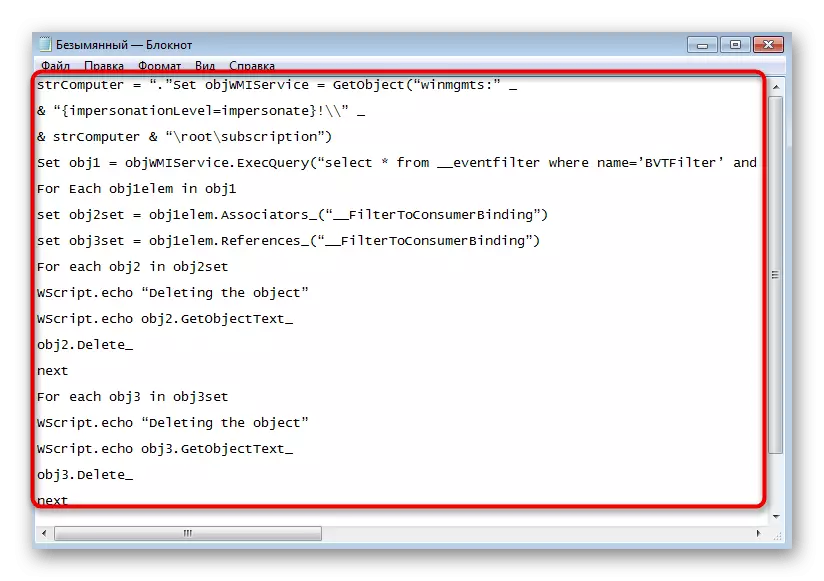
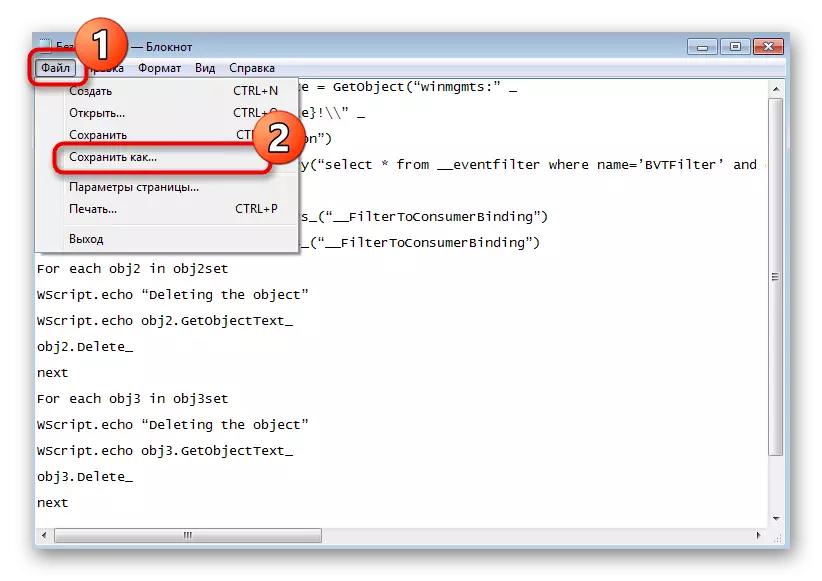
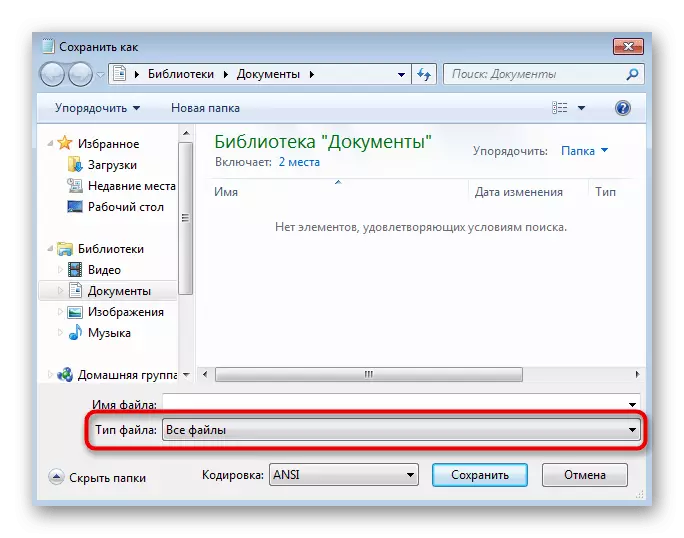
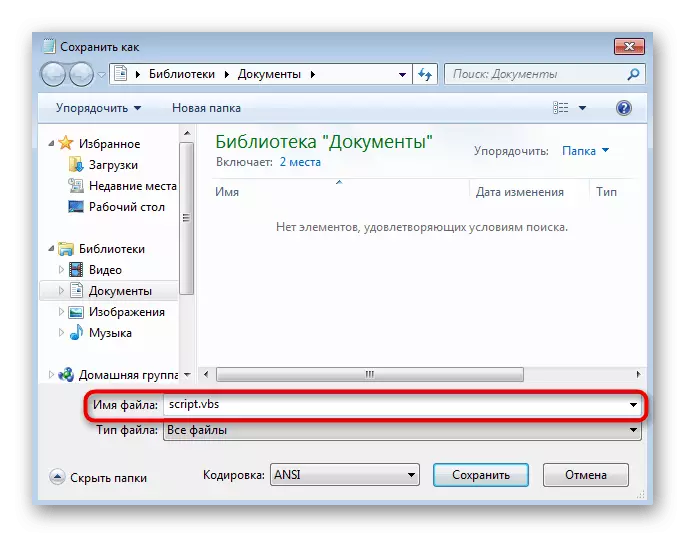
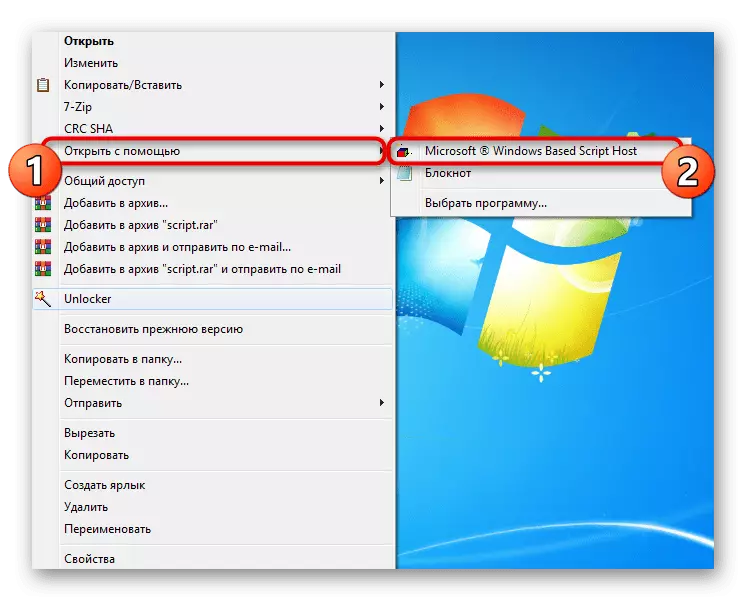
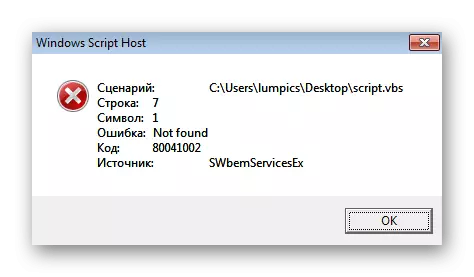
שיטה 3: שימוש בקובץ בת
הסקריפט הקודם משמש למחיקת קבצי בעיות במחשב, אשר בעת אתחול מחדש של מערכת ההפעלה, אשר פותר את הבעיה. האפשרות הבאה היא להשתמש בתיק בת שתפעיל את כלי תיקון השגיאה ובדיקות היכן התרחשו בעיות.
- כדי ליצור אותו, הפעל שוב את יישום Notepad.
- הכנס את הקוד הבא למסמך המכיל את כל הפקודות הדרושות לך.
@echo ב.
CD / D C: \ TEMP
אם לא קיים% windir% \ system32 \ wbem goto tryinstall
CD / D% Windir% \ System32 \ WBEM
נטו לעצור winmgmt.
Winmgmt / kill.
אם קיימים rep_bak rd rep_bak / s / q
שינוי שם repository rep_bak.
עבור %% i ב (* .dll) לעשות regsvr32 -s %% i
עבור %% i ב (* .exe) לעשות שיחה: fixsrv %% i
עבור %% I (* .mof, *. MFL) לעשות mofcomp %% i
התחל נטו winmgmt - -.
סוף.
: Fixrv.
אם / i (% 1) == (wbemcntl.exe) goto skipsrv
אם / i (% 1) == (wbemtest.exe) goto skipsrv
אם / i (% 1) == (mofcomp.exe) goto skipsrv
% 1 / regserver
: Skipsrv.
סוף.
: Tryinstall.
אם לא קיים wmicore.exe goto סוף
WMICORE / S.
התחל נטו winmgmt - -.
: סוף.
- פתח את "קובץ" ושמור את המסמך.
- בחלון שמופיע, בחר "כל הקבצים" כקובץ.
- הזן כל שם ובסוף הוסף ".bat".
- נווט אל המיקום של קובץ זה ולחץ פעמיים על זה כדי להתחיל. החלון "שורת הפקודה" מוצג, שבו אתה מאשר את המשך הפעולה ולצפות ביצוע של קובץ בת.
- במהלך זה, כמה שורות נוספות תופיעו במסוף, ולאחר מכן ההודעה תצא, לאחר מכן תוכל לשלוח מחשב לאתחל מחדש.



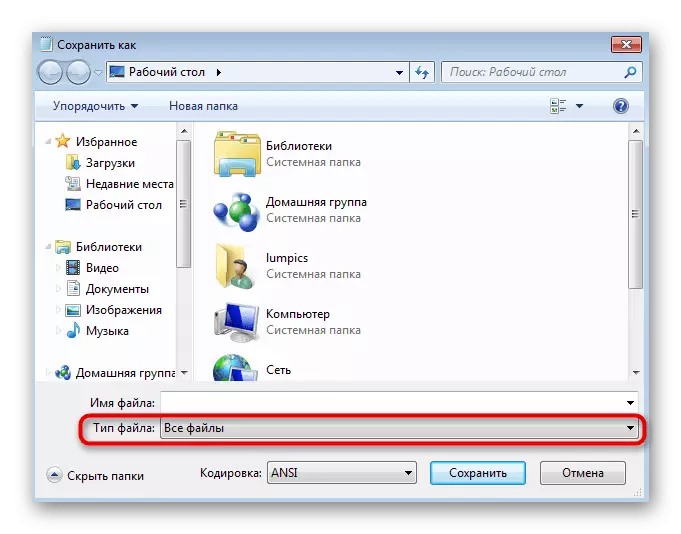
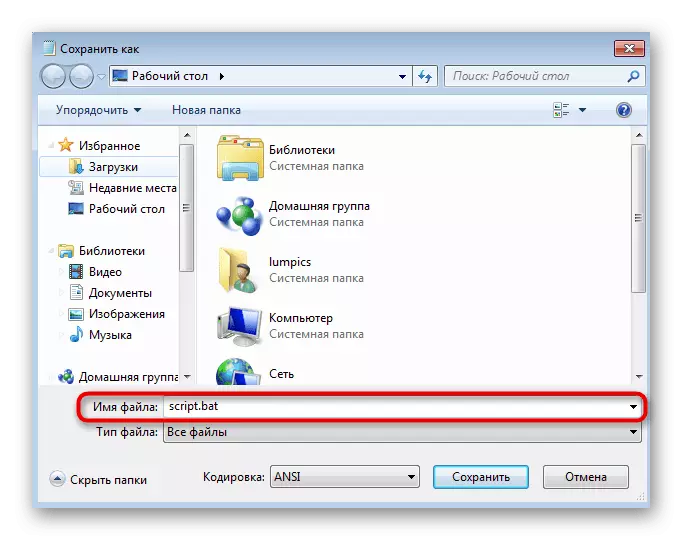
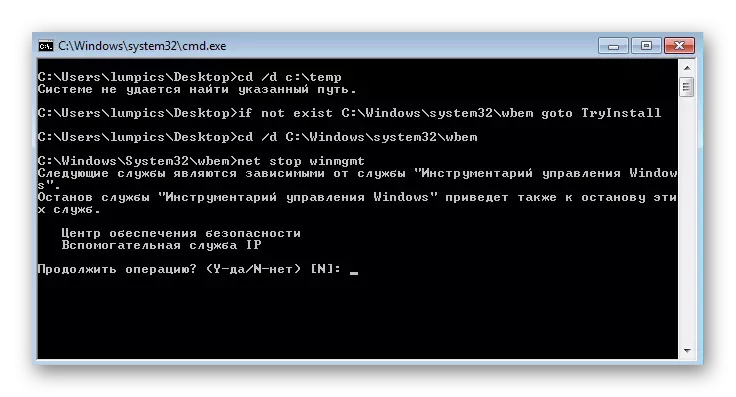

שיטה 4: מחיקת תיקיית ניהול Windows
המראה של שגיאה עם קוד 0x80041003 לעתים קרובות לעורר בעיות רכיב Toolbox ניהול Windows. Windovs 7 יש תיקייה שבה יש קבצים זמניים נדרשים במהלך הפעולה של ערכת כלים זו. אם תמחק אותם, בפעם הבאה שתפעיל את הפגישה, הם ייווצרו בצורתו הטהורה, אשר יסייעו להיפטר מהבעיה.
- הספרייה לא ניתן למחוק אם שירות הרכיב עובד כעת עם קבצים שם, כך שזה יהיה חייב להיות מושבת. פתח את יישום השירות על ידי מציאת אותו בתפריט התחלה.
- ברשימה, מצא את "ארגז הכלים של Windows" ולחץ פעמיים על שורה זו כדי לפתוח את חלון המאפיינים.
- לחץ על "עצור" והמתן מספר שניות עד שהשירות מופסק.
- באמצעות "Explorer", ללכת לאורך הנתיב C: \ Windows \ System32 \ WBEM ולמצוא את התיקיה "מאגר" שם. רצוי להעתיק אותו למקום אחר כעתיק גיבוי כדי לשחזר אותו במקרה של בעיות בלתי צפויות.
- לאחר מכן לחץ לחיצה ימנית על זה ומחק.
- הפעל מחדש את המחשב ובדוק אם הטעות המדוברת תוקנה.

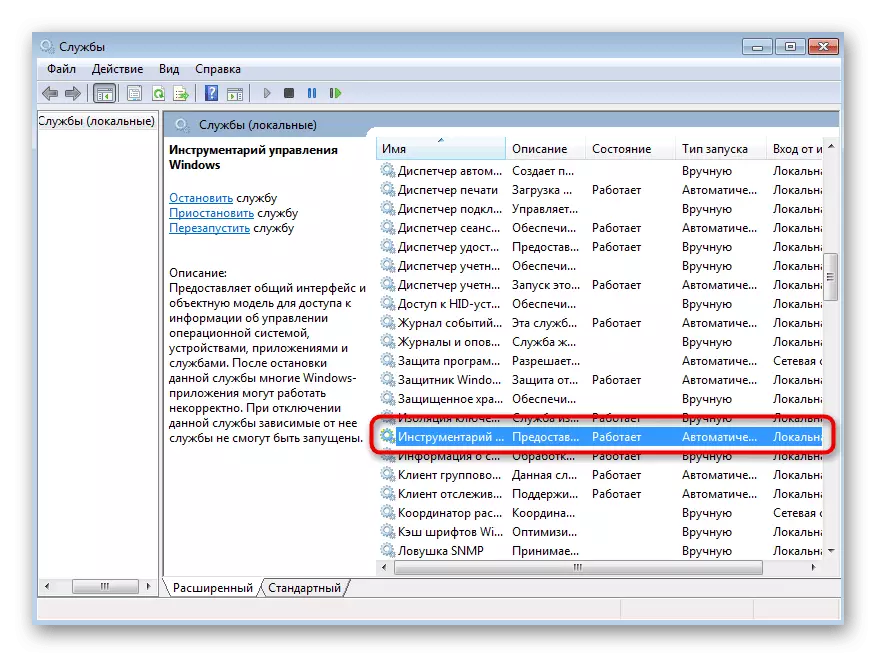
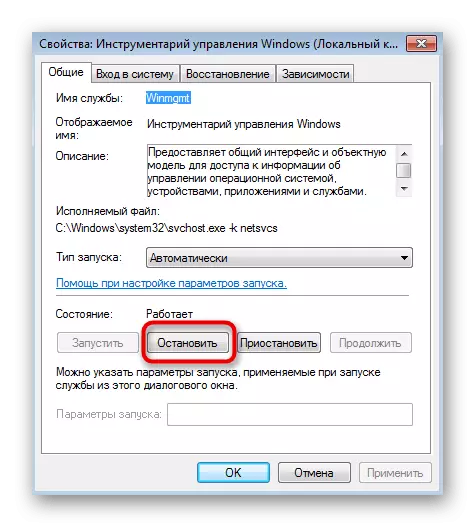
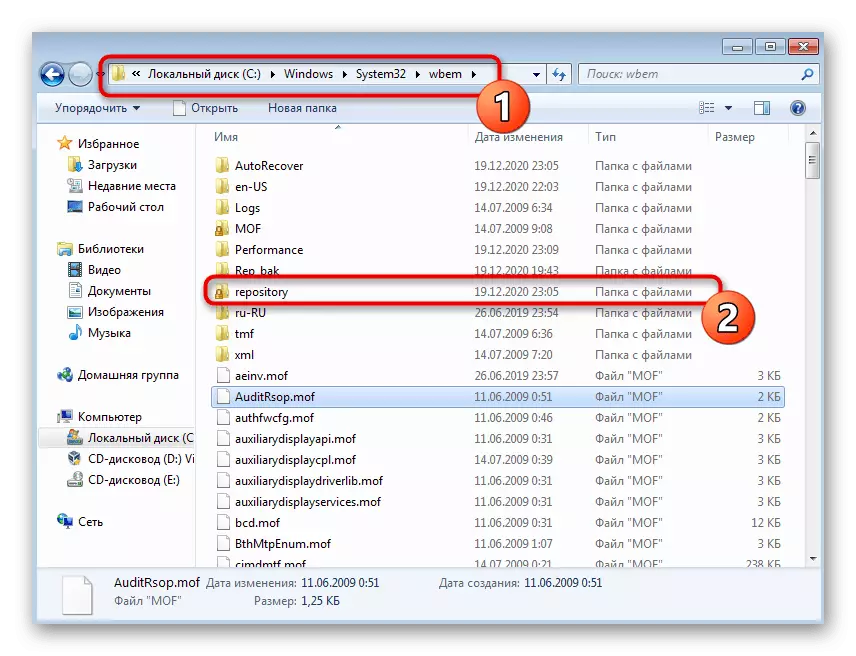
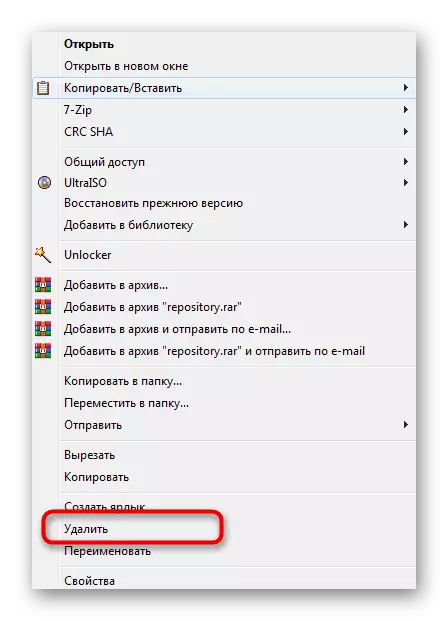
שיטה 5: מתן גישה לקבצים
השיטה הסופית תאפשר להיפטר משגיאה אם היא מופיעה בעת גישה רק קבצים ספציפיים וזה יכול להיראות כאשר מעקב אחר פעולות "יומן האירוע". אז ספריית הבעיה צריכה לספק גישה מלאה.
- מצא את ספריית הבסיס של קובץ ההתחלה ולחץ על ה- IT PCM. בתפריט ההקשר, בחר "מאפיינים".
- פתח את הכרטיסייה בטיחות ולחץ על "שנה".
- התחל להוסיף משתמש חדש אם הנדרש אינו ברשימה.
- הזן את שמו בשדה שהוקצה לכך, ואם אינו ידוע, לחץ על הלחצן "מתקדם".
- התחל לחפש משתמשים במיקום הנוכחי.
- בין התוצאות, למצוא את החשבון הרצוי ולהוסיף אותו.
- חזור אל החלון הקודם וודא שהשם מוצג כהלכה בבלוק.
- בחלון "רזולוציה עבור קבוצה", בחר את המשתמש הוסיף רק הוסיף ולספק לו גישה מלאה.
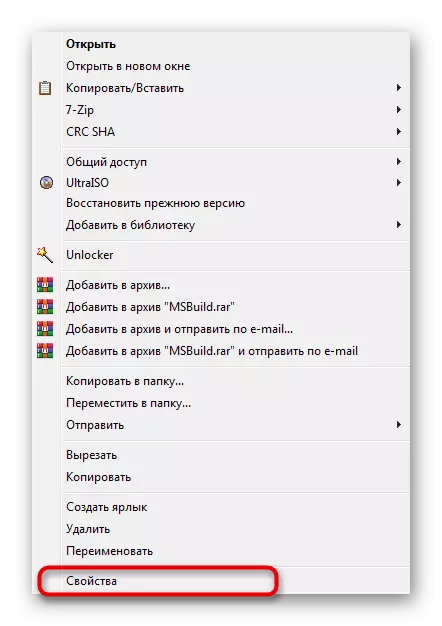
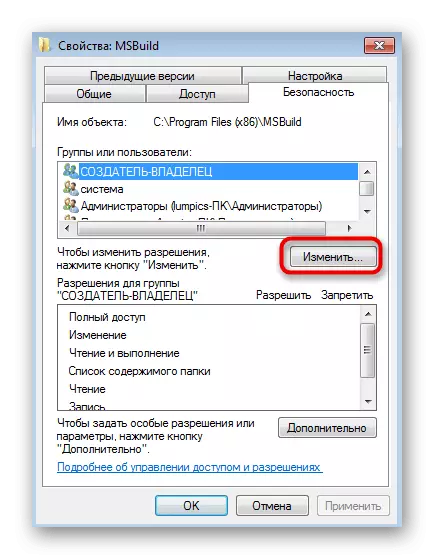

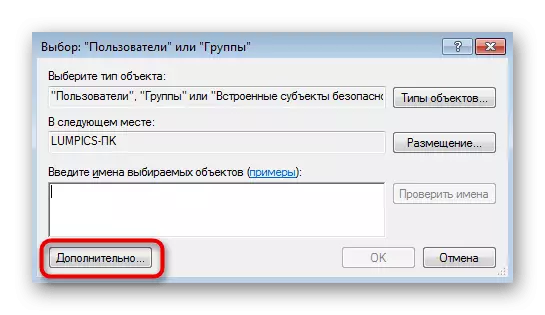
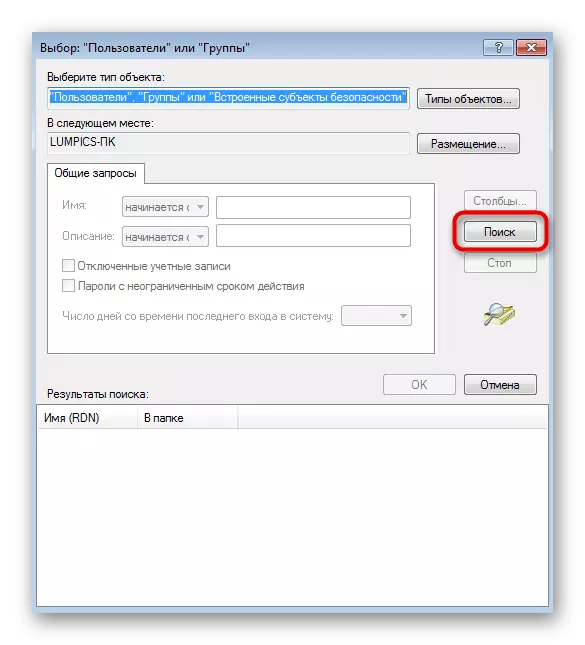
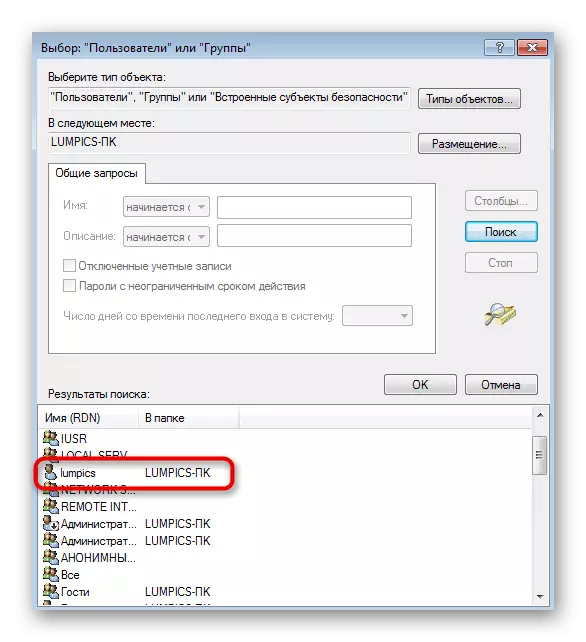

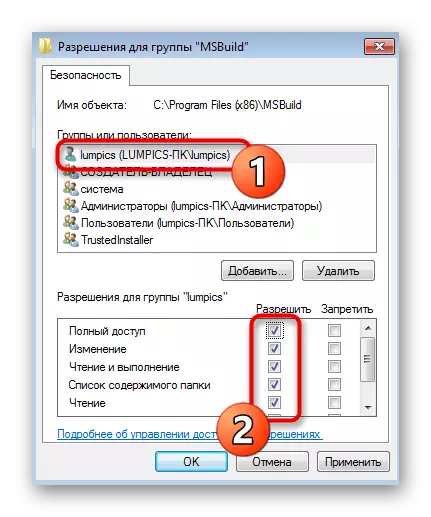
פעולות בעת עדכון Windows 7
לעתים נדירות 0x80041003 מופיע כאשר אתה מנסה להתקין את העדכון הבא למערכת ההפעלה. עקרון התיקון שונה לחלוטין והשיטות הנ"ל צפויות להביא את התוצאה. יהיה עליך ליצור קשר עם מאמר אחר באתר שלנו, המתאר את ההוראות הבסיסיות, ומאפשר לך לתקן את הבעיות בהתקנה של עדכונים ב- Windows 7.
קרא עוד: פתרון בעיות בהתקנת עדכון Windows 7
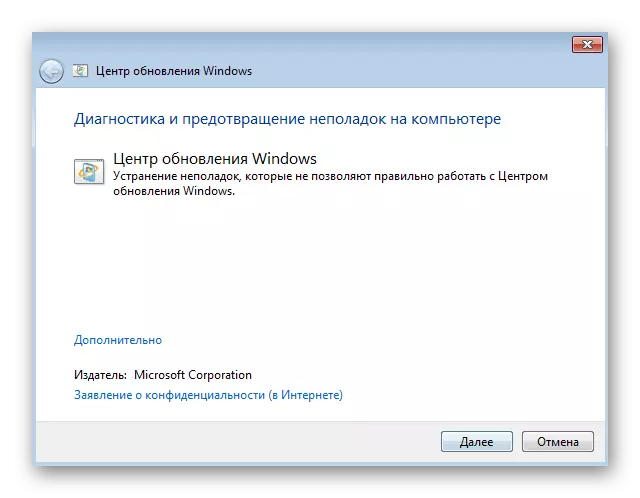
לפעמים זה נוגע רק עדכון אחד כאשר הוא מותקן באמצעות הכלי המובנה. במקום זאת, תוכל לנסות להוסיף באופן ידני ולבדוק אם השגיאה תופיע הפעם. כמו כן, יש לנו מדריך לנושא זה, המאפשר לך להבין את אלגוריתם ההתקנה הידנית של עדכונים.
קרא עוד: התקנה ידנית של עדכונים ב- Windows 7