
לאחר Malwarebytes רכשה את הכלי להסרת תוכנות זדוניות Adwcleaner (לא דורש התקנה במחשב לבדיקה ולא סותר עם AntiViruses), הוא גם בשילוב משלך malwarebytes נגד תוכנות זדוניות, נגד rootkit ו אנטי ניצול במוצר אחד - Malwarebytes 3 וזה ברירת מחדל (עבור תקופת ניסיון של 14 יום או לאחר הרכישה) פועלת בזמן אמת, כלומר כאנטי וירוס רגיל, חסימת סוגים שונים של איומים. הסריקה ולבדוק תוצאות זה לא החמירו (במקום זאת, השתפר), אבל אם מוקדם יותר בעת התקנת MalwareBytes נגד תוכנות זדוניות, אתה יכול להיות בטוח בהעדר קונפליקטים עם אנטי וירוס, עכשיו, בנוכחות של אנטי וירוסים של צד שלישי כאלה קונפליקטים, תיאורטית עלולה להתעורר.
אם נתקלת בהתנהגות חריגה של התוכנית, אנטי וירוס או עם העובדה ש- Windows החלו להאט מיד לאחר התקנת MalwareBytes, אני ממליץ להשבית הגנה בזמן אמת ב malwarebytes בסעיף "הפרמטרים".
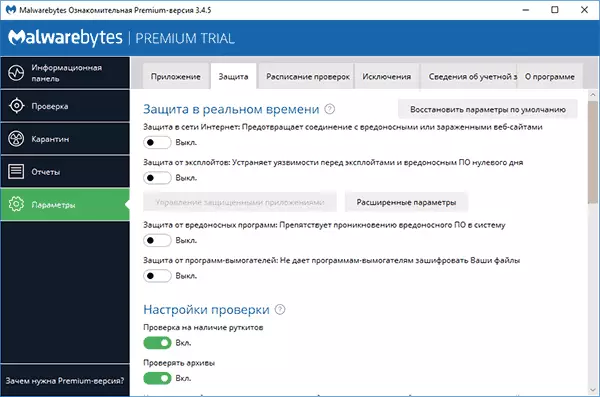
לאחר מכן, התוכנית תפעל כסורק פשוט, פועל באופן ידני ואינו משפיע על הגנה בזמן אמת של מוצרי אנטי וירוס אחרים.
אימות מחשב עבור תוכניות זדוניות ואיומים אחרים על Malwarebytes
בדוק את הגירסה החדשה של Malwarebytes מתבצעת כמו בזמן אמת (כלומר, תראה הודעות אם התוכנית מזהה משהו לא רצוי במחשב שלך), באופן ידני, ובמקרה של אנטי וירוס של צד שלישי, יכול להיות הטוב ביותר אפשרות לסרוק באופן ידני.
- כדי לבדוק, לרוץ (פתוח) Malwarebytes ולחץ על "הפעלה אמת" בלוח המידע או בתפריט "בדוק" בתפריט, לחץ על "בדיקה מלאה".
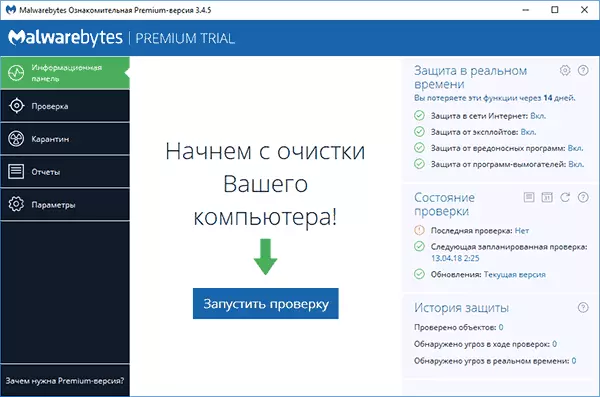
- סריקת מערכת תתחיל, בהתאם לתוצאות שבהן תראה דוח.
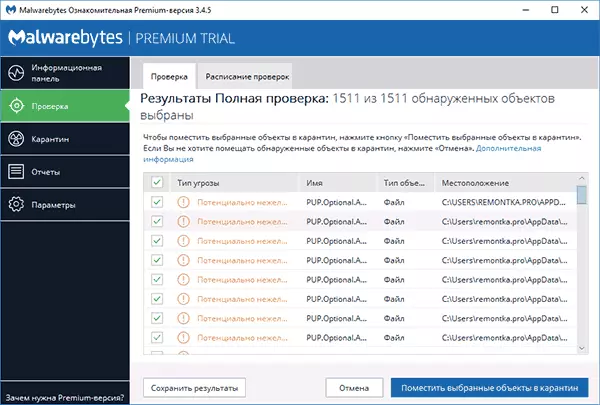
- זה לא תמיד נוח להיכרות (נתיבי הקובץ המדויקים ומידע נוסף אינם גלויים). באמצעות לחצן "שמור תוצאות", תוכל לשמור את התוצאות לקובץ טקסט ולהכיר את עצמכם בו.
- הסר את הסימנים מתוך קבצים אלה, כי לדעתך, לא צריך למחוק ולחץ על "הצב את האובייקטים שנבחרו בהסגר".
- כאשר ממוקם בהסגר, ייתכן שתתבקש להפעיל מחדש את המחשב.
- לאחר אתחול מחדש, תוכנית ניתן להשיק במשך זמן רב (ובמנהל המשימות תראה את השירות Malwarebytes מאוד טוען את המעבד).
- לאחר ההפעלה מחדש של התוכנית, באפשרותך למחוק את כל האובייקטים שהוצבו בהסגר. הולך לקטע המתאים של התוכנית או לשחזר חלק מהם, אם התברר כי לאחר החדר בהסגר, משהו מהתוכנה שלך החלה לעבוד לא כמו יש צורך.
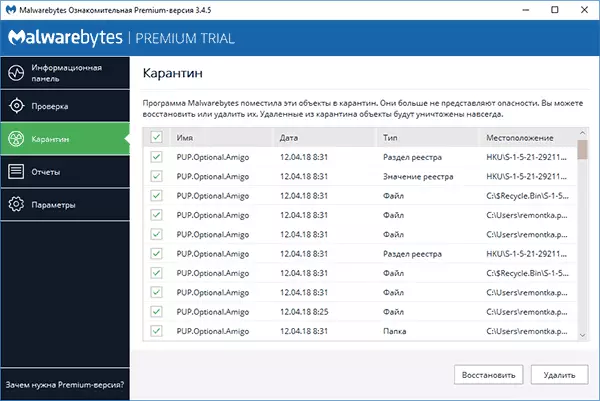
למעשה, החדר בהסגר במקרה של Malwarebytes הוא הסרת התוכנית מהמיקום הקודם ואת התוכנית ליכולת לשחזר במקרה של מצבים בלתי צפויים. רק במקרה, אני לא ממליץ להסיר חפצים מ quarantine בזמן שאתה בהחלט לא לוודא שהכל בסדר.
הורד Malwarebytes ברוסית אתה יכול להוריד ללא תשלום מתוך האתר הרשמי https://ru.malwarebytes.com/
מידע נוסף
Malwarebytes היא תוכנית פשוטה יחסית, בשפה רוסית ברורה, ואני חושב, לא צריך להיות קשיים מיוחדים מהמשתמש.בין היתר, תוכל לציין את הנקודות הבאות שעשויות להיות שימושיות:
- בסעיף "נספח", אתה יכול להפחית את העדיפות של בדיקות Malwarebytes ב "אפקט של בדיקות ביצועים במערכת".
- באפשרותך לבדוק תיקייה ספציפית או קובץ באמצעות Malwarebytes באמצעות תפריט ההקשר (לחץ לחיצה ימנית על קובץ או תיקיה).
- כדי להשתמש באימות עם Windows 10 Defender (8) בנפרד מ Malwarebytes, כאשר הגנה בזמן אמת מופעלת בתוכנית, ואתה גם לא רוצה לראות הודעות Malwarebytes ב - Windows Defender Security Center בהגדרות - יישום - תמיכה Windows מרכז התקנה "לעולם לא לרשום Malwarebytes במרכז התמיכה של Windows.
- בהגדרות - חריגים, באפשרותך להוסיף קבצים, תיקיות ואתרים (התוכנית יכולה גם לחסום את הפתיחה של אתרים זדוניים), למעט Malwarebytes.
כיצד להסיר Malwarebytes ממחשב
נתיב מחיקת תקן של Malwarebytes ממחשב - עבור אל לוח הבקרה, פתח את הפריט "תוכניות ורכיבים", מצא Malwarebytes ברשימה ולחץ על "מחק".
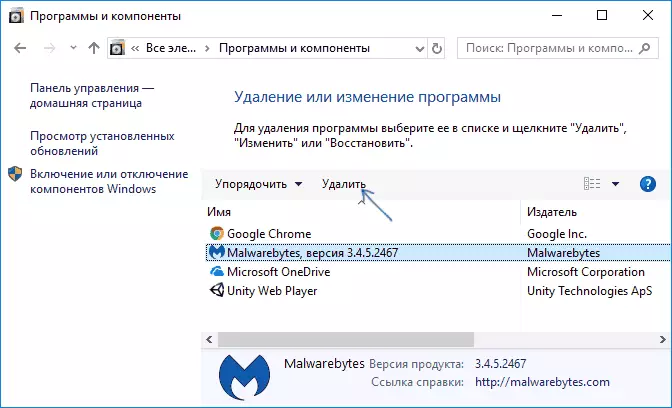
לחלופין, ב- Windows 10, עבור לפרמטרים - יישומים ויכולות, לחץ על Malwarebytes ולאחר מכן - "מחק" כפתור.
עם זאת, אם מסיבה כלשהי שיטות אלה לא עובדים, יש כלי מיוחד להסרת מוצרים Malwarebytes ממחשב - Malwarebytes תמיכה כלי:
- עבור אל https://support.malwarebytes.com/hc/en-us/articles/360039023473-uninstall-dhe -malwarebytes-support-tool ולחץ על הורד את הגרסה האחרונה של כלי התמיכה Malwarebytes.
- מסכים עם שינויים בכלי השירות במחשב שלך.
- לחץ על הכרטיסייה מתקדם ולחץ על הלחצן נקי. אשר את המחיקה של כל רכיבי malwarebytes ב - Windows.
- לאחר תקופה קצרה של זמן, תתבקש להפעיל מחדש את המחשב כדי להסיר לחלוטין Malwarebytes, לחץ על "כן".
- חָשׁוּב: לאחר אתחול מחדש, תתבקש להוריד ולהתקין Malwarebytes, לחץ על "לא" (לא).
- בסוף, תראה הודעה שאם ההסרה נכשלה, עליך לצרף את הקובץ MB-CLOSS.TXT משולחן העבודה לבקש לתמיכה בתמיכה (אם הצלחת להסיר אותו).
על זה malwarebytes, אם הכל הלך באופן קבוע, יש להסיר את המחשב.
עבודה עם malwarebytes נגד maleware
הערה: הגרסה העדכנית ביותר של Malwarebytes נגד Malware 2.2.1 שוחרר בשנת 2016 והוא כבר לא זמין באתר הרשמי להורדה. עם זאת, על משאבי צד שלישי זה ניתן למצוא.Malwarebytes Anti-Malware הוא אחד הפופולריים ביותר, במקביל, אמצעים יעילים להילחם תוכנות זדוניות. במקרה זה, אני מציין כי זה לא אנטי וירוס, אבל כלי נוסף עבור Windows 10, Windows 8.1 ו 7, אשר מאפשר לך להגדיל את האבטחה של המחשב, לעבוד יחד עם אנטי וירוס טוב במחשב.
במדריך זה, אני אראה את ההגדרות הבסיסיות ואת הפונקציות כי התוכנית מציעה להגדיר את הגנת המחשב כראוי (חלק מהם זמינים רק בגרסת פרימיום, אבל כל הראשי הוא גם בחינם).
ולהתחיל, למה צריך תוכניות כמו Malwarebytes נגד תוכנות זדוניות, כאשר האנטי וירוס מותקן במחשב. העובדה היא כי אנטי וירוסים לזהות ולקבוע את הווירוסים, סוסים טרויאניים ואלמנטים דומים אשר מהווים איום על המחשב שלך.
אבל, על פי רוב, זה נאמן לאלה מותקנים (לעתים קרובות מוסתר) תוכניות לא רצויות שיכולות לגרום חלונות קופצים עם פרסום בדפדפן, לשמור על איזה סוג של פעילויות מעורפלות במחשב. במקביל, דברים כאלה קשה מאוד למחוק ולאתר את המשתמש טירון. זה כדי להסיר תוכניות לא רצויות כי יש שירותים, על אחד מהם יידונו במאמר זה. עוד על כלים כאלה אחרים - האמצעים הטובים ביותר להסרת תוכניות זדוניות.
מערכת סריקה והסרת בלתי רצויות
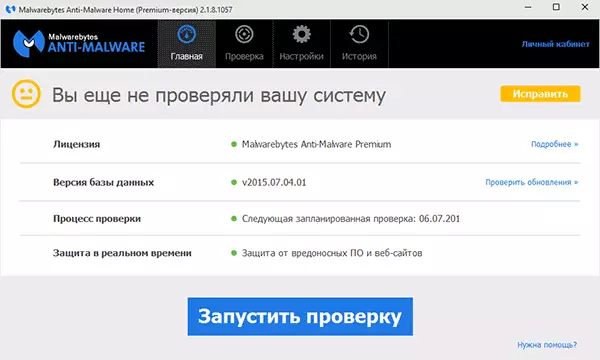
סריקת המערכת ב Malwarebytes אנטי תוכנות זדוניות אני רק בקצרה, שכן הכל פשוט מאוד מובן, אני אכתוב יותר על הגדרות התוכנית הזמינות. לאחר ההשקה הראשונה של malwarebytes נגד תוכנות זדוניות, אתה יכול מיד להפעיל את המחאה המערכת, אשר בהתחלה יכול לקחת זמן רב למדי.
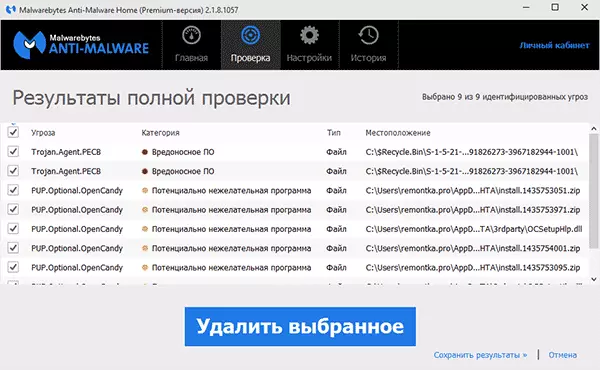
עם השלמת ההמחאה, תקבל רשימה של איומים שהתגלו במחשב עם התיאור שלהם - תוכנות זדוניות, תוכניות לא רצויות ואחרים עם המיקום שלהם. אתה יכול לבחור כי מגלה אתה רוצה לעזוב במחשב, להסיר את הסימן מהפריט המתאים (לדוגמה, סביר להניח כי הקבצים נטענים על-ידי טעינתם בולט - להשאיר אותם, למרות הפוטנציאל סכנה, כדי לפתור אותך).
אתה יכול למחוק את האיומים שזוהו פשוט על ידי לחיצה על "מחק שנבחר", ולאחר מכן אתה יכול גם צריך להפעיל מחדש את המחשב להסרה הסופית.
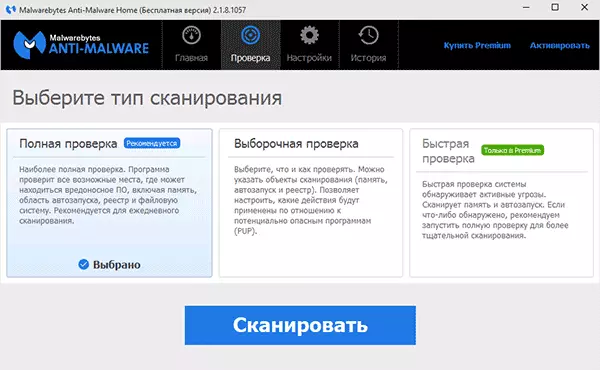
בנוסף לסריקה המלאה, באפשרותך להפעיל בדיקה סלקטיבית או מהירה עם הכרטיסייה המתאימה של התוכנית כדי לזהות במהירות (התחיל כרגע) של תוכניות זדוניות.
פרמטרים עיקריים Malwarebytes נגד תוכנות זדוניות
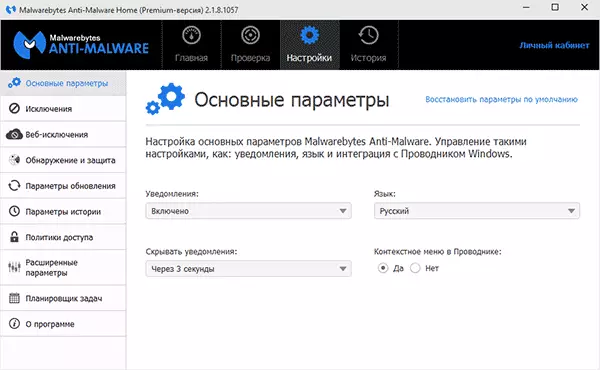
בעת הזנת ההגדרות, תזין את הדף של הפרמטרים הבסיסיים, המכילים את הפריטים הבאים:
- הודעות - הצגת הודעות בהודעות של Windows כאשר נמצאות איומים. כולל ברירת המחדל.
- שפת התוכנית ואת זמן ההודעות.
- תפריט ההקשר ב- Explorer - הטמע את הפריט "סרוק Malwarebytes נגד תוכנות זדוניות" בלחצן העכבר הימני בסייר.
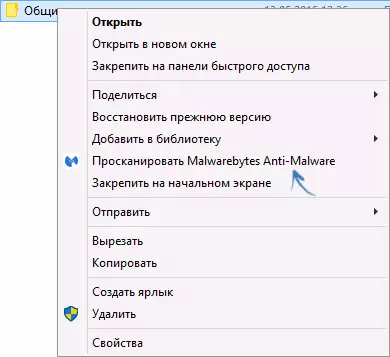
אם אתה כל הזמן באמצעות כלי זה, אני ממליץ לאפשר את הפריט בתפריט ההקשר ב Explorer, במיוחד בגרסה חופשית שבה אין סריקה בזמן אמת. זה יכול להיות נוח.
הגדרות איתור והגנה
אחת ההגדרות העיקריות של התוכנית היא "גילוי והגנה". בשלב זה, אתה יכול להגדיר או להשבית הגנה מפני תוכניות זדוניות, אתרים מסוכנים פוטנציאליים ותוכנה לא רצויה.
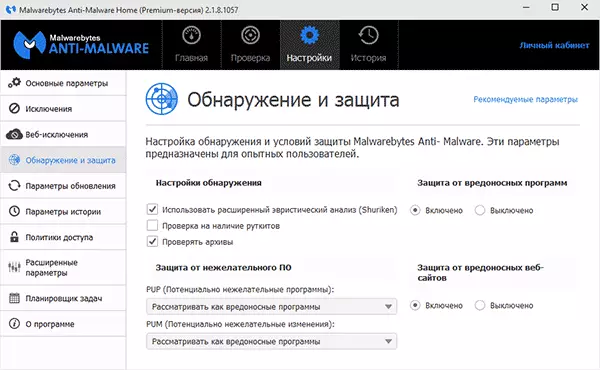
במקרה הרגיל, עדיף לשמור את כל האפשרויות הזמינות (מתוך ברירת המחדל כבוי, אני ממליץ לכלול "בדוק עבור RootKit"), אשר, אני חושב, לא צריך הסברים מיוחדים. עם זאת, ייתכן כי ייתכן שיהיה עליך להתקין כל תוכנית המזוהה על ידי malwarebytes נגד תוכנות זדוניות כמו זדוני, במצב זה, אתה יכול לאפשר התעלמות איומים כאלה, אבל עדיף לעשות זאת על ידי התאמת חריגים.
חריגים וחריגות אינטרנט
במקרים שבהם אתה צריך לא לכלול קבצים או תיקיות מסוימים מסריקה, תוכל להוסיף אותם לרשימה בהגדרות "חריגים". זה יכול להיות שימושי כאשר אתה חושב שאין איום מסוים מהתוכנית, אבל Malwarebytes נגד תוכנות זדוניות תמיד רוצה להסיר או למקם אותו בהסגר.פריט אי הכללת אינטרנט אינו זמין בגרסה החינמית, והיא משרתת להפסיק להגן על חיבורי אינטרנט, תוך כדי להוסיף תהליך במחשב שיורשה לכל חיבור לאינטרנט או להוסיף כתובת IP או כתובת של האתר (הוסף פריט דומיין ») כך שכל התוכניות במחשב לא חסמו את הגישה לכתובת שצוינה.
פרמטרים מורחבים
שינוי האפשרויות המתקדמות Malwarebytes Anti-Malware זמין רק עבור גרסת פרימיום. כאן תוכל להגדיר את ההשקה האוטומטית של התוכנית, להפעיל את מודול ההגנה העצמית, להשבית את הוספת האיומים שזוהו על הסגר ופרמטרים אחרים.
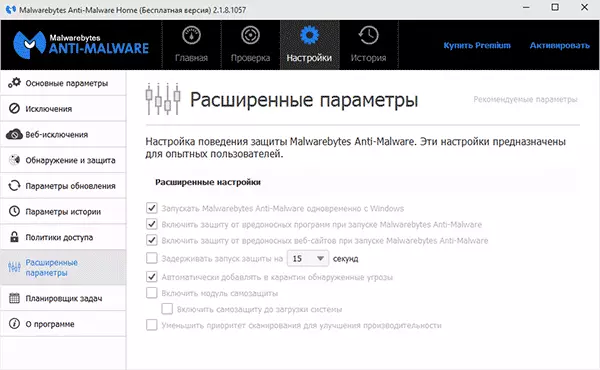
אני מציין כי זה מוזר מאוד כי עבור גרסה חופשית זה לא זמין להשבית את תוכנית Autorun בעת הזנת Windows. עם זאת, אתה יכול לכבות אותו על ידי ידנית על ידי כלי OS סטנדרטי - כיצד להסיר תוכניות מ- Autoload.
משימות מתזמן ומדיניות גישה
שני פונקציות נוספות שאינן בגירסה חופשית של התוכנית, אשר, עם זאת, עשוי להיות תועלת מסוימת.
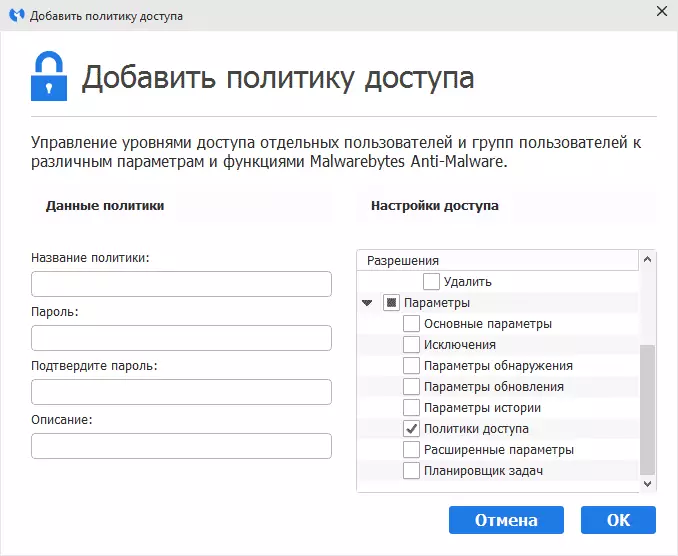
במדיניות גישה, ניתן להגביל את הגישה לפרמטרים מסוימים של תוכנית, כמו גם פעולות משתמש על ידי התקנת סיסמה עליהם.
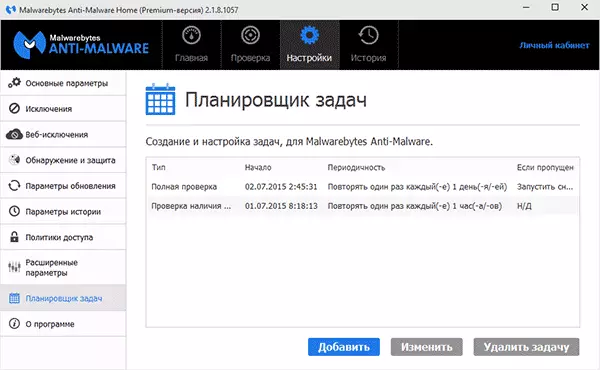
מתזמן המשימות בתורו מקל על הגדר את הסריקה האוטומטית של המחשב עבור תוכניות לא רצויות, וכן לשנות את הפרמטרים של עדכונים אוטומטיים כדי malewarebytes נגד תוכנות זדוניות.
