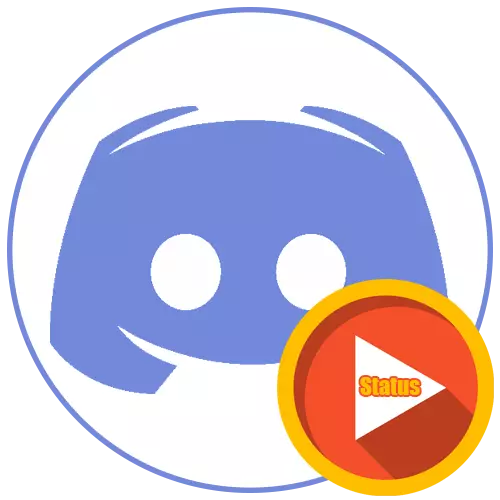
מצב אנימציה מרמז על שינוי מהיר קבוע של הגדרות פרופיל אישי באמצעות תוספים נוספים, שכן אין פונקציה כזו הרכבה הסטנדרטית. בגלל זה, הוא מחסום מעת לעת ממערכת הגנה אוטומטית, כדי בצע את האפשרויות הבאות רק אם אתה בטוח שאתה לא תקבל איסור אקראי על אחד או כמה ימים.
בנוסף, אתה מזהיר אותך כי הבעלים של התקנים ניידים או משתמשים אלה אשר יושבים בזריקה באמצעות הדפדפן לא יוכלו להשתמש בכל אחת מהאפשרויות הבאות. כדי ליישם אותם, תוכנית Discord מותקנת דורשת, כאשר כל הפעולות האחרות מבוצעות.
קרא עוד: כיצד להתקין מחלוקת במחשב
אפשרות 1: plagne עבור הרחבה של betterdiscord
התוכנית BetterDiscord לא רק מרחיבה את היכולות של מחלוקת סטנדרטית, אלא גם מוסיף כלי המאפשר לך ליצור תוספים מותאמים אישית ב- JavaScript. אנו מציעים להתמודד עם שיטה זו של צעד אחר צעד, שכן הוא די נרחב ומרמז על יישום של מספר פעולות.שלב 1: התקנת תוספת של BetterDiscord
התחל להלן מהתקנת תוספת של BetterDiscord לזרוק כבר זמין במחשב. תהליך זה הוא די טריוויאלי עבור רוב המשתמשים.
עבור להוריד את BetterDiscord מהאתר הרשמי
- פתח את הקישור לעיל כדי לעבור לאתר הרשמי של BetterDiscord ולחץ על "הורד".
- מתקינים וקוד קוד פתוח של התוכנה ממוקמים על Github, כך שיהיה מעבר לאתר זה, כיצד להוריד את קובץ exe כדי להתקין את התוכנית ב- Windows.
- עם השלמת ההורדה, הפעל את ההתקנה.
- הקפד לאשר את הכללים לשימוש בתוכנה טוב יותר לקרוא אותם לחלוטין כדי להבין את עד כמה הרחבות דומות.
- בחלון הבא, לחץ על "התקן BandaggBD".
- השתמש בהגדרה עבור גרסה יציבה, שמיקוםו נקבע באופן אוטומטי.
- מצפה סוף ההתקנה ולסגור את החלון הנוכחי.
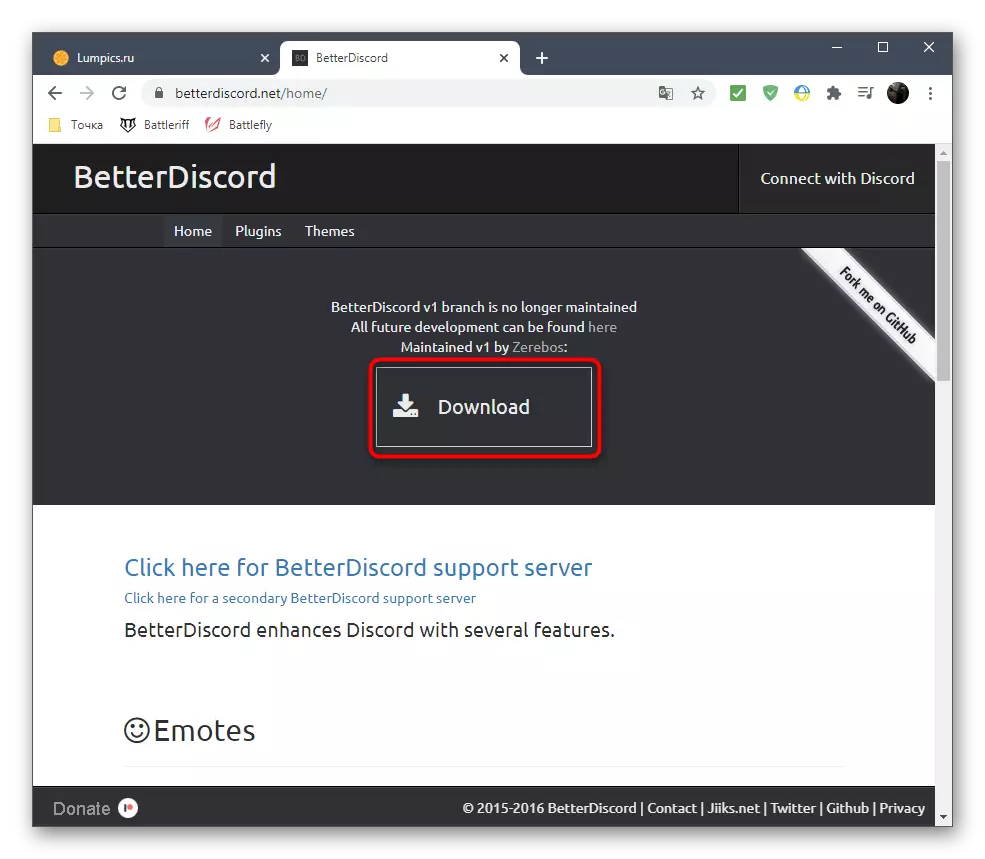

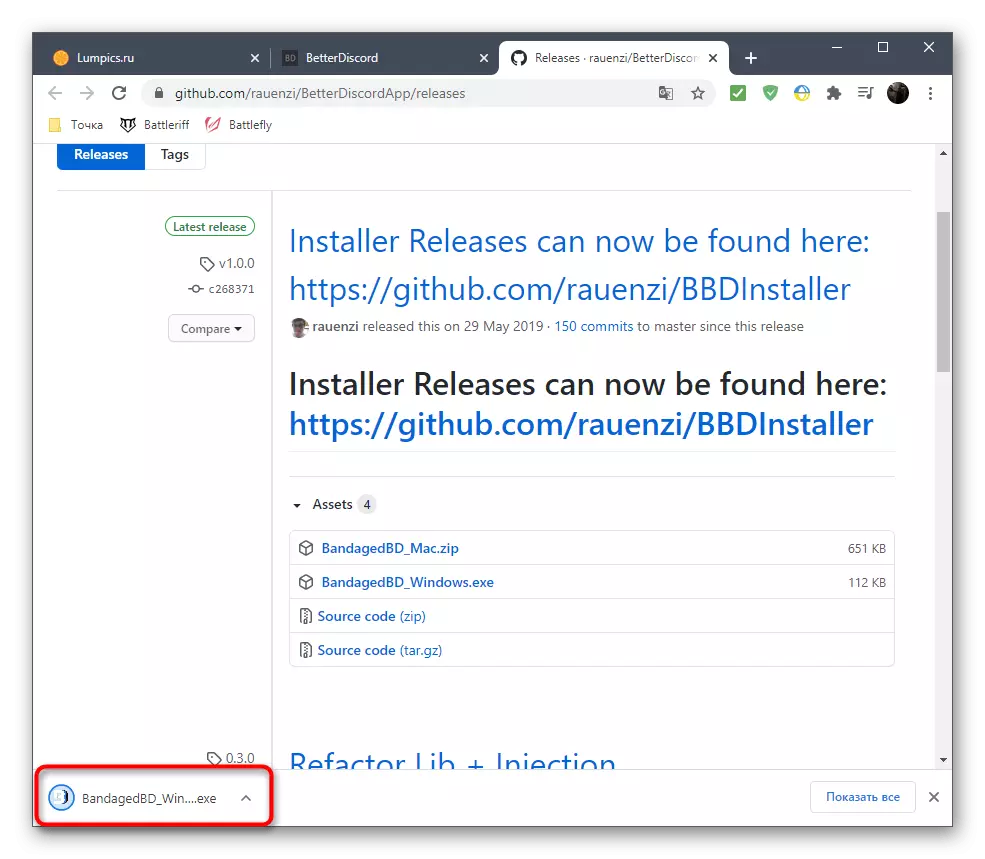
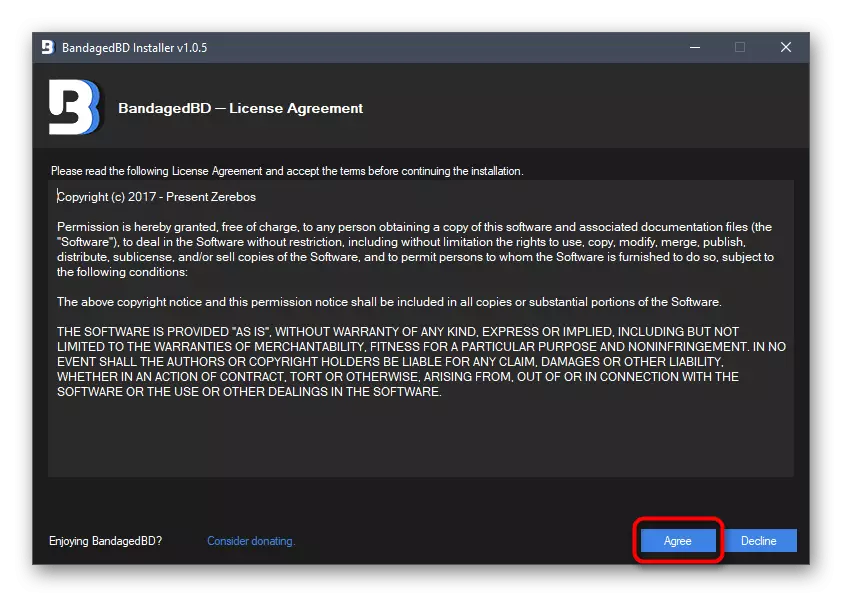
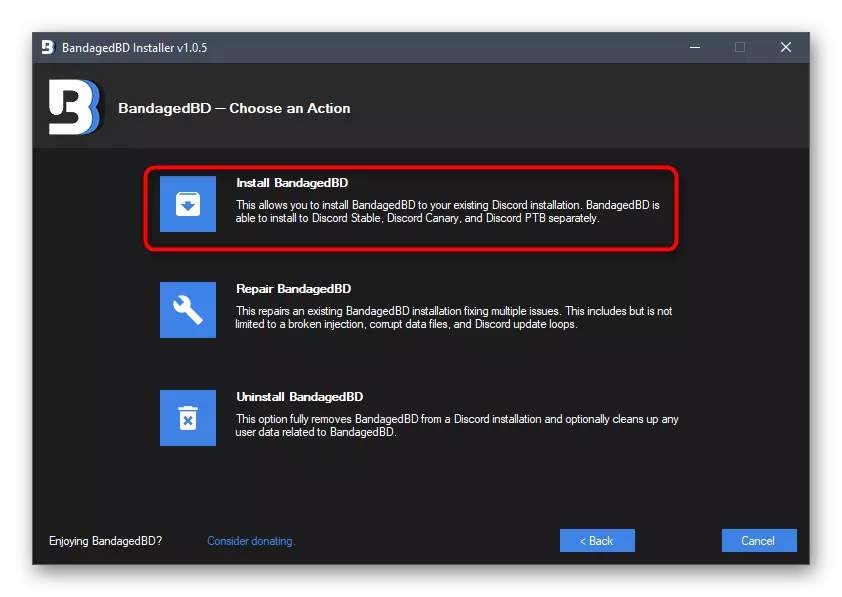
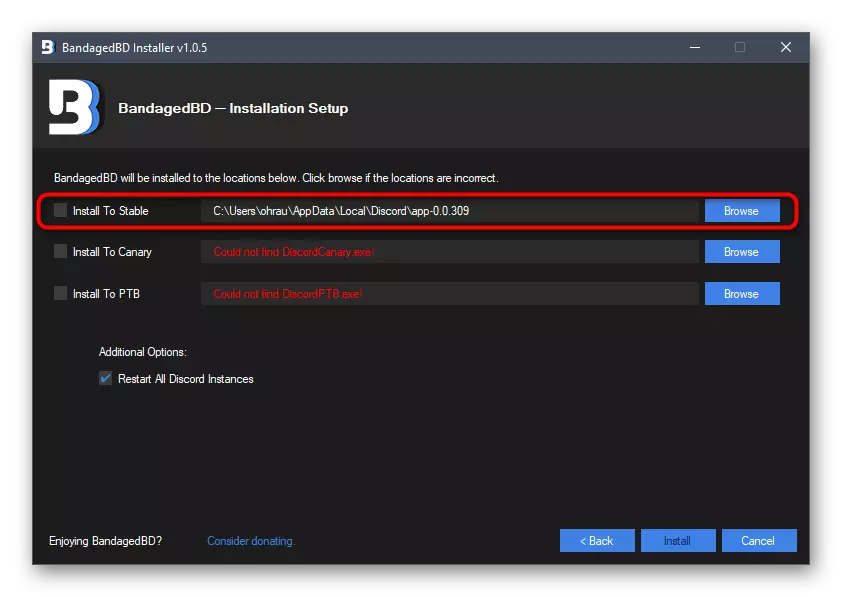
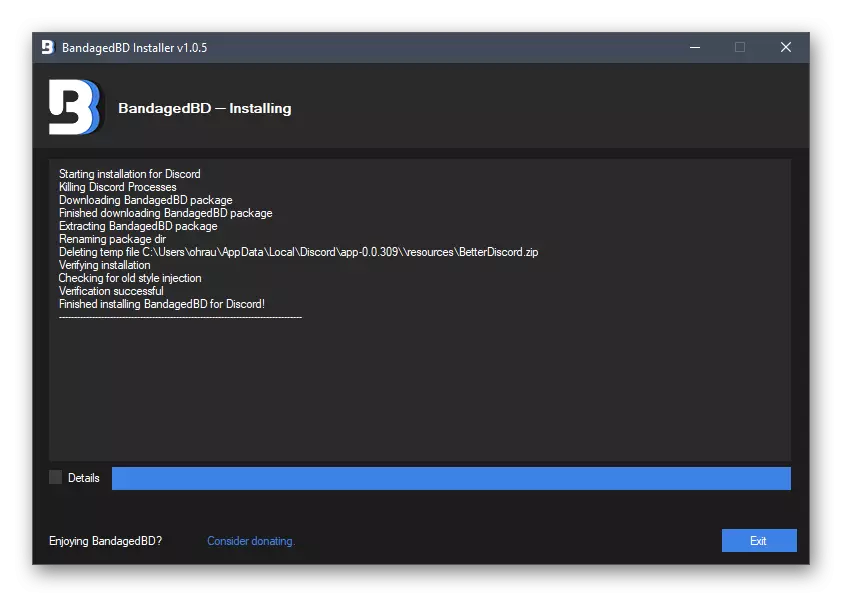
באותו מקום באתר או לאחר התקנת BetterDiscord, אתה יכול להכיר את כל הפונקציות שסופקו על ידי תוכנית זו כדי להבין איך מטרות אחרות מלבד הכינוי אנימציה ניתן להשתמש.
שלב 2: יצירת Plug-in עבור מצב אנימציה
התהליך העיקרי הוא ליצור תוסף אחראי למעמד אנימציה. למרבה המזל, זה לא צריך לכתוב על עצמו, לומד עבור זה JavaScript, שכן קוד עבודה מלא כבר נוצר, וזה נשאר למשתמשים קבועים למקם אותו בקובץ ולהוסיף את הדיסקורד, אשר אנו נוספת.
- לאחר BUTTERDISCORD הוא מוצלח, עבור אל המחזור עצמו ופתח את התפריט עם ההגדרות הבסיסיות.
- מצא פריטים חדשים שהופיעו ולחץ על "Plugins", משמו שבו כבר ברור מה הוא אחראי.
- עכשיו אתה צריך ללכת לספרייה שבה plugins ממוקמים לפעולה רגילה של BetterDiscord, לכן לחץ על הכפתור המתאים בחלק העליון.
- התיקייה עצמה עדיין ריקה, שכן אין לה תוספים מותאמים אישית.
- לחץ על PCM במקום ריק, בתפריט ההקשר, העבר את "צור" את הסמן ובחר "מסמך טקסט".
- השאירו את השם הסטנדרטי עבורו ולבצע לחץ לחיצה כפולה על העכבר כדי לפתוח את הפנקס.
- הכנס את הקוד הבא בדיוק באותו פורמט. לא עוד קמרונות לא צריכים להוסיף.
// META {"שם": "אנימציה"} * //
מחלקה אנימציה
/ * פונקציות BD * /
GetName () {
לחזור "אנימציה";
}
getversion () {
לחזור "0.8.4";
}
Getauthor () {
לחזור "טולושר";
}
getdesriftion () {
לחזור "הנפשת את מצב הדיסק שלך";
}
Setdata (מפתח, ערך) {
Bdapi.setdata (זה.אסטנאם (), מפתח, ערך);
}
Getdata (מפתח) {
חזרה bdapi.getdata (it.getname (), מפתח);
}
/ * קוד קשור אנימציות * /
עומס () {
זה .Animation = this.getdata ("אנימציה");
זה. Timeout = this.getdata ("פסק זמן");
Status.authtoken = shat.getdata ("אסימון");
}
התחל () {
אם (onimation == == undefined ||
זה .Status_Animate ();
}
תפסיק () {
Cleartimeout (play.loop);
Status.unset ();
}
Status_Animate (אינדקס = 0) {
אם (אינדקס> = ite.animation.length) אינדקס = 0;
סטטוס.
זה = loop = settimeout (() => {systat_animate (אינדקס + 1);}, זה.
}
/ * הגדרות פונקציות הקשורות * /
Strotoanimation (str) {
תן קווים = str.split ("\ n");
תן = [];
עבור (תן i = 0, אני
אם (קווים [i] .length == 0) המשך;
Out.push (json.parse ("[" + קווים [i] + "]"));
}
לחזור;
}
אנימציה (אנימציה) {
אם (אנימציה == לא מוגדר) לחזור ""
בואו החוצה = "";
עבור (תן i = 0, אני {
/ / להגדיר אסימון auth
זה. "אסימון", Token.Value);
/ / להגדיר פסק זמן.
זה. "timeout", timeout.value);
/ / להגדיר אנימציה.
זה. "אנימציה", itttoanimation (אנימציה.
זה ();
זה. עומס ();
זה .Start ();
};
Settings.Appendchild (שמור);
/ / בסוף.
הגדרות החזרה;
}
}
/ * מצב API * /
קונסט סטטוס = {
AuthtOken: ""
בקשה: () => {
תן req = חדש xmlhttpragest ();
Req.Open ("תיקון", "/ API / V6 / משתמשים / @ Me / Settings", נכון);
Req.setrequestheader ("הרשאה", status.authtoken);
Req.setrequestheader ("סוג תוכן", "יישום / JSON");
לחזור req;
},
הגדר: (סטטוס) => {
Status.Request (). שלח ("{{".
},
Unset: () => {
Status.Request (). שלח ("{" custom_status ": null} ');
}
};
/ * עטיפת GUI * /
const gui = {
Newinput: () => {
תן קלט = Document.CreatElement ("קלט");
input.classname = "Inputdefault-_djjkz קלט- cij7to";
קלט החזרה;
},
Newlabel: (טקסט) => {
תן תווית = Document.CreatElement ("H5");
Label.Classname = "H5-18_1ND";
Label.innertext = טקסט;
תווית החזרה;
},
Newdivider: () => {
תן מחלק = document.createlement ("div");
divider.style.paddingtop = "15px";
חזור מחלק;
},
NewTextarea: () => {
תן textarea = document.createlement ("textarea");
טקסט
textarea.style.resize = "אנכי";
textarea.rows = 4;
לחזור textarea;
},
Newbutton: (טקסט) => {
תן לחצן = Document.Creatrement ("כפתור");
כפתור.
Telent.innertext = טקסט;
לחצן החזרה;
}
};
- לאחר מכן פתח את התפריט "קובץ" ולחץ על "שמור בשם". תוכל להתקשר אליו בשילוב המפתח CTRL + Shift + S.
- שמור את הפלאגין באותה תיקיה, אבל בתור התחלה, הגדר את "סוג הקובץ" עבור זה - "כל הקבצים (*. *)".
- הגדר את השם "אנימציה- Status.Plugin.js" ולאשר את החיסכון.
- עכשיו התוכן של הספרייה נראה כך מוצג בתמונה הבאה. ניתן למחוק את פריט פורמט TXT, שכן זה לא צריך את זה.
- פתח את הקטע "plugins" במחלוקת כדי לוודא שהתוסף הוספה בהצלחה.
- ההפעלה שלה מתרחשת על ידי הזזת המחוון, וההגדרות הבסיסיות מתבצעות בחלון נפרד, אך אין זו כל הפעולות שצריכות לבצע כדי להפעיל את מצב אנימציה.
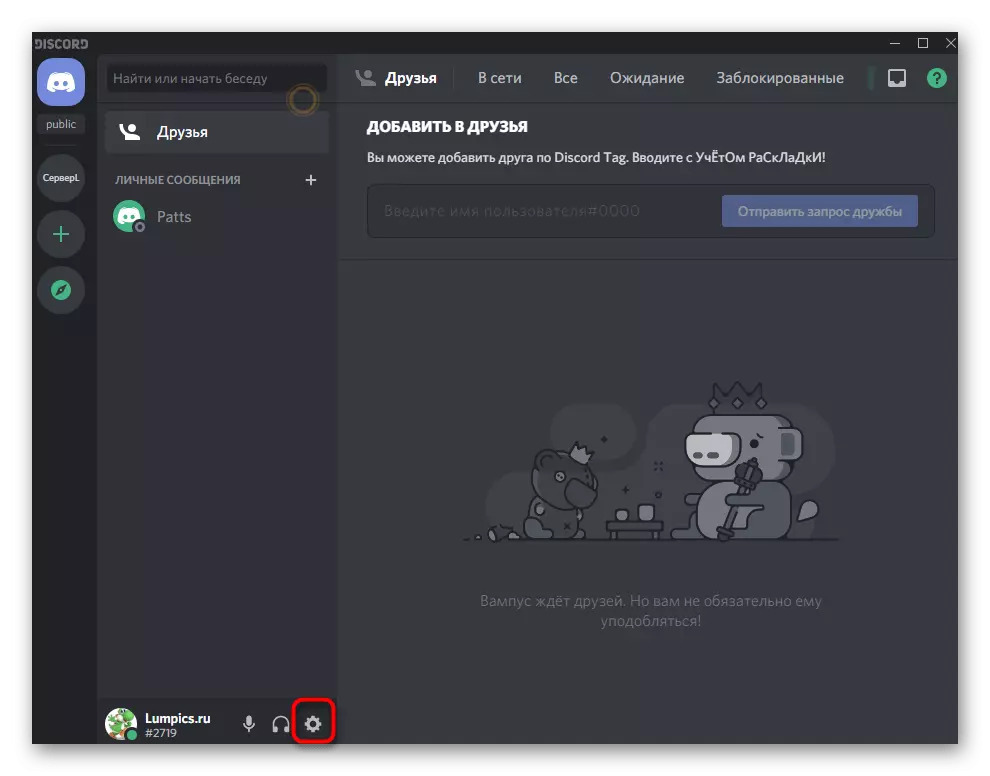
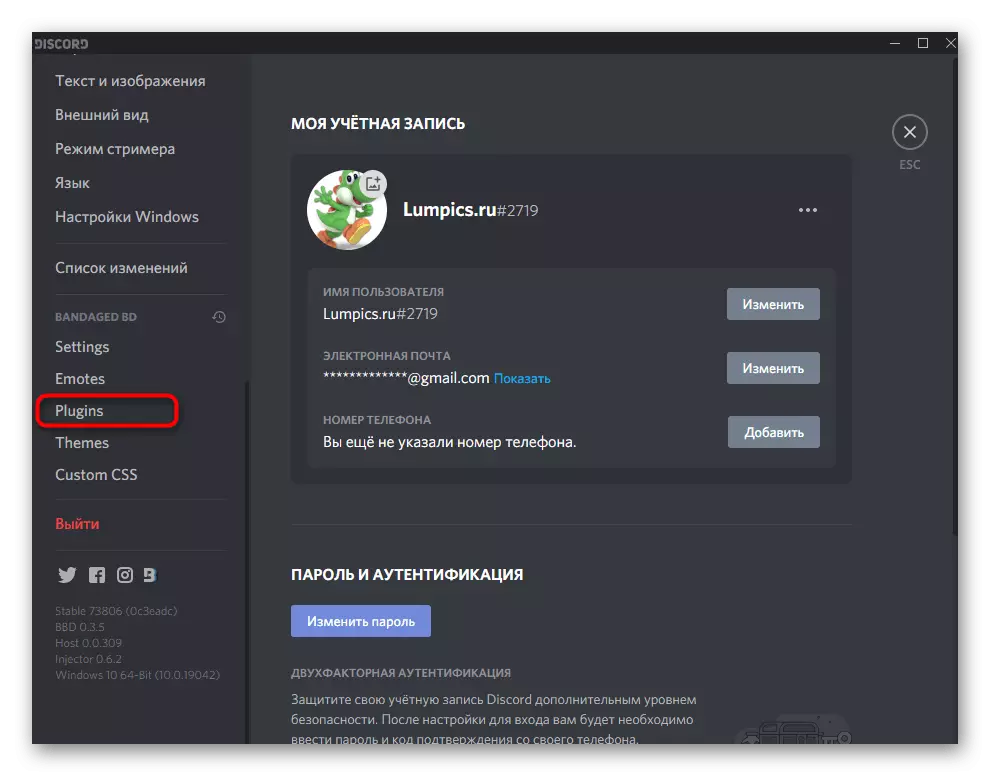


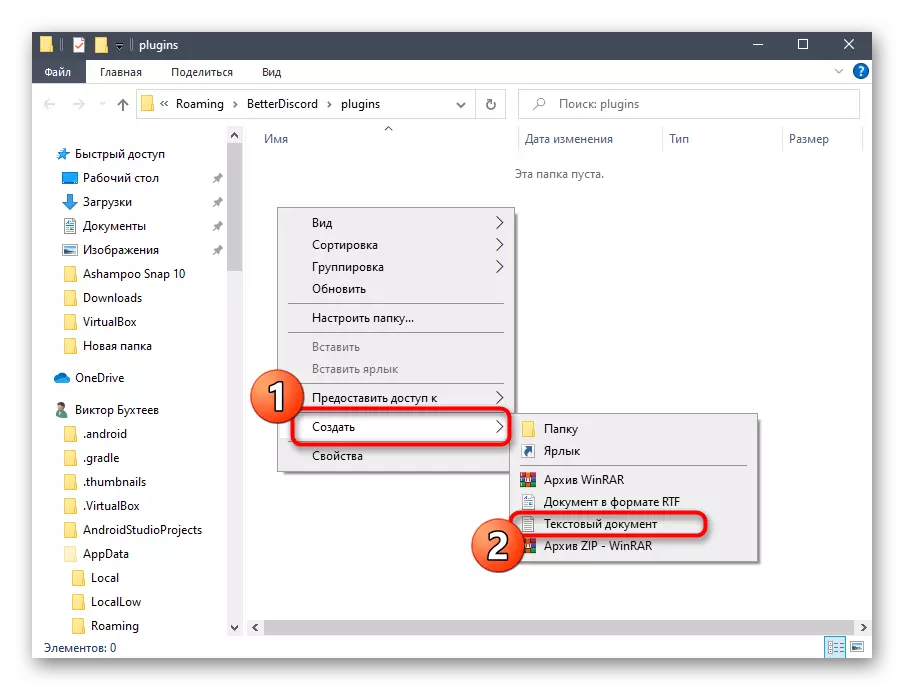


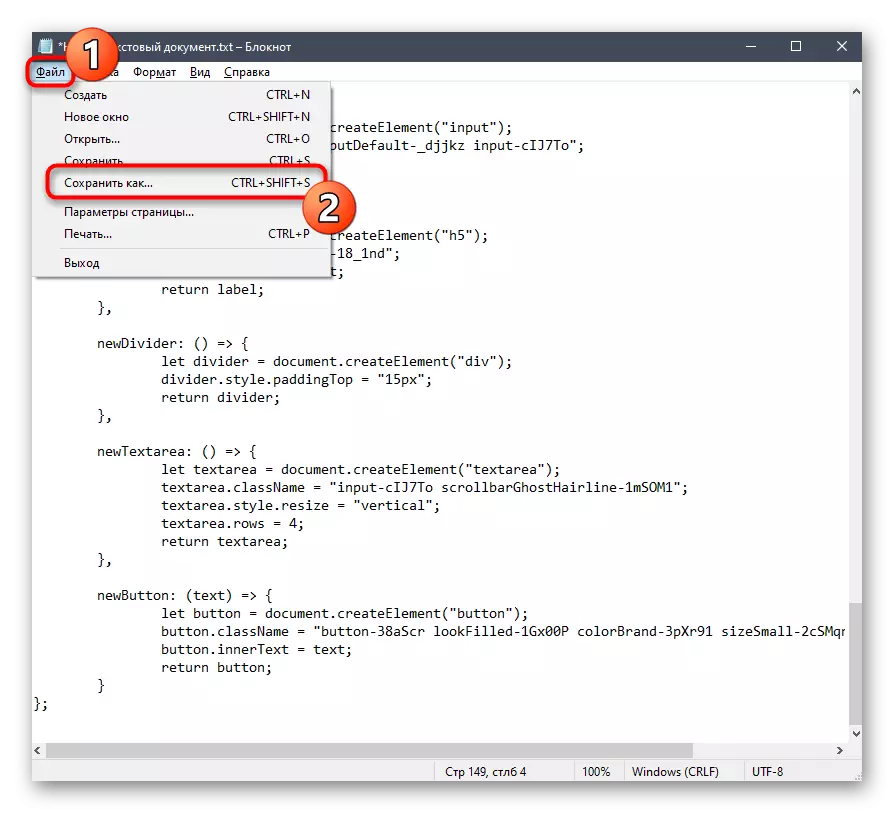
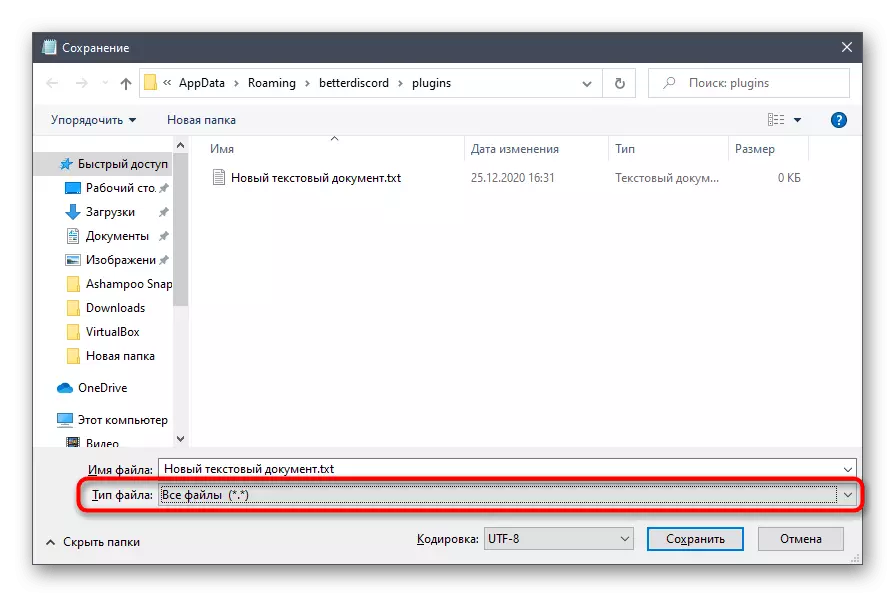

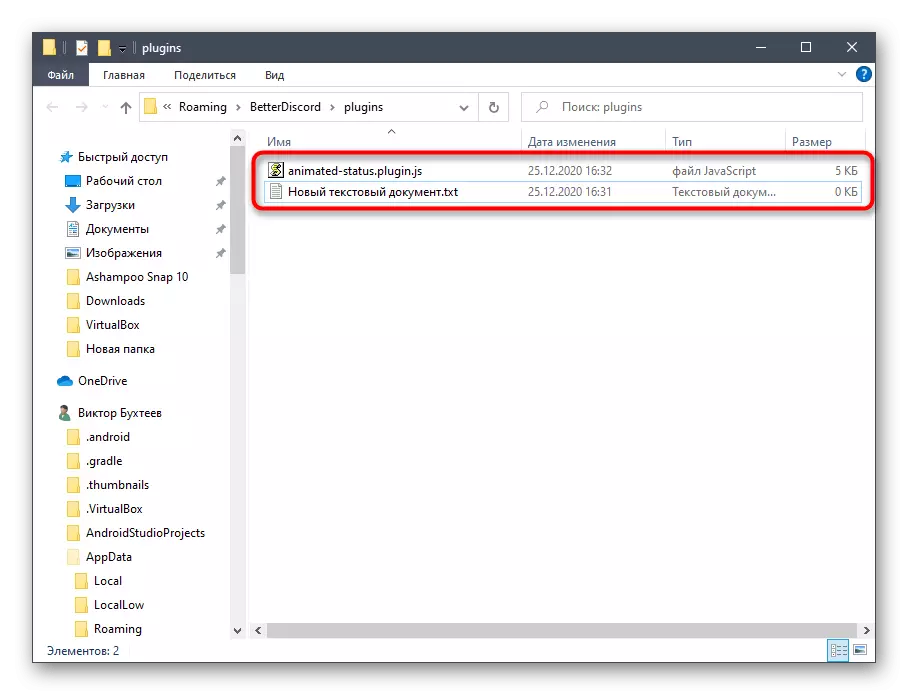


שלב 3: להגדיר ולהפעיל מצב אנימציה
התוסף כדי ליצור מצב אנימציה נוצר בהצלחה, כלומר, באפשרותך לעבור לתצורה ישירה ומאפשרת למצב הצגת המידע החדש בדף. המשימה העיקרית היא למצוא אסימון פרופיל אישי, כך שנשקול פעולה זו בנפרד.
- חזור לתפריט הראשי של מחלוקת ולחץ על האוואטר שלך כדי להתקין את מצב המשתמש. זה נדרש כי יותר קל למצוא אסימון.
- מהרשימה שמופיעה, בחר באפשרות "הגדרת מצב משתמש".
- הזן כל מצב שיוקצה לזמן ולשמור את השינויים.
- פתח שוב את התפריט כדי לבחור את הסטטוס ולאחר מכן השתמש בשילוב המפתח CTRL + Shift + I, שאחראי לפתיחת מסוף היזם.
- לחץ על הכרטיסייה רשת.
- בחר פרמטר הנקרא "מדע" וכרטיסייה כותרות עבורו.
- בין כל הפריטים, למצוא "הרשאה" ולהעתיק את כל הקוד לאחר המעי הגס.
- הכנס אותו בשטח שהוקצה לכך בהגדרות של התוספת שנוצרו קודם לכן.
- בנוסף, מצא אמודי אם ברצונך להשתמש בהם בעת יצירת מעמד אנימציה. פשוט להעתיק אותם ולהכניס לתוך הפלאגין.
- הגדר את העיכוב במילי-שניות. עבור מצב משתנה, מומלץ לא נמוך משלוש שניות, אבל במקרה שלנו יצטרך לקצר הפעם.
- כל הטקסט כתוב במרכאות, ומיקום הרצף שלו יוצר אפקט הדפסה או שינוי חלק של אותיות. אנו נשאיר את הדוגמה למטה, כך שתוכל להעתיק אותו ולבדוק כיצד היא פועלת.
" "
"F"
"FA"
"שמן"
"פאתא"
"קָטלָנִי"
"פאטלי"
"פאטלייט"
"מִקרֶה מָוֶת"
"מִקרֶה מָוֶת."
"פאטנות
"פאטנות
"מוות.ווין"
"מוות.ווין"
"מוות.ווין"
"פאטנות
"פאטנות
"מִקרֶה מָוֶת."
"מִקרֶה מָוֶת"
"פאטלייט"
"פאטלי"
"קָטלָנִי"
"פאתא"
"שמן"
"FA"
"F"
" "
- שמור את השינויים, השאר את התפריט הנוכחי ובדוק את ההנפשה באיזו מהירות ואם יש צורך לתקן את זה.
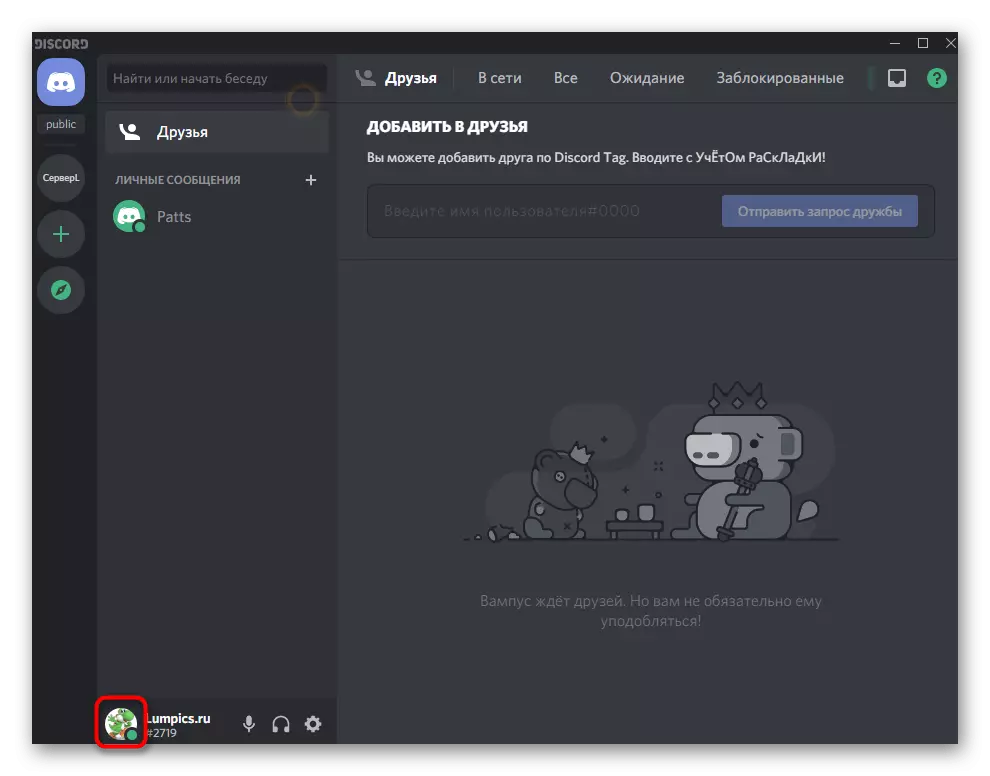

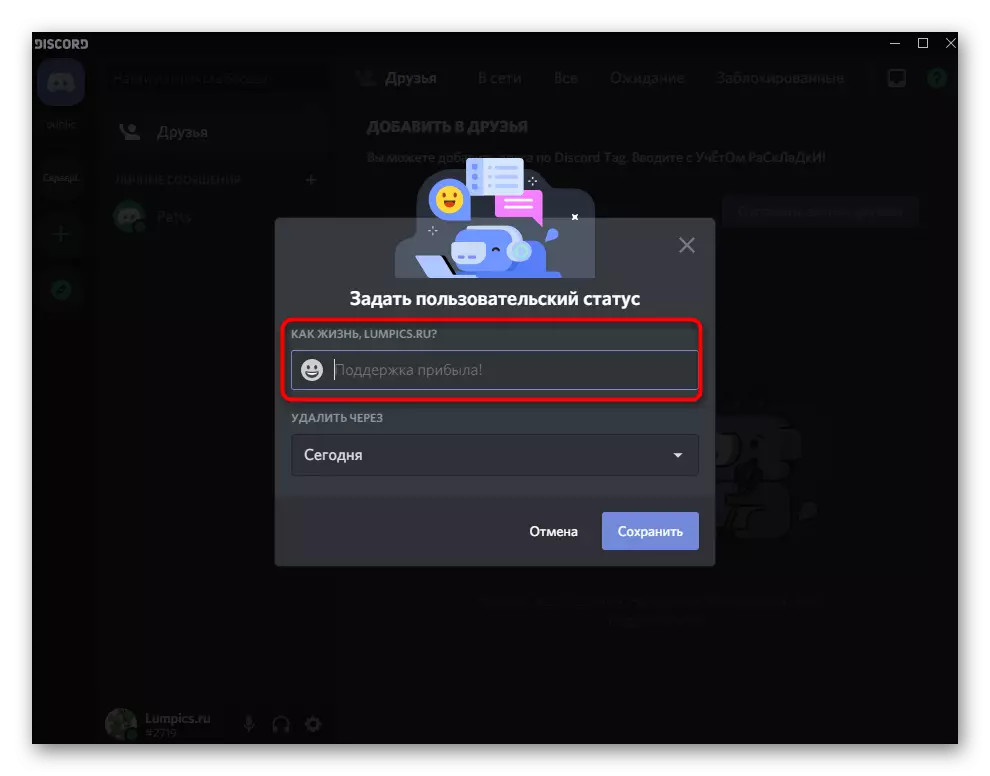

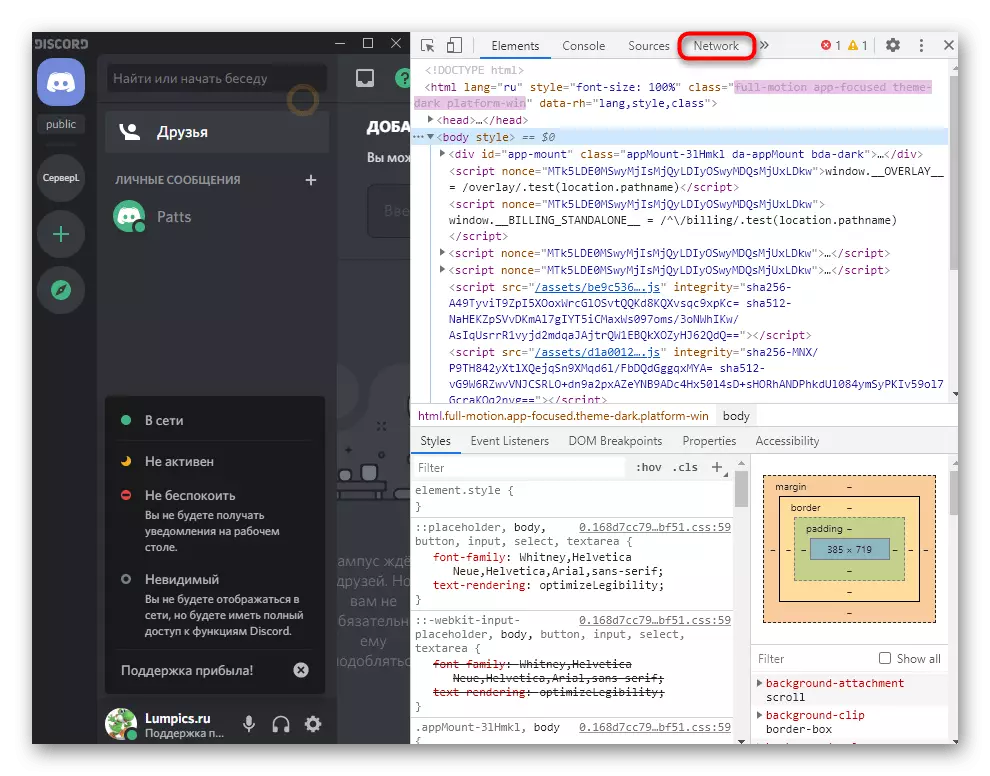

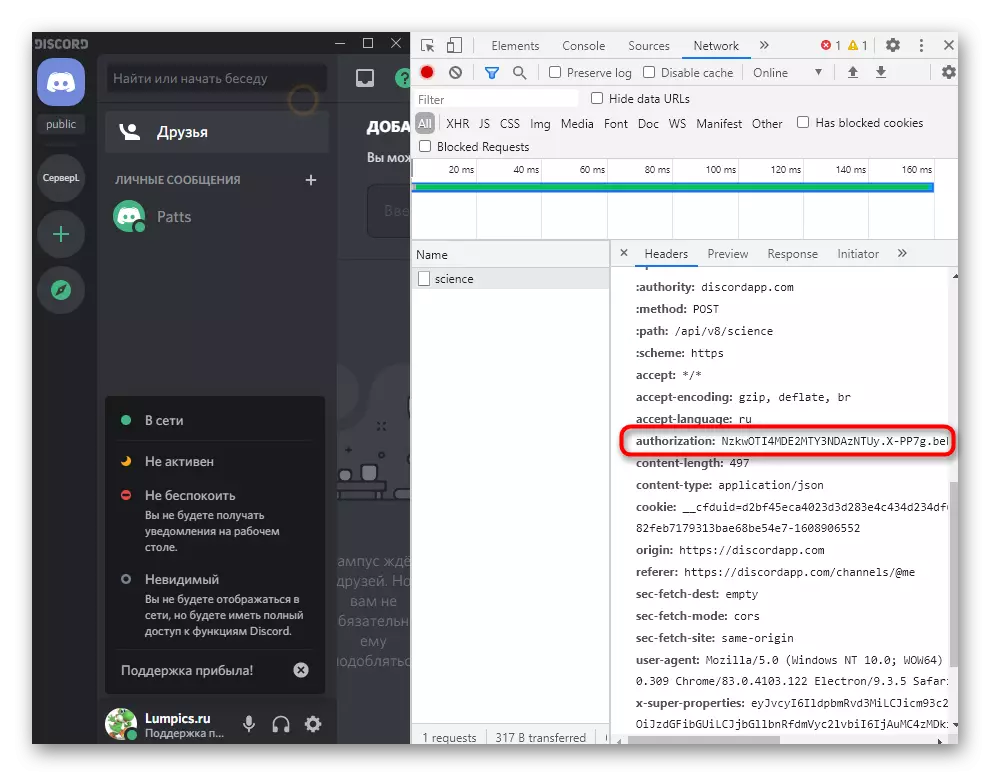
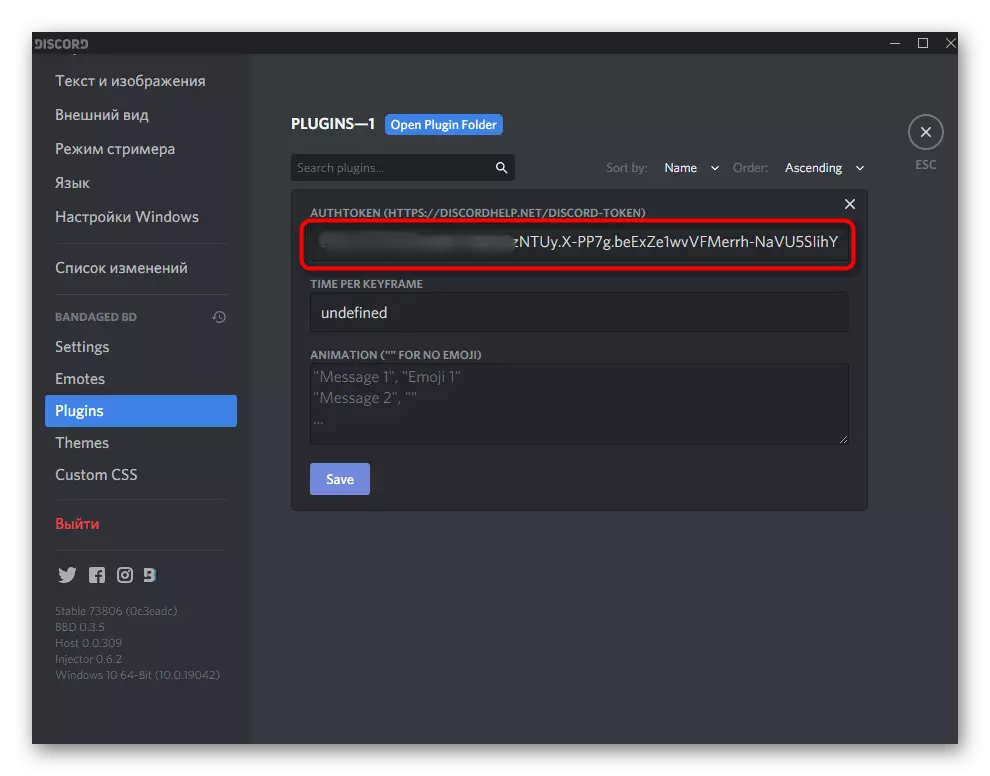

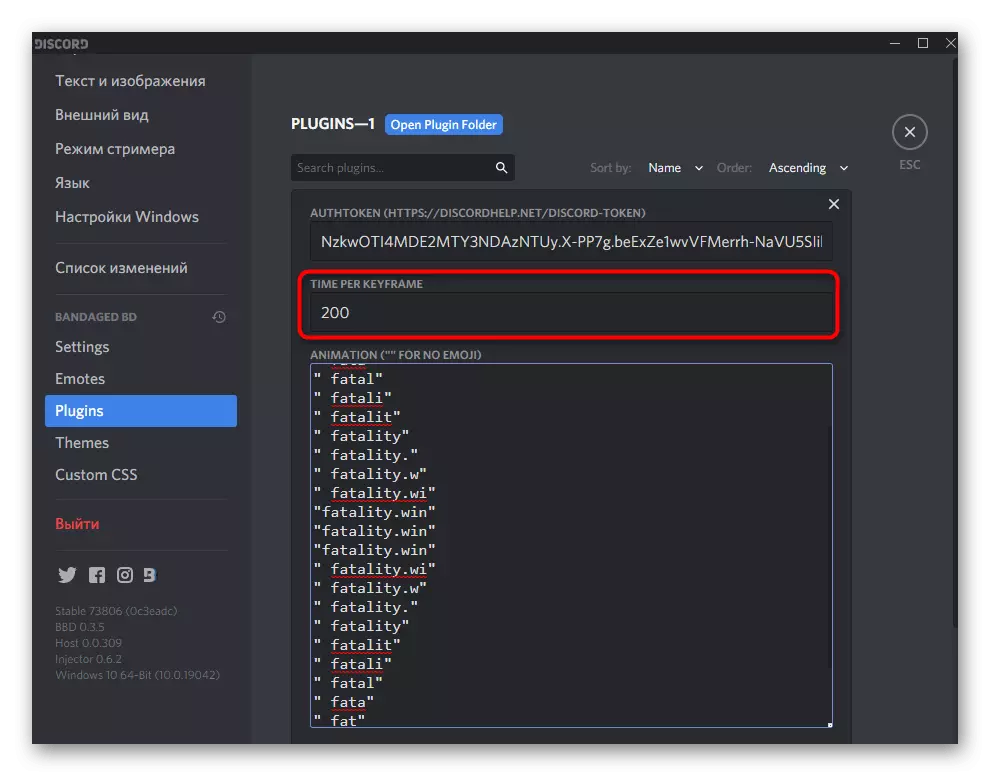


נסו לא להתעלל בשימוש של תוסף זה ולפחות לפעמים לנתק אותו כדי לא לעורר מערכת של חסימת פעולות חשודות. אולי קצת מאוחר יותר, המצב עם סקריפטים כאלה יהיה השתנה לחלוטין, אז בצע את החדשות באתר BetterDiscord, אם זה מעניין לך.
אפשרות 2: הפעלת הסקריפט דרך node.js
יש פחות סיכויים בעת שימוש בצומת. Js פחות, אבל אפשרות זו פועלת רק כאשר התסריט עצמו פועל במחשב באמצעות PowerShell או "שורת הפקודה". זה עושה את זה לשמור את זה כל הזמן כללה אם אתה רוצה להשיג את התוצאה של ניק אנימציה.שלב 1: הורד והתקן node.js
הסביבה node.js נדרשת להתקנה, שכן הודות לו, סקריפט המשתמש שנוצר הושק, אז בואו נתחיל להוריד ולהתקין תוכנית זו.
עבור להוריד node.js מהאתר הרשמי
- השתמש בקישור לעיל, עבור אל דף האתר הראשי והורד את הגירסה המומלצת של התוכנית.
- מצפה להוריד ולהפעיל את קובץ ההפעלה.
- בצע את הליך ההתקנה הסטנדרטי.
- אל תשנה את הדרך הסטנדרטית לפרוק אובייקטים.
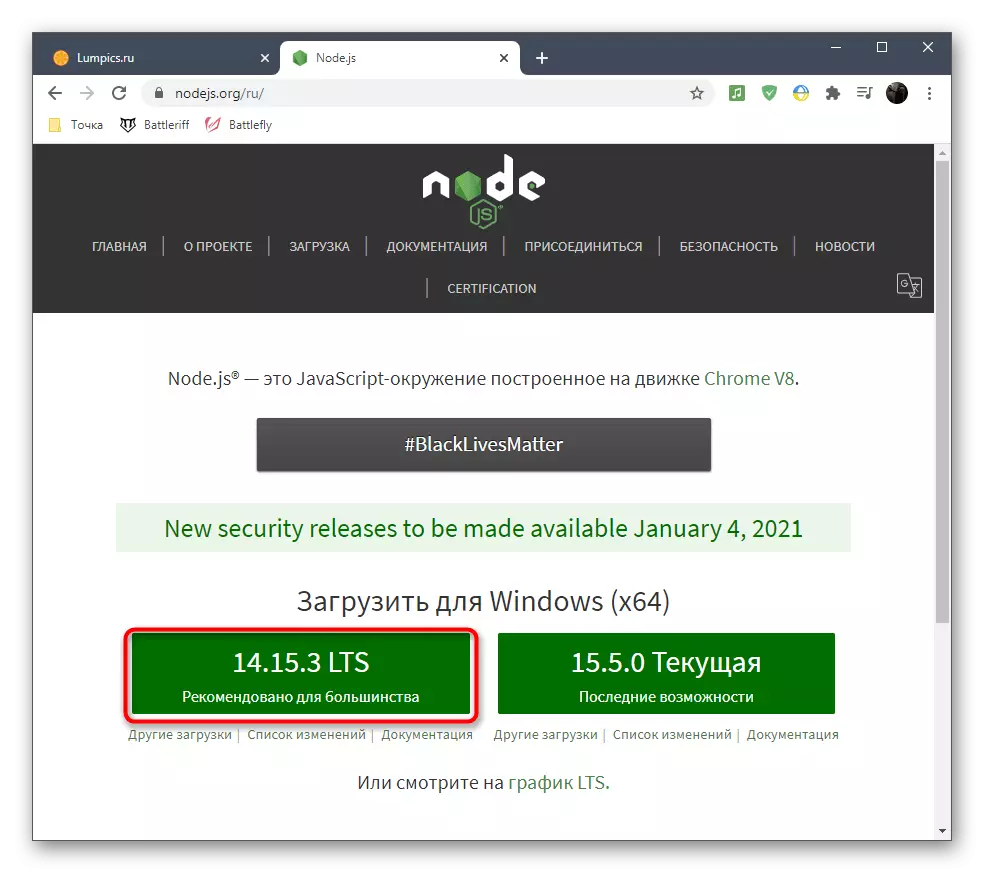
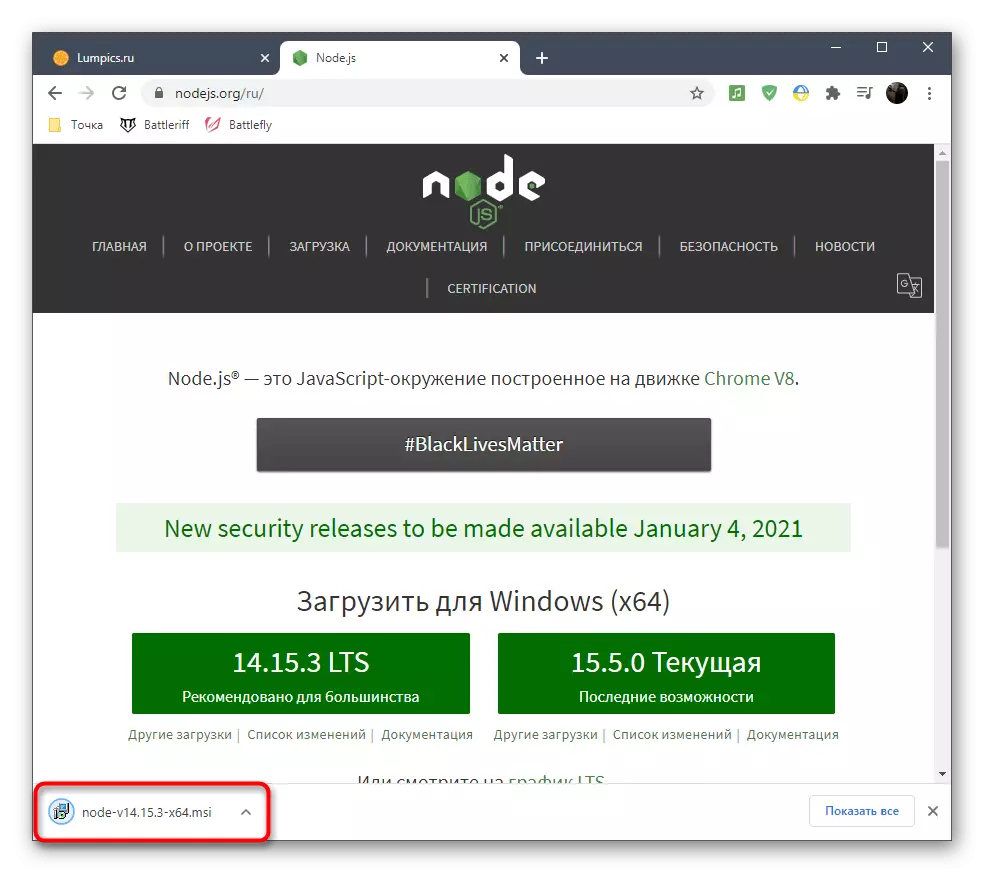

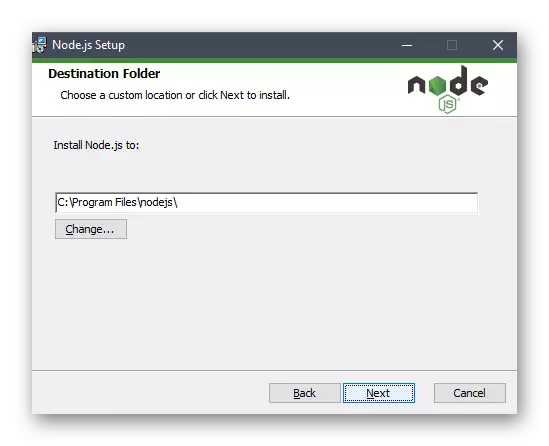
שלב 2: להוריד ולהגדיר את התסריט
עכשיו נתחיל לקבל ולהגדיר את התסריט כי הוא אחראי על השקת ניק אנימציה בחלוקת. הוא מורכב מספר קבצים והוא בגישה פתוחה Github.
עבור אל הורדת סקריפט דרך github
- לאחר פתיחת המאגר עם התסריט, לחץ על הלחצן הירוק "קוד".
- בין רשימת הפעולות הזמינות, מצא "הורד zip".
- לצפות להשלמת ארכיון ההורדה ולפתוח אותו.
- לפרוק את התיקיה בכל מקום נוח במחשב שלך.
- הפעל את "שורת הפקודה" או "Windows PowerShell" כדי לבצע פקודות ביצוע נוספות.
- השתמש במסלול CD + לתיקיית השורש כדי לעבור אליו בתוך המסוף.
- עכשיו הקונסולה מוכנה לתקשר עם קבצים מתוך ספריה זו, כך שתוכל להזין בבטחה את הפקודה NPM להתקין ולהחיל אותו על ידי לחיצה על מקש Enter.
- לצפות סוף ולהתקין, צופה התקדמות באותו חלון.
- עבור אל שורש התיקיה עם סקריפט שבו אתה מוצא את הקובץ "config.json.example", לחץ על זה עם לחצן העכבר הימני ובחר "שינוי שם".
- הסר את הביטוי .example וישם שינויים.
- לאחר מכן, הקובץ עצמו צריך להיות נפתח באמצעות "Notepad" כדי לערוך תוכן.
- קבל חשבון אסימון הרשאה במגרש, כפי שאמר לנו בגירסה הקודמת, ולהכניס אותו בקוד שהוקצה עבור זה.
- ערוך את בלוקי הקוד הבאים כדי להזין את הטקסט הדרוש, Emoji או עיכוב. אם רק טקסט משמש בלוק אחד, בחר "null" עבור סמיילים. "פסק זמן", כלומר, עיכוב המעבר מוגדר במיליונים השני.
- להלן נשאיר את הקוד שיצרנו, אשר animates לכתוב את הכתובות lampics, ואתה יכול להשתמש בו למשל.
{
"אסימון": "xxxxxxxxxxxxxxxxxxxxxxxxxxxxxxxxxxxxxxxxxxxxxxx",
"אנימציה": [
{
"טקסט": "l",
"Emojiid": null,
"Emojiname": NULL,
"פסק זמן": 500
},
{
"טקסט": "lu",
"Emojiid": null,
"Emojiname": NULL,
"פסק זמן": 500
},
{
"טקסט": "לום",
"Emojiid": null,
"Emojiname": NULL,
"פסק זמן": 500
},
{
"טקסט": "גוש",
"Emojiid": null,
"Emojiname": NULL,
"פסק זמן": 500
},
{
"טקסט": "Lumpi",
"Emojiid": null,
"Emojiname": NULL,
"פסק זמן": 500
},
{
"טקסט": "לגמורי",
"Emojiid": null,
"Emojiname": NULL,
"פסק זמן": 500
},
{
"טקסט": "יומשים",
"Emojiid": null,
"Emojiname": NULL,
"פסק זמן": 500
}
]
}
- עם השלמת, ודא שהקוד הושלם כראוי, לחץ על קובץ ושמור את השינויים.
- חזור אל "שורת הפקודה" או "PowerShell", ואילו באותו מיקום, הפעל index.js הצומת.
- תקבל הודעה כי התסריט מבוצע כעת.
- חזור אל מחלוקת והכיר את הסטטוס שלך כדי לוודא את האנימציה המוצלחת שלה.
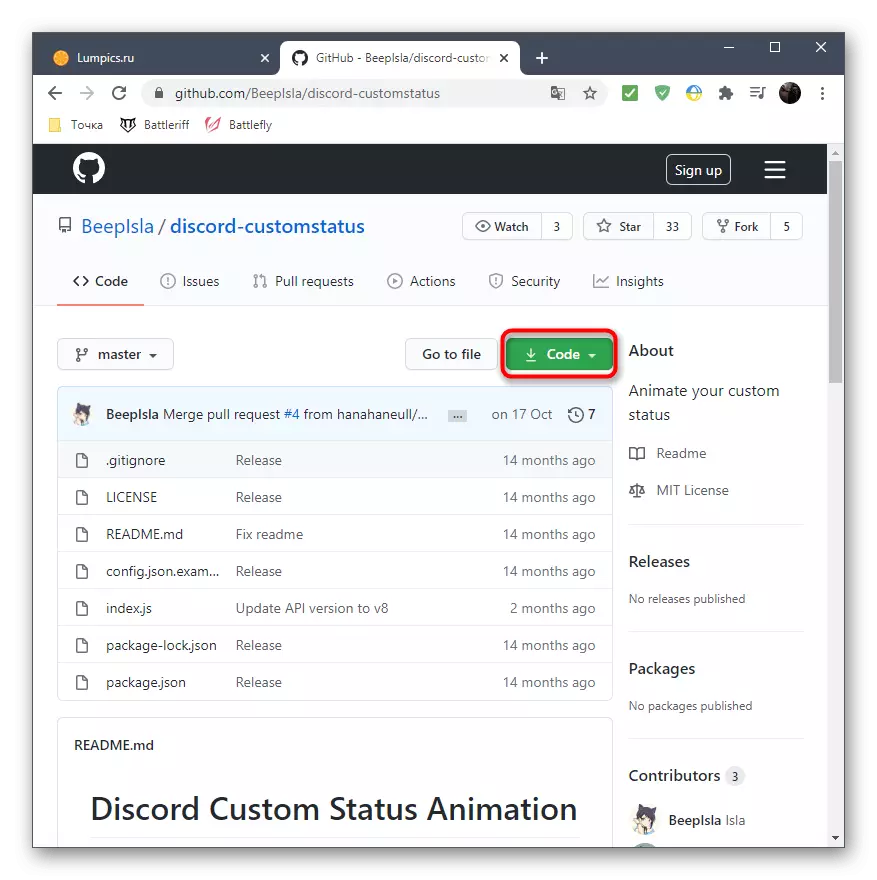

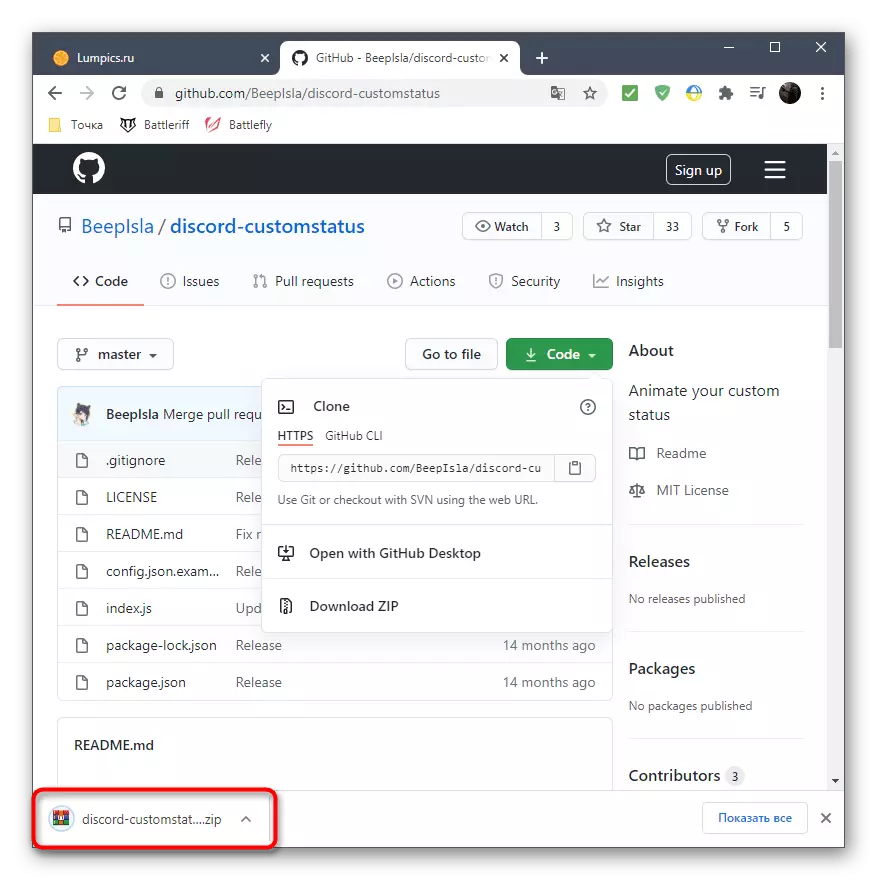
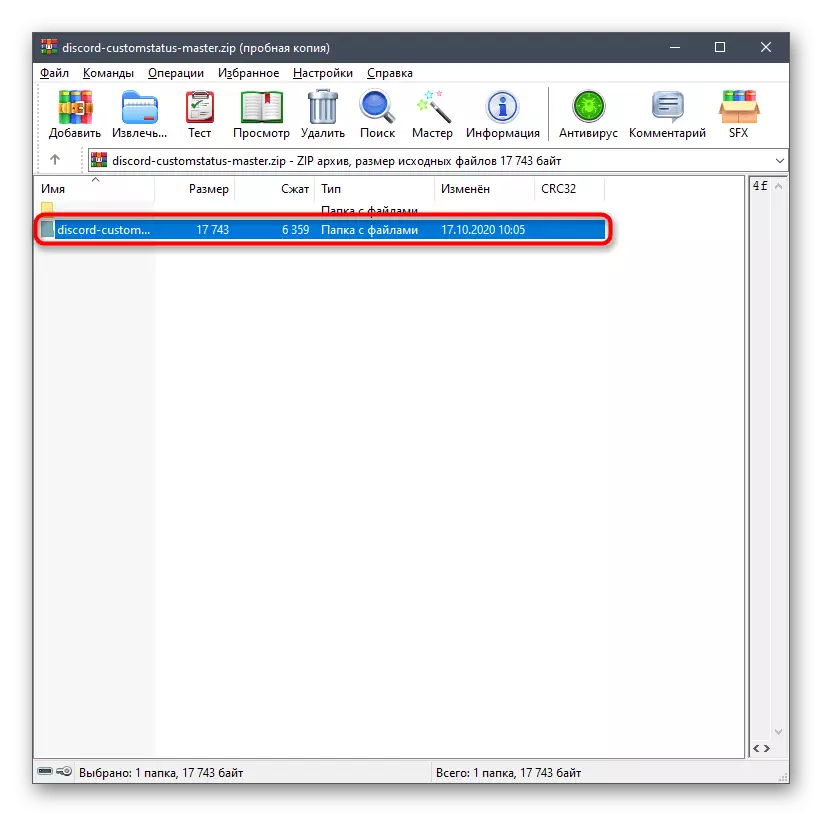

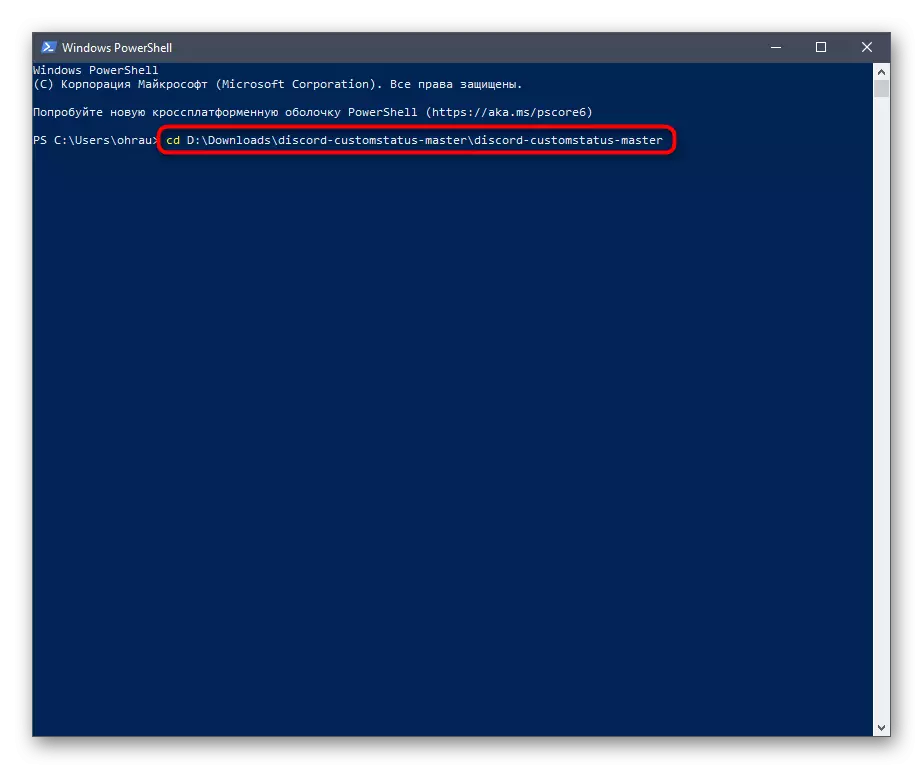

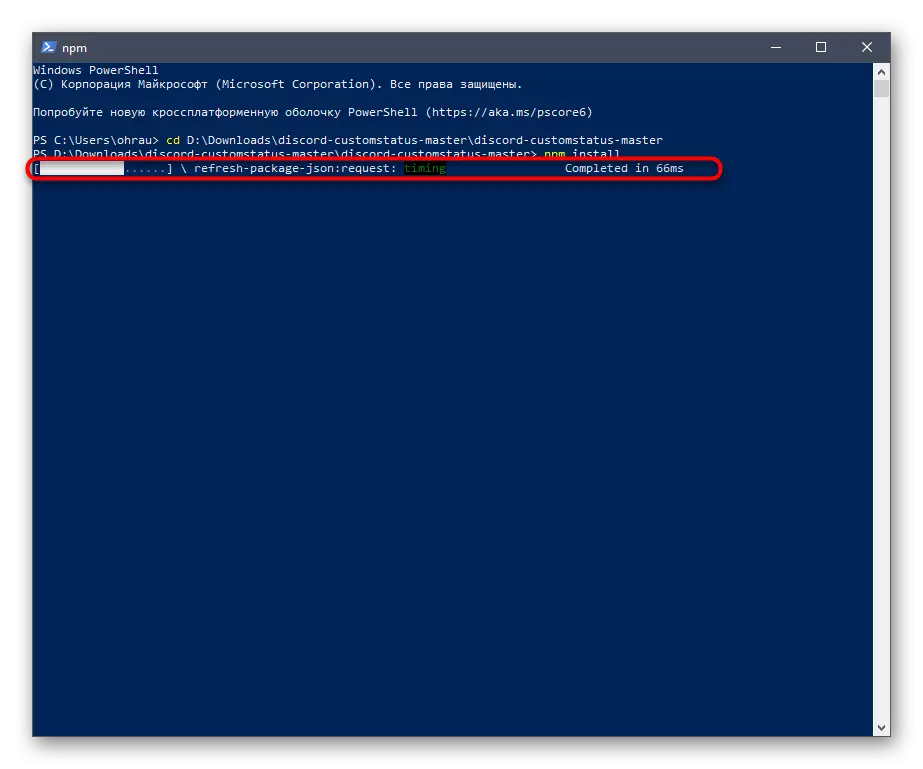
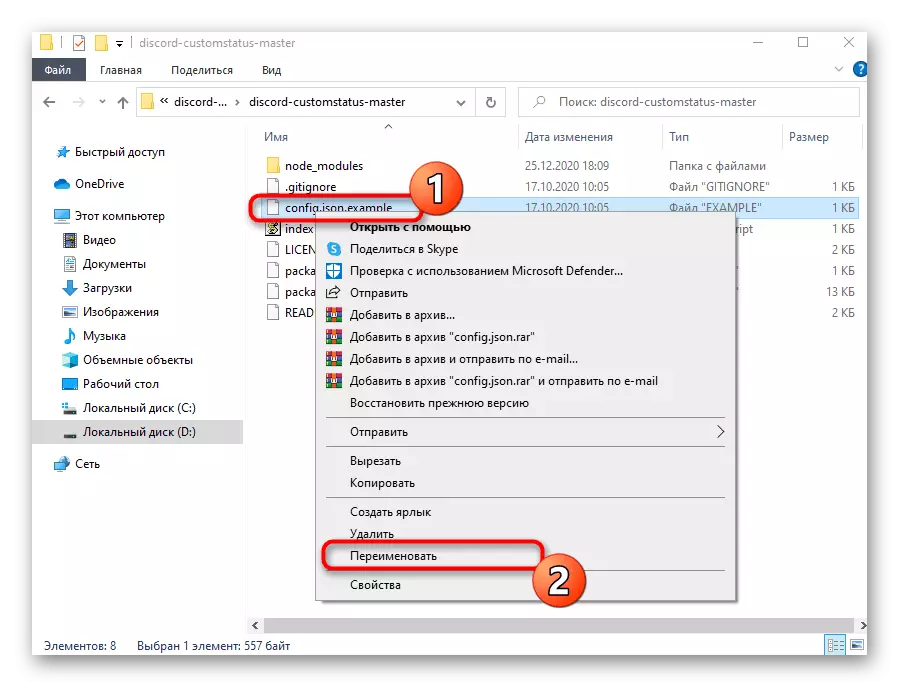







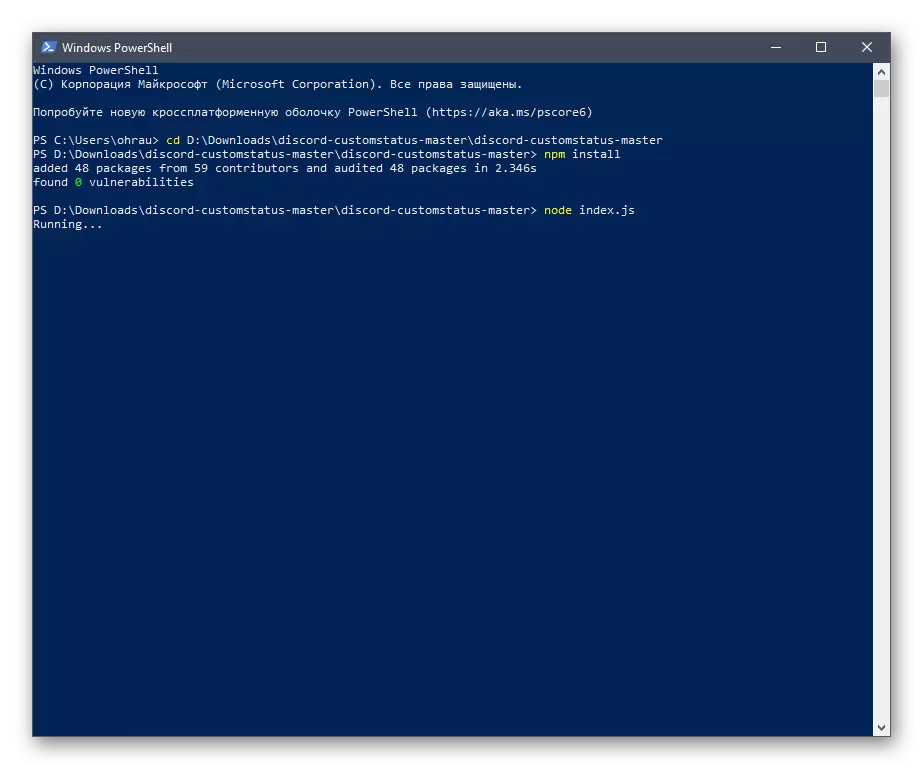

התסריט יעצור מיד בעת סגירת הקונסולה. כדי להפעיל אותו, יהיה צורך לבצע את הפקודה לעיל, ואתה יכול לשנות את קובץ התצורה בכל עת.
