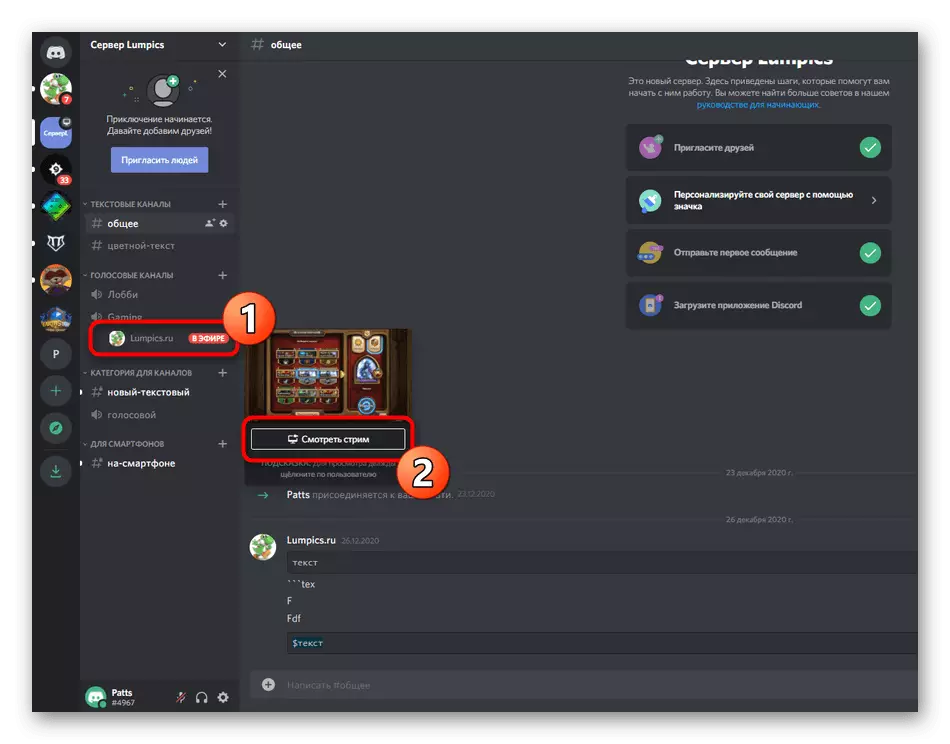אז נלך אך ורק על גירסת שולחן העבודה של מחלוקת, שבו היזמים משולבים את הפונקציה של ההשקה המהירה של striming. אם אתה מעוניין לבצע שידורים באמצעות יישום נייד ב- iOS או מכשיר אנדרואיד, קרא עוד מאמר באתר שלנו, שבו אנו מדברים על הפגנת המסך ההתחלה.
קרא עוד: הפעל הפגנת מסך במחלוקת
שלב 1: מתן זכויות לשדר
לא כל המשתתפים בשרתים שונים יש את הזכות לבצע שידורים ישירים, כלומר, זרמים. תכונה זו תלויה בהגדרת התפקידים, העריכה על ידי הממשל ומונפקת לשיקול דעתם. אם אתה הבעלים של השרת ורוצה משתתפים אחרים להפעיל זרם, בצע את ההוראות הבאות (זה יתאים במצבים אלה כאשר ברצונך לבקש ממנהל המערכת כדי לספק לך את הזכות הזרמת, אך מסיבה כלשהי זה לא עושה זאת יודע איך לשנות את הגדרות התפקיד).
- בלוח עם צ'אטים, לחץ על הסמל של השרת שלך ולעשות את הלחיצה על שמו.
- רשימה תופיע כאשר אתה צריך לבחור "הגדרות שרת".
- עבור אל הקטע - "תפקידים".
- בחר תפקיד שבו ברצונך לערוך את הזכות לבצע את השידור. אם אין תפקידים, אתה יכול ליצור אחד חדש.
- ביצוע שידורים ישירים זמינים רק בערוצים קוליים, לכן לעבור ל"זכויות "ערוץ קול" ולהפעיל את הפריט "וידאו".
- לפני היציאה, אל תשכח ללחוץ על "שמור שינויים".
- הבא באותו תפריט עם ההגדרות, לחץ על "משתתפים".
- מצא משתמש שרוצה להקצות תפקיד לנהל שידורים ישירים, לחץ על הלחצן עם פלוס לפתיחת רשימה של סטטוסים זמינים.
- בחר את התפקיד, אשר נערך בעבר.




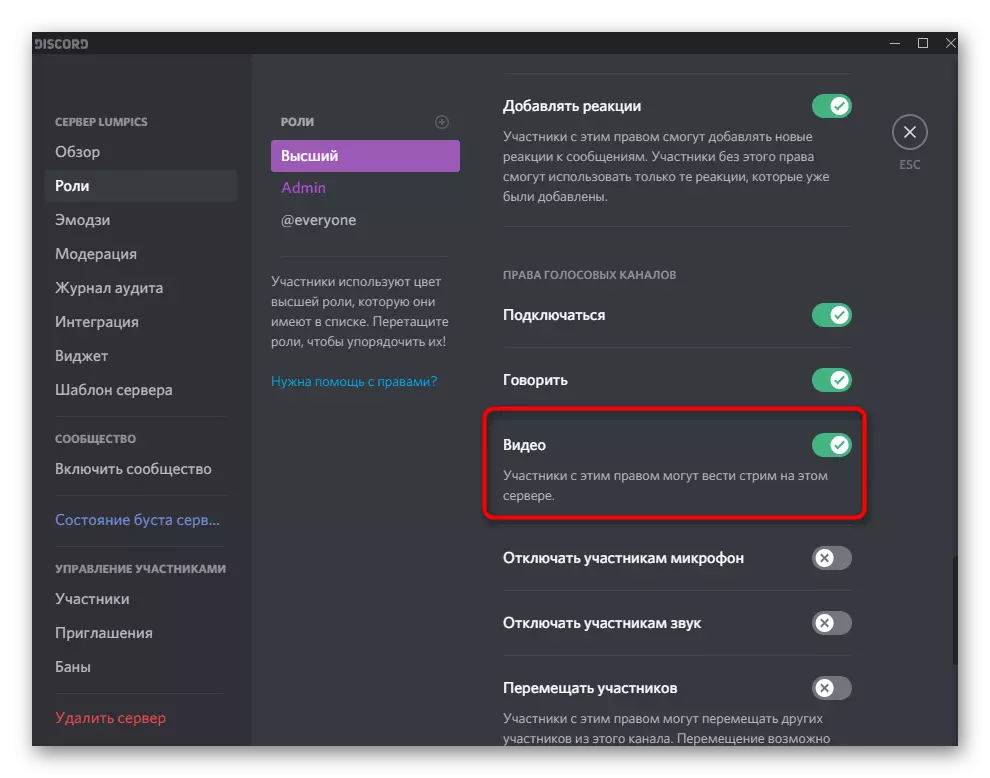
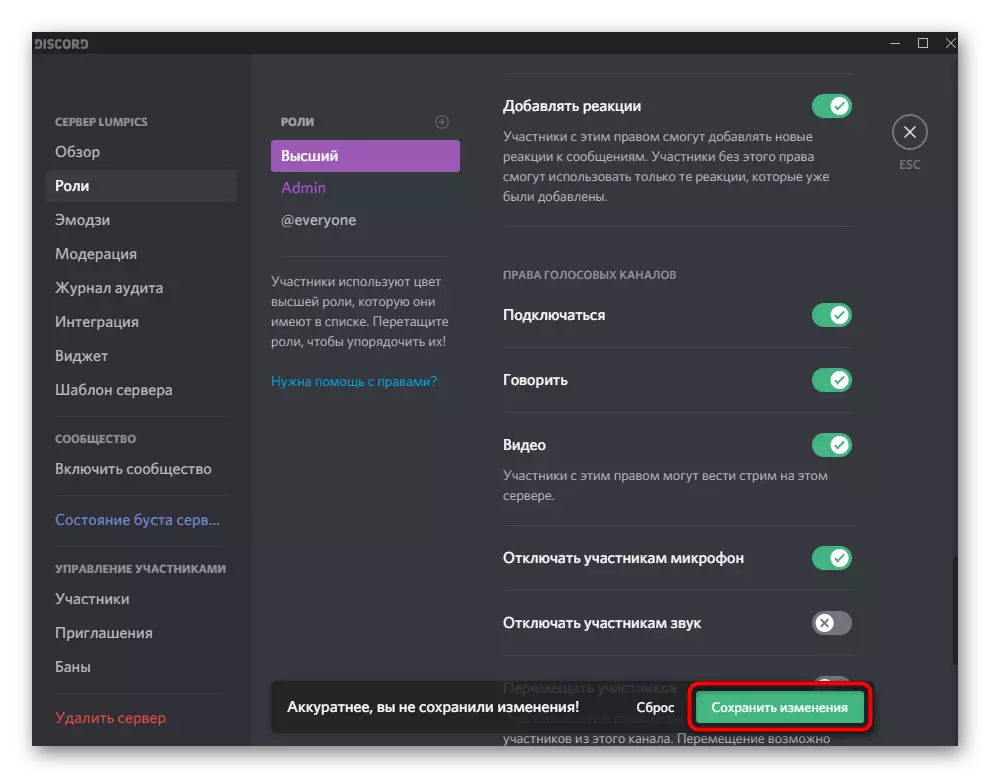
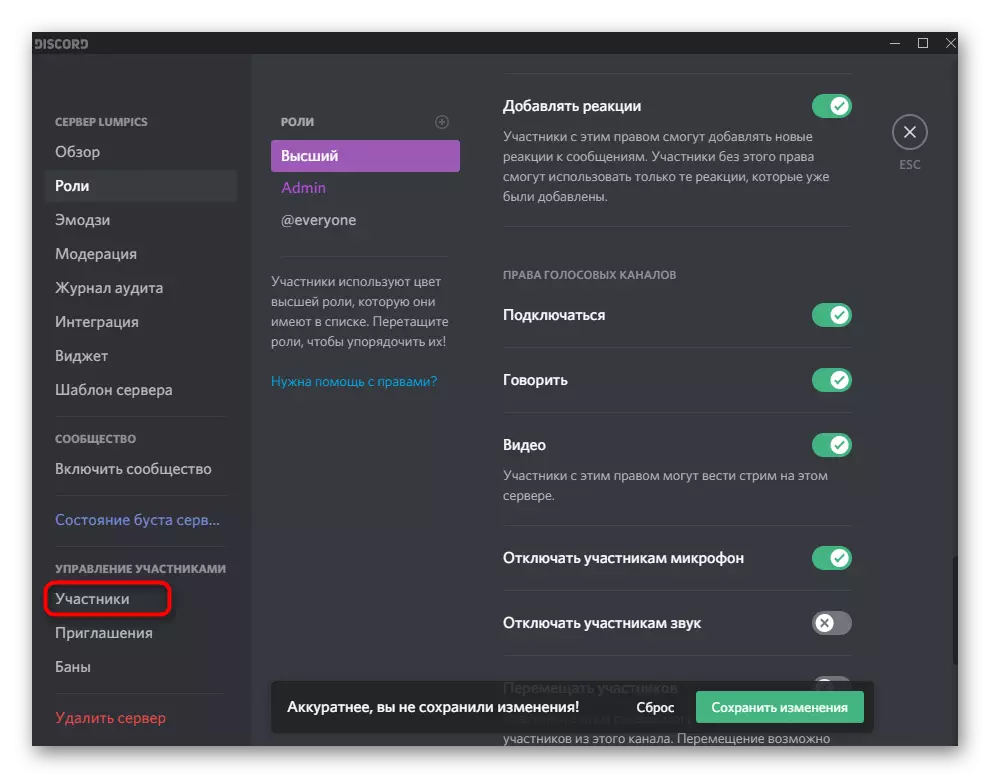
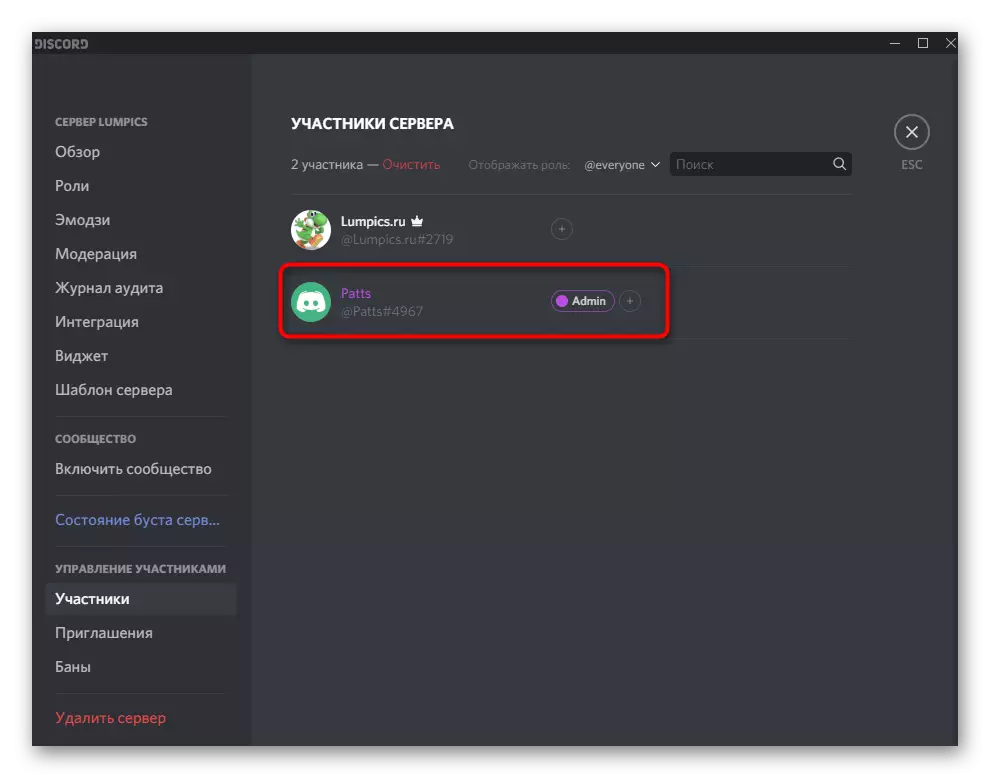

שים לב שאם אתה הבורא של השרת או שאתה מוקצה לזכויות מנהל, זה לא הגיוני להגדיר תפקיד עבור עצמך, שכן כל ההיתרים כבר הוצאו. לגבי אינטראקציה עם חברים אחרים של השרת, במקרה זה, כל מניפולציות תלויים בצרכים האישיים שלך ואת הראייה של איך השרת צריך לתפקד. מידע מפורט על יצירת ועבודה עם תפקידים תמצאו במאמר אחר באתר שלנו על הקישור להלן.
קרא עוד: יצירת והפצה של תפקידים במחלוקת
שלב 2: החל משדר ישיר
לא עוד אין הגדרות, כך שתוכל להגיע מיד לתחילת ניסוי או זרם מלא בחלוקת. אנו נשקול את הפריסה המהירה ביותר של השידור, אז אתה הראשון להפעיל את המשחק עצמו כי תוכל להפגין.
- לאחר מכן, ההודעה כי המשחק פועל יופיע על גבי קו ניהול החשבון בתוכנית. לחץ על הלחצן עם הצג כדי להפעיל זרם.
- אם עדיין לא הצטרפת לערוץ הקול בשרת, כעת תצטרך לחגוג את הסמן שבו אתה מעדיף לבלות זרם.
- רזולוציית המסך והרזולוציית המסך נבחרו בהתאם לכוח המחשב. פרמטרים אלה ניתן לשנות בכל עת אם אתה צריך. שקול כי המשחקים הם הטובים ביותר להילחם 60 מסגרות, כך התמונה היא חלקה (אם פריט זה אינו זמין, לקרוא את המאמר 3 של מאמרים).
- במהירות, לחץ על "ether לחיות", ובכך לרוץ חוט.
- עבור אל המשחק דרך שכבת לוודא כי השידור מגיע. תוצגו גם את כל הנחל הצפייה בקהל.
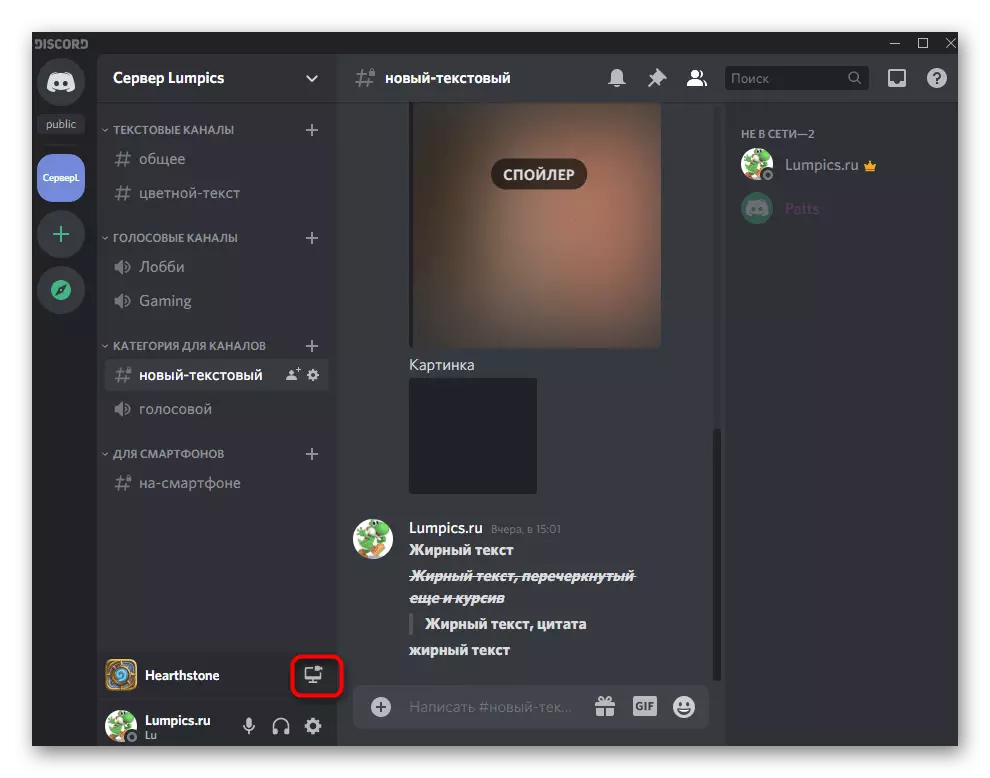


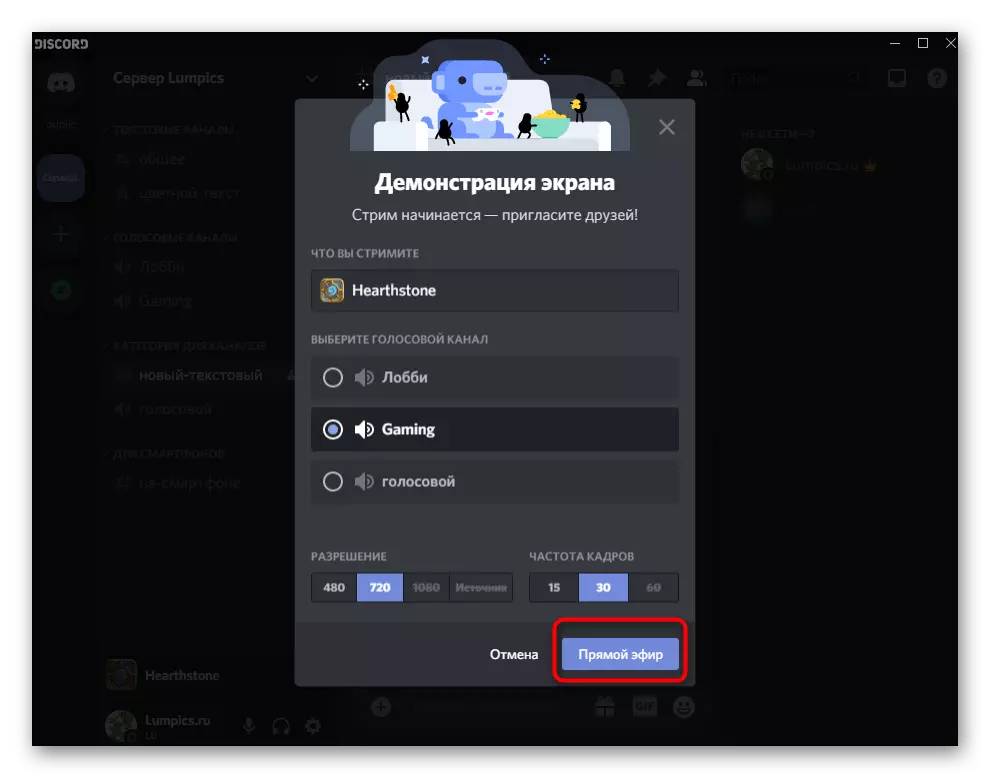

משתמשים שציגו שידור תמיד יראו את חלון המשחק, גם כאשר אתה קורא לדפדפן או באותה ספרה. אם אתה רוצה, כולם נכנסים ללכוד, לקרוא את המאמרים על ההפגנה המסך, אשר דיברנו בתחילת המאמר.
שלב 3: שנה פרמטרים זרם
בקצרה להתמודד עם איך לשנות במהירות את הפרמטרים striming, להעביר את החלון או לאפשר את מצלמת האינטרנט אם זה נדרש. זה נעשה ללא השלמת קודם של הנחל הנוכחי, וכל ההגדרות נכנס לתוקף באופן מיידי.
- חזור אל הקול צ'אט שבו תראה חלון קטן עם תצוגה מקדימה של שידור משלך.
- כאשר אתה לוחץ על הלחצן עם המצלמה, מצלמת אינטרנט מופעלת או כבויה. לפיכך, אתה יכול לנהל אותו בכל עת.
- לחץ על סמל הילוך כדי לפתוח את פרמטרים זרימה ישירה הזמינים לשינוי.
- שם אתה יכול לשנות את איכות ההעברה, ציין חלון חדש ללכוד או זרם מלא לחלוטין.
- אם תלחץ על "ערוך Windows", תוכל לציין את שולחן העבודה כולו או כל תוכנית אחרת שברצונך ללכוד.

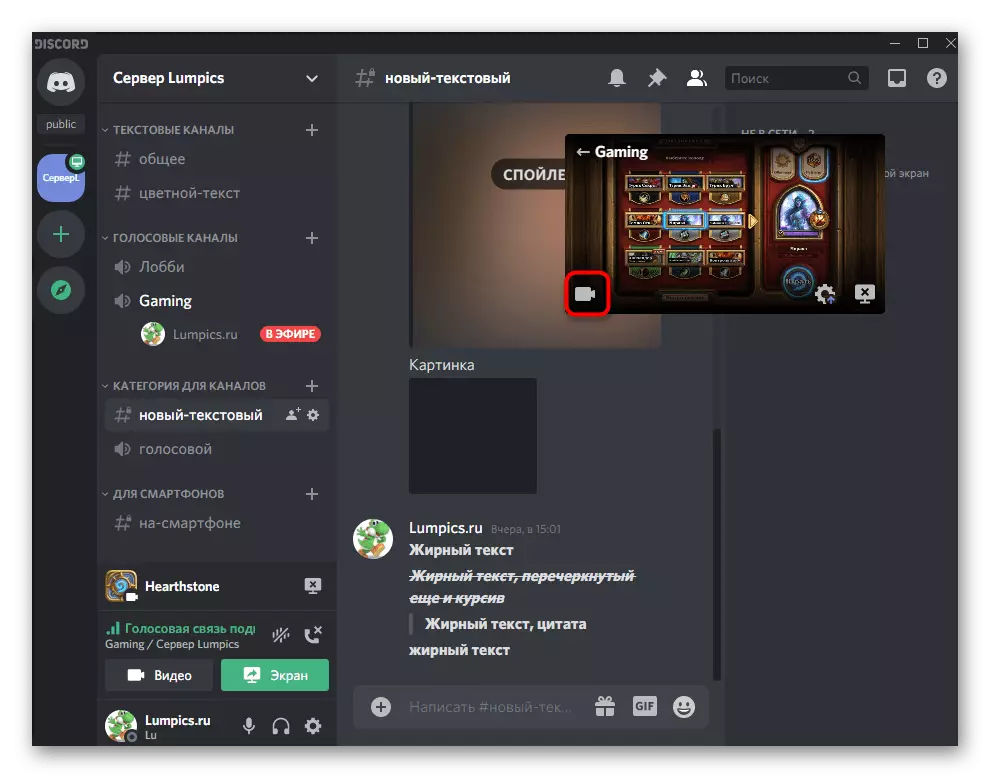



הצג שידור על ידי משתמשים אחרים
לבסוף, אנו מראים דוגמה לאופן שבו השידור נתפס על ידי משתמשים אחרים. יש צורך שאתה מבין שהם רואים על המסכים שלהם וכיצד הם מצטרפים לנחל הנוכחי.
- כאשר אתה פותח את השרת שבו השיקה זרם, המשתמש רואה את הכתובת "באוויר". אם יש לו גישה לערוץ קול, הוא יתחבר אליו והוא יכול ללכת להציג.
- הצופה פותח את הווידאו על המסך כולו או בפורמט קומפקטי, ולאחר מכן הוא מתחיל להציג את לכידת החלון הנוכחי, יהיה זה משחק או תוכנית אחרת.
- תוכלו לקבל הודעה כי הצופים הופיעו ברחוב, כי הכינויים שלהם מופיעים Overlee (כיסוי עצמו אינו גלוי בשידור). אם מול ניק יש סמל עיניים, זה אומר שהוא עכשיו מסתכל על השידור, ולא רק הצטרף לערוץ זה.