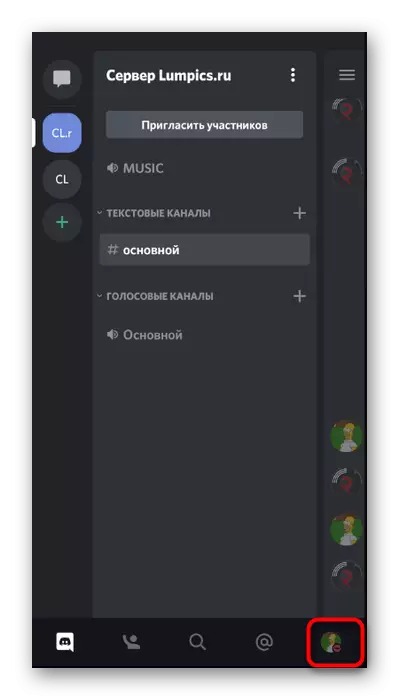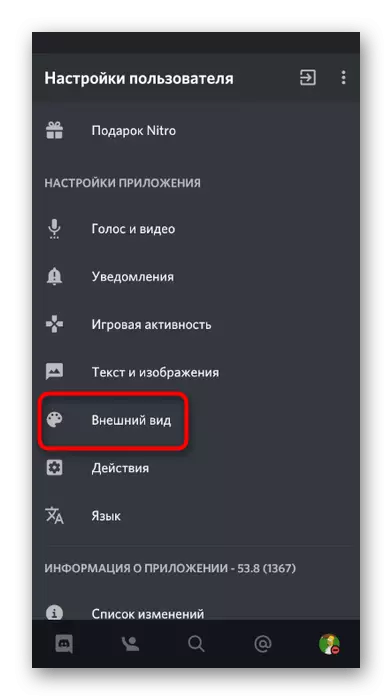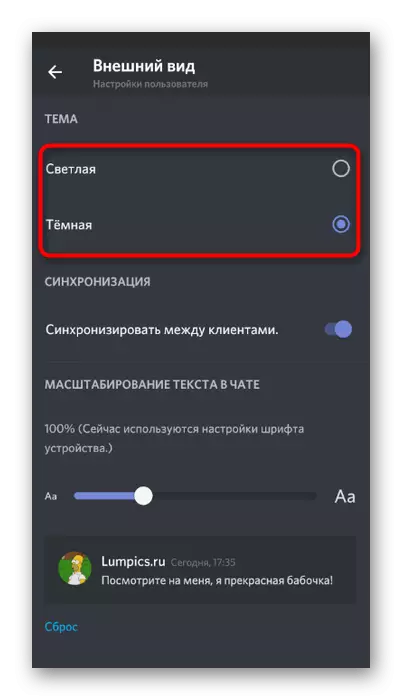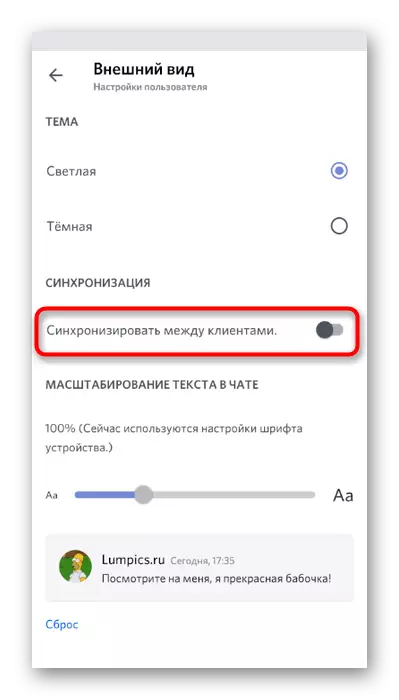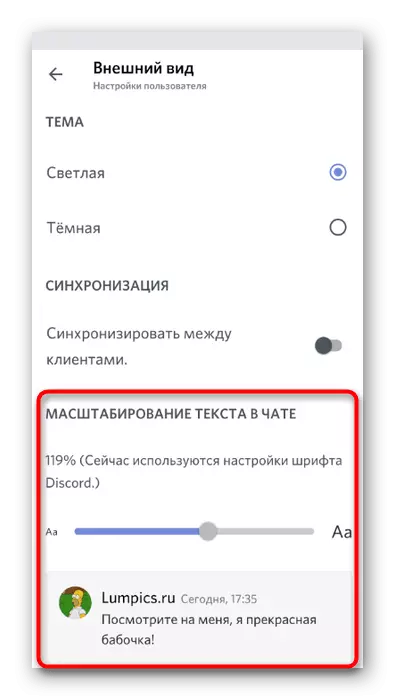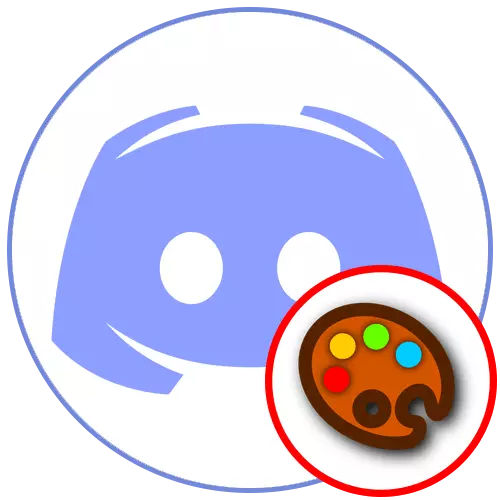
אפשרות 1: תוכנית מחשב
בתוכנית המדון עבור מחשב, בניגוד יישום נייד, יש הרבה יותר תכונות של התאמה אישית ופתרונות מן מפתחי צד שלישי, המאפשרים לך ליישם כמעט כל המשימות אם זה לא עובד עם עזרה של מכשירים פנימי. לכן, תחילה נספר על גרסה זו, בפירוט שתי אפשרויות להתקנת והגדרת הנושאים.שיטה 1: Built-in הגדרות בנספח
שיטה זו עבור אותם משתמשים שאינם רוצים להוריד כספים מפתחי צד שלישי ולהשלים את הפונקציונליות סטנדרטי של השליח. במקרה זה, את הגדרות המראה לא תהיינה כול כך הרבה, שכן בעוד היוצרים לא הוסיפו פרמטרים כדי להתקין את התמונות על הרקע בחזרה או לפחות לבחור כול צבע אחד-פוטון.
- לחץ על הסמל בצורת הילוך כדי לעבור לתפריט "הגדרות משתמש".
- בלוח השמאלי בגוש "הגדרות יישום", למצוא את הפריט "מראה" ולעשות לחץ על זה.
- אמנם רק שני נושאים מוצעים לבחירה: כהה ובהירה. איזה מהם לבחור - תחליט על ידי התקנת סמן ההפך הפריט המתאים.
- אם תבחר נושא אור, חלונית הצד יכול להיות צבוע בצבע כהה.
- התוצאה של הגדרה זו באה לידי ביטוי בצילום המסך הבא.
- בנוסף, שלושה מחוונים שונים ממוקמים בתפריט זה. הראשון הוא אחראי התאמת גודל הטקסט בצ'אט.
- בראש החלון הזה עם הגדרות מייד לאחר ביצוע שינויים, תראה איך הם ישפיעו על התצוגה של הודעות.
- הרגולטור להלן "מרחק בין הקבוצות מסרים". שימוש זה, חריץ של סדרת הודעות ממשתמש אחד מוגדר ההודעה הראשונה מן האחרים.
- הפרמטר האחרון משפיע על הרמה הכללית של קנה מידה, כי הוא, זה הוא אחראי לשינוי הגודל של כול פריטים התוכניים. תחת מחוון זה פתק ממפתחים על איך לשנות את סדר הגודל במהירות עם מקשים חמים סטנדרטיים.
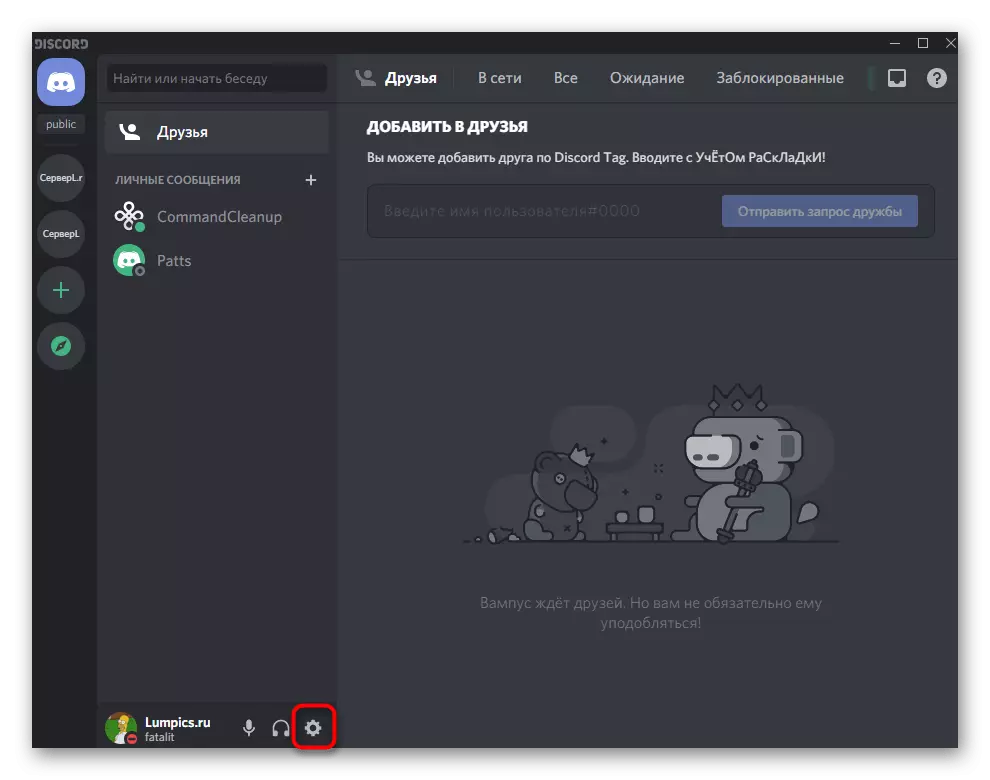
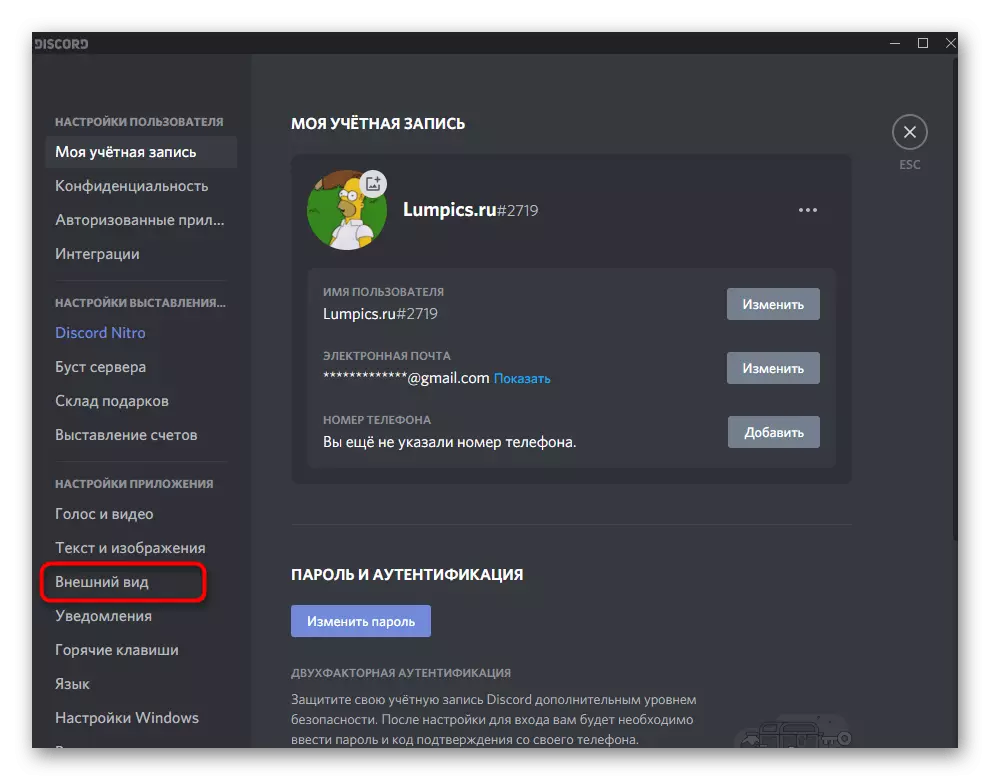
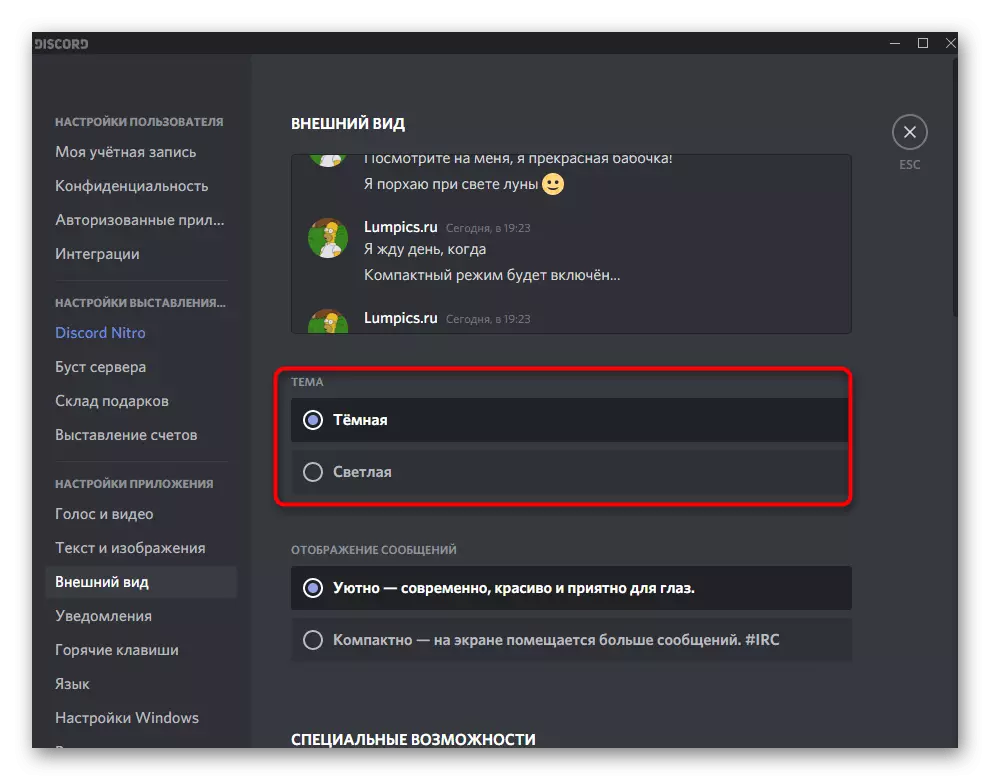
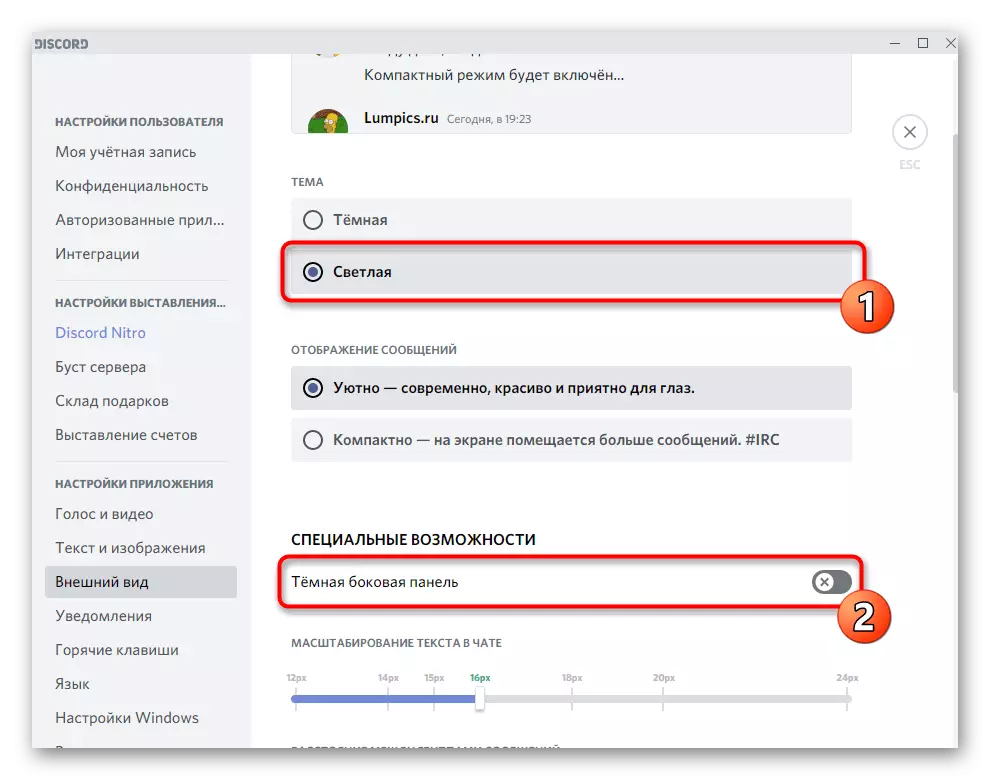
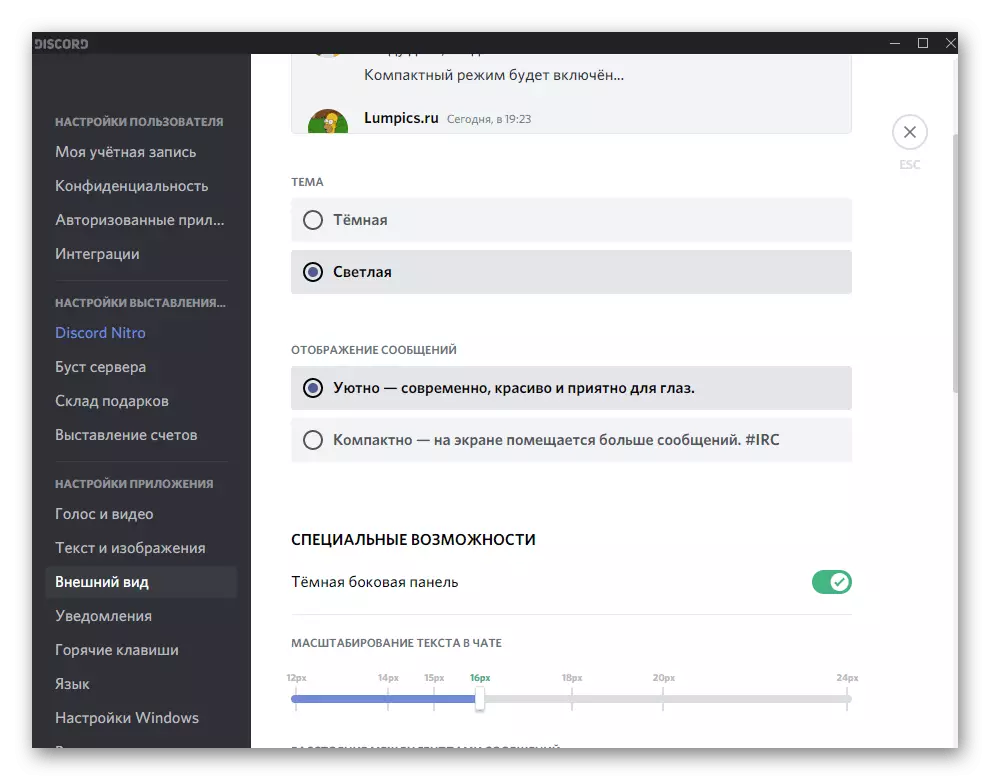
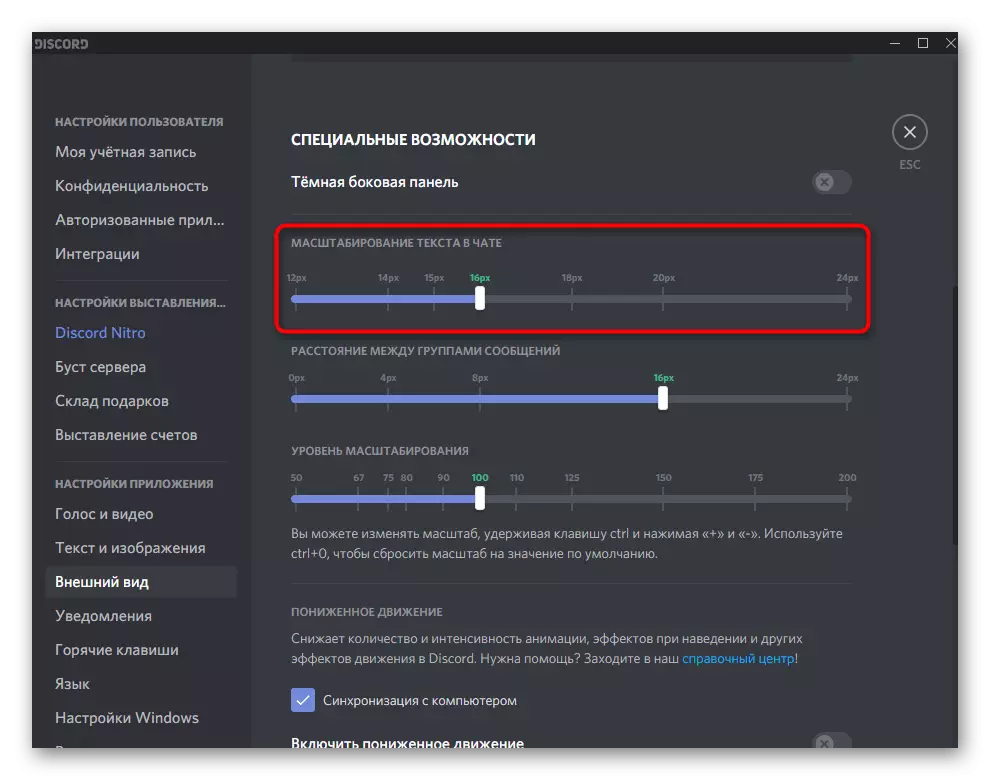
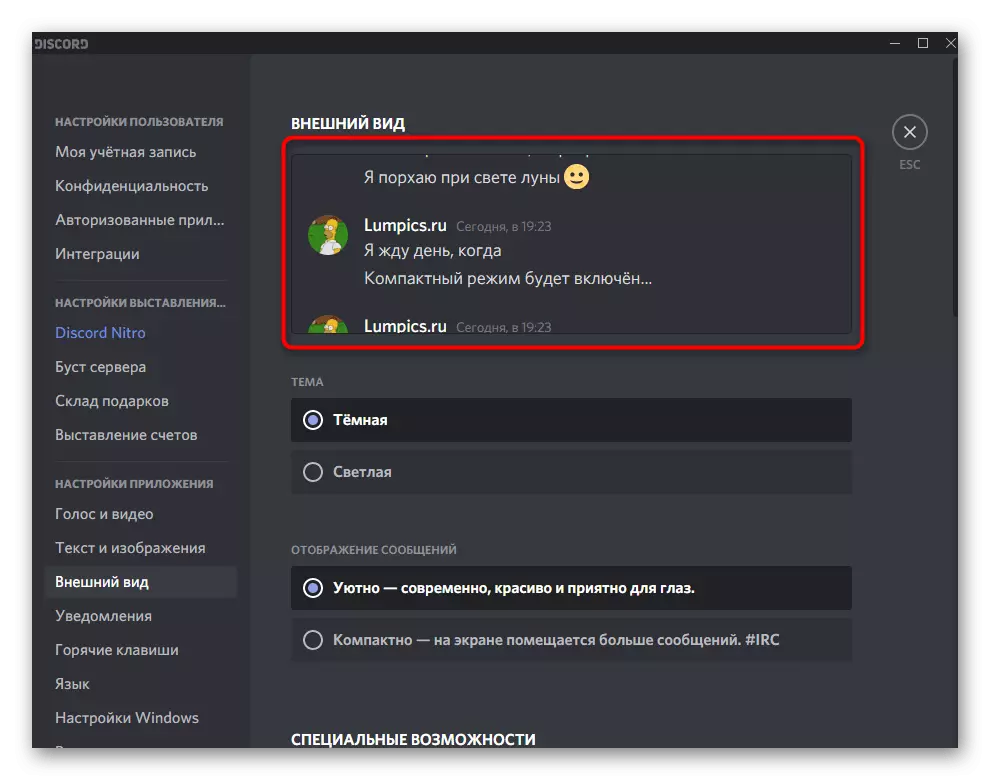
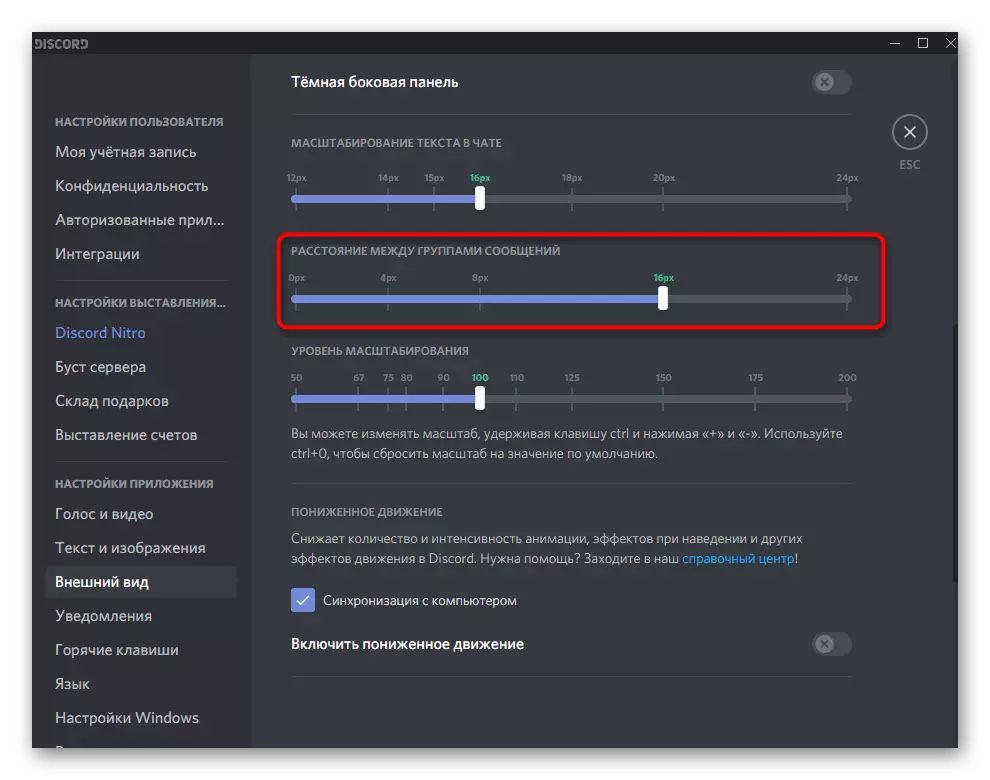
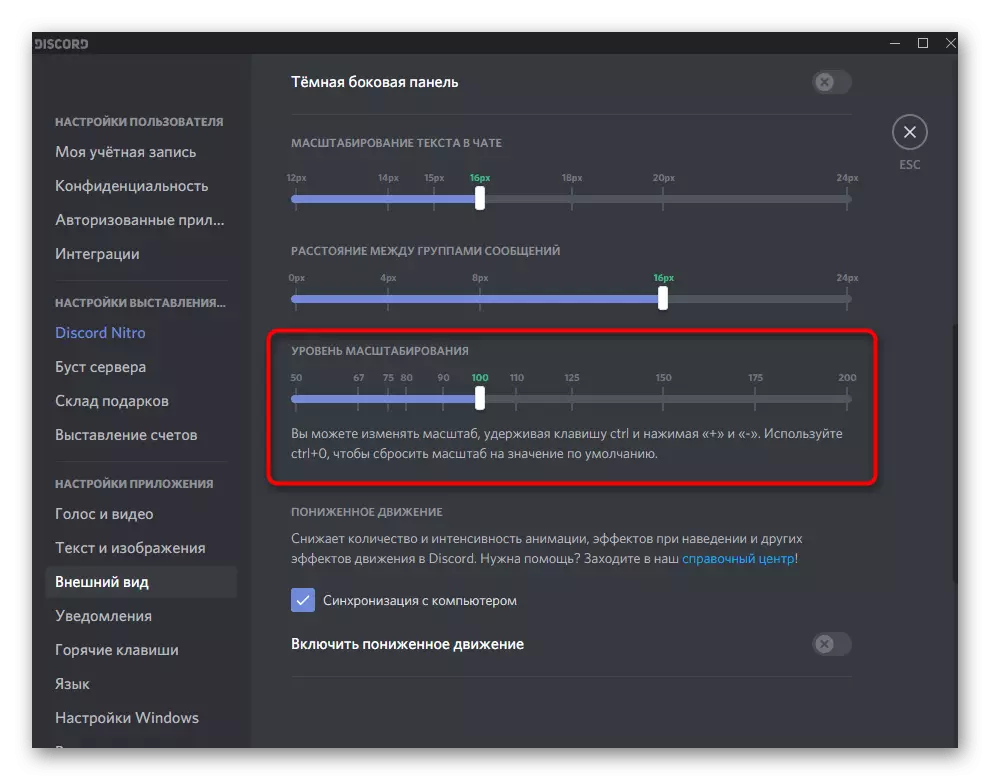
אמנם זה כל ההגדרות עבור שינוי המראה, המספקים למפתחי מחק. בצע את הכרזות ותיאורים של עדכונים לגרסת המבחן הציבורי - אפשר יהיה להוריד אותו על מנת לאמת את כול שינויים שטרם נוספו יציבת הרכבה.
2 שיטה: BetterDiscord
BetterDiscord הוא אחד הטובים, אם לא תכנית היחידה, הרחבה משמעותית את הפונקציונליות הכלליות של תודות מחק כדי התוספת של ספריות תסריטים שונות. במסגרת מאמר זה, אנחנו לא מדברים על כל יכולותיה, ואנו נוגעים רק תוספת ותצורה של אלה. אנחנו מחלקים את המבצע כולו צעדים כך קל יותר לבצע.
שלב 1: התקנת BetterDiscord
כפי שאתם כבר יכולים לנחש, BETTERDISCORD לא נוסף כברירת מחדל אל המחלוקות, כך זה צריך להיות הורדה והתקנה עצמאית. התוכנית מופץ ללא תשלום, וכל קודי מקור וחומרים נוספים פרושים על ידי המחבר על GitHub, הודות שבו משתמשים מנוסים יכולים להשתמש בהם למטרותיהם ולשדרג תוספת.
לך להוריד Betterdiscord מהאתר הרשמי
- לחץ על הקישור לעיל ולחץ על כפתור "הורדה" כדי לפתוח את דף ההורדה הרחבה.
- לאחר מוצג באתר GitHub, למצוא את הפעלת קובץ ההפעלה עבור Windows ברשימת הקבצים ולחץ עליו כדי להתחיל לטעון.
- צפה ההורדה ולהתחיל את ההתקנה.
- כדי לעבור לשלב הבא, לקבל את תנאי הסכם הרישיון על ידי בחירת האפשרות "מסכים".
- חלון עם שלוש פעולות לבחירה שבו אתה צריך לבחור באפשרות הראשונה - "תקן BandagedBD".
- סמן את תיבת הסימון "התקן ל"יציב" להוסיף רכיבים לגרסה היציבה של השליח. אם אתה משתמש מבחן ציבור הרכבה, זה גם יזוהה באופן אוטומטי, אבל אז אתה צריך להוסיף קרציה למחרוזת "התקן כדי PTB".
- צפה השלמת ההתקנה תופסת ממש דקה, ובסוף, לסגור את החלון בלחיצה על הכפתור "יציאה".
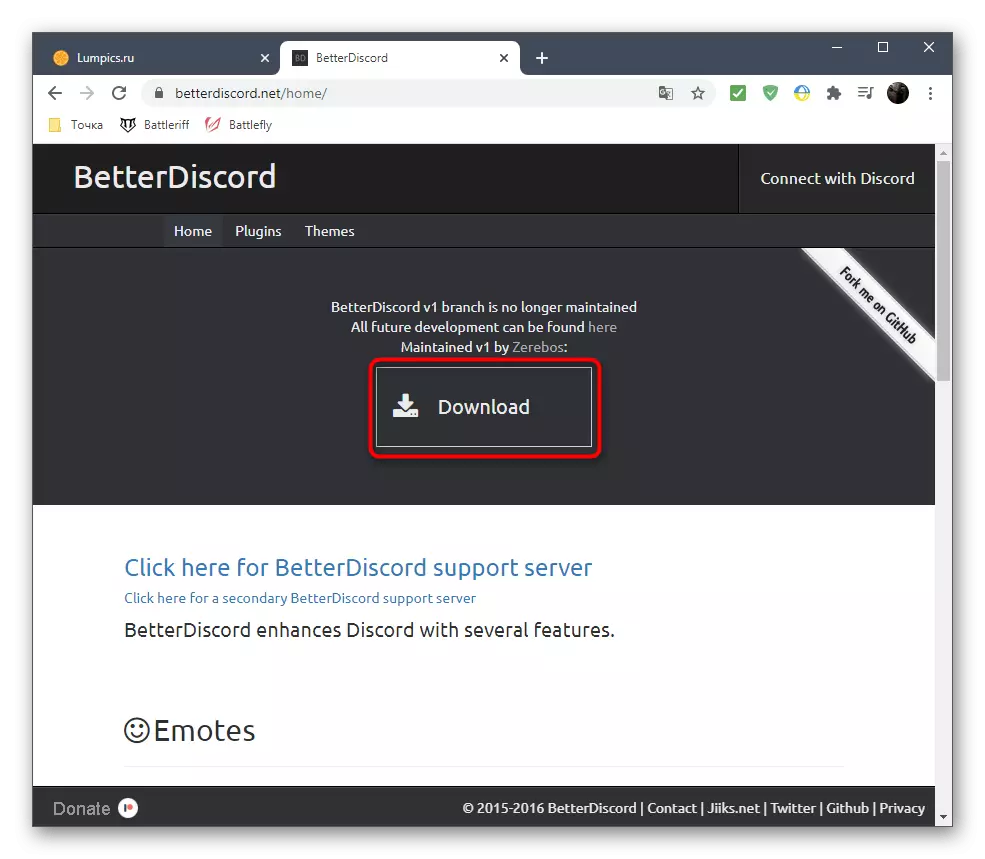
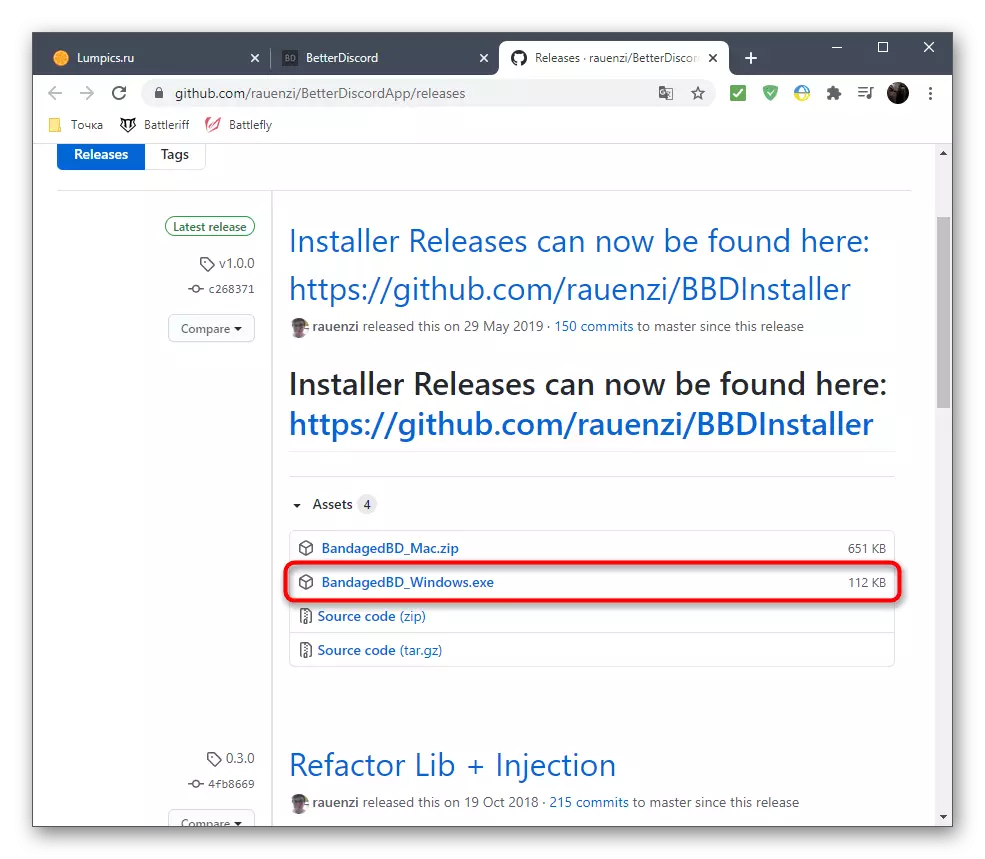
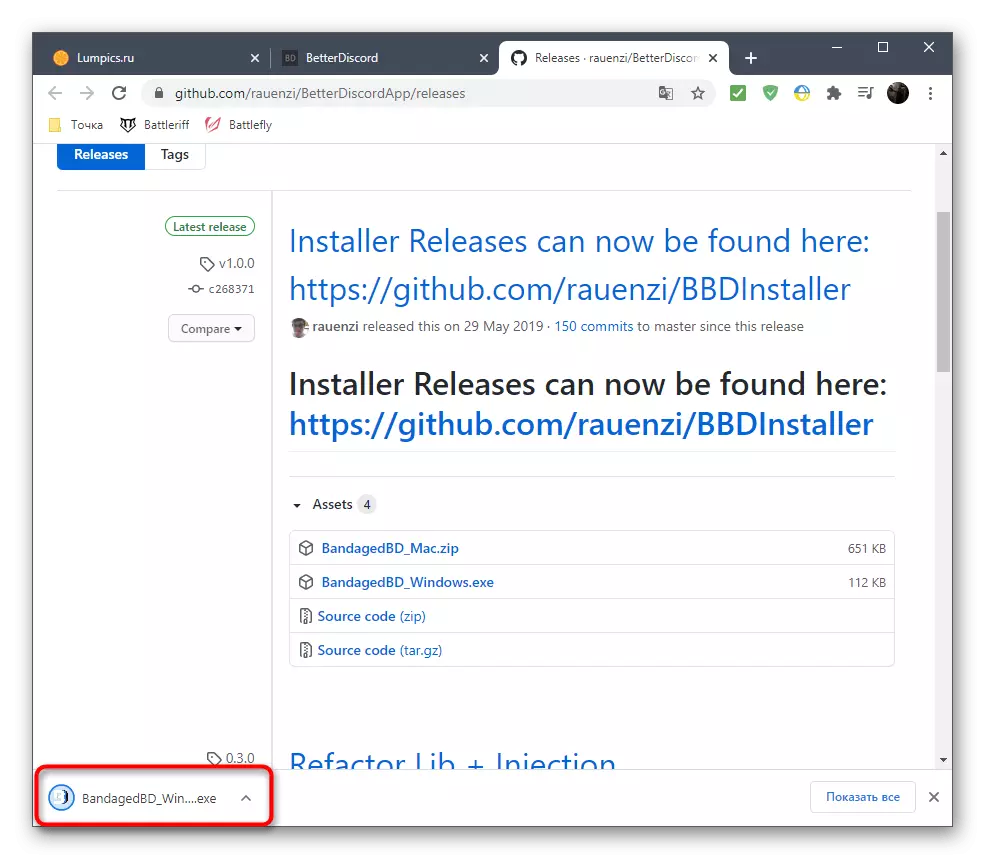
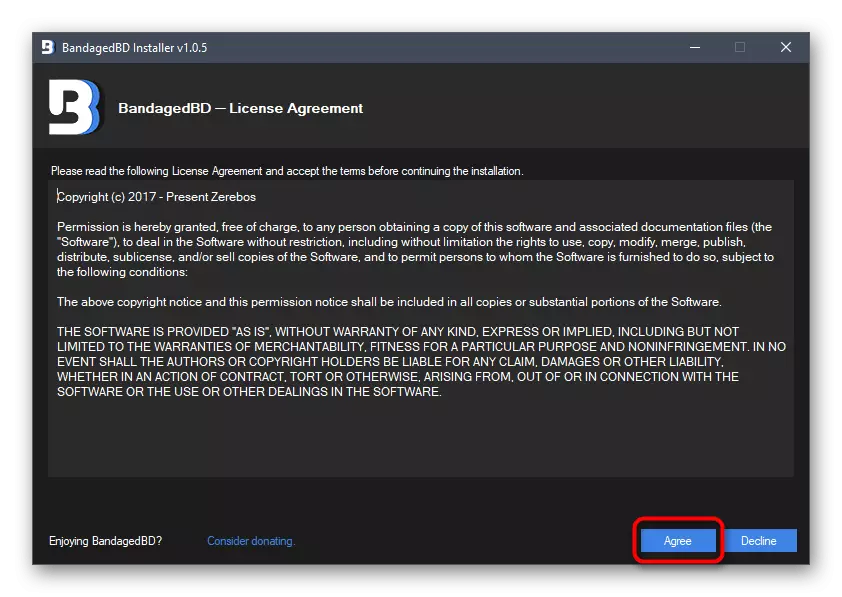
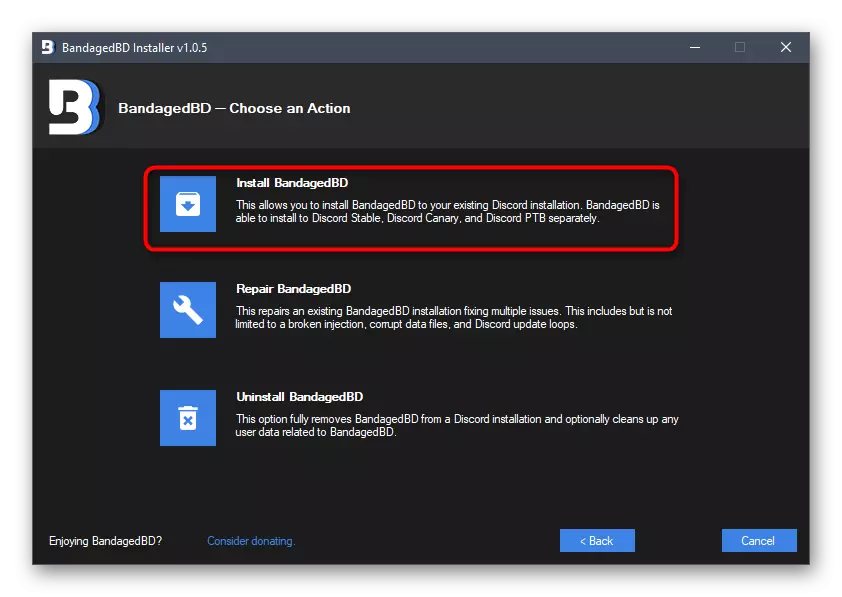
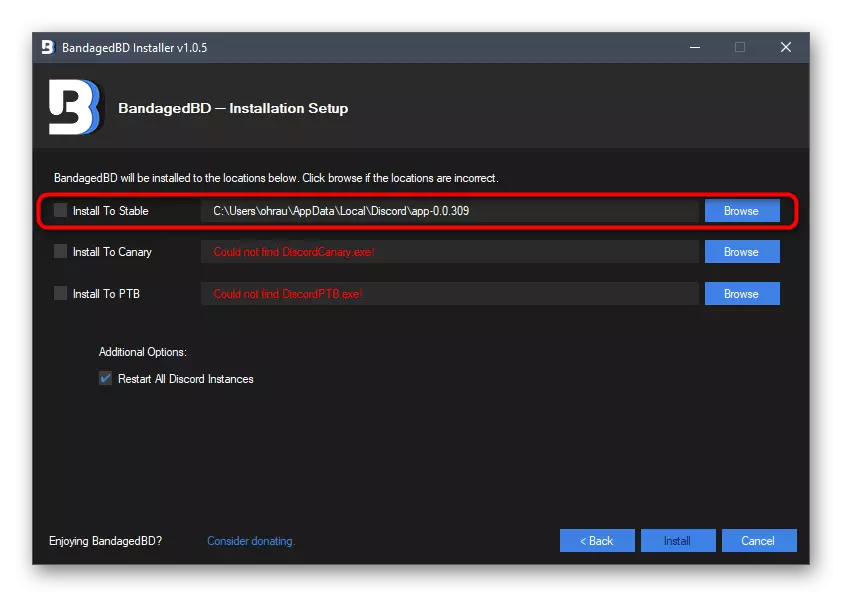
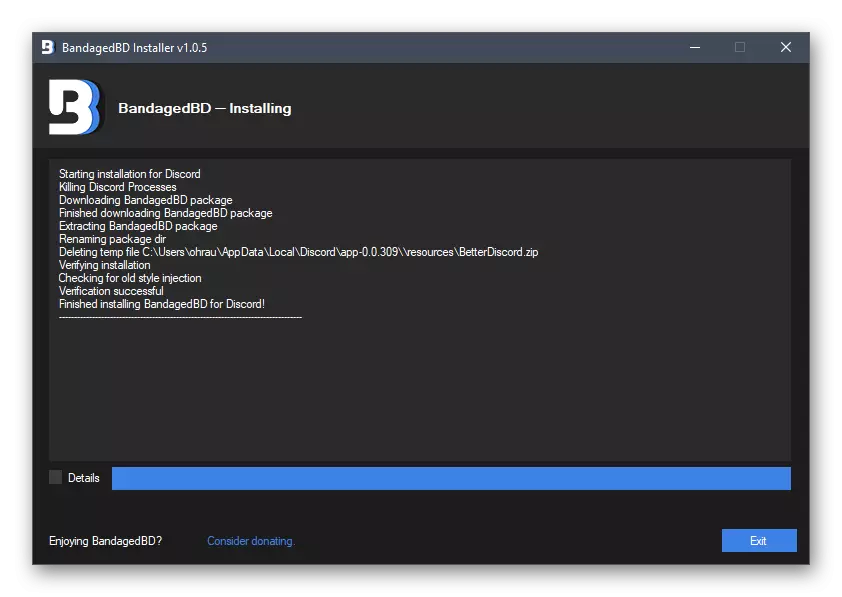
אם חלון מחק עם מסר הודעה על תוספת של מרכיב חדש לא הופיע באופן אוטומטי, הפעל מחדש את התוכנית ורק אז לעבור לשלב הבא.
שלב 2: חיפוש אחר קבצים להתקנה
שקול שלב פשוט המורכב של הפתיחה הראשונית של הספרייה שבה כול נושאי הצד שלישי יוקמו. ההוראה הבאה תסייע להבין ועם המיקום של ההגדרות הנחוצות, הוסיף ידי BetterDiscord.
- לאחר הפעלת המחלוקת, לוודא כי הכתובות "הציבוריות" על בחלונית הימנית. אמצעי זה כי הרכיב מדובר מותקן בהצלחה. לחיצת כתובת זו פותחת את ההגדרות שלה פונקציות שימושיות אחרות, אבל עדיף לקרוא על זה באתר הרשמי.
- עכשיו אתה צריך ללכת להגדרות החשבון על ידי לחיצה על הסמל בצורת הילוך בחלון הראשי.
- גלול שמאלה כדי למצוא בלוק חדש "BandAnded BD". ישנם כל הסעיפים הקשורים רכיבים הוסיף. הם מאפשרים לך לנהל את ההגדרות הכלליות, Emodi, תוספים וערכות נושא. רק הנושאים העיקריים אותנו עכשיו ומעוניינים, כך לבצע קליק על המחרוזת "נושאים".
- לאחר פתיחת החלון עם נושאים, תגלה כי עכשיו אין וריאציה אחת זמינה של המראה, וזה לא מפתיע, משום דבר הותקן. לחץ על "תיקיית Theme פתח" כדי לפתוח את הספרייה שבה כל הנושאים מאוחסנים.
- ללא סגירת חלון זה "אקספלורר", עבור לשלב הבא, שבו אנו מציגים את העיקרון של חיפוש והתקנת נושאים.
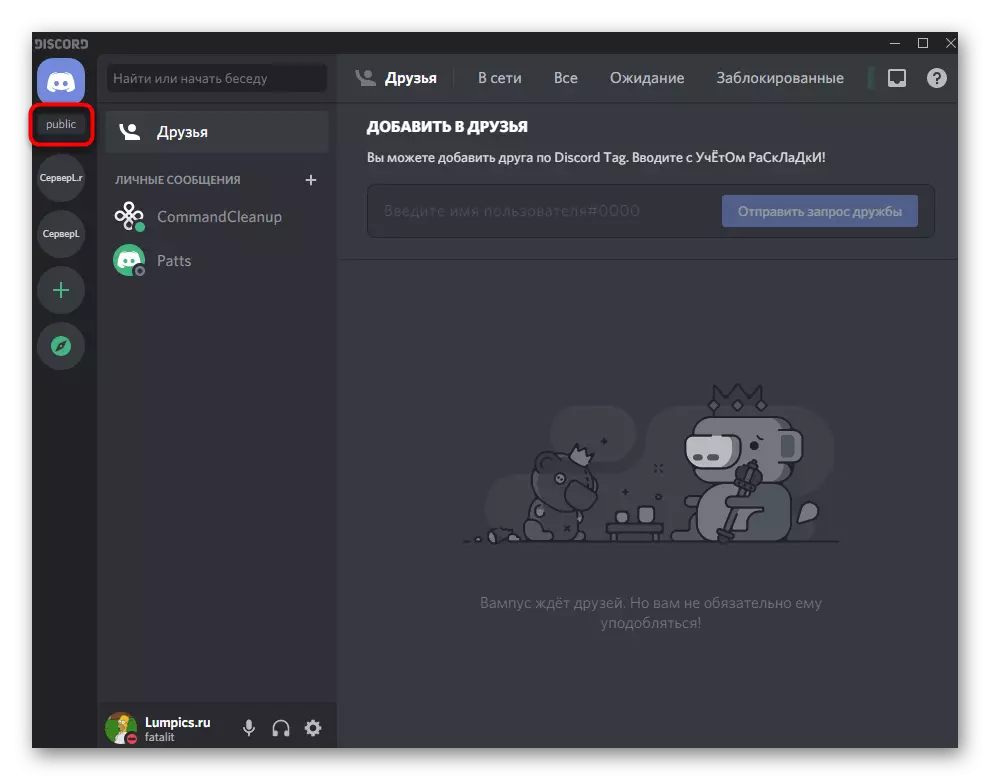
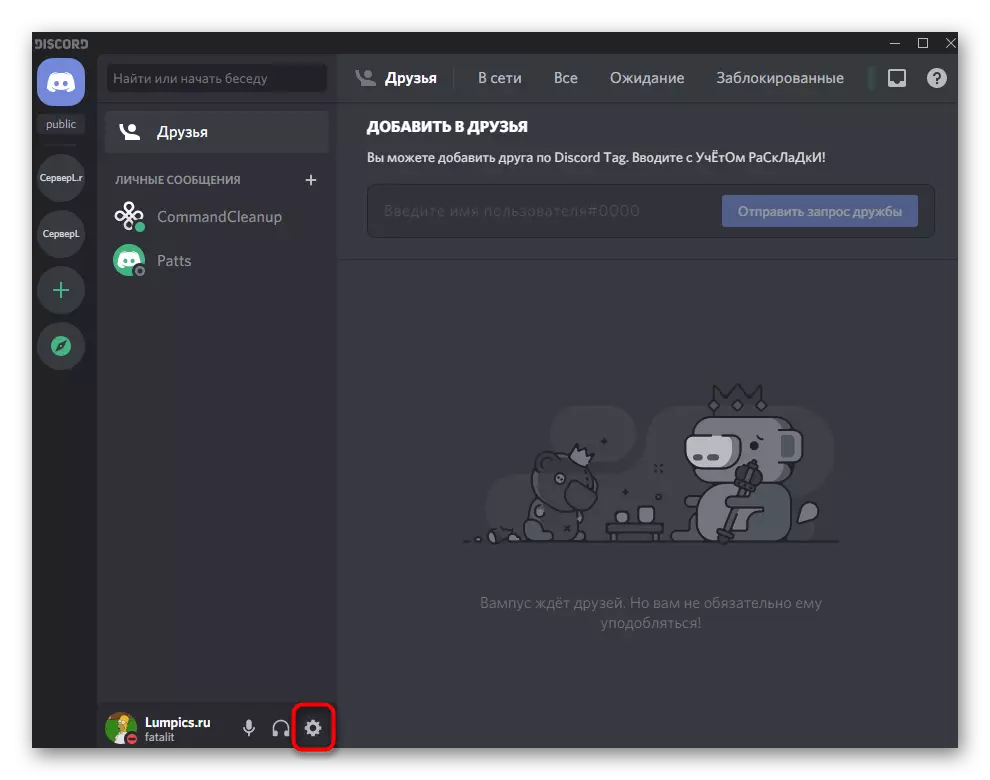
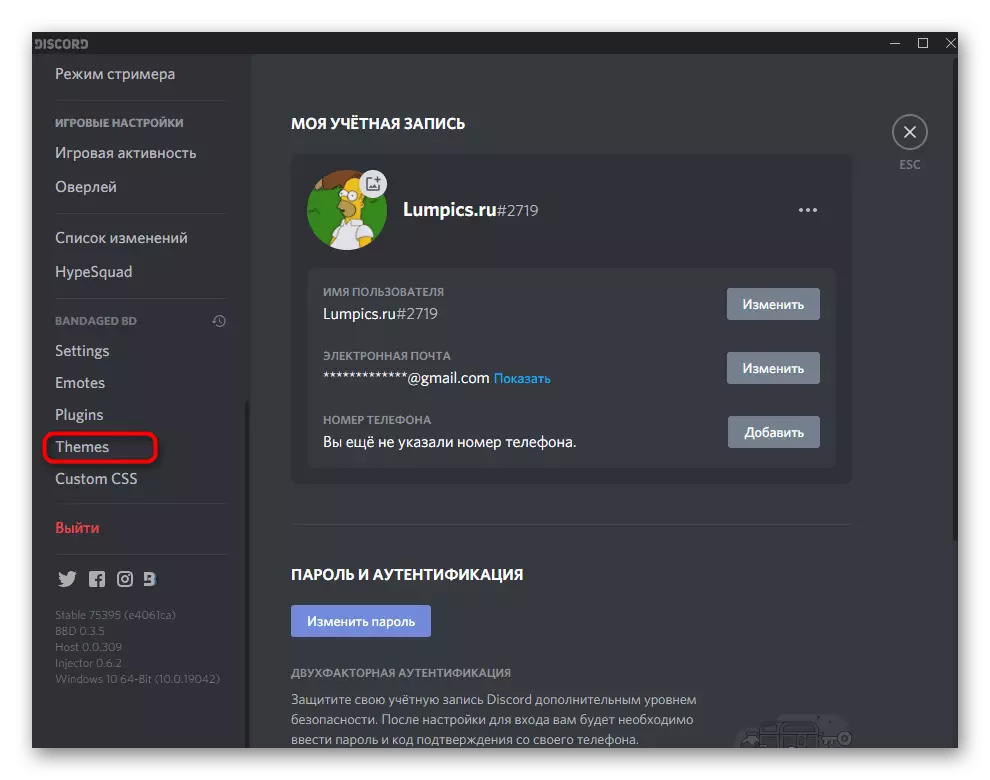
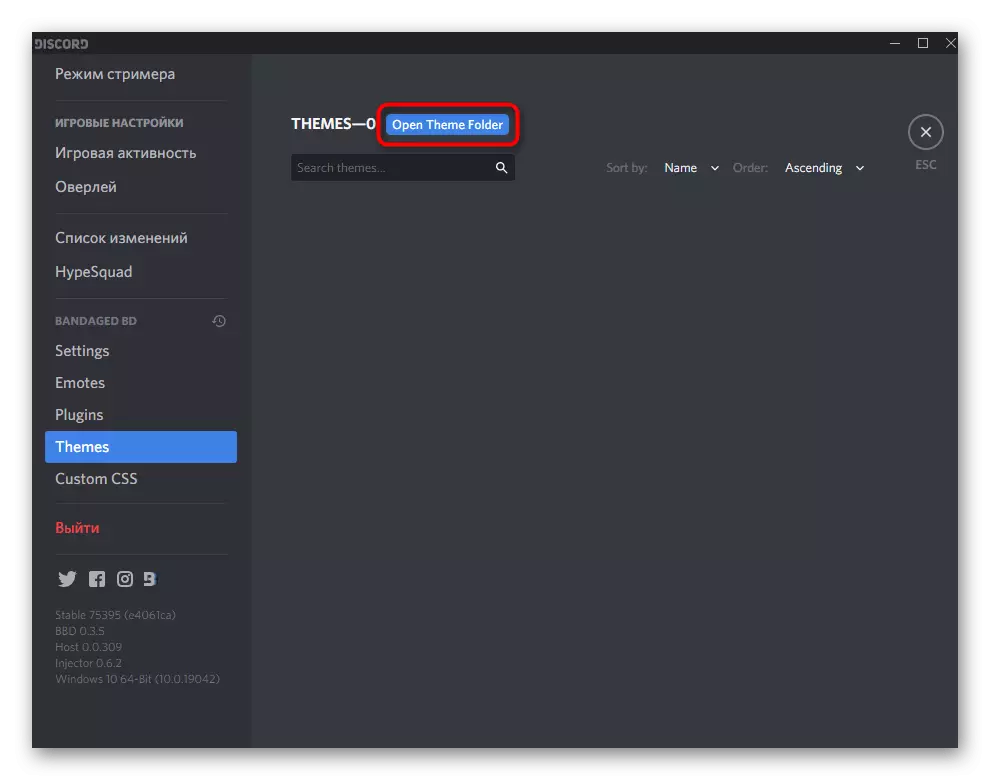
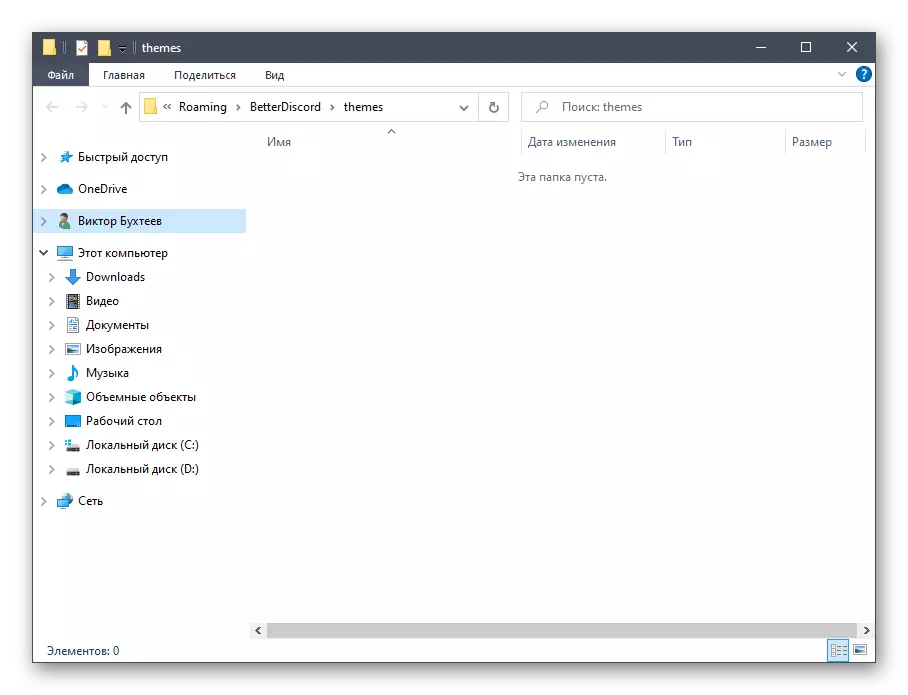
שלב 3: חיפוש ולהתקין את הנושא
השלב החשוב ביותר של החומר שלנו הוא לחפש ולהתקין נושאים שונים עבור שנזרקו. לשם כך, משאבי אינטרנט של צד שלישי משמשים, מאז מפתחים רשמיים לא ליצור נושאים. שקול זה בעת ביצוע קבצי הפעולות ולהוריד הבאים רק ממקורות מוכחים.
היכנסו לאתר הרשמי של BetterDiscORDLIBRARY
- כדוגמה, נשתמש באתר BetterDiscORDLIBRARY, כי הוא, סניף ממשאב האינטרנט נחשב כבר, מאיפה תוספת נטענה. השתמש בקישור כדי לעבור לדף הנדרש או באופן עצמאי למצוא מכול מקור אחר, ואז לבחור נושא מתאים.
- פתח דף שלה ולחץ על כפתור "הורדה", ובכך מוריד את הקובץ למחשב שלך.
- צפה השלמת הורדת אובייקט CSS, ולאחר מכן לעבור את ספריית האחסון.
- ולהעבירו תיק פתוח כבר להציל את הנושאים.
- ודא כי המהלך עבר בהצלחה ואת סגנון CSS עכשיו מוצג בקטלוג זה.
- חזור לקטע הגדרות "נושאים" ב המדון ולבדוק נוכחות של הערך המוסף שיש. אם אתה צריך, להפעיל מחדש את התוכנית, ופתח את הקטע שוב. שנה את ההגדרה כדי להפעיל את ההצגה החדשה.
- בצילום המסך הבא, אתה רואה שהכל הלך בהצלחה, תמונת הלוחות הפכו שקוף על תוכנית בחזרה. במקרה שלך, שינויים אחרים ניתן ליישם - זה הכל תלוי בסוג המשחק.
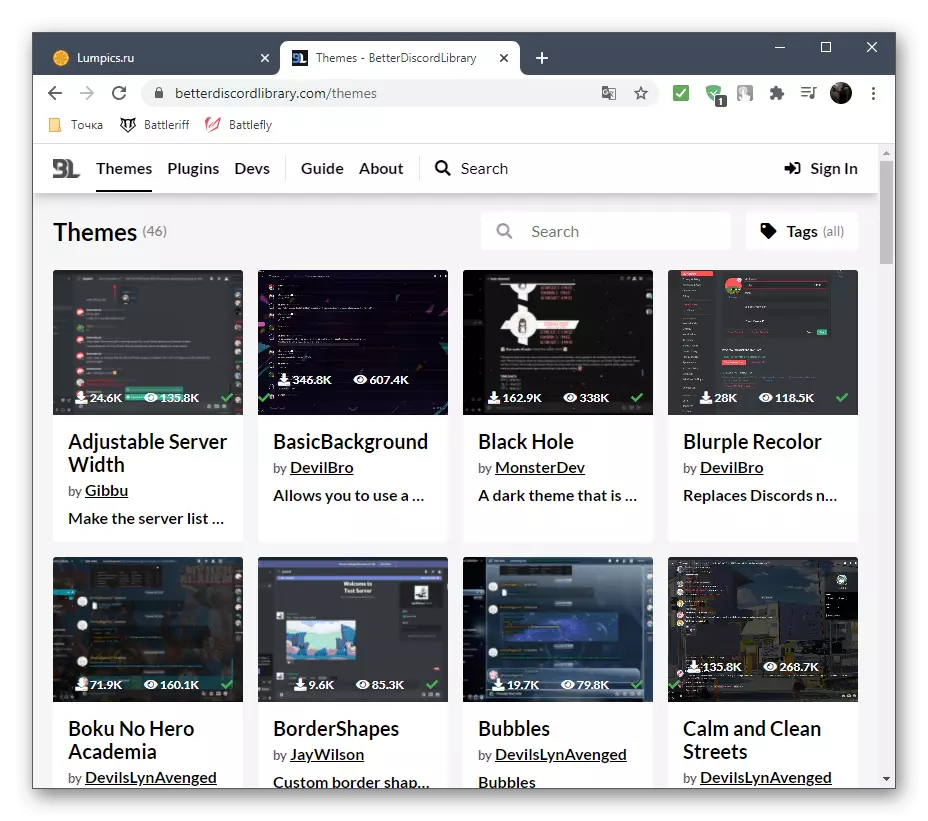
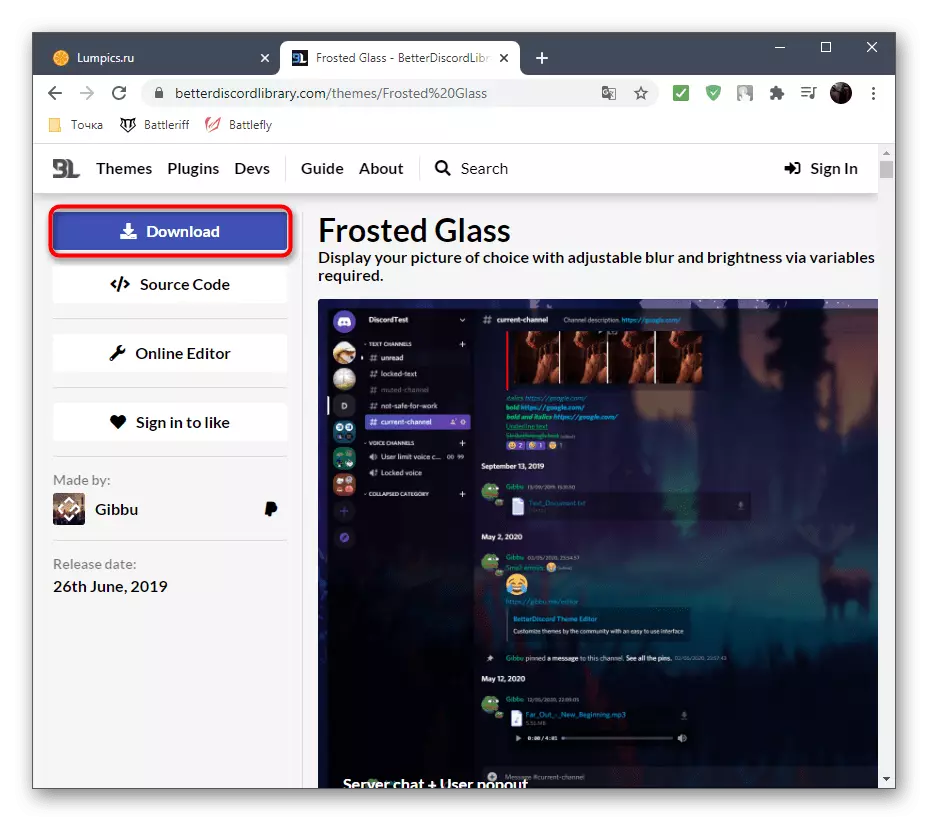
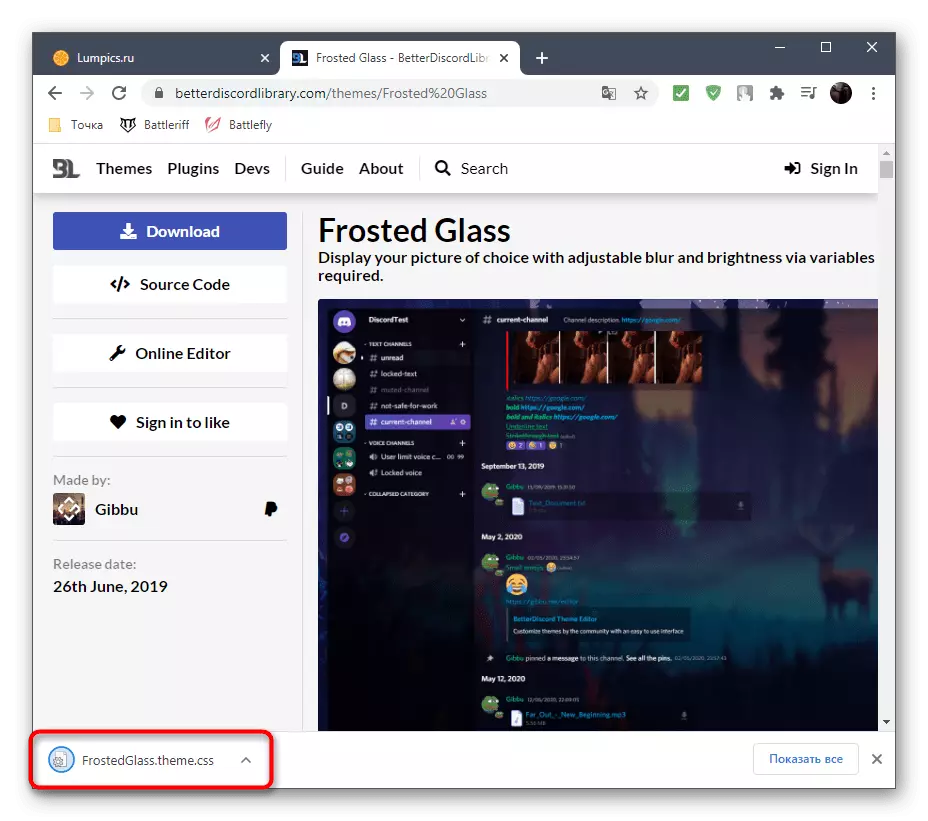
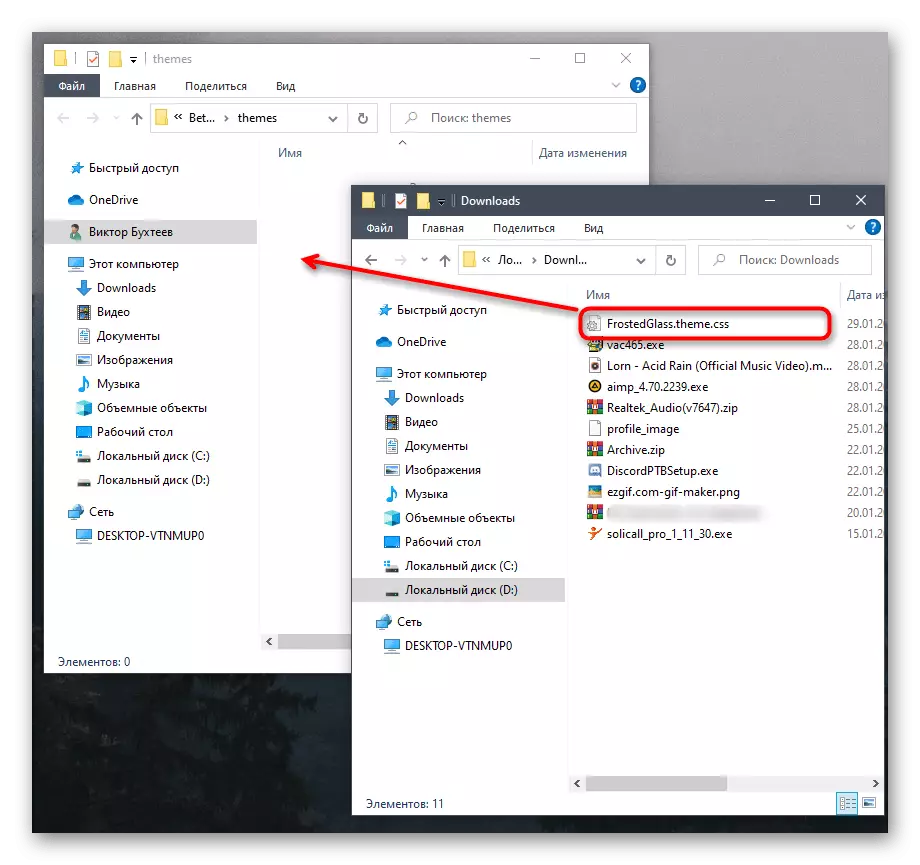
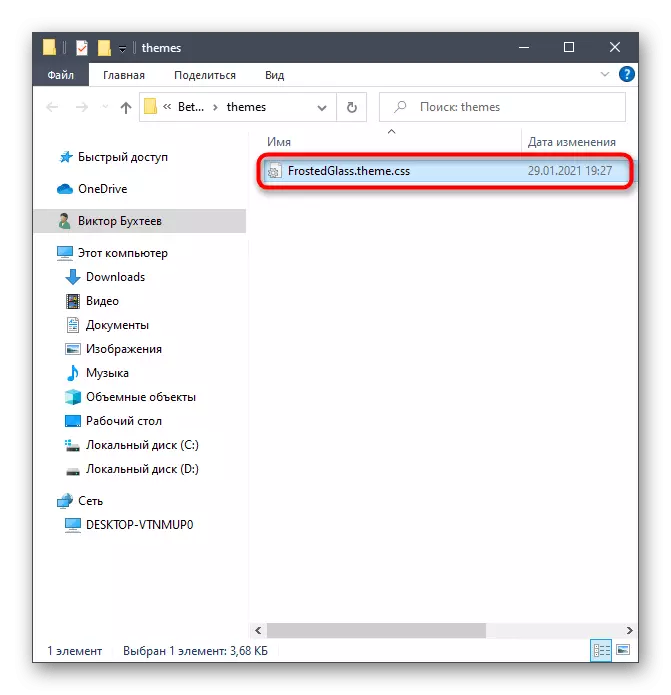
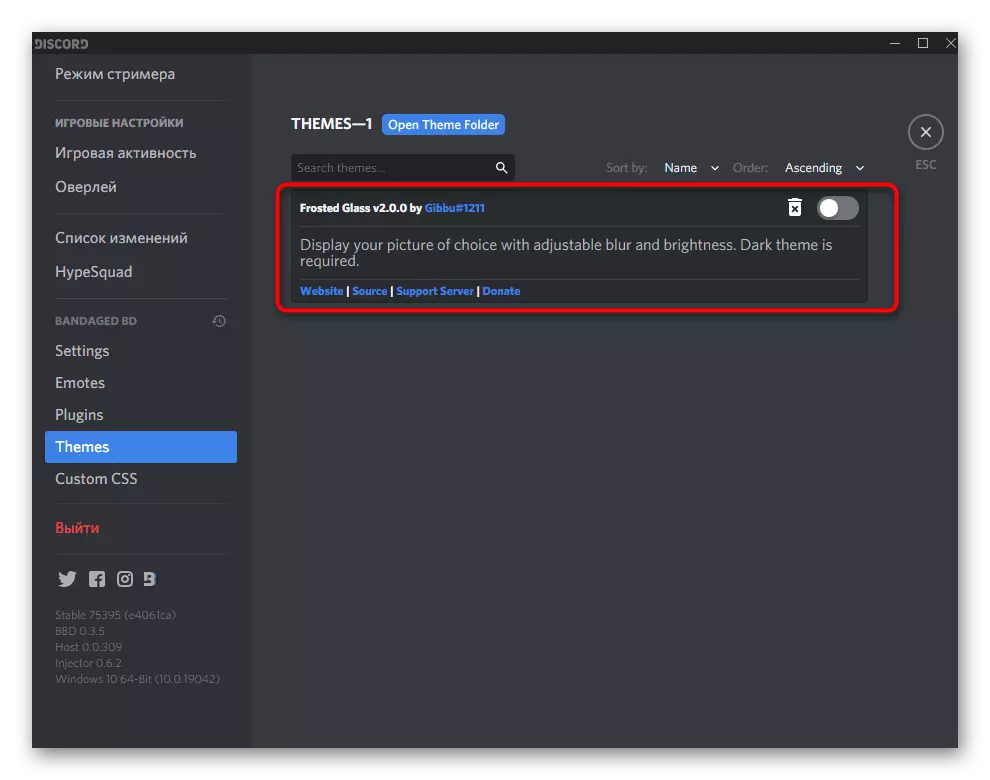
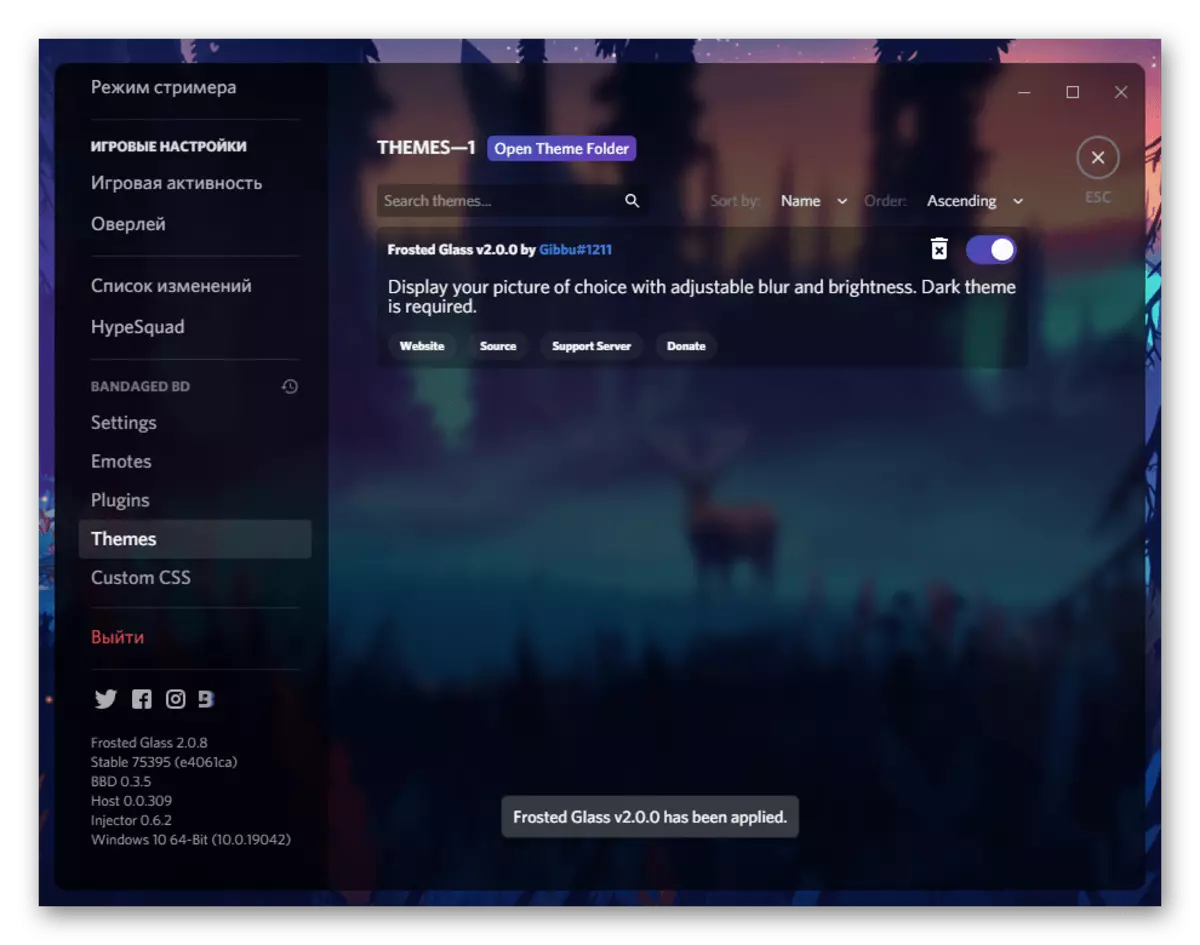
אנחנו לא ממליצים להפעיל כמה נושאים בו זמנית (אם כי הוא זמין בהגדרות), מאחר שכך סגנונות CSS הם יכסו ולא חפצי המראה בלבד, אלא גם כישלונות פונקציונליים עלולים להתרחש. עדיף לסירוגין להשתמש בכל הנושא של החלפת אותם דרך סעיף נחשב עם הפרמטרים.
עריכת נושא הקיימות
חלק זה של המאמר מתייחס השיטה הקודמת והוא נועד כדי לערוך נושא קיים תוך שימוש בכלי משאב אינטרנט אחד. זה מאפשר לך לשנות צבעים, שקיפות של חלונות ולהוסיף התמונה שלך על הרקע, כולל אנימציות GIF לשחק אנימציה מחזורית על הרקע.
היכנסו לאתר הרשמי של Gibbu
- כנס לאתר על הקישור לעיל ובחר אחד הנושאים לעריכה. ככלל, הוא מוצא שווה עם הנושא שבו אתה רוצה לעשות מספר מינימאלי של שינויים.
- ראשית, לשאול שם חדש עבור אותו ולהחליט איזה סוג של תמונה ראשית ברצונך להתקין. הכנס את הקישור אליו או לבדוק את האפשרות "קובץ המחשב" להוריד אותו הדרך "אקספלורר".
- אחרי זה, יהיו כמה מתגים המחוונים אחראי טשטוש התמונה, גודלו ומיקומו. בעת ביצוע כל התמונות, לשים לב חלון התצוגה המקדימה בצד שמאל.
- באופן דומה, ניתן להוסיף תמונות נוספות עבור חלונות העיקרית שנותרה התוכנית באמצעות כל אותן הגדרות בסעיפים אחרים.
- השקיפות של כל רכיב זמין מוגדר על ידי הרגולטורים בסעיף "בהירות".
- ב "צבעים" אתה יכול לבחור כול צבע לחלוטין עבור פריטי מחלוקות שונים, להדוף רק העדפותיך.
- אתה לא תעצור על נושאי העריכה האחרונים, מאז שניים מהם מיועדים רק משתמשים מנוסים, ואת הגופנים הם בדרך כלל עדיף לא ליגוע שגיאות פונקציונאלי.
- במהירות, לחץ על הכפתור כדי להוריד את השורה עם השם של הנושא.
- לאחר ההורדה, גרור את הקובץ לתיקייה עם נושאים של BetterDiscord.
- הפעל השליח ולהחיל נושא חדש כדי לבדוק התצוגה שלה. במקרה שלנו, אנימציה GIF משוחזרת רקע.
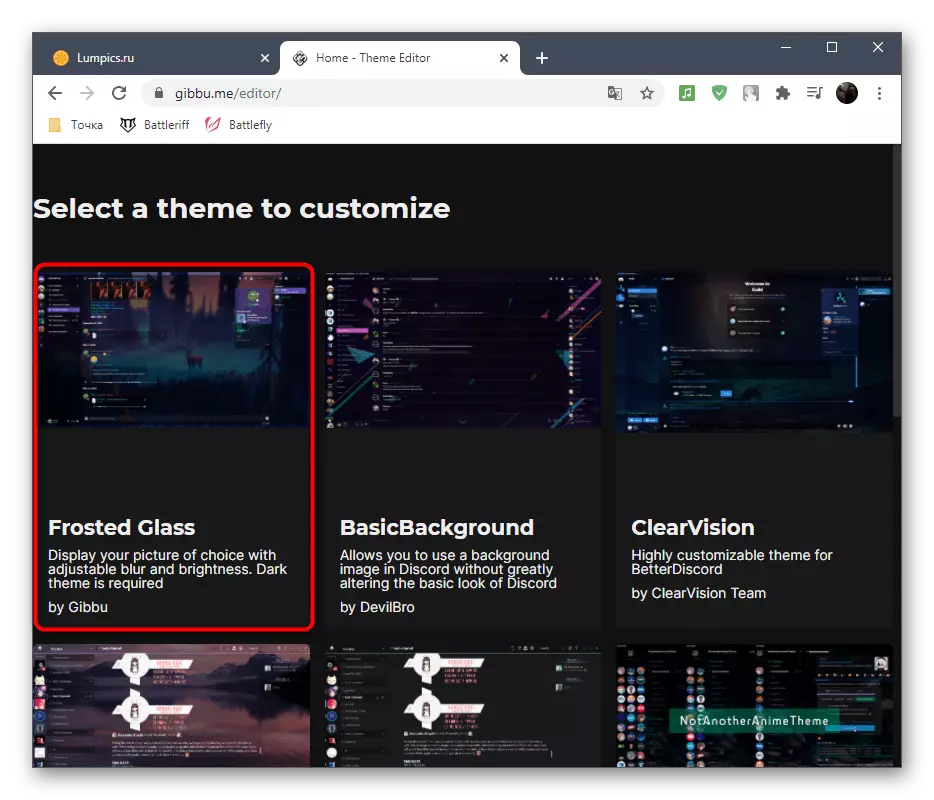
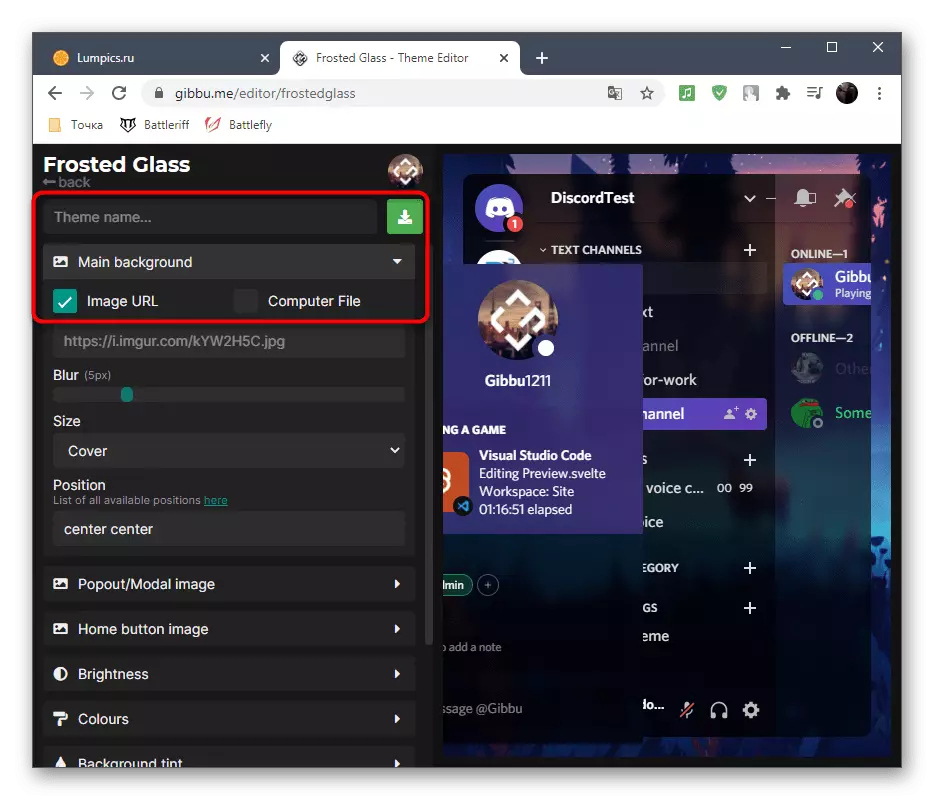
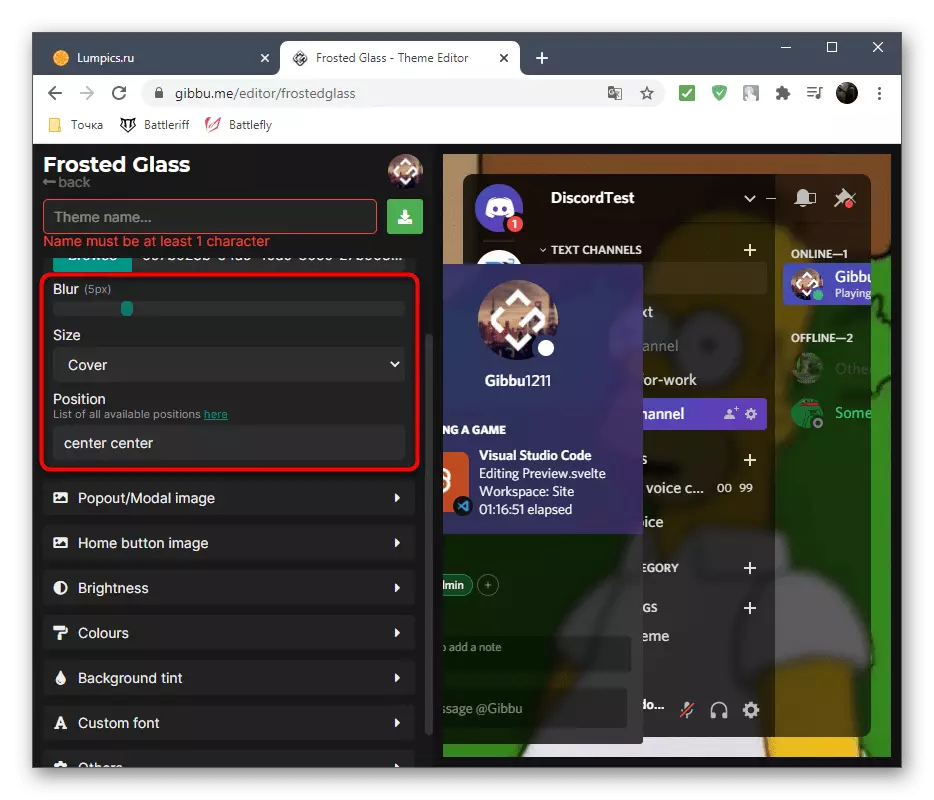
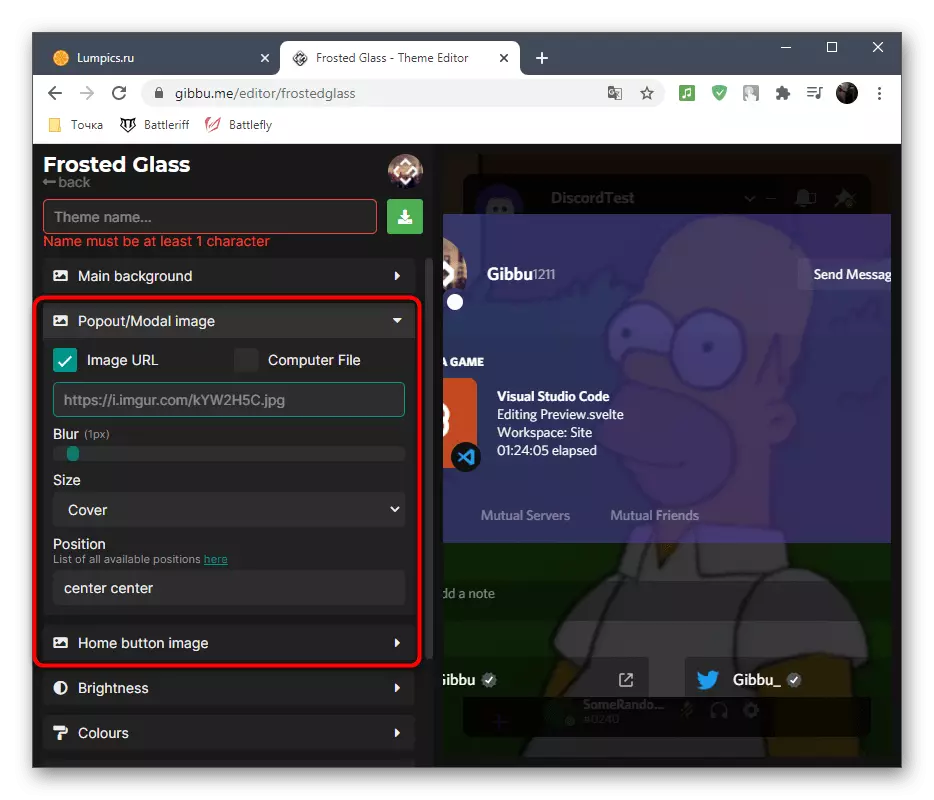
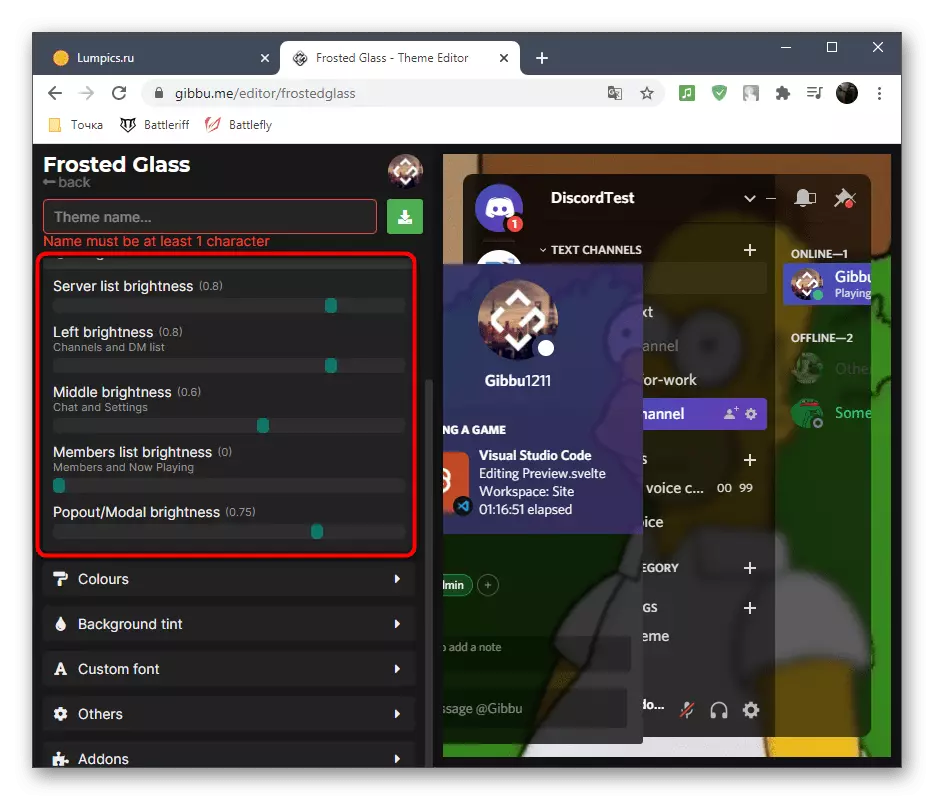
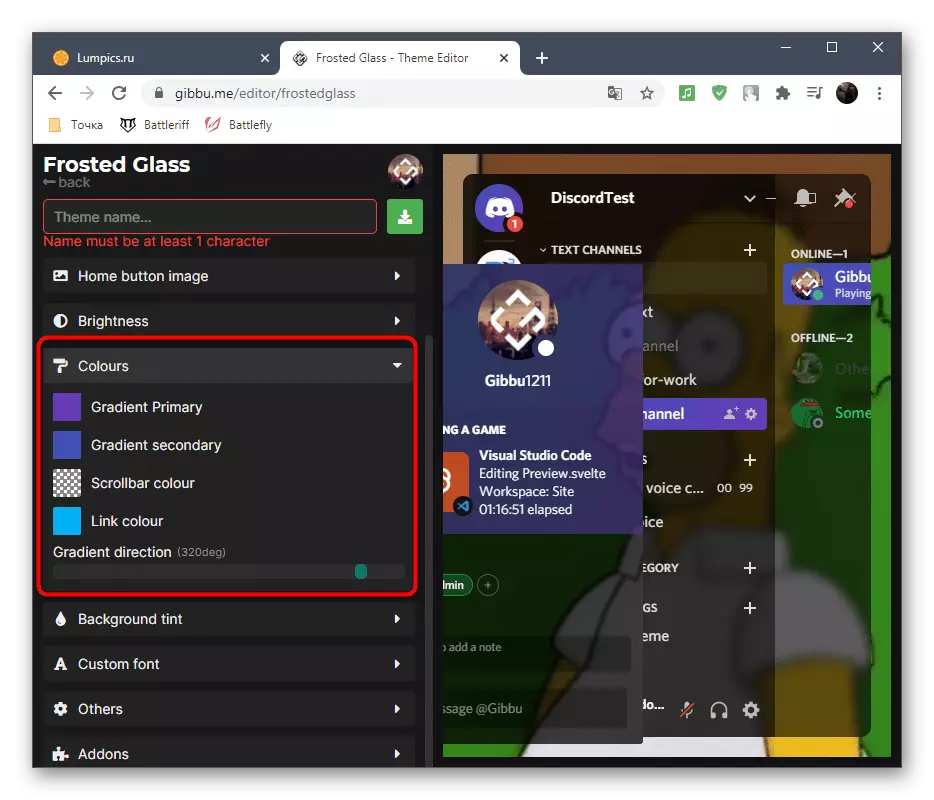
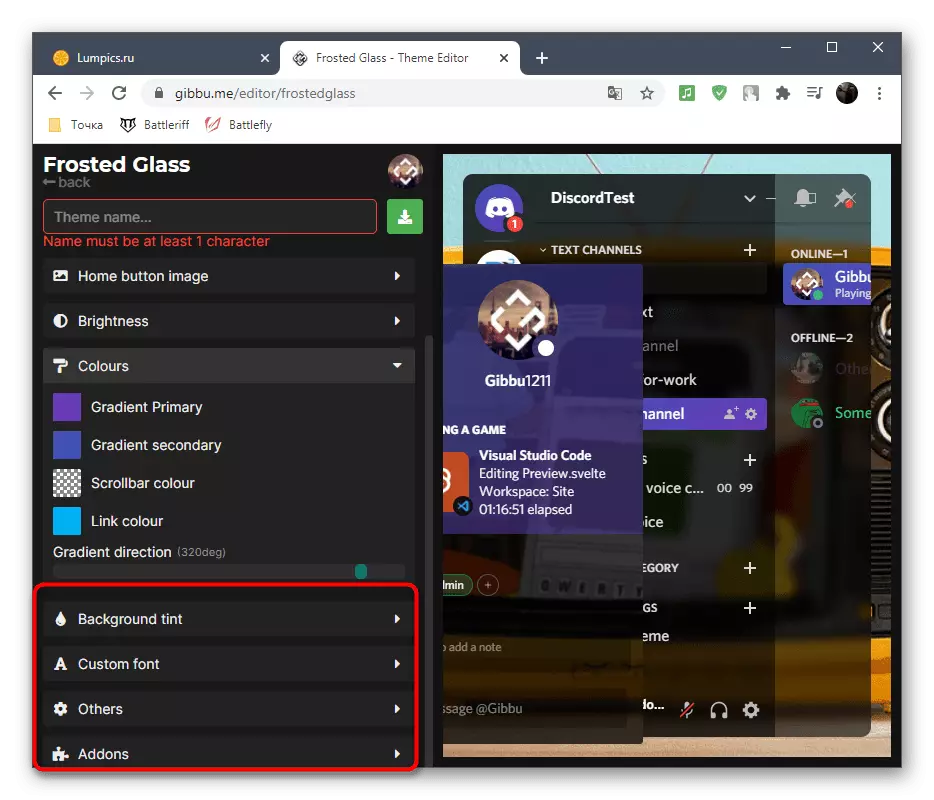
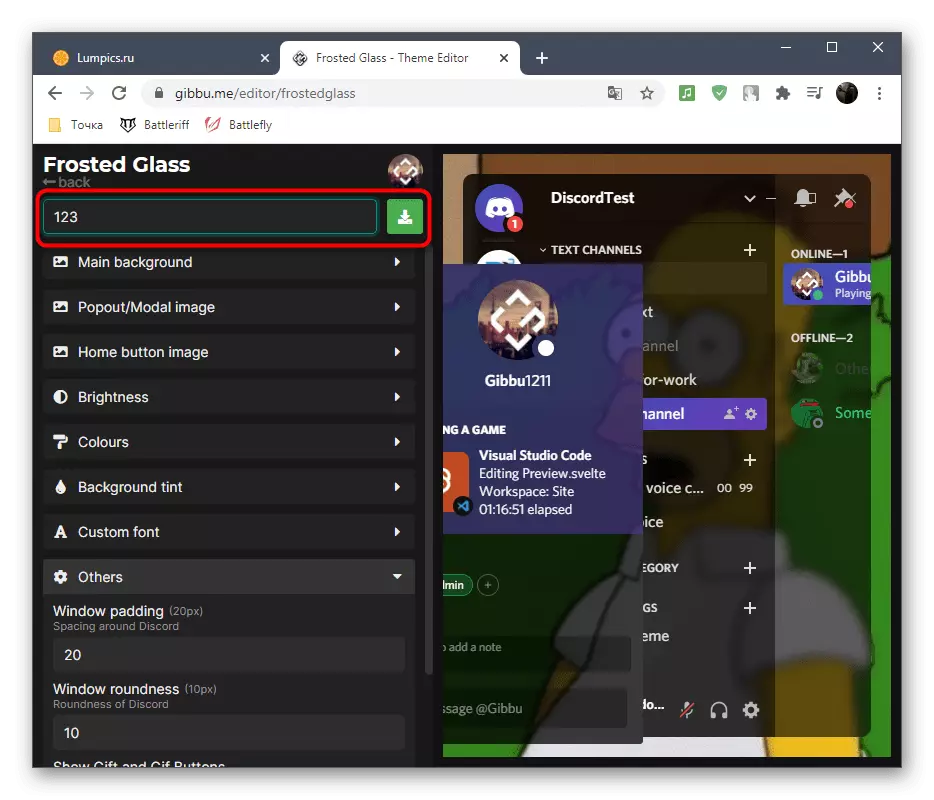
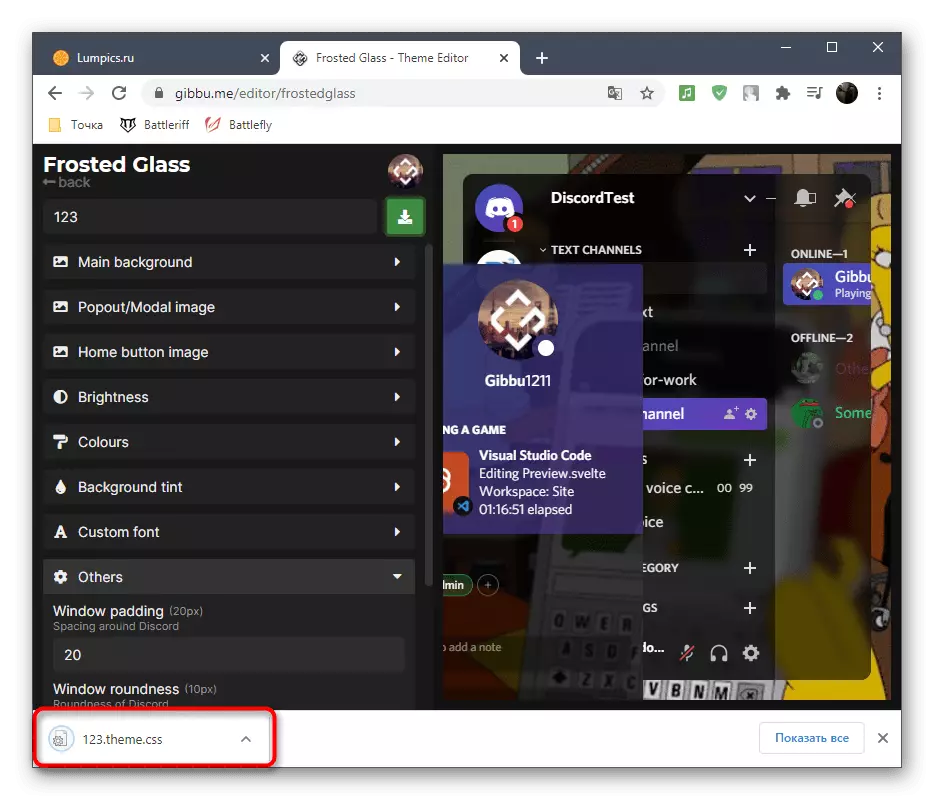
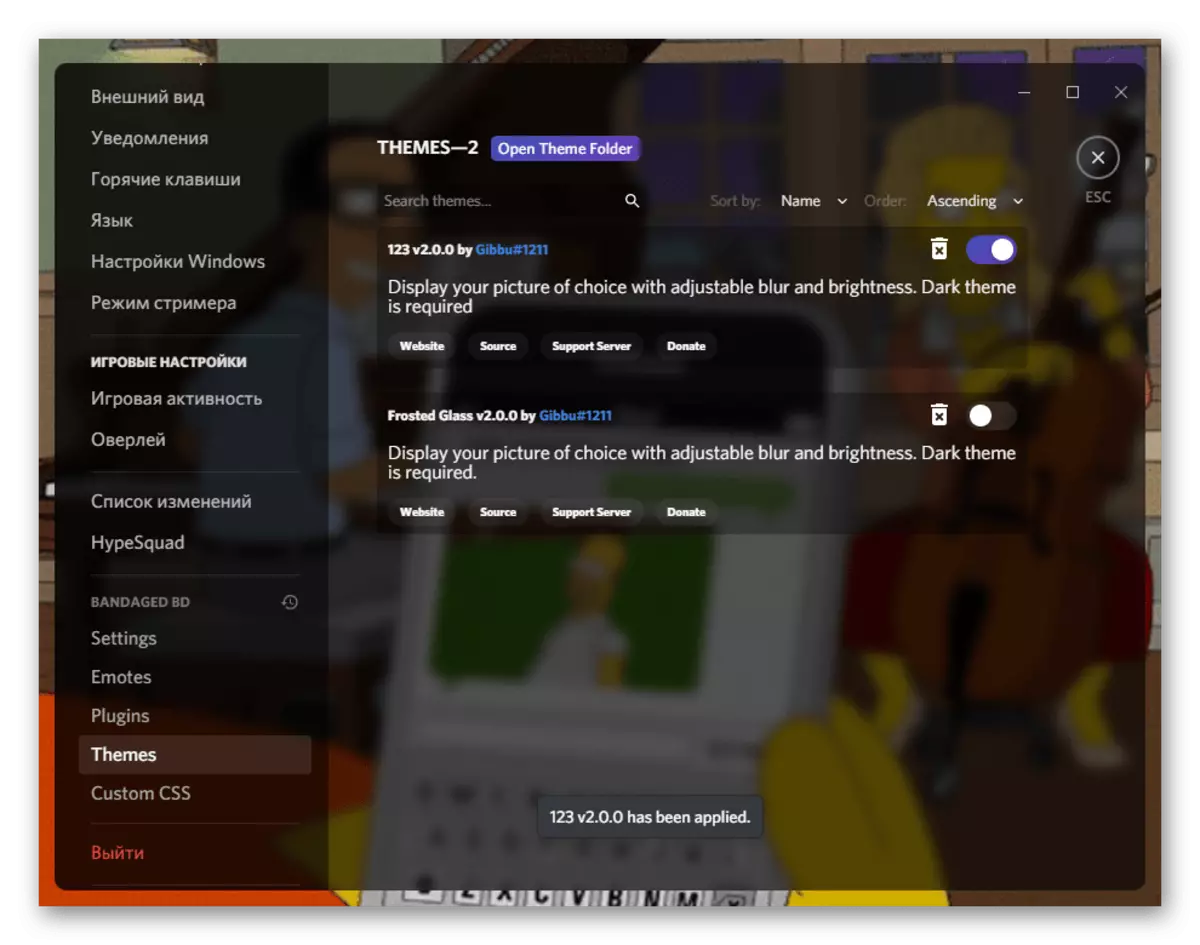
אפשרות 2: יישום נייד
לבסוף, אנו מנתחים את השיטה של שינוי המראה של ההופעה ביישום הנייד המדון. למרבה הצער, לעת עתה אין תוכניות נוספות עבור זה, הן עבור הגרסה השולחנית, כך שאתה צריך להגביל את הפרמטרים הסטנדרטיים, אשר, אגב, אפילו פחות מאשר ההרכבה עבור מחשבים.
- בלוח שלהלן, לחץ על התמונה של הדמות, ובכך לנוע לתוך גדרות הפרופיל.
- מקור לסעיף "הגדרות יישום" ובחר את הקטגוריה "מראה".
- מעבר בין הנושא הבהיר וכהה, מתקתק את הפריטים המתאימים.
- סנכרון לקוח שבת כך שהגדרות הנושא לא עלו בקנה אחד עם המחשב מותקן בעת שימוש בתכנית.
- התכונה האחרונה הזמינה היא השינוי בטקסט הנפוץ של הטקסט באמצעות התנועה של המחוון.