
לעתים קרובות, עבור קשרים מקומיים, שם זה הוא "רשת", "רשת 2", השם האלחוטי מתאים לשם הרשת האלחוטית, אבל זה יכול להיות שונה. בהמשך ההוראות כיצד לשנות את שם התצוגה של חיבור הרשת ב- Windows 10.
למה זה יכול לבוא שימושי? לדוגמה, אם יש לך מספר חיבורי רשת וכולם הם "רשת" שמות, הוא עשוי לעכב את הזיהוי של חיבור מסוים, ובמקרים מסוימים בעת שימוש בתווים מיוחדים, ניתן להציג אותו שגוי.
הערה: השיטה פועלת הן עבור חיבורי Ethernet והן עבור חיבור Wi-Fi. עם זאת, במקרה האחרון, שם הרשת ברשימת הרשתות האלחוטיות הזמינות אינו משתנה (רק במרכז ניהול הרשת). אם אתה צריך לשנות את זה, אז אתה יכול לעשות את זה בהגדרות הנתב, ראה בדיוק את ההוראות: כיצד לשנות את הסיסמה ל- Wi-Fi (יש גם שינוי בשם של רשת אלחוטית SSID.
שינוי שם השם באמצעות עורך הרישום
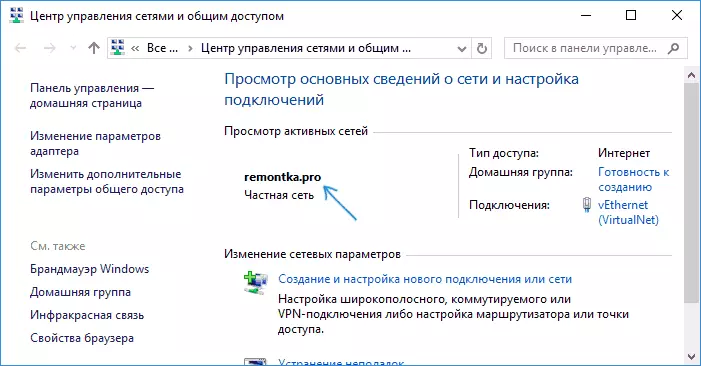
כדי לשנות את שם חיבור הרשת ב- Windows 10, יהיה עליך להשתמש בעורך הרישום. ההליך יהיה כדלקמן.
- הפעל את עורך הרישום (לחץ על מקשים Win + R, הזן את Regedit, הקש Enter).
- בעורך הרישום, עבור אל הקטע (תיקיות בצד שמאל) HKEY_LOCAL_MACHINE \ Software \ Microsoft \ Windows NT \ Currentversion \ NetworkSlist \ פרופילים
- בתוך סעיף זה יהיה סעין אחד או יותר, שכל אחד מהם תואם את פרופיל חיבור הרשת שנשמר. מצא את זה שאתה רוצה לשנות: לשם כך, בחר פרופיל ולראות את הערך של שם הרשת בפרמטר Profilename (בחלונית הנכונה של עורך הרישום).
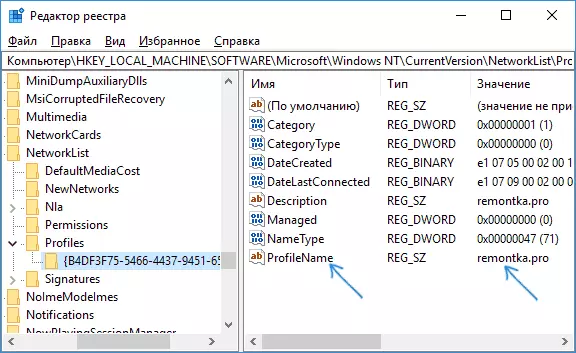
- לחץ פעמיים על ערך הפרמטר Profilename וקבע שם חדש לחיבור רשת.
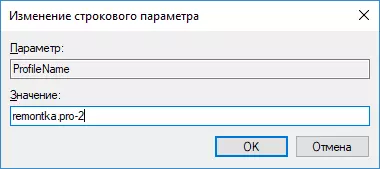
- סגור את עורך הרישום. כמעט מיד במרכז ניהול הרשת וברשימת החיבורים, שם הרשת ישתנה (אם זה קורה, נסה להתנתק ולהתחבר לרשת).
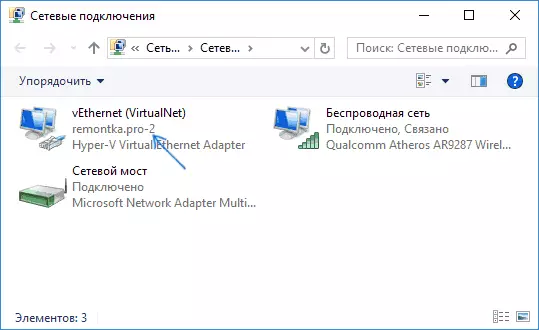
על כל זה - שם הרשת משתנה והוא מוצג כפי שהוא היה מוגדר: כפי שאתה יכול לראות, שום דבר מסובך.
אגב, אם באת למדריך זה מהחיפוש, יכול לחלוק את ההערות, עבור אילו מטרות היית צריך לשנות את שם החיבור?
