
ראשית, אנו מבהירים שלפעמים יופיעו של המיקרופון בשל המחבר המשמש. לדוגמה, ניתן לנכות אנשי קשר או לאבק שנפלו לתוך הנמל עצמו. שנה את המחבר של החיבור, אם קיימת הזדמנות כזו, ואם היא אינה עוזרת, עבור לשיטות הבאות.
שיטה 1: הפחתת רווח המיקרופון
המראה של שלו של המיקרופון לא תמיד מציין את הזמינות של בעיות חומרה. לעתים קרובות, הסיבה היא שגיאות התוכנית או הגדרות שגויות, אז תחילה לנסות לפתור את הבעיה באמצעות Windows, ורק בהעדר התוצאה, לשים לב למכשיר עצמו. לרוב, ה- LISS מופיע בשל רווח חזק מדי, שבו הציוד נותן כישלונות. זה אופייני בעיקר עבור מודלים תקציב של מיקרופונים, אבל יכול לגעת לחלוטין.
- פתח את "התחל" וקורא ליישום "פרמטרים".
- בתוכו, אתה מעוניין בסעיף הראשון בשם "מערכת".
- דרך הלוח בצד שמאל, עבור אל "צליל".
- בקטגוריה זו, הפריטים הדרושים חסרים, כך שתצטרך לפתוח את "לוח הבקרה" צליל "על ידי לחיצה על הקו עם השם המתאים.
- בחלון חדש, מעבר לשונית "שיא".
- לחץ לחיצה כפולה על הסמל של המיקרופון המשמש לפתיחת המאפיינים שלו.
- עבור אל הכרטיסייה "רמות" ולהוריד את ערך הרווח למינימום או לפחות מחצית מהמיקום הנוכחי של המחוון.
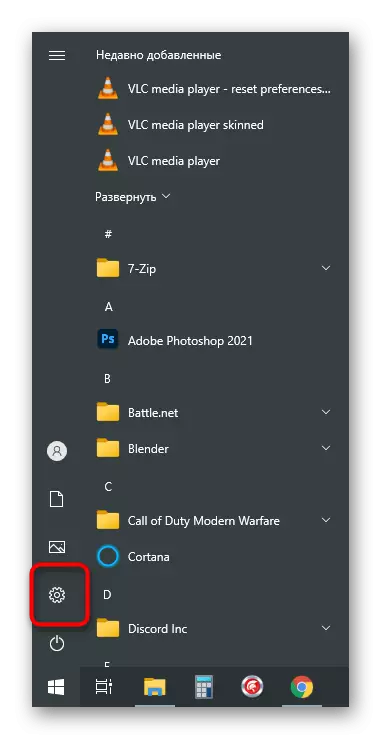
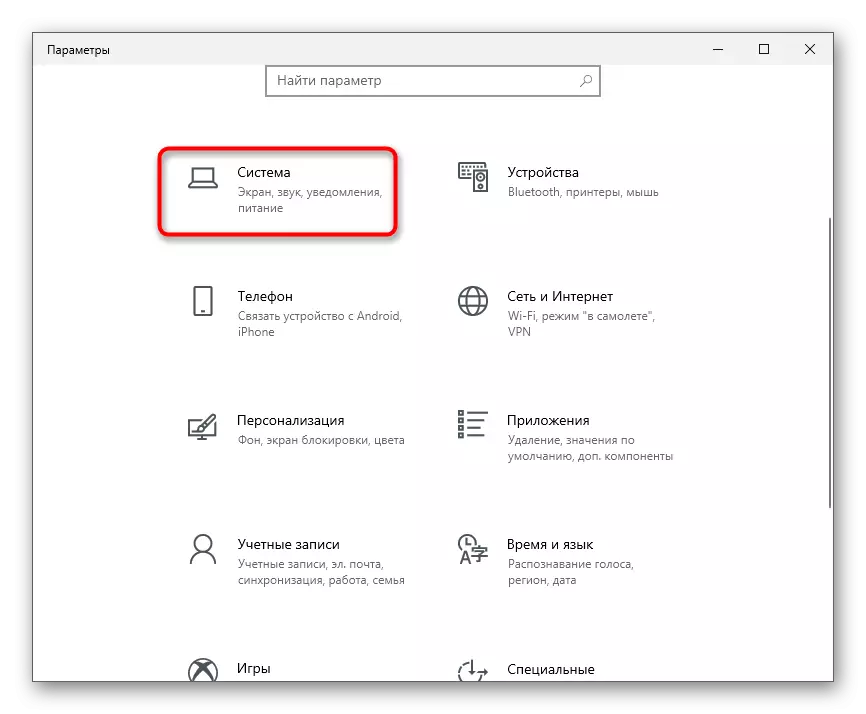
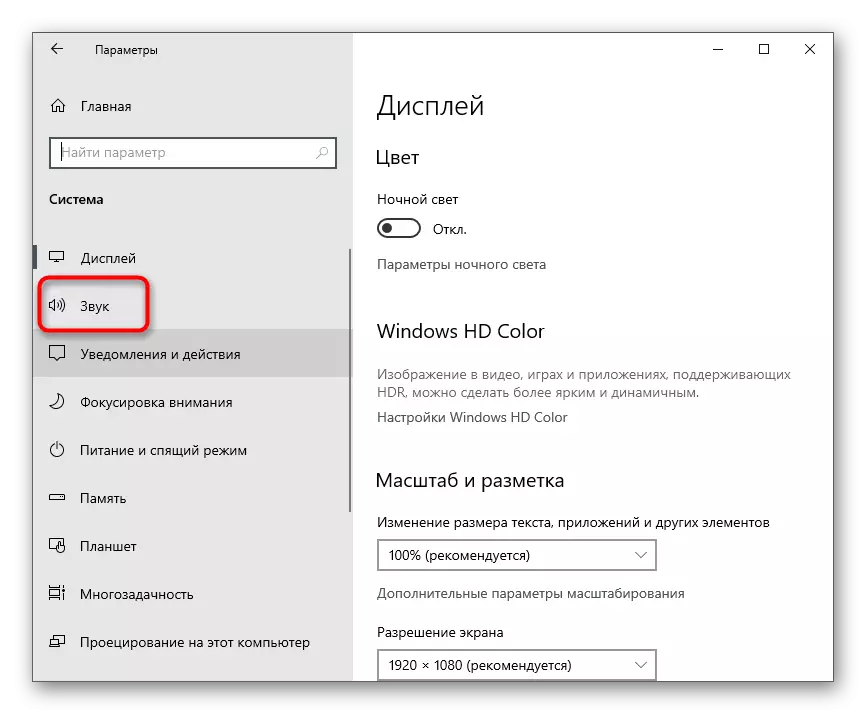
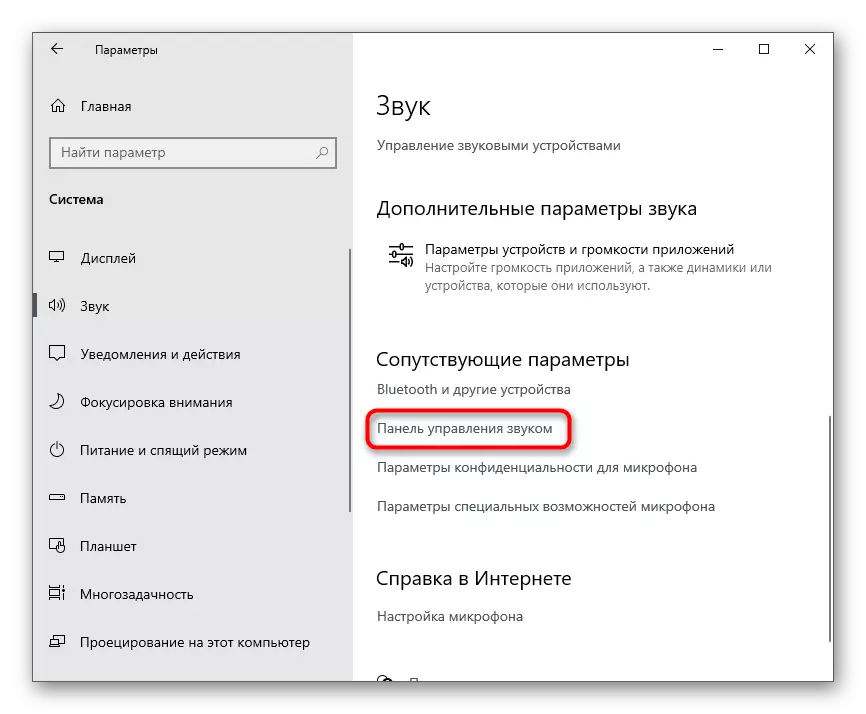
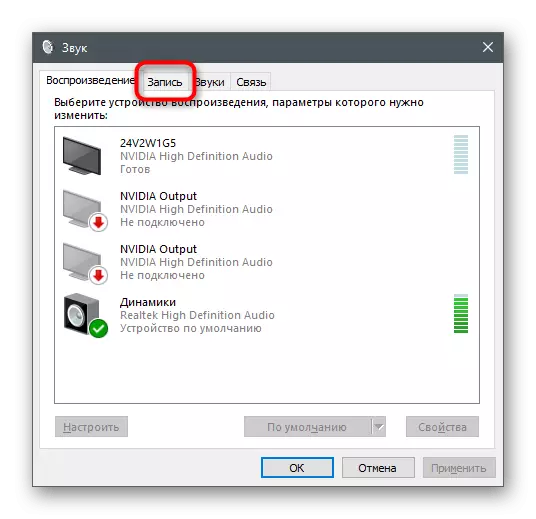
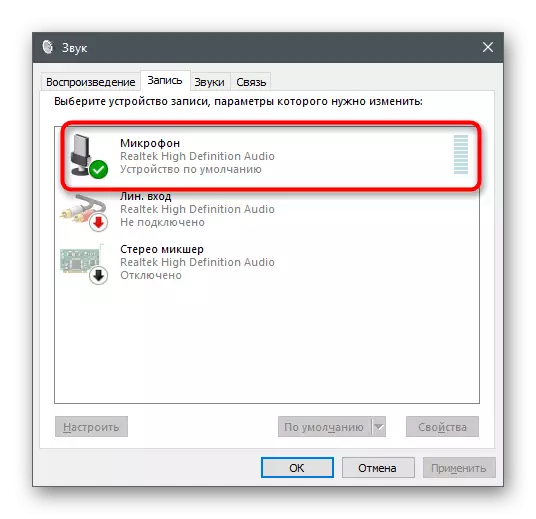
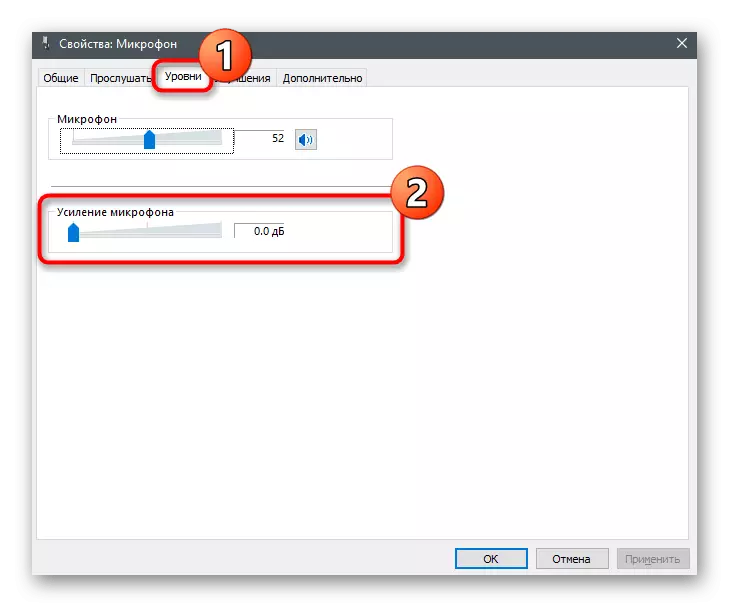
כל השינויים נכנסים לתוקף באופן מיידי והם יכולים להיבדק גם בו זמנית באמצעות כלי מקשיב מובנה מהמכשיר או לפתרונות אחרים. זה מתואר בפירוט במאמר נפרד באתר האינטרנט שלנו, שבו תוכלו למצוא מידע על כל שיטות מיקרופון זמין.
קרא עוד: בדיקת מיקרופון ב- Windows 10
שיטה 2: ניהול שיפורים מובנים
אם הפעולות היחידות שבוצעו לא הביאו את ההשפעה הנכונה, אל תמהר לעזוב את התפריט הזה, שכן יש לו עוד כמה פרמטרים שיכולים להשפיע על הרעש. לחץ על הכרטיסייה "שיפורים" ובדוק את תיבות הסימון מותקנות מול פרמטרים. אם דיכוי רעש וההדה מושבתים, נסו לאפשר פרמטרים אלה ולאחר מכן לבדוק את פעולתם. שיפורים הנותרים הקשורים אפקטים קוליים הם מנותקים טוב יותר כי הם לא תמיד פועלים כראוי.
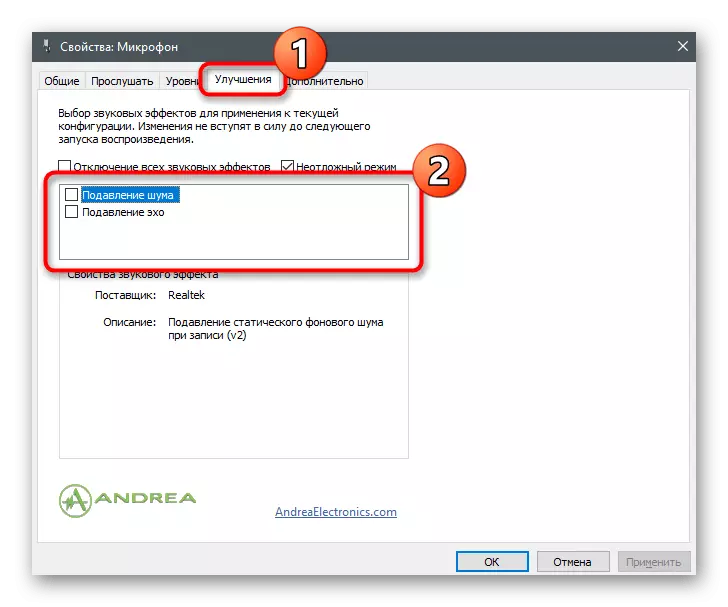
שיטה 3: שינוי פורמט ברירת המחדל
עד כה, אין מידע מדויק על איך תדר הדגימה מותקן עבור פרמטרים המיקרופון במערכת ההפעלה משפיע על לכידת הצליל, עם זאת, ידוע כי במקרים מסוימים הפרמטרים שנבחרו יכול להוביל את המראה של wassing. פתח את הכרטיסייה מתקדם ובחר תדירות סיביות ודגימה אחרת מהרשימה הנפתחת. לעשות כל כך כמה פעמים על ידי בדיקת האפקטיביות של הפעולה שבוצעה.
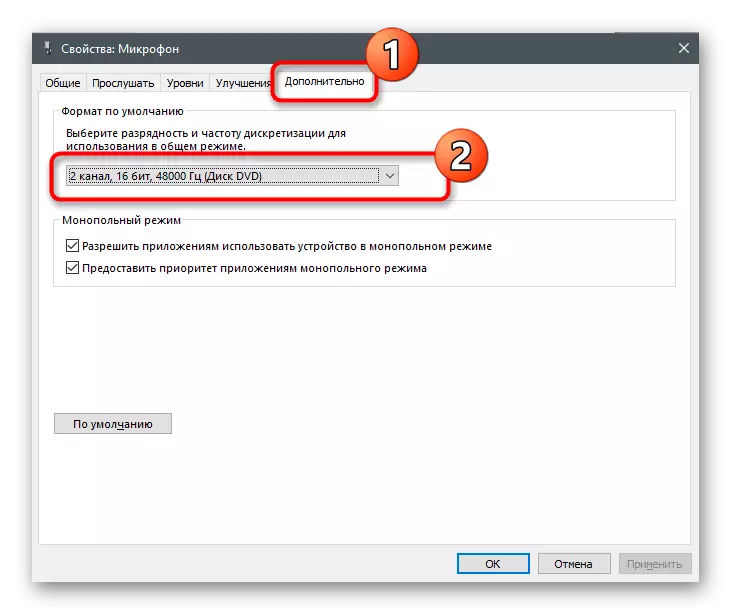
שיטה 4: עדכון מנהל התקן מתאם קול
עבור נכונות הפעולה של המיקרופון ב- Windows, מנהל ההתקן של כרטיס הקול ותוכנות נפרדות ממפתחי המכשיר אחראים אם אתה משתמש בפריפריה מקצועית. עליך לבדוק את הזמינות של עדכונים ולהתקין את מנהל ההתקן הגרסה העדכני ביותר, יחד עם מה זה מגיע לעתים קרובות ותוכנה מיוחדת שנועדה להגדיר את המיקרופון. הפרמטרים ברירת המחדל שלו מספיק מספיק כדי לשפר את איכות הצליל, אם המקרה באמת היה מיושן או הנהג חסר.
קרא עוד: הורד והתקן מנהל התקן שמע
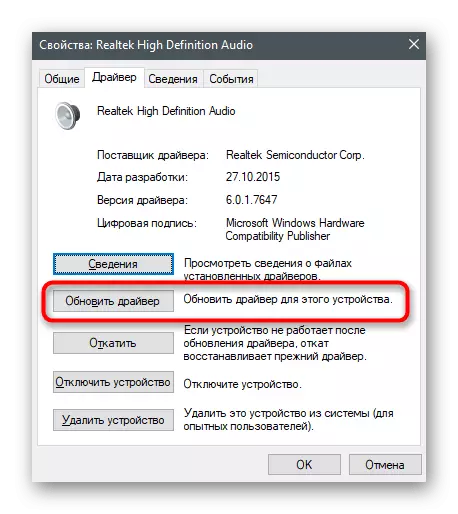
שיטה 5: שימוש במנהל ניהול קול
אם אנחנו מדברים על הנהג Sound Realtek, אז בדרך כלל יישום גרפי שנועד לשלוט קול מותקן איתם גם. כמובן, הוא תומך ולעבוד עם מיקרופון, אז זה יכול להיות שימושי כדי להפחית את שלו. אם המשגר אינו מופעל באופן אוטומטי והיא נכשלת למצוא אותה, השתמש בהוראות מהקישור שלהלן.
קרא עוד: Realtek HD שיטות פתיחה ב - Windows
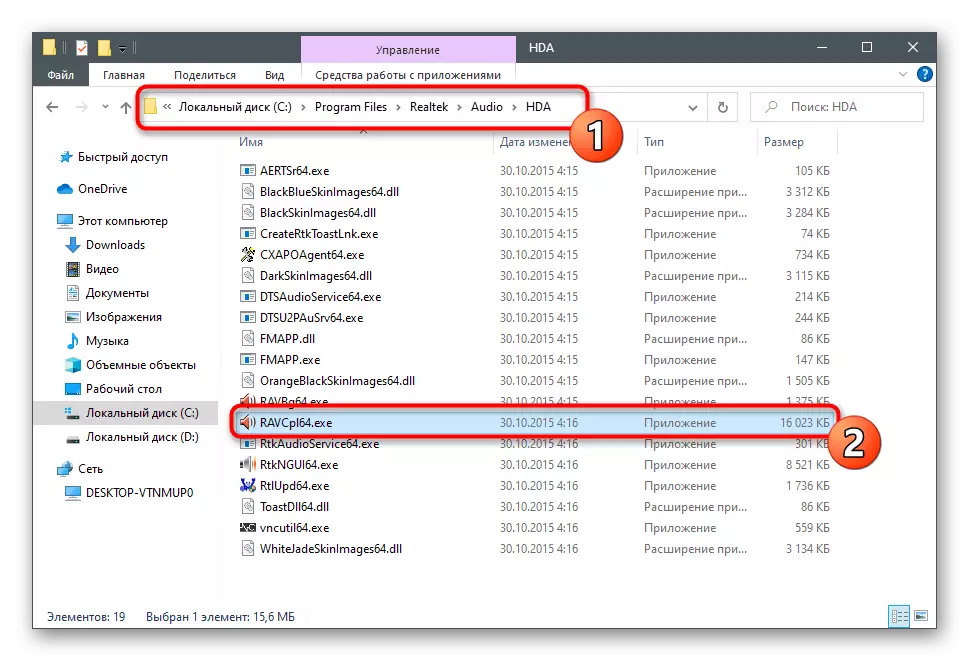
לאחר מכן, זה נשאר רק כדי לייצר מספר פעולות בממשק הגרפי של התוכנה. הם דומים לאלה שכבר צוינו קודם לכן, אבל הם יכולים להיות השפעה שונה לחלוטין על תפקוד המיקרופון.
- בתוכנית עצמה, פתח את הקטע או הכרטיסייה הנקראת "מיקרופון".
- לחץ על הלחצן מודגש בשנת צילום מסך הבא, אשר אחראי ללכת לרווח.
- להפוך אותו מינימלי או נמוך בהדרגה, במקביל לבדוק את התוצאה.
- בכרטיסייה אפקט מיקרופון, הפעל את הרעש או הד, ואם הפרמטרים כבר מופיעים ואת שלו, יש צורך לכבות אותם.
- לבסוף, עבור אל הכרטיסייה "סטנדרטי פורמט" ולשנות את תדר הדגימה ואת קצת בדיוק כפי שהוזכר בשיטה 3.
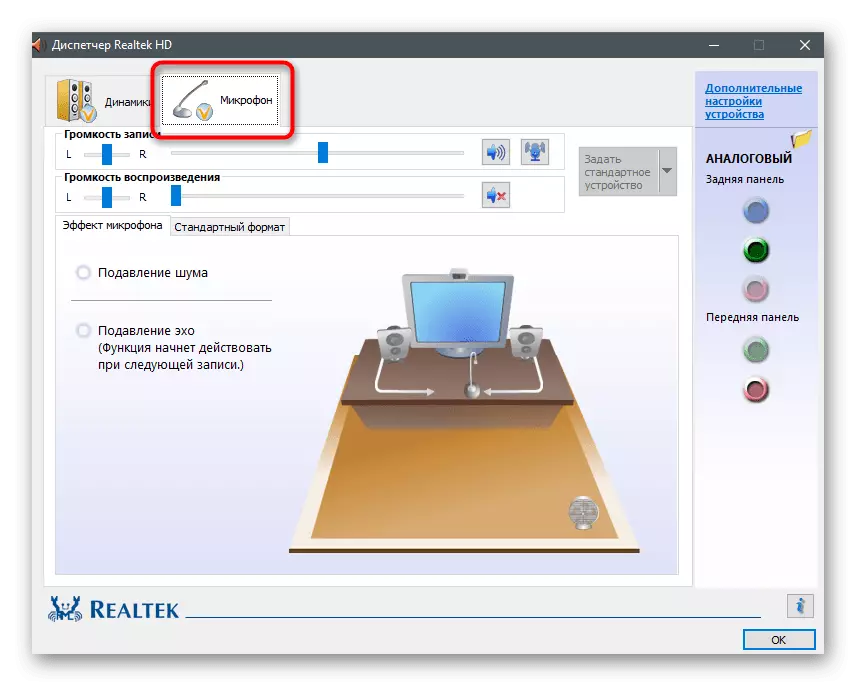
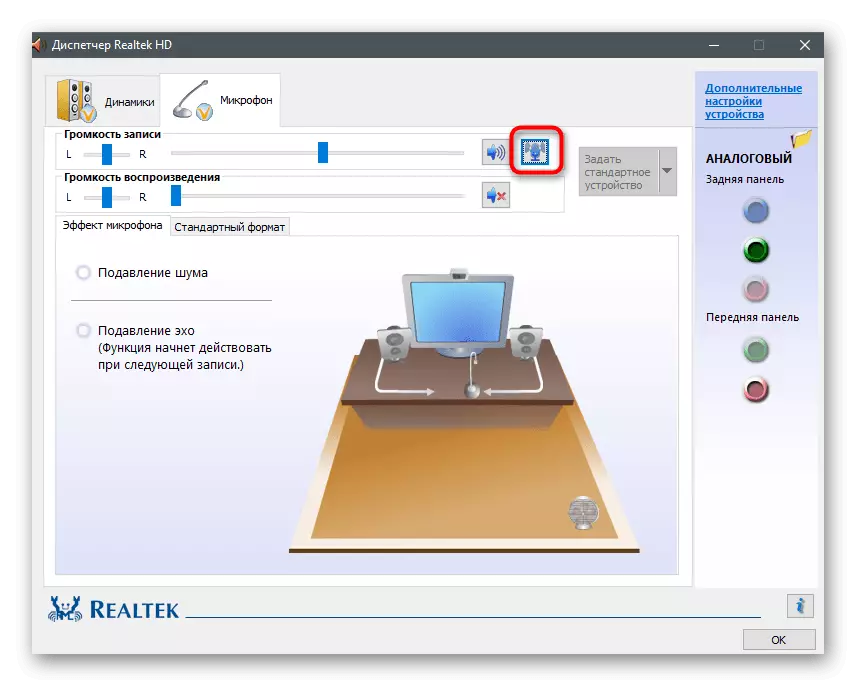
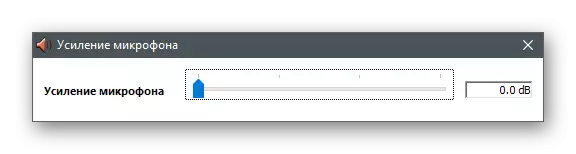
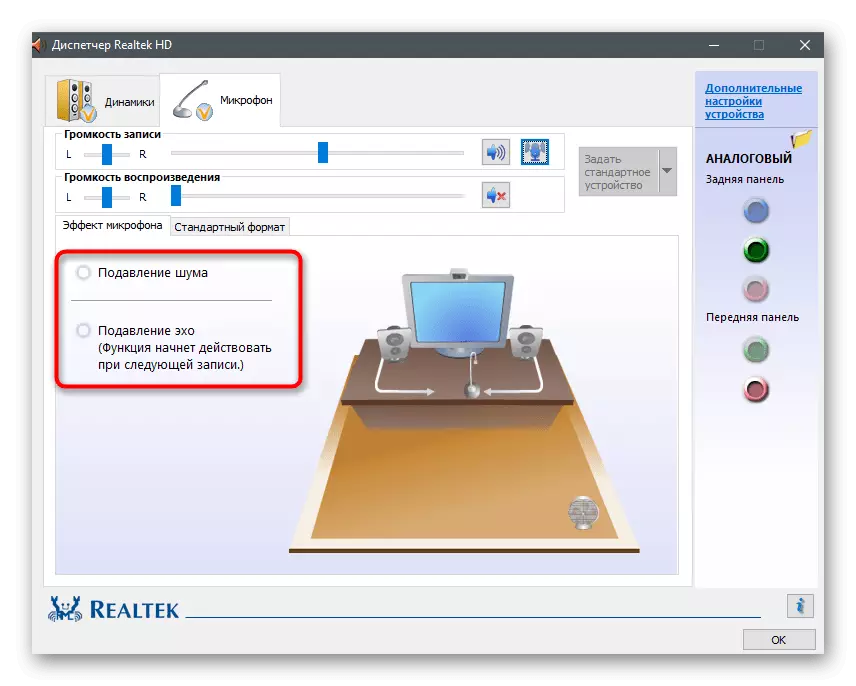
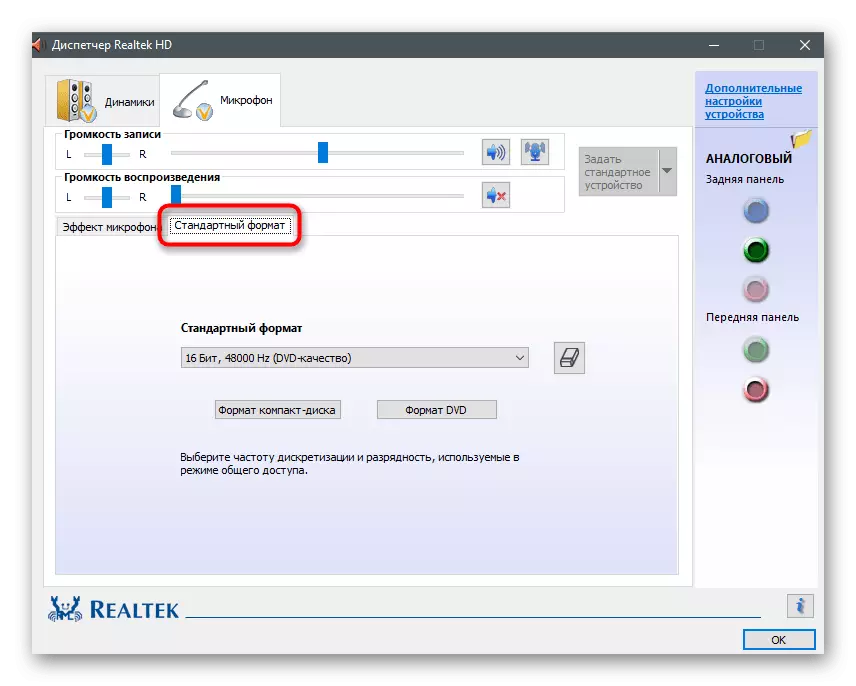
שיטה 6: שימוש בתוכנית KRISP
KRISP הוא פתרון אוניברסלי עבור יוצרי תוכן ומשתמשים רגילים המציעים פונקציות כדי לשפר את הפעולה של המיקרופון ולהגדיר אותו נכון במהלך ההקלטה. Krisp זמין הן בצורה של מחשב ואת הטופס ואת הצורה של התוספת עבור OBS או תוכניות לכידת וידאו אחרים. נסו להשתמש בו כדי לחסל את שלו של מכשיר הקלט.
עבור להוריד Krisp מהאתר הרשמי
- פתח את הדף הראשי של אתר האינטרנט KRISP ובחר את הגירסה עבור עצמך. אם אינך משתמש בתוכנית הלכידה, תן עדיפות לגרסת שולחן העבודה הרגילה.
- הקפד ליצור חשבון או לבצע הרשאה באמצעות Google, לאחר מכן ההורדה תמשיך.
- מצפה סוף הורדת קובץ ההפעלה ולהפעיל אותו.
- בצע את ההוראות הרגילות להתקנת התוכנית בחלון שמופיע ולאחר מכן הפעל אותו לתצורה נוספת.
- מצא את סמל KRISP בשורת המשימות ולחץ עליו כדי להציג את חלון הגרפיקה. הפוך אישור בפרופיל שנוצר מוקדם יותר ולחץ על ההתקנה התחל.
- לוח הבקרה יופיע בטופס זה כפי שאתה רואה את צילום המסך הבא. ודא שהמיקרופון נבחר כהלכה, ולאחר מכן הפעל את הסרת הרעש עבורו.
- באשר לאובס, סקייפ או כלים אחרים, תוכלו גם לצורך לפתוח את ההגדרות שלהם כדי לשנות את התקן הקלט בשימוש.
- בתוכניות להקלטת וידאו או קול, זה נעשה באמצעות הקטע "אודיו", שבו תוכל לציין מיקרופון מהרשימה הנפתחת.
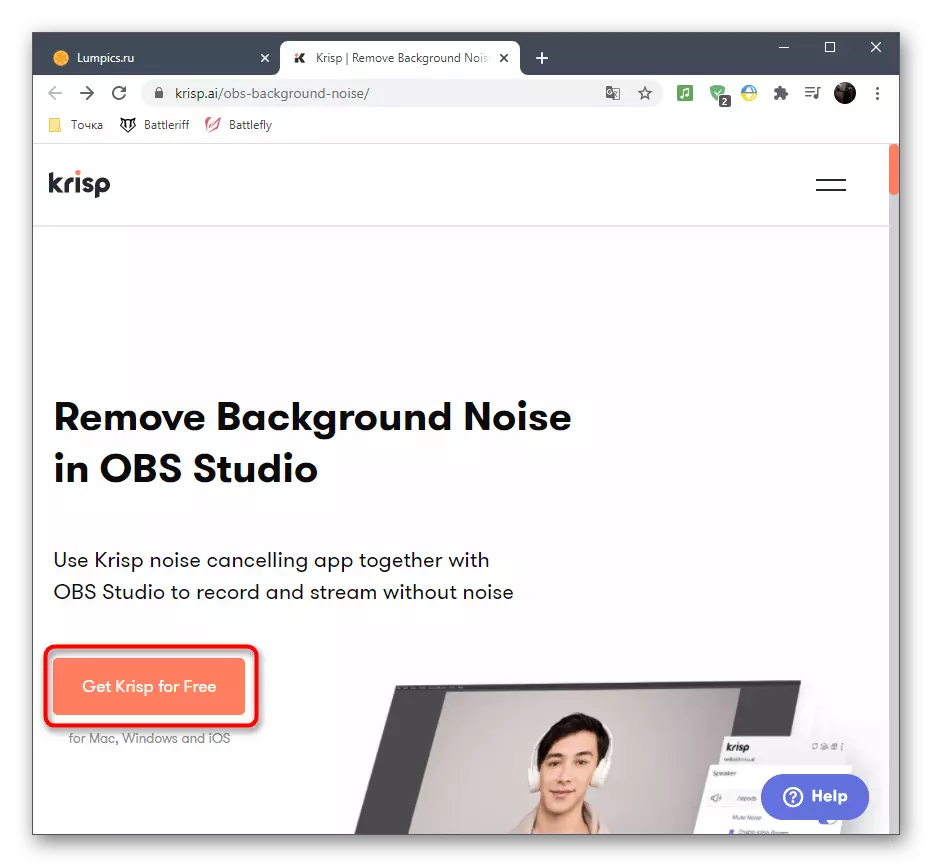
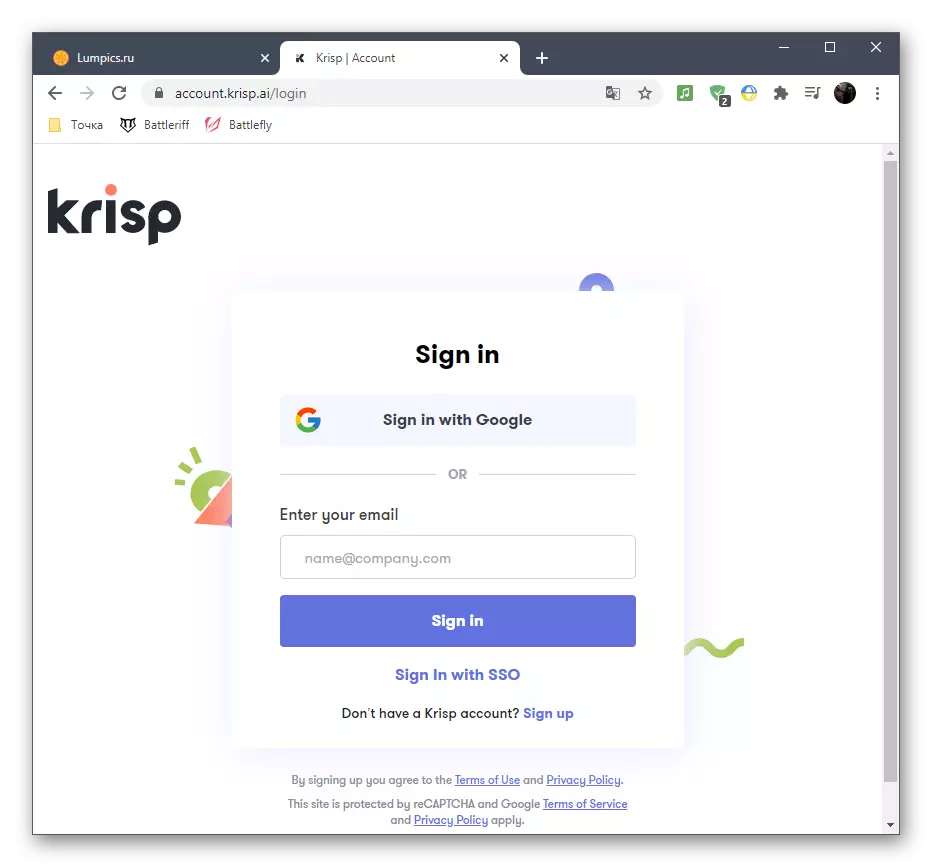
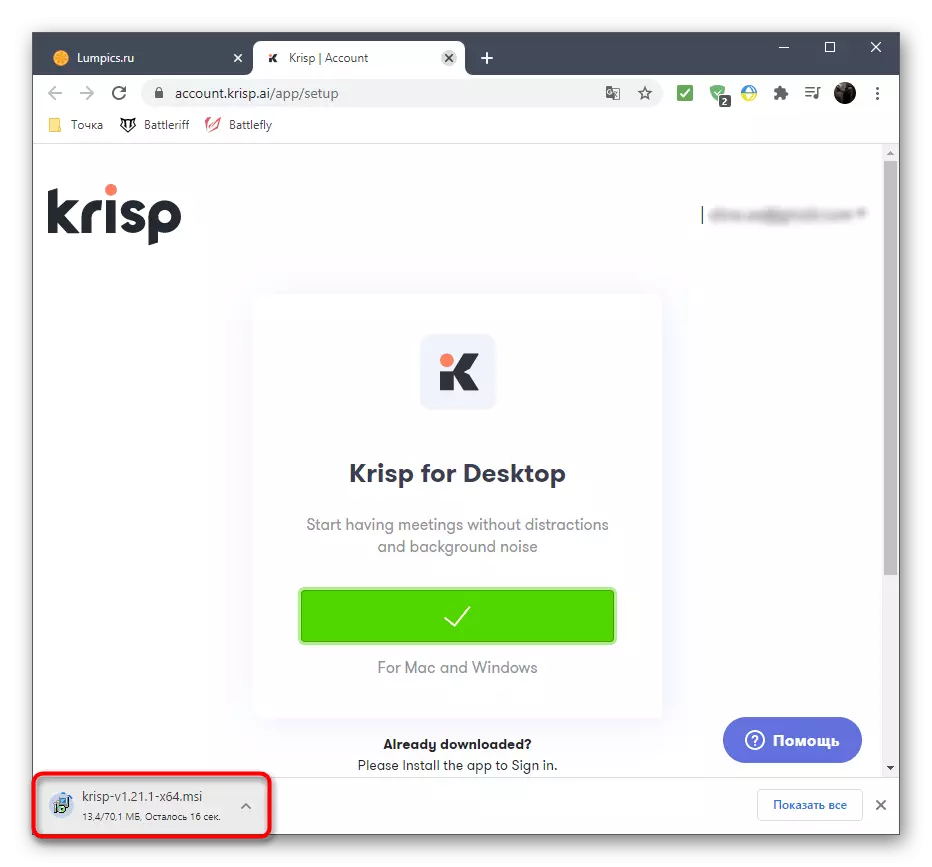
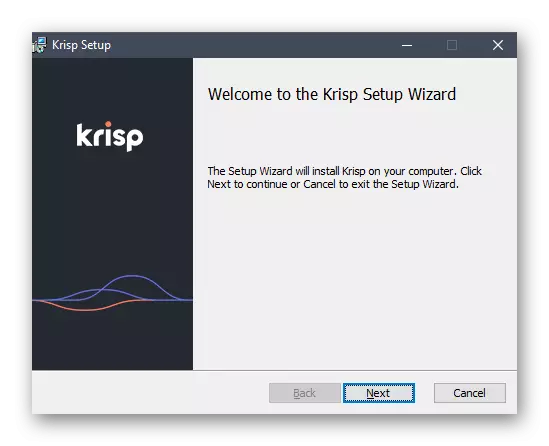

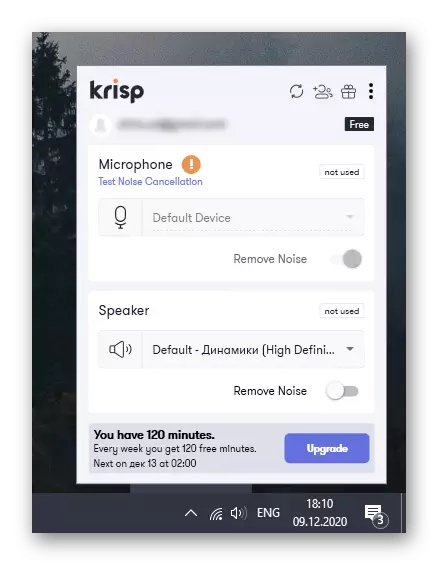
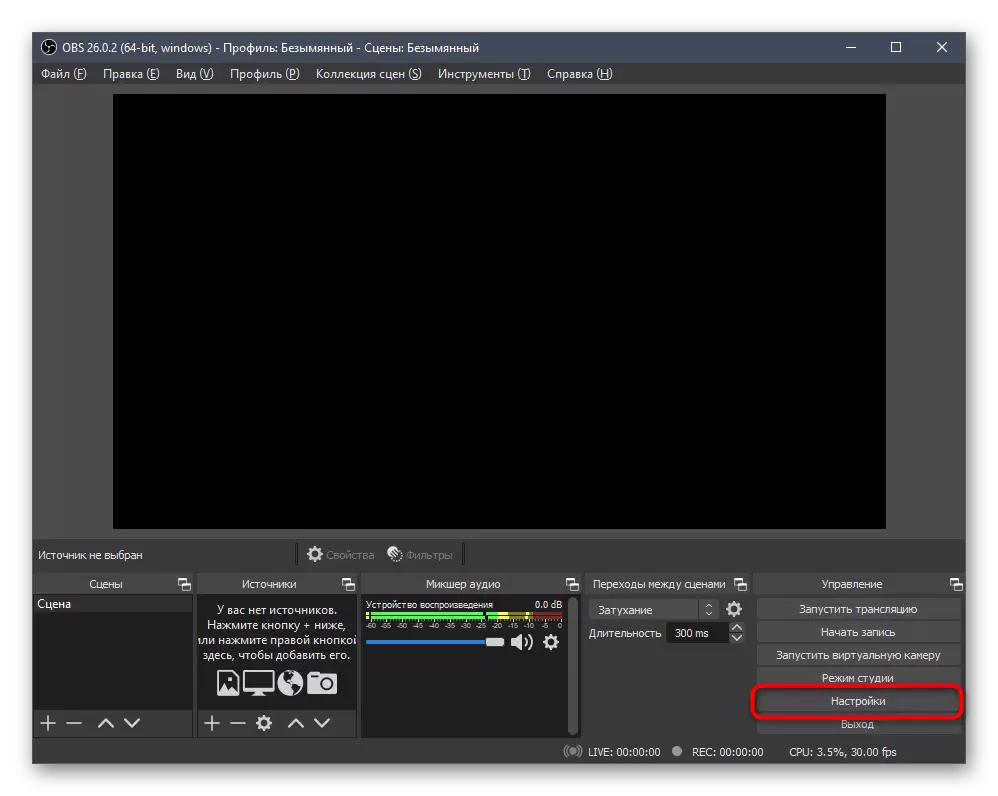
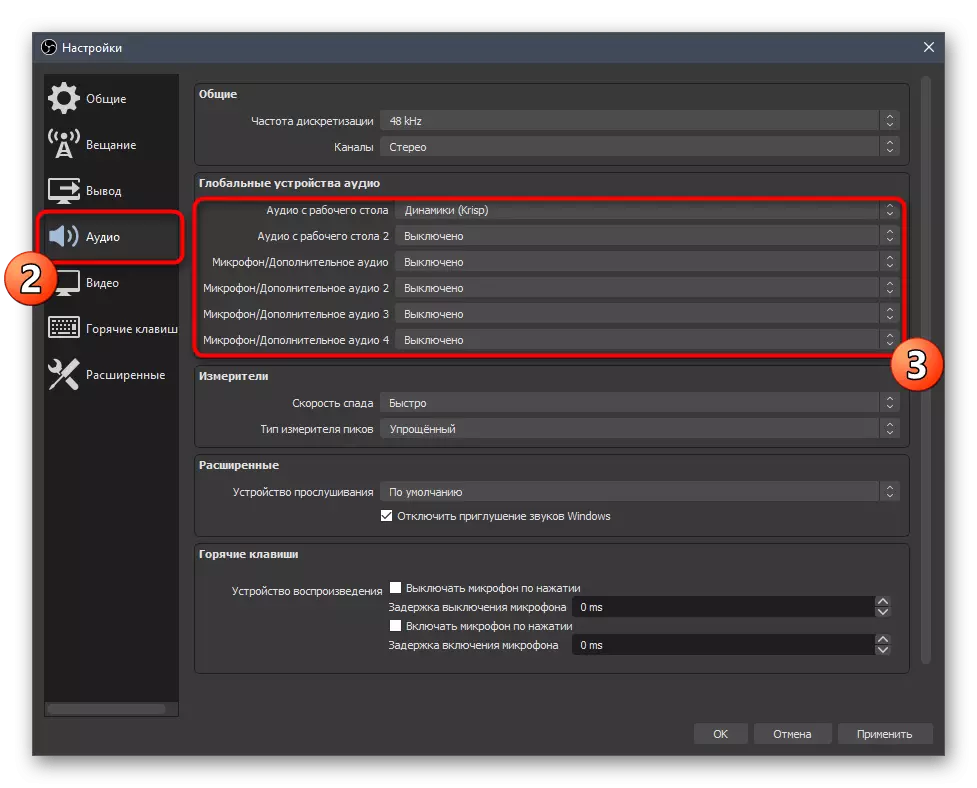
יותר ממך לא נדרשת פעולה, שכן כל דבר אחר Krisp מבצע באופן אוטומטי. דיכוי ושמיקה מתרחשת על אלגוריתם ייחודי שתוכננה במיוחד עבור תוכנה זו, כך שזה יכול להיחשב כמיטב יכולתו. עם השלמת, פתח את התוכנה שבה אתה משתמש ובדוק כיצד המיקרופון נשמע תחת פעולה של עיבוד התוכנה פתרון זה.
שיטה 7: שימוש ב- SoundsoAP +
לבסוף, אנו נספר על התוכנית שכותרתו Soundsoap +, אשר מאפשר לך לעבד את הכניסה הזמינה כבר. זה חל הן כמו תוכנה נפרדת והן תוספת עבור daw שונים. במסגרת ההוראות, אנו נראה כיצד לשפר במהירות את האיכות של שיא סיים, ביטול שלו.
עבור להוריד את Soundsoap + מהאתר הרשמי
- SoundSOAP + חל על תשלום, אבל אתה יכול להשתמש בגירסת הדגמה חינם.
- הזן את כתובת הדוא"ל שלך כדי לאשר את תחילת תקופת הניסיון ולסמן את מערכת ההפעלה הרצוי עם הסמן.
- בכרטיסייה חדשה, לחץ על כפתור "התחל הניסוי".
- לאחר הורדת קובץ ההפעלה או הארכיון, לפתוח אותו.
- בחר מיקום באחסון המקומי ולאשר את אימוץ הכללים של הסכם הרישיון כדי להתחיל את ההתקנה.
- צפו בהשלמת ההתקנה, ולאחר מכן סגור את החלון והמשך לבצע פעולות נוספות.
- ברירת המחדל עבור SoundSOAP + אינה יוצרת קיצור דרך בשולחן העבודה, אך קובץ ההפעלה עבור הפעלת יכול להיות פשוט נמצא ב "התחל".
- בתכנית עצמה תראה את הכיורים שאחראים לאפקטיביות של ספיגת רעש והפעלת פונקציות נוספות. חלון שחקן מופיע לידו גרור את הרשומה הקולית המוגמרת ומתחיל להתאים את המקלטים, מעקב אחר שינויים. בסופו של דבר, שמור את הרשומה סיים, אם אתה מבטל את שלו של המיקרופון.
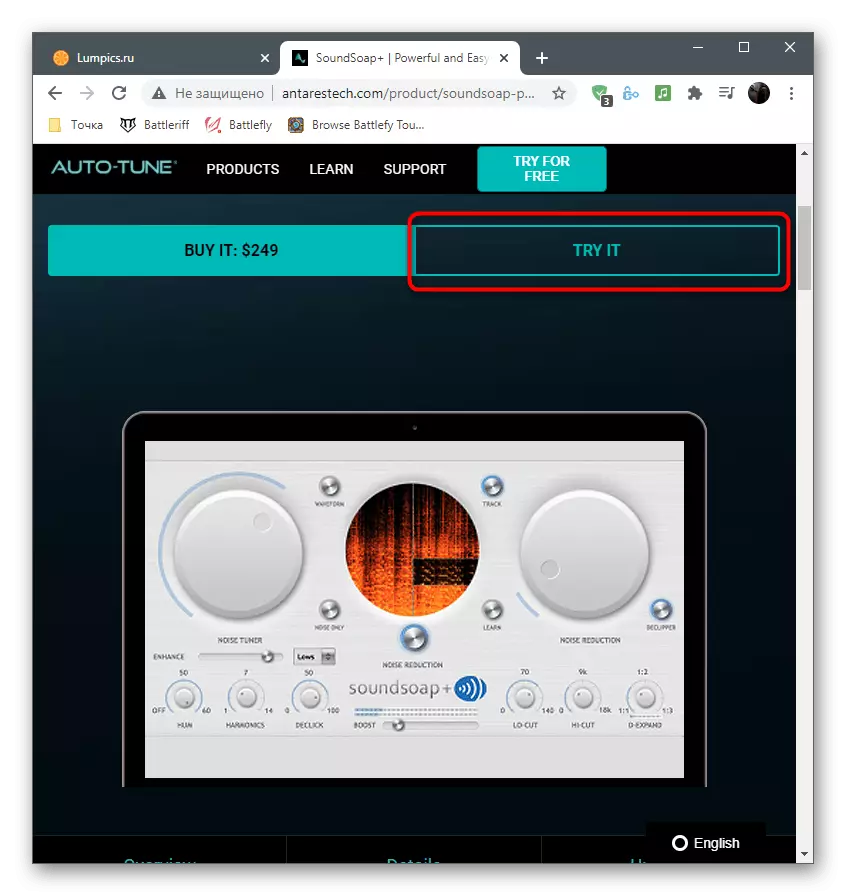
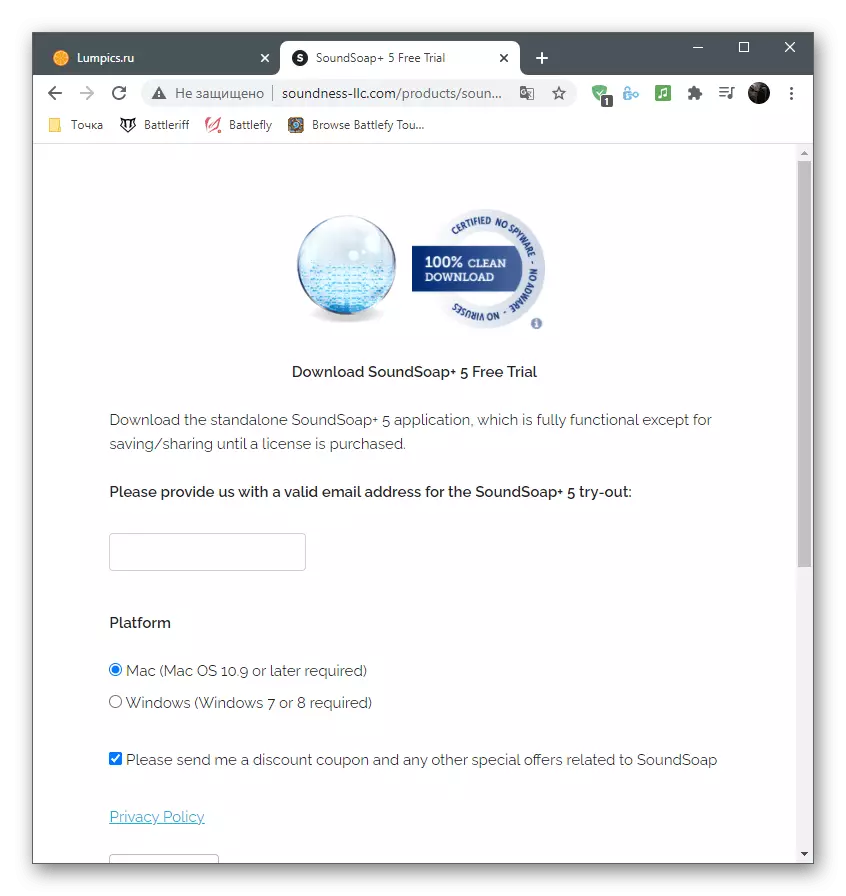
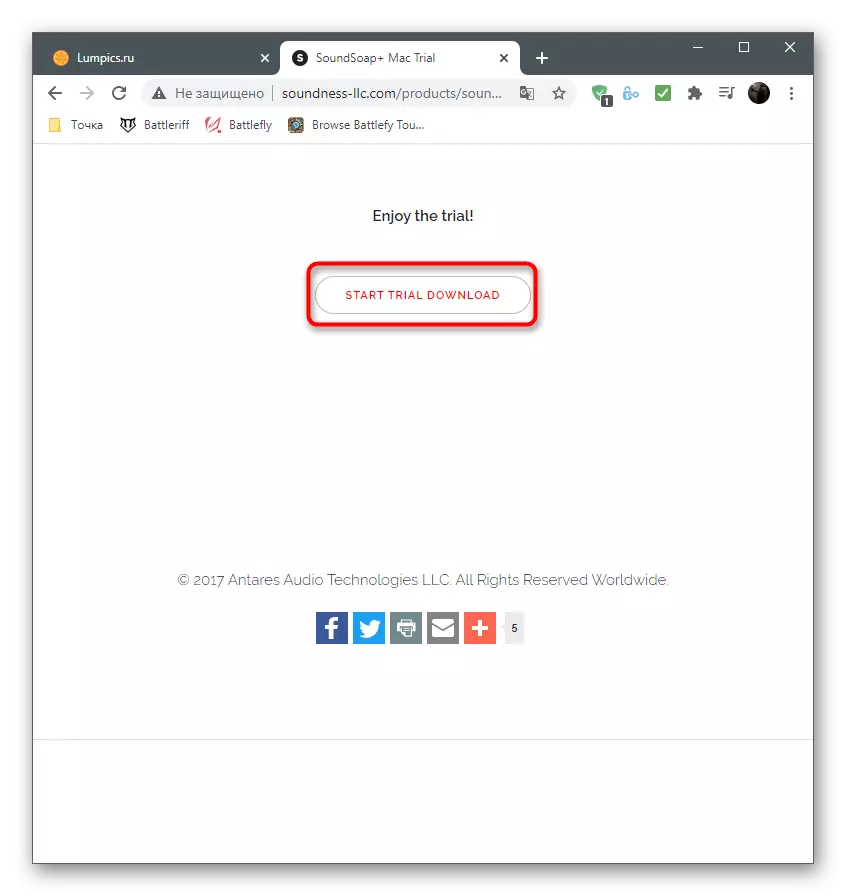
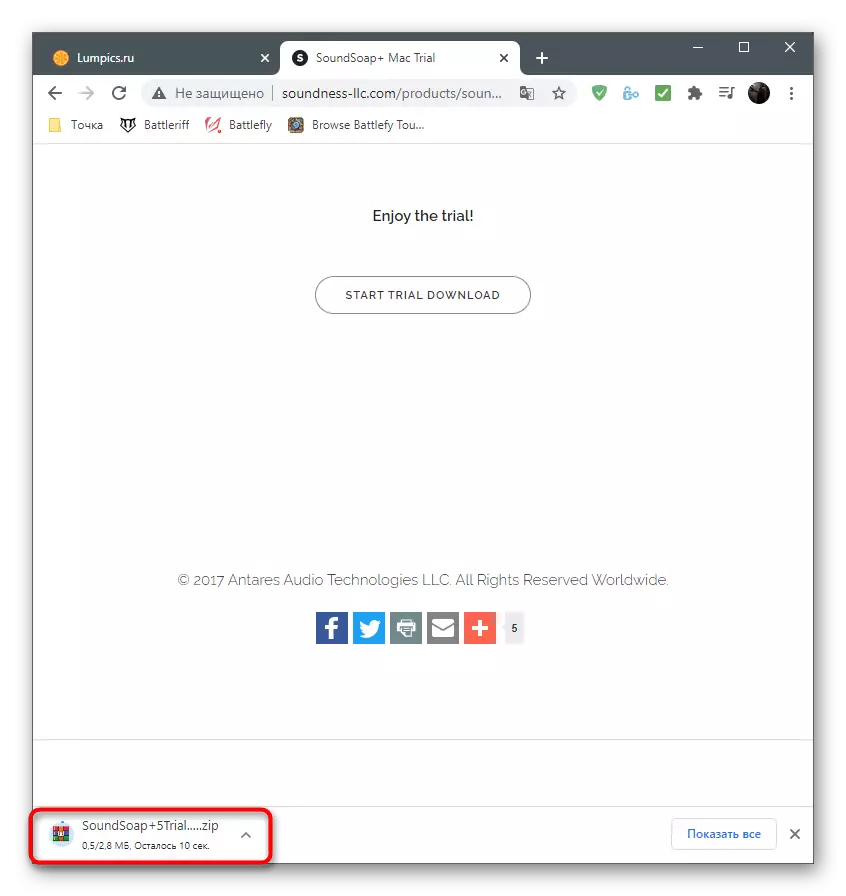
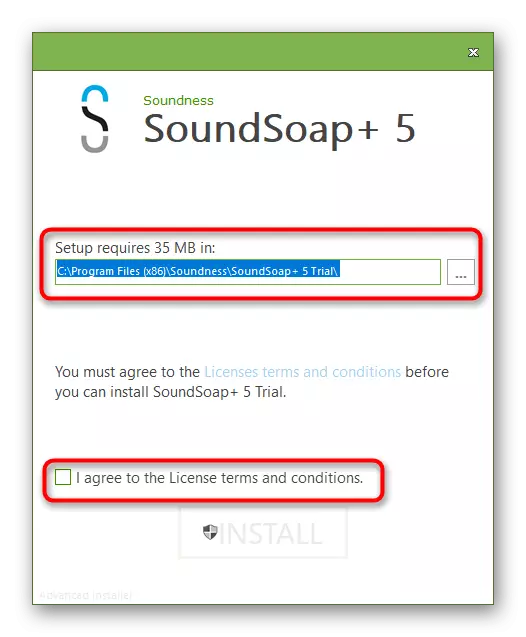
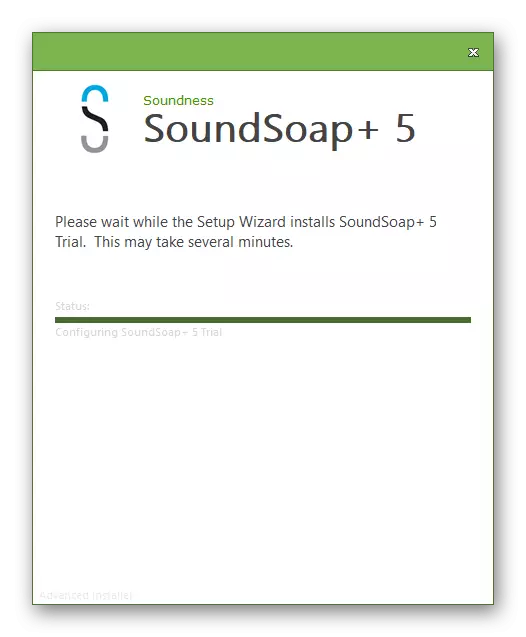
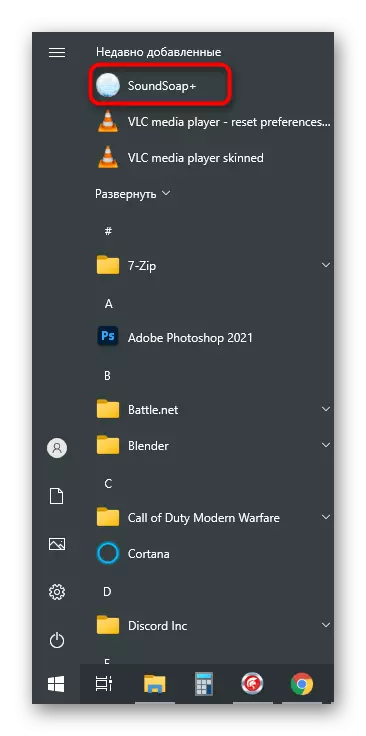
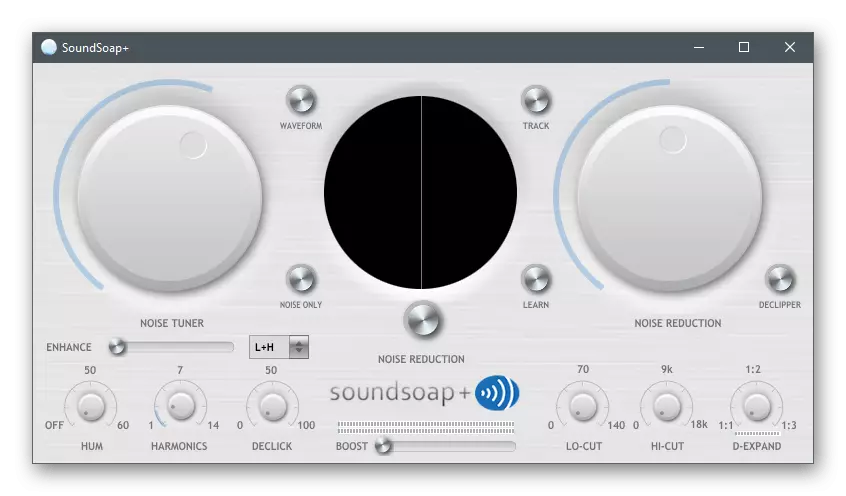
אלה היו כל שיטות התוכנית לחיסול שלו של מיקרופון במחשב. אם לא כל דבר זה עזר ואפילו לערוך את ההקלטה סיים לא להיכשל, סביר להניח שהבעיה היא חומרה ותסייע להחליף באופן בלעדי את המיקרופון או את הדיבורית האישית.
