
הבעיה ברוב המקרים נגרמת על ידי פעולה שגויה של מנהלי התקן הרשת בשילוב עם מנהלי ההתקן של Windows 10 Monitor (שימוש בנתוני רשת, NDU) והוא פשוט נפתר, אשר יידונו בהוראה זו. במקרים מסוימים, הגורם של דליפות זיכרון יכול להיות נהגים ציוד אחרים. סגור על נושא נושא: מהו הזיכרון במטמון ב- Windows 10 וכיצד לנקות את הזיכרון המטמון.
תיקון דליפת זיכרון ומילוי בריכה לא משוחררת בעת עבודה ברשת
המצב הנפוץ ביותר הוא כאשר הבריכה RAM RAM לא מתמלאת בעת עבודה באינטרנט. לדוגמה, קל להבחין איך זה גדל בעת הורדת קובץ גדול ואחרי זה לא נמחק.
אם המתואר הוא המקרה שלך, ניתן לתקן את המצב לנקות את מאגר הזיכרון הבלתי נסבל כדלקמן.
- עבור אל עורך הרישום (הקש Win + R Keys במקלדת, הזן את Regedit ולחץ Enter).
- עבור אל Texthkey_Local_machine \ System \ ControlSet001 \ Services \ Ndu \
- לחץ פעמיים על הפרמטר בשם "התחל" בצד ימין של עורך הרישום והגדר את הערך 4 עבורו, כדי להשבית את צג השימוש ברשת.
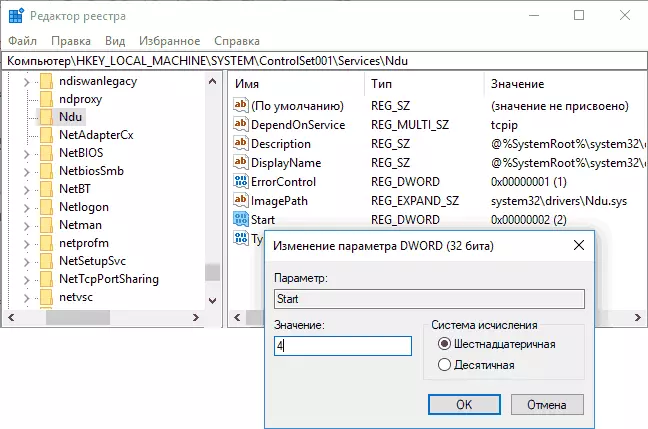
- סגור את עורך הרישום.
עם השלמת, הפעל מחדש את המחשב ובדוק אם הבעיה תוקנה. ככלל, אם המקרה הוא אכן במנהלי כרטיס הרשת, הבריכה כבר לא גדלה יותר מערכים הרגילים שלה.
אם השלבים המתוארים לעיל לא עזרו, נסה את הפעולות הבאות:
- אם כרטיס הרשת ו / או מנהל המתאם האלחוטי הותקן מאתר האינטרנט הרשמי של היצרן, נסה למחוק אותו ולתת את Windows 10 כדי להתקין מנהלי התקנים סטנדרטיים.
- אם מנהל ההתקן הותקן באופן אוטומטי או הותקן מראש על ידי היצרן (והמערכת לא השתנתה לאחר מכן), נסה להוריד ולהתקין את הגירסה העדכנית ביותר של מנהל ההתקן מהאתר הרשמי של יצרן המחשב הנייד או לוח האם (אם הוא הוא PC).
הבריכה המלאה לא נמרצת ב- Windows 10 אינה נגרמת תמיד על ידי מנהלי ההתקנים של כרטיס הרשת (אם כי לעתים קרובות) ואם הפעולות עם מתאמי הרשת ומנהלי ההתקנים של NDU לא מביאות תוצאות, באפשרותך לנקוט את השלבים הבאים:
- התקנת כל מנהלי ההתקנים המקוריים מהיצרן על הציוד שלך (במיוחד אם כרגע יש לך מנהלי התקנים מותקנים אוטומטית של Windows 10).
- השתמש בכלי השירות של Microsoft WDK כדי לקבוע את מנהל ההתקן שגורם לדליפת זיכרון.
כיצד לגלות איזה מנהל התקן גורם זיכרון דליפת ב - Windows 10 באמצעות Poolmon
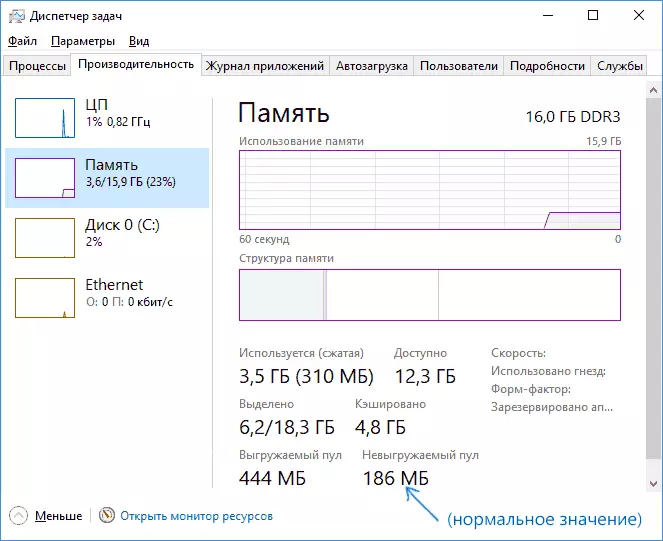
כדי לגלות את הנהגים הספציפיים המובילים את העובדה כי בריכת הזיכרון האומללה גדל עם כלי PoolMoon, שהוא חלק של Windows Driver Kit (WDK), הורדה אשר יכול להיות מתוך האתר הרשמי של Microsoft.
- הורד WDK עבור הגירסה שלך של Windows 10 (אל תשתמש בשלבים בדף המוצע הקשור להתקנת Windows SDK או Visual Studio, פשוט מצא את הפריט "התקן WDK עבור Windows 10" בדף והפעל את ההתקנה) מ- HTTPS: / /developer.microsoft. com / ru-ru / Windows / חומרה / Windows-Driver-Kit.
- לאחר ההתקנה, עבור אל התיקייה WDK והפעל את כלי השירות של PoolMon.exe (Utilities ברירת המחדל ממוקמים בקובצי C: \ Program (X86) \ Windows \ 10 \ Tools \).
- לחץ על המקש הלטיני P (כך שהעמודה השנייה מכילה רק את הערכים של ה- NonP), ולאחר מכן - ב '(זה יהיה כתוב רק ברשימה המשתמשים בבריכה שנמחקה וממיין אותם למספר החלל שנכבשו בזיכרון , כלומר על ידי עמודה בתים).
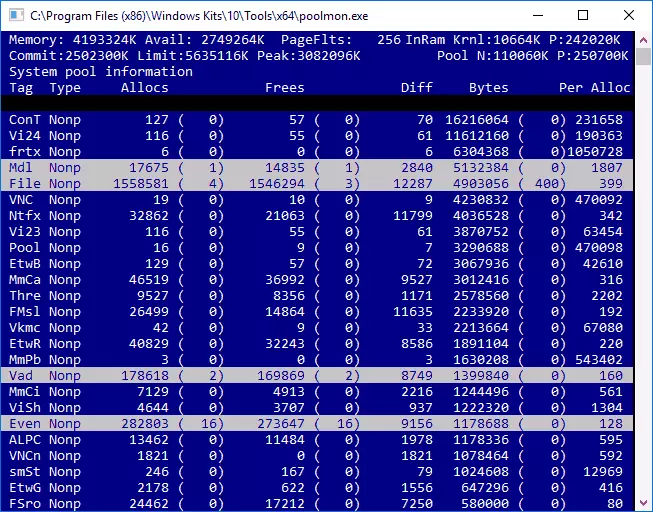
- שים לב לערך העמודה תג עבור בעל הקלטת הגבוהה ביותר.
- פתח את שורת הפקודה והזן את FindTr / M / L / L / S פקודה Value_tag C: \ Windows \ System32 \ Drivers \ *. Sys
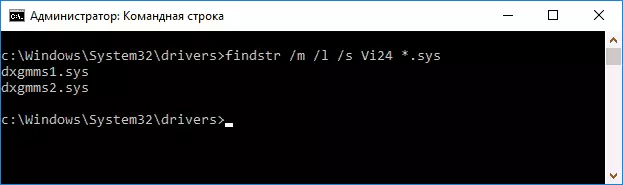
- תקבל רשימה של קבצי מנהלי התקנים שעלולים לגרום לבעיה.
נתיב נוסף - כדי לברר על ידי שמות קבצי הנהג (באמצעות Google, לדוגמה), אשר ציוד הם מתייחסים ולנסות להתקין, למחוק, או להתגלגל בחזרה בהתאם למצב.
