
במדריך זה למתחילים - על שתי דרכים להעביר קבצי וידאו ממחשב Windows ב- iPhone ו- iPad ממחשב: הרשמי (והגבלתו) והאופן שבו אני מועדף עם iTunes (כולל Wi-Fi), ו גם בקצרה על גרסאות אפשריות אחרות. הערה: באותן שיטות ניתן להשתמש במחשבים עם MacOS (אבל זה לפעמים נוח יותר להם להשתמש באופניה).
העתקת וידאו מהמחשב ב- iPhone ו- iPad ב - iTunes
אפל סיפקה רק גרסה אחת של העתקת קבצי מדיה, כולל וידאו מ- Windows או MacOS מחשב בטלפונים iPhone ו- iPad - שימוש ב- iTunes (להלן, אני מניח ש- iTunes כבר מותקן במחשב שלך).
המגבלה העיקרית של השיטה היא תמיכה בלבד. MMOV, .M4V ו .MP4 פורמטים. יתר על כן, עבור במקרה האחרון, הפורמט לא תמיד נתמך (תלוי רכיבי codec בשימוש, הפופולרי ביותר - H.264, נתמך).
כדי להעתיק וידאו באמצעות iTunes, זה מספיק כדי לבצע את הפעולות הפשוטות הבאות:
- חבר את ההתקן אם iTunes אינו מופעל באופן אוטומטי, הפעל את התוכנית.
- בחר את iPhone או iPad ברשימת ההתקנים.
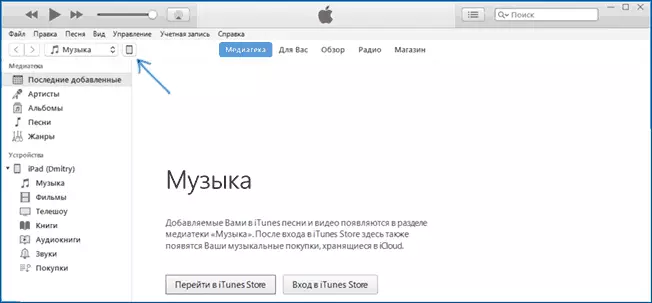
- בסעיף "במכשיר שלי", בחר "סרטים" ופשוט גרור את קבצי הווידאו הרצויים מהתיקייה במחשב לרשימת הסרטים בהתקן (ניתן גם לבחור בתפריט "קובץ" - "הוסף קובץ לספריה "

- במקרה הפורמט אינו נתמך, תראה הודעה "חלק מקבצים אלה לא הועתקו, כפי שהם לא יכולים לשחק על iPad זה (iPhone).

- לאחר הוספת קבצים לרשימה, לחץ על הלחצן סנכרון למטה. עם השלמת הסנכרון, באפשרותך להשבית את ההתקן.
עם השלמת העתקת וידאו למכשיר, אתה יכול לצפות בהם ביישום וידאו על זה.
באמצעות VLC כדי להעתיק סרטים ל- iPad ו- iPhone באמצעות כבל ו - Wi-Fi
ישנם יישומים של צד שלישי המאפשרים לך להעביר וידאו להתקני IOS ולשחק iPad שלהם iPhone. אחד היישומים החופשיים הטובים ביותר למטרות אלה, לדעתי - VLC (יישום זמין ב Apple App Store App Store https://itunes.apple.com/ru/app/vlc-for-mobile/id650377962).היתרון העיקרי של זה ויישומים כאלה אחרים היא שכפול ללא בעיות של כמעט כל פורמטים של וידאו פופולרי, כולל MKV, MP4 עם רכיבי codec מלבד H.264 ואחרים.
לאחר התקנת היישום, קיימות שתי דרכים להעתיק קבצי וידאו למכשיר: שימוש ב- iTunes (אך ללא הגבלות על פורמטים) או Wi-Fi ברשת מקומית (I.E. והמחשב והטלפון או בטאבלט חייבים להיות מחוברים לנתב אחד לשידור אחד ).
העתקת וידאו ב- VLC באמצעות iTunes
- חבר את iPad או iPhone למחשב ולהפעיל iTunes.
- בחר את ההתקן שלך ברשימה ולאחר מכן בסעיף "הגדרות", בחר "תוכניות".
- גלול בין הדף עם התוכנית למטה ובחר VLC.
- גרור את קובצי הווידאו ל "VLC מסמכים" או לחץ על "הוסף קבצים", בחר את הקבצים הרצויים והמתן לך להעתיק אותם למכשיר.

לאחר סיום ההעתקה, באפשרותך להציג סרטים שהורדו או סרטונים אחרים בנגן VLC בטלפון או בטאבלט.
העברת וידאו ב- iPhone או iPad באמצעות Wi-Fi ב VLC
הערה: על מנת לשיטה לעבוד, המחשב והתקן IOS מחובר לאותה רשת.
- הפעל את היישום VLC, פתח את התפריט ולאפשר "גישה באמצעות WiFi".
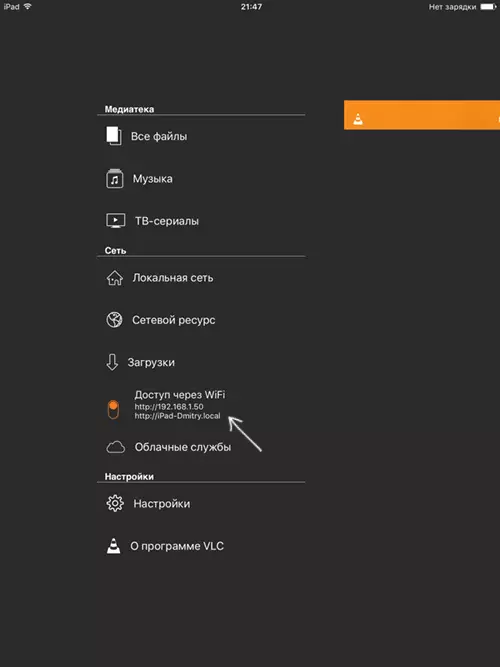
- ליד המתג יופיע הכתובת כדי להזין בדפדפן כלשהו במחשב.
- פתיחת כתובת זו, תראה את הדף שבו אתה יכול פשוט לגרור קבצים או לחץ על לחצן הפלוס ולציין את קובצי הווידאו הרצויים.
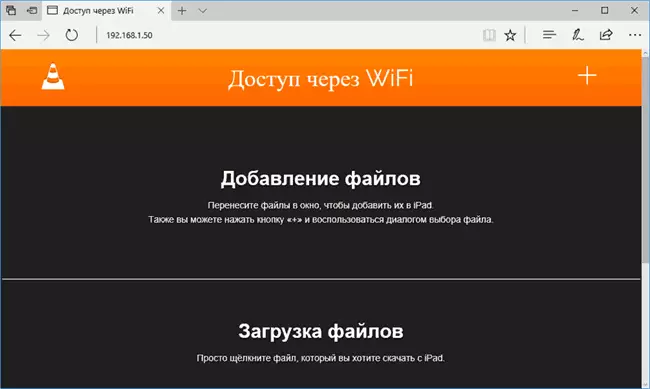
- המתן עד להורדה (בכמה דפדפנים, קו ההתקדמות והאחוזים אינם מוצגים, אך ההורדה מתרחשת).
לאחר השלמת, ניתן לצפות בסרטון ב- VLC במכשיר.
הערה: שמתי לב שלפעמים לאחר טעינת ה- VLC אינה מציגה את קובצי הווידאו שהורדו בפלייליסט (אם כי הם מתקיימים בהתקן). מנוסה, נקבע כי זה קורה עם שמות ארוכים של קבצים ברוסית עם סימני פיסוק - דפוסים ברורים לא לחשוף, אבל שינוי שם את הקובץ למשהו "פשוט יותר" מסייע לפתור את הבעיה.
ישנם יישומים רבים אחרים שעובדים על אותם עקרונות, אם VLC מוצג לך מסיבה כלשהי לא בא, אני גם ממליץ לנסות Playerxtreme Media Player, זמין גם להורדה ב Apple Apple Store.
