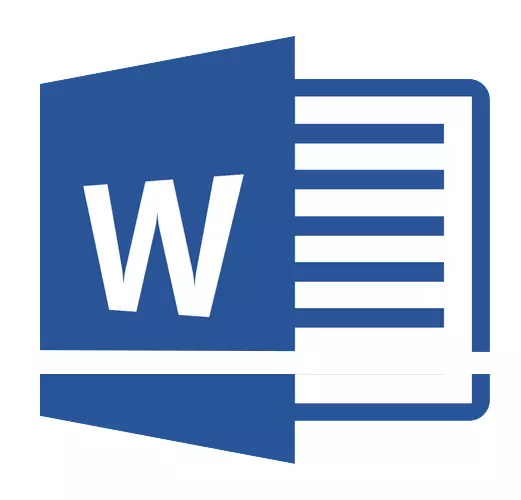
המרווח המפואר בתוכנית Microsoft Word קובע את המרחק בין מחרוזות הטקסט במסמך. במרווח יש גם או אולי בין פסקאות, במקרה זה היא קובעת את גודל החלל הריק לפני ואחריה.
במילה, טווח הגדרת ברירת המחדל מותקן, אשר גודל של גירסאות שונות של התוכנית עשוי להיות שונה. לכן, לדוגמה, ב- Microsoft Word 2003, ערך זה הוא 1.0, ובגירסאות חדשות יותר כבר 1.15. ניתן למצוא את הסמל של המרווח בכרטיסייה "בית" בקבוצה "פסקה" - קיימות נתונים מספריים פשוט, אך סימן ההמחאה אינו מוגדר או קרוב לאחד מהם. כיצד להגדיל או להפחית את המרחק בין השורות במילה ויידונו להלן.
כיצד לשנות את מרווח הקו ב- Word במסמך קיים?
למה אנחנו מתחילים בדיוק כיצד לשנות את המרווח במסמך הקיים? העובדה היא כי במסמך ריק, שבו לא כתוב קו טקסט, אתה יכול פשוט להתקין את הפרמטרים הרצויים או הכרחיים ולהתחיל לעבוד - המרווח יהיה מודבק בדיוק את מה שהתקנת אותו בהגדרות התוכנית.
לתקן את המרחק בין השורות בכל המסמך היא הדרך הקלה ביותר להיות בעזרת סגנונות אקספרסים שבהם המרווח הנדרש כבר מותקן, שונה עבור כל סגנון, אבל זה מאוחר יותר. אם אתה צריך לשנות את המרווח בחלק מסוים של המסמך, אתה מקצה קטע טקסט ושנה את הזהות של הכדורים על אלה שאתה צריך.
1. בחר את כל הטקסט או את השבר הרצוי (השתמש בשילוב המפתח עבור זה. "Ctrl + A" או לחצן "לְהַקְצוֹת" ממוקם בקבוצה "עֲרִיכָה" (הכרטיסייה "בית").

2. לחץ על הלחצן "הַפסָקָה" אשר נמצא בקבוצה "פסקה" טבלה "בית".
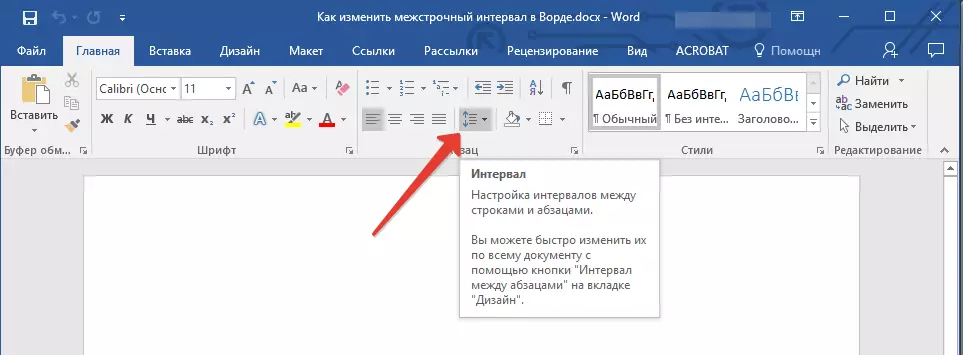
.3 בתפריט המורחבת, בחר באפשרות המתאימה.
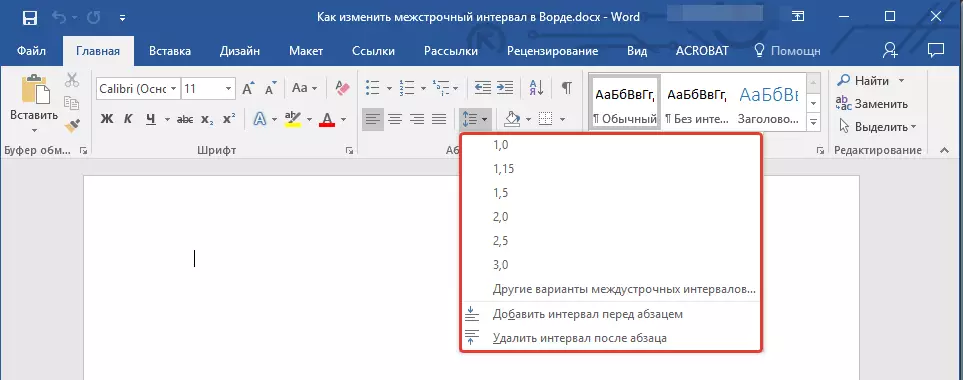
4. אם אף אחד מהאפשרויות המוצעות לא מתאים לך, בחר "אפשרויות אחרות למרווחי מרווח".
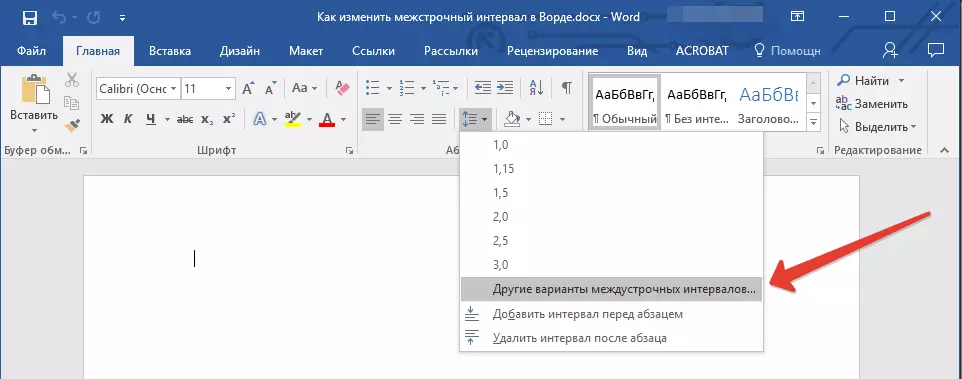
5. בחלון שמופיע (הכרטיסייה "כניסות ומרווחים" ) הגדר את הפרמטרים הדרושים. בחלון "לִטעוֹם" תוכל לראות כיצד להציג את תצוגת הטקסט במסמך בהתאם לערכים שהזנת.
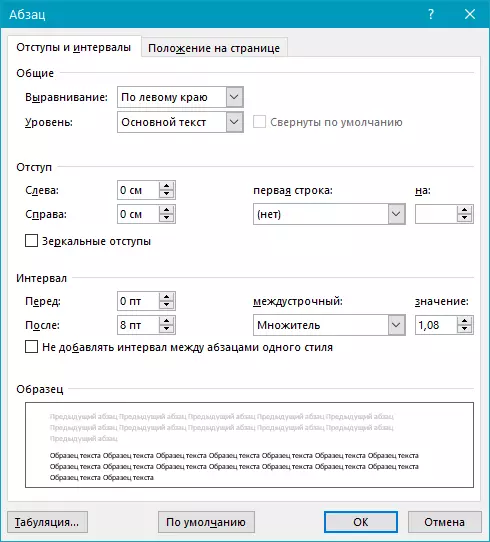
.6 לחץ על הלחצן "בסדר" כדי להחיל שינויים בטקסט או בשברו.
הערה: בחלון הגדרות, באפשרותך לשנות ערכים מספריים לשלבים הזמינים כברירת מחדל, או הזן ידנית את אלה הדרושים לך.
כיצד לשנות את המרווח לפני ואחרי פסקאות בטקסט?
לפעמים במסמך יש צורך לשים הכדורים ספציפיים לא רק בין קווים בפסקאות, אלא גם בין הפסקאות עצמן, לפני או אחריהם, מה שהופך את ההפרדה יותר חזותית. כאן אתה צריך לפעול בדיוק באותו אופן.
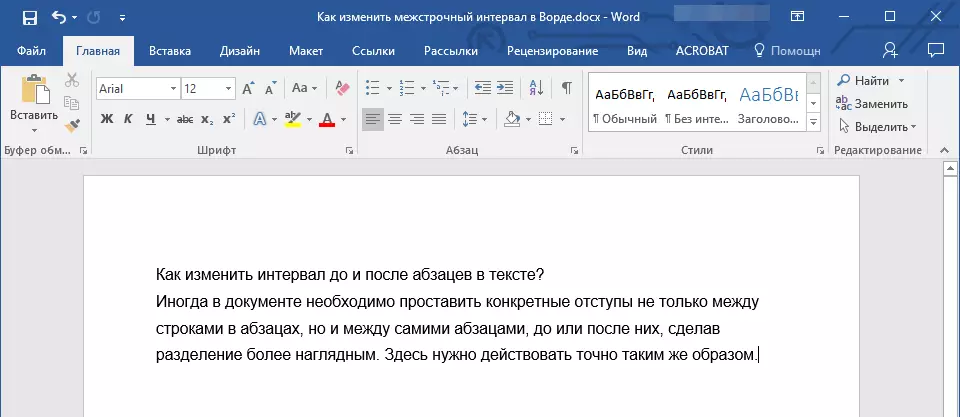
1. סמן את הטקסט כולו או את השבר הרצוי.
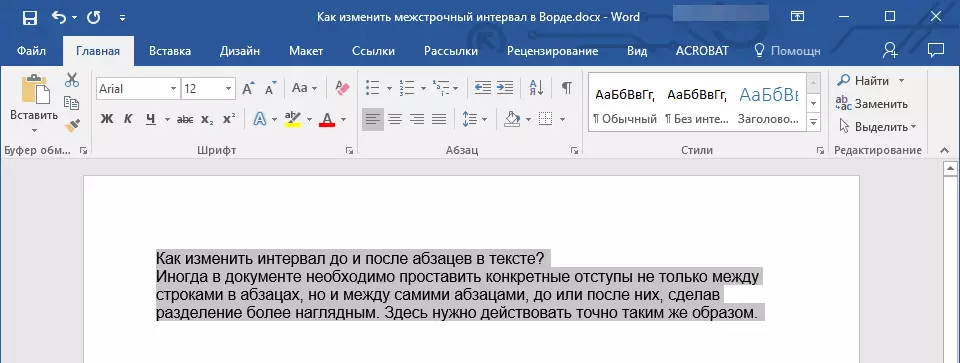
2. לחץ על הלחצן "הַפסָקָה" הממוקם בכרטיסייה "בית".
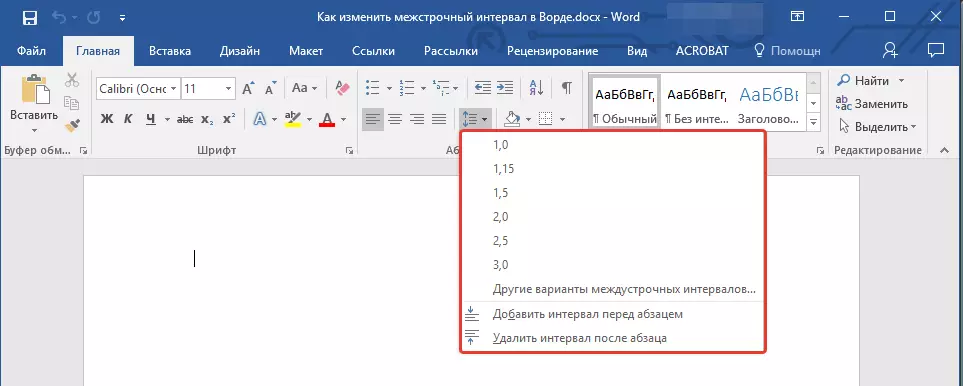
.3 בחר אחת משתי האפשרויות המוצגות בתחתית התפריט המתפתח. "הוסף מרווח לפסקה" אוֹ "הוסף מרווח לאחר הפסקה" . ניתן גם לבחור את שתי האפשרויות על-ידי הגדרת שתי התקריות.
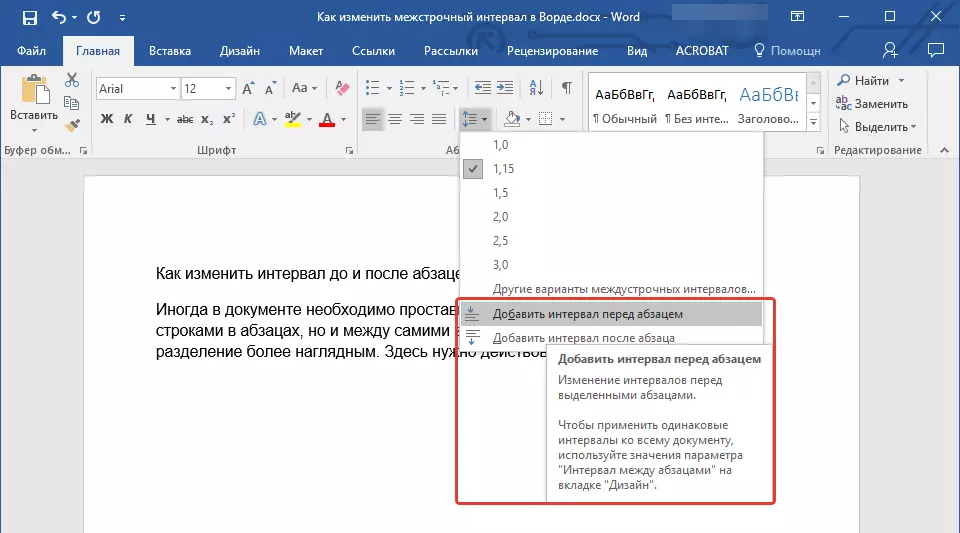
4. הגדרות מדויקות יותר של המרווחים לפני ו / או לאחר פסקאות ניתן לבצע בחלון "אפשרויות אחרות למרווחי מרווח" הממוקם בתפריט לחצן "הַפסָקָה" . שם אתה יכול גם להסיר את הזחה בין פסקאות של סגנון אחד, אשר בבירור יכול להיות נחוץ במסמכים מסוימים.
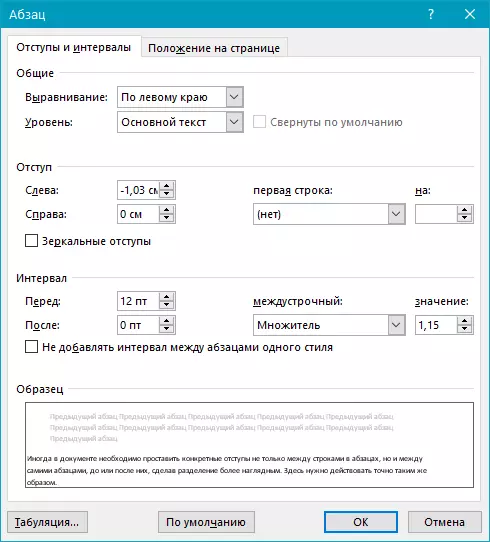
5. שינויים שבוצעו באופן מיידי יוצגו במסמך.
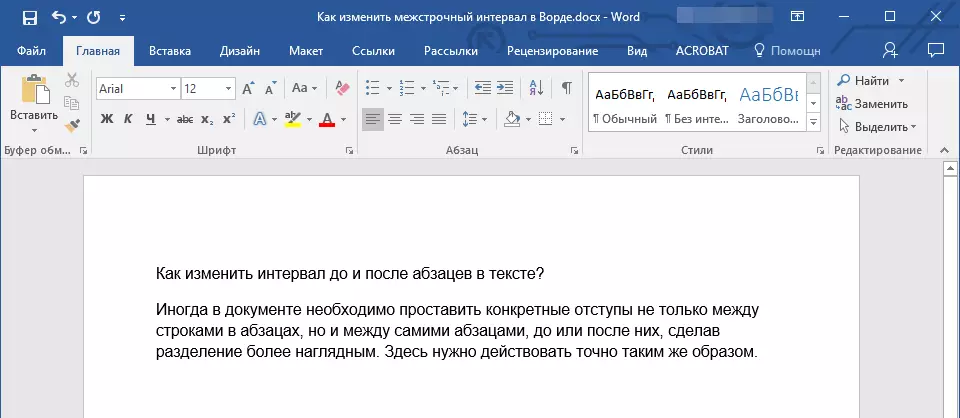
כיצד לשנות מרווחי חבל עם סגנונות אקספרס?
שיטות לשינוי המרווחים המתוארים לעיל מוחלים על כל הטקסט או השברים המוקדשים, כלומר, בין כל שורה ו / או לפסקה של הטקסט, אותו מרחק שנבחר או שהמשתמש שצוין מוגדר. אבל איך להיות במקרה כאשר אתה צריך את מה שנקרא גישה אחת לחלק מחרוזות, פסקאות וכותרות עם כתוביות?
אין זה סביר כי מישהו רוצה להגדיר באופן ידני את המרווחים עבור כל כותרת בודדת, כתוביות ופסקה במיוחד אם יש לא מעט בטקסט. במקרה זה, "סגנונות אקספרס" יעזור, זמין במילה. כיצד לשנות את המרווחים בעזרתם, ויידונו להלן.
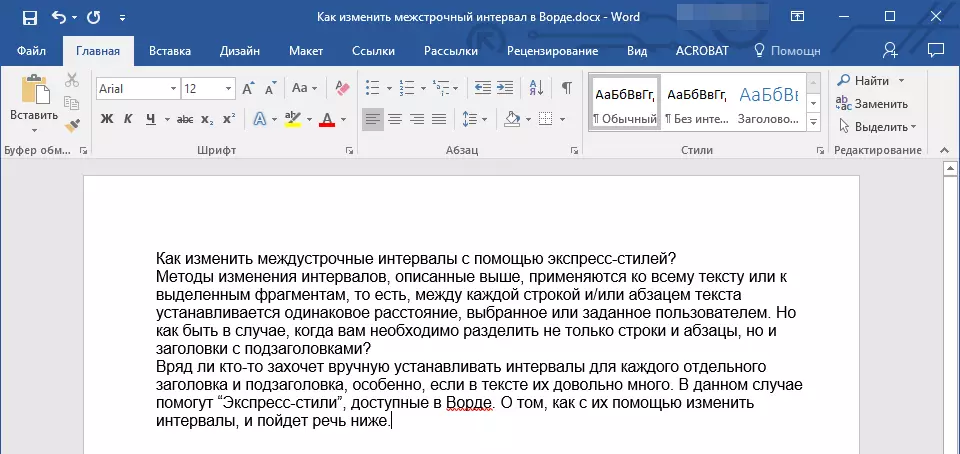
1. בחר את כל הטקסט במסמך או בשבר, במרווחים שבהם ברצונך לשנות.
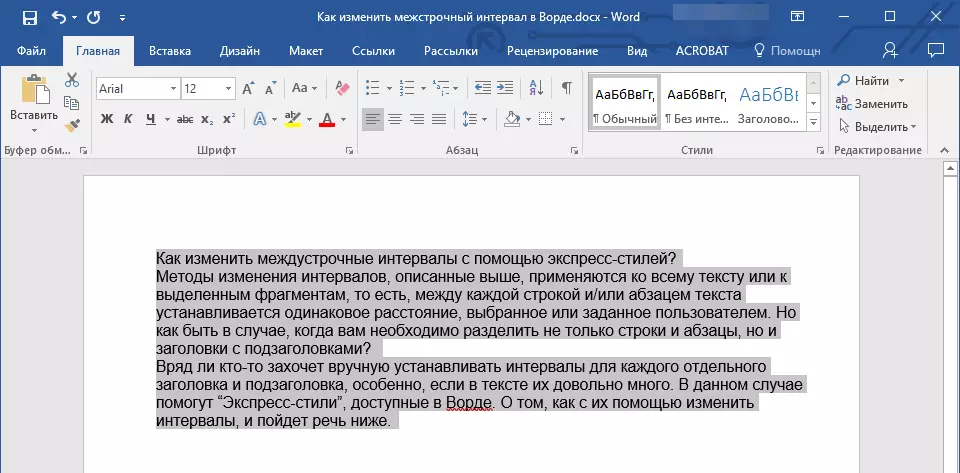
2. בכרטיסייה "בית" בקבוצה "סגנונות" פתח את תיבת הדו-שיח על-ידי לחיצה על כפתור קטן בפינה הימנית התחתונה של הקבוצה.
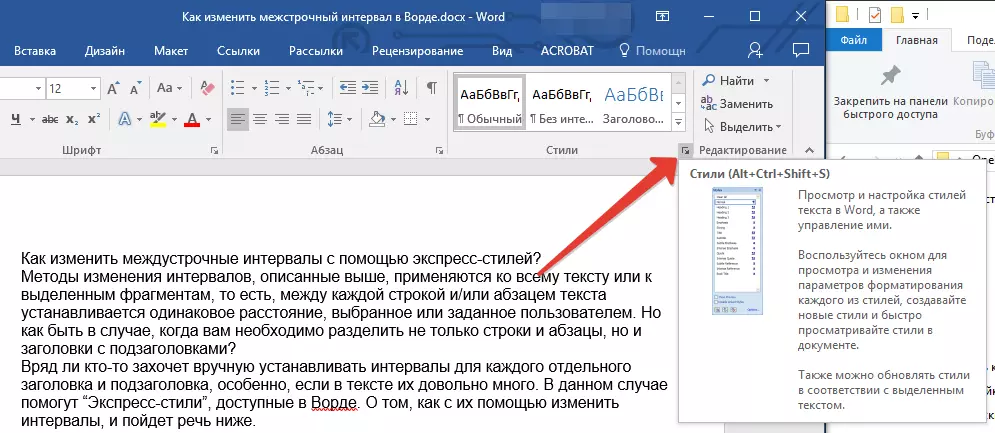
.3 בחלון שמופיע, בחר את הסגנון המתאים (גם סגנונות ניתן לשנות ישירות בקבוצה על-ידיחף הסמן באמצעות הלחיצה כדי לאשר את הבחירה). לחיצה על הסגנון בסוס זה, תראה כיצד הטקסט משתנה.
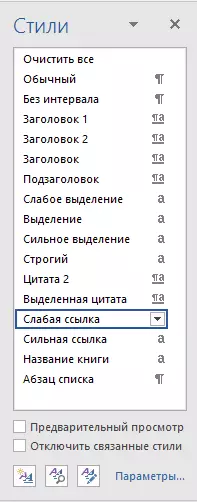
4. על ידי בחירת הסגנון המתאים, סגור את תיבת הדו-שיח.
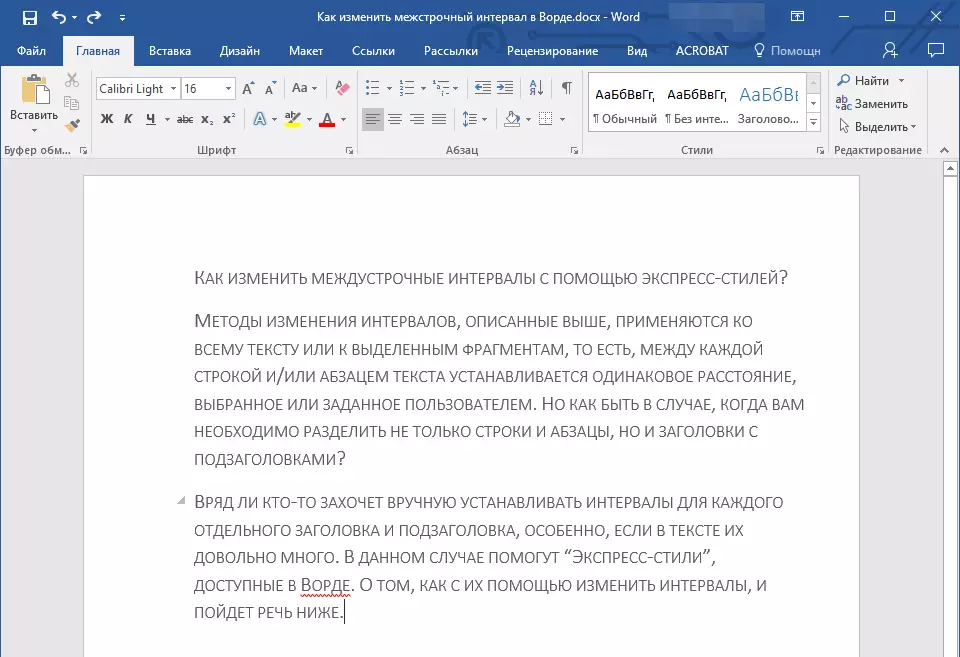
הערה: השינוי במרווח עם סגנונות אקספרס הוא פתרון יעיל גם במקרים שבהם אתה לא יודע איזה מרווח אתה צריך. לכן, אתה יכול מיד לראות את השינויים שניתנו על ידי סגנון אחד או אחר.
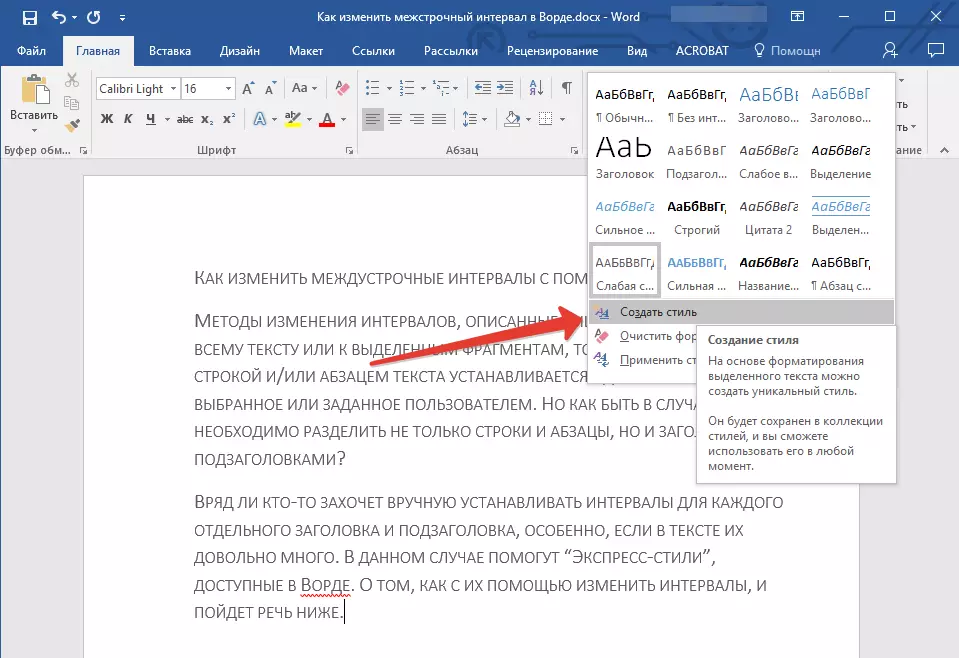
עֵצָה: כדי להפוך את הטקסט יותר אטרקטיבי חזותית, ורק חזותית, להשתמש סגנונות שונים עבור כותרות ותרגום, כמו גם עבור הטקסט הראשי. כמו כן, אתה יכול ליצור סגנון משלך, ולאחר מכן לשמור ולהשתמש בו כתבנית. בשביל זה יש צורך בקבוצה "סגנונות" פריט פתוח "צור סגנון" ובחלון שמופיע, בחר את הפקודה "שינוי".
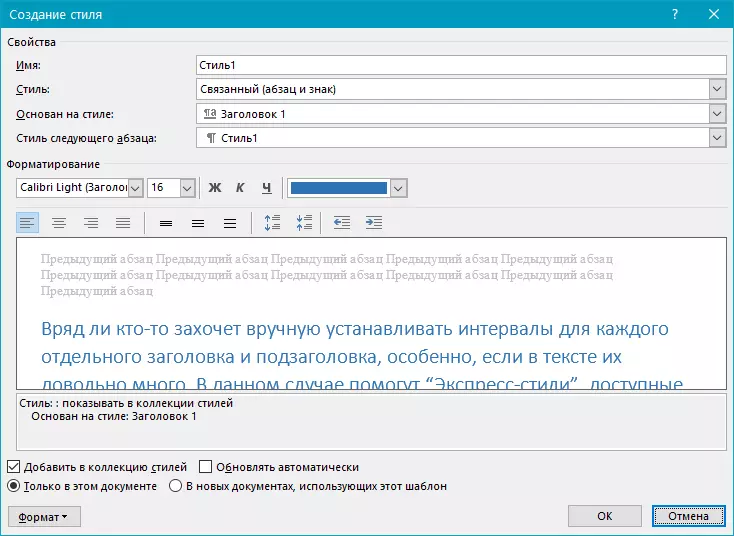
זה הכל, עכשיו אתה יודע איך לעשות אחד, שעה אחת, כפול או כל מרווח אחר ב- Word 2007 - 2016, כמו גם בגירסאות ישנות יותר של תוכנית זו. עכשיו מסמכי הטקסט שלך ייראה יותר חזותית ומושכת.
