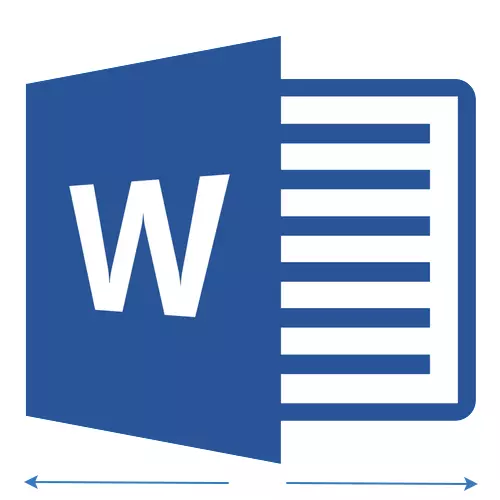
את הפונקציה של התכנית האוטומטית ב- Microsoft Word היא כי, הודות שבו אתה יכול בקלות ובנוחות שגיאות הקלדה נכונה בטקסט, שגיאות במילות, להוסיף ולהדביק תווים ופריטים אחרים.
עבור עבודתו, התכונה 'עסקה אוטומטית' משתמשת ברשימה מיוחדת שבה נכללים שגיאות וסמלים אופייניים. במידת הצורך, רשום זה תמיד יכול להיות שונה.
הערה: Autosman מאפשר לך לתקן שגיאות כתיבה הכלול במילון האיות העיקרי.
הטקסט המוצג בצורה של היפר-קישור אינו כפוף באופן אוטומטי.
הוסף רשומות לרשימת עסקאות אוטומטי
1. במסמך טקסט Word, עבור אל התפריט "קוֹבֶץ" או לחץ על "MS Word" אם אתה משתמש בגירסה הישנה של התוכנית.
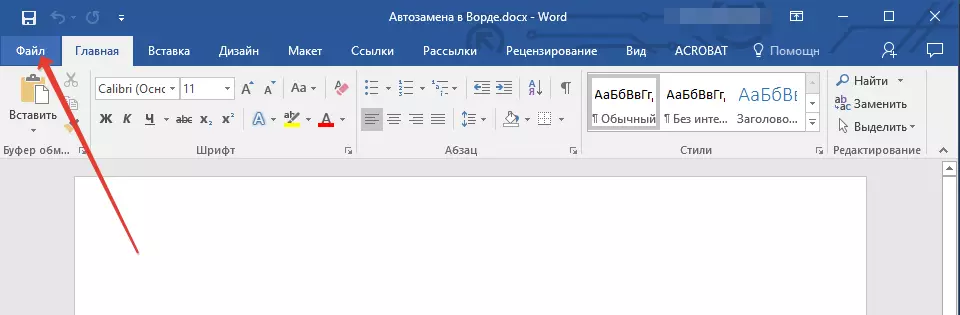
2. פתח את הקטע "פרמטרים".
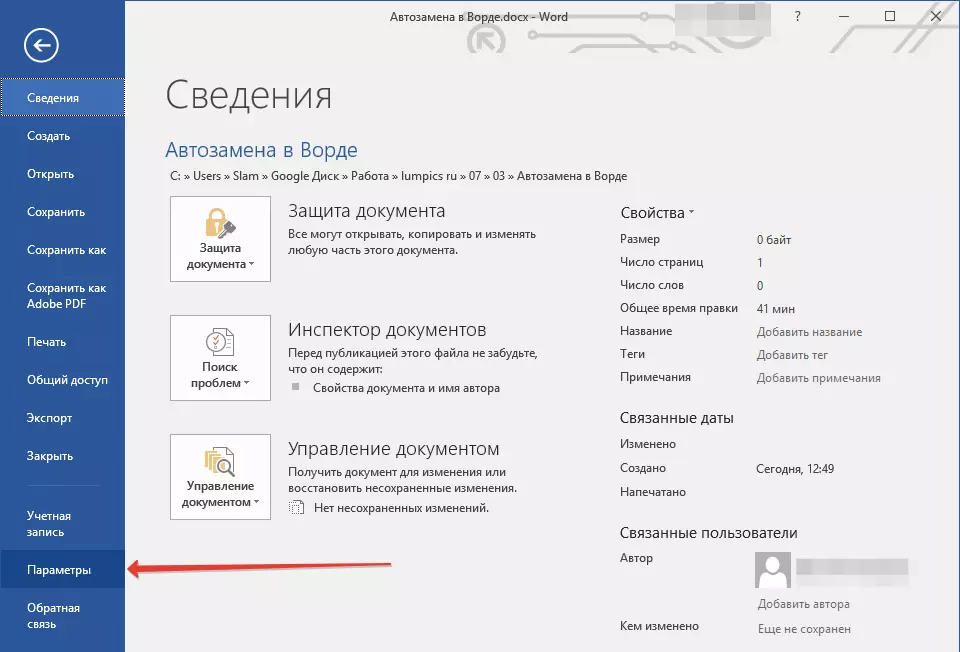
3. בחלון שמופיע, מצא פריט "אִיוּת" ובחר אותו.
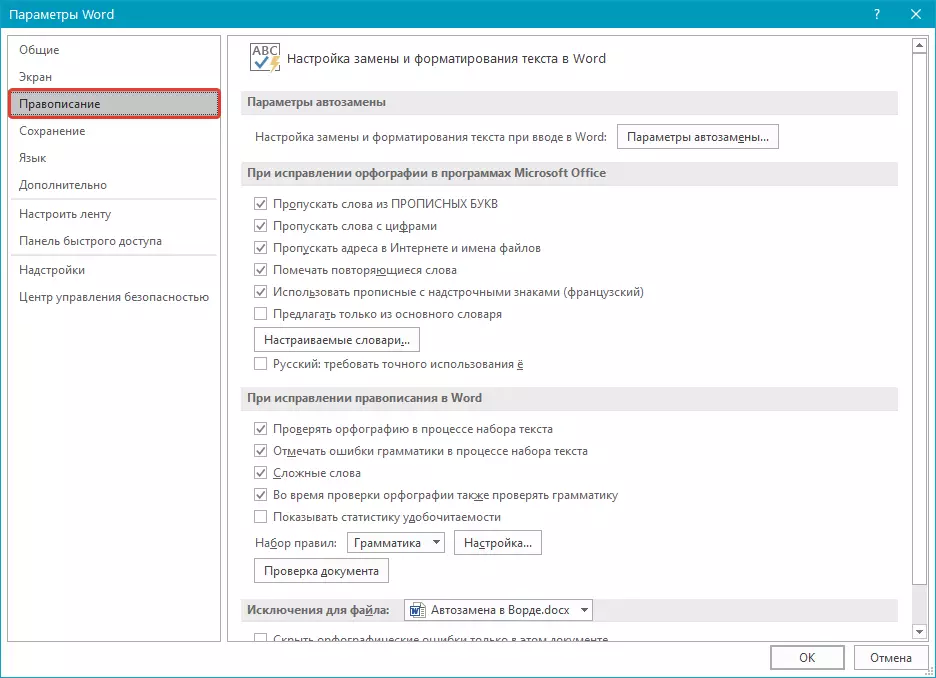
4. לחץ על הלחצן "פרמטרים אוטומטיים".
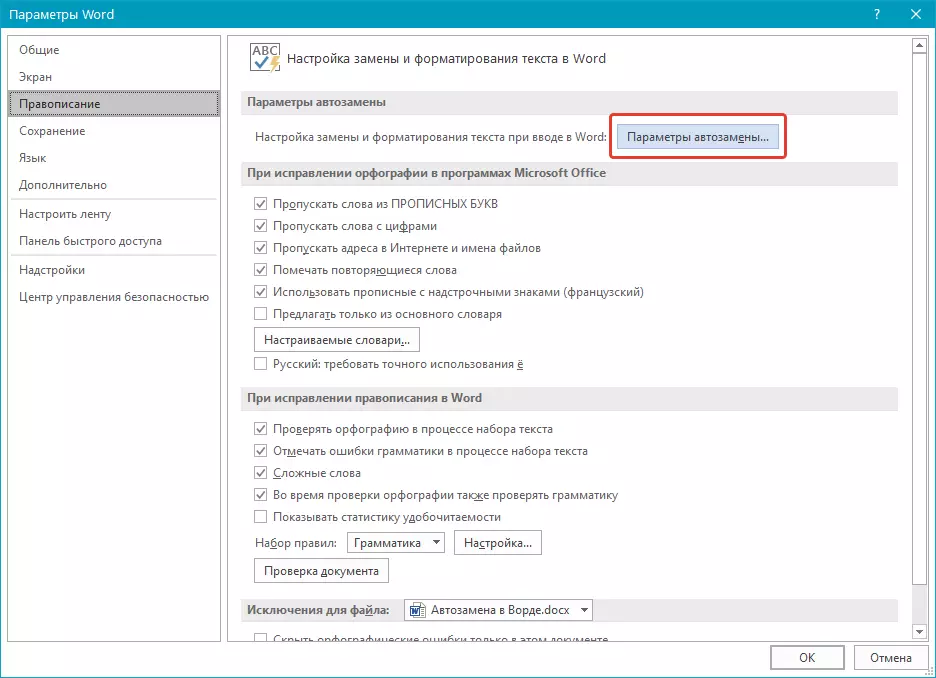
5. בכרטיסייה "תוכנית אוטומטית" התקן סמן מול הפריט Msgstr "החלף בעת הזנת" הממוקם בתחתית הרשימה.
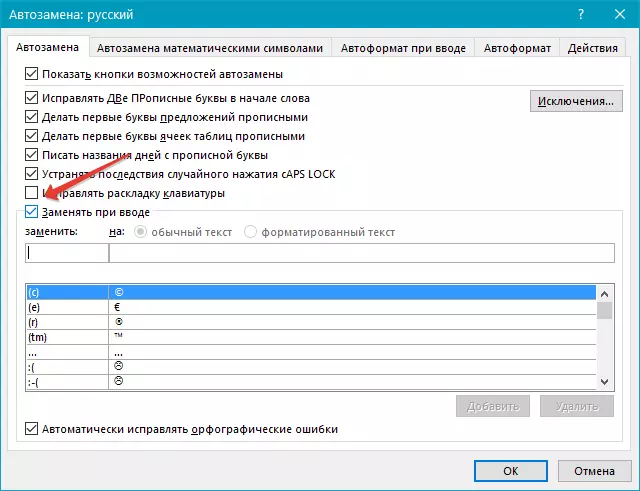
6. הזן את השדה "החלף" מילה או ביטוי, שבכתיבתו אתה טועה לעתים קרובות. לדוגמה, זה יכול להיות מילה "פָּנִים".
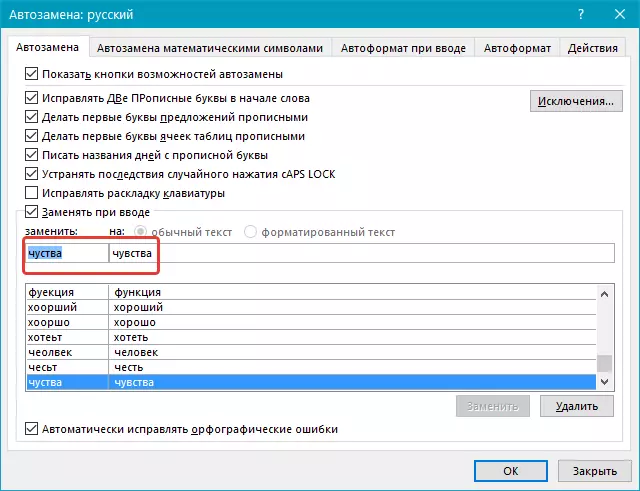
7. בשטח "על" הזן את אותה מילה, אבל כבר נכון. במקרה של הדוגמה שלנו, זה יהיה המילה "רגשות".
8. הקש "לְהוֹסִיף".
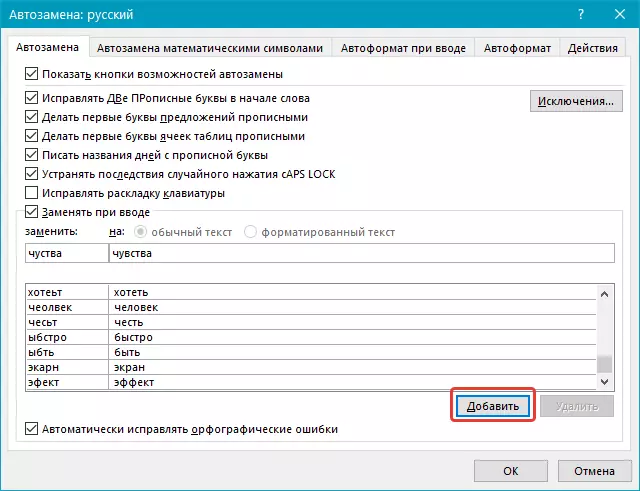
9. Classt. "בסדר".
שנה את הרשומות ברשימת מקדם אוטומטי
1. פתח את הקטע "פרמטרים" הממוקם בתפריט "קוֹבֶץ".
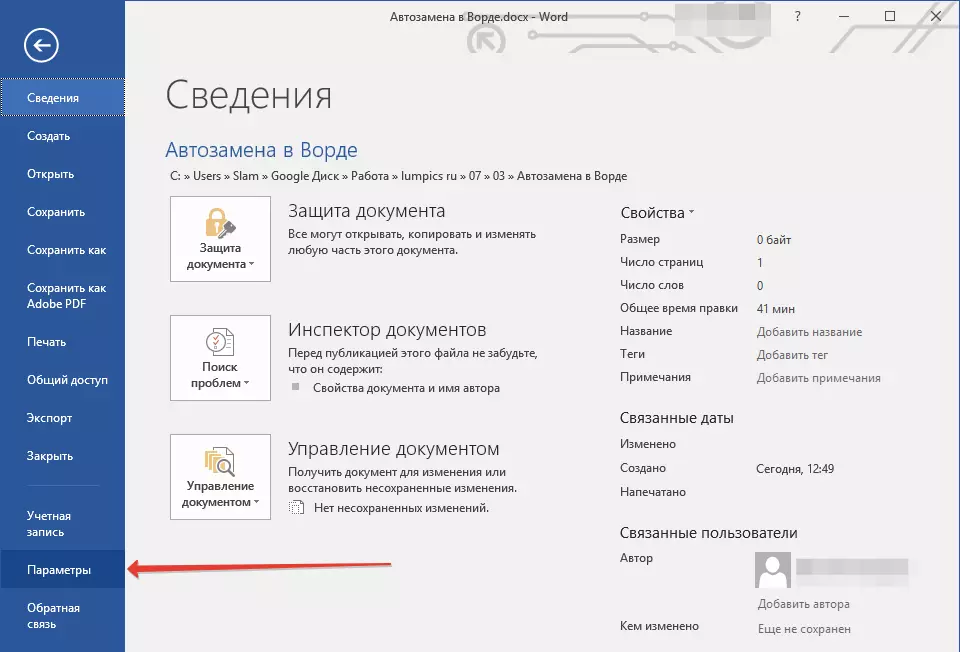
2. פריט פתוח "אִיוּת" ולחץ על כפתור IT "פרמטרים אוטומטיים".
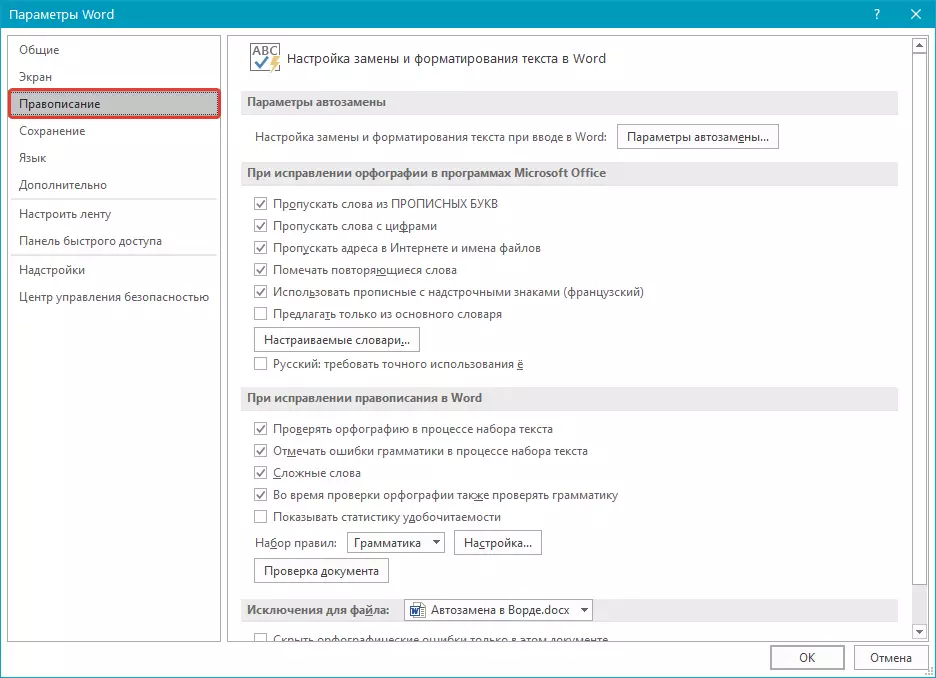
3. בכרטיסייה "תוכנית אוטומטית" התקן את הסמן להיפך Msgstr "החלף בעת הזנת".
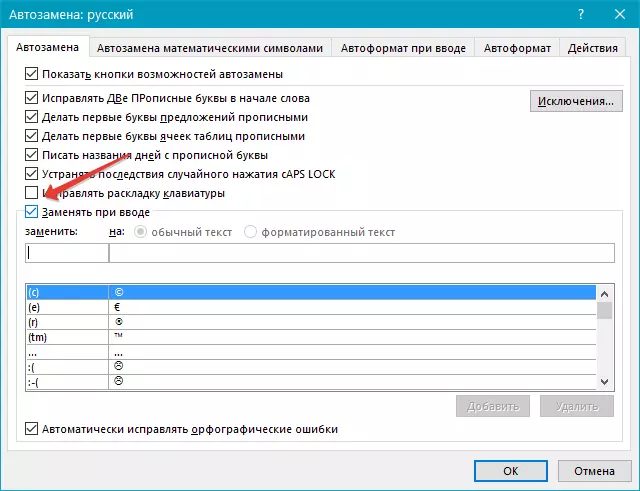
4. לחץ על הרשומה ברשימה, כך שהוא יוצג בשדה "החלף".
5. בשטח "על" הזן את המילה, הסמל או הביטוי שאליו ברצונך להחליף את הערך בעת הכניסה.
6. הקש "החלף".
שנה שם רשימות ברשימת קידום אוטומטי
1. בצע את השלבים 1 עד 4 המתוארים בחלק הקודם של המאמר.
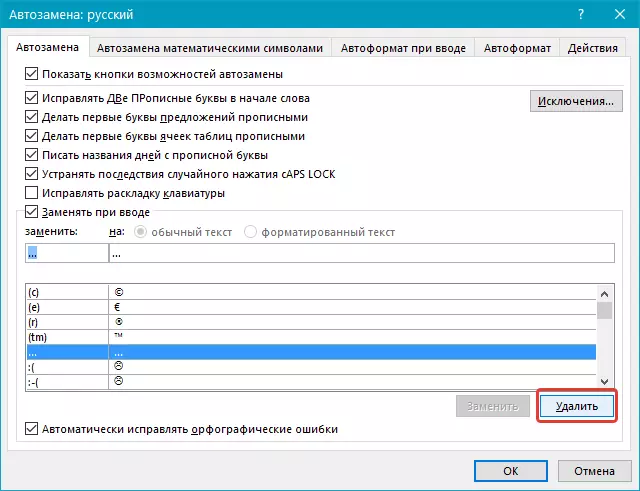
2. לחץ על הלחצן "לִמְחוֹק".
3. בשטח "החלף" הזן שם חדש.
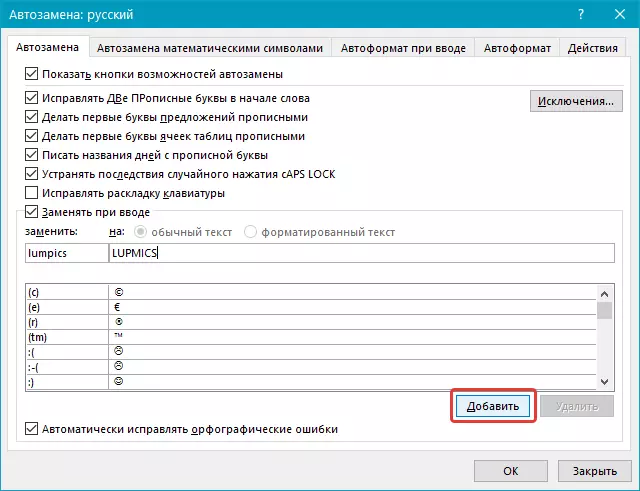
4. לחץ על הלחצן "לְהוֹסִיף".
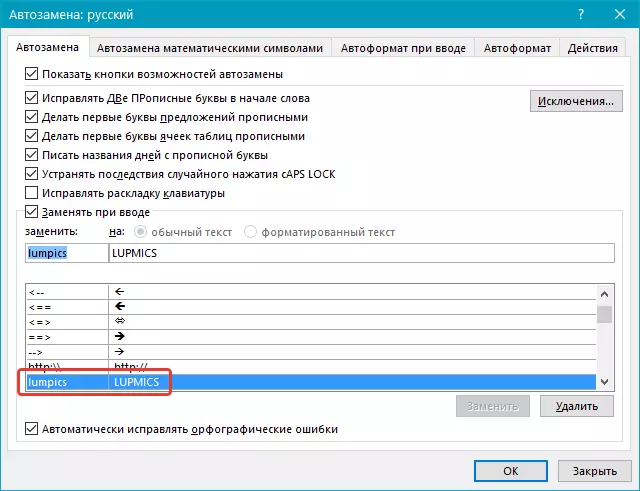
הזדמנויות תכונות תכונות
מעל, דיברנו על איך לעשות את המחבר ב- Word 2007 - 2016, אלא גם עבור גירסאות מוקדמות יותר של התוכנית, הוראה זו ישימה גם. עם זאת, האפשרויות של תפקוד העסקה אוטומטי הם רחבים הרבה יותר, אז בואו ניקח אותם בפירוט.חיפוש אוטומטי שגיאה נכונה ו typos
לדוגמה, אם תזין את המילה "COTER" ולשים מקום לאחר מכן, מילה זו תוחלף באופן אוטומטי על ידי אחד הנכון - "ש ה" . אם אתה כותב בטעות "Whisb ילך" לאחר מכן, לשים את החלל, הביטוי השגוי יוחלף עם הנכון - "אשר יהיה".
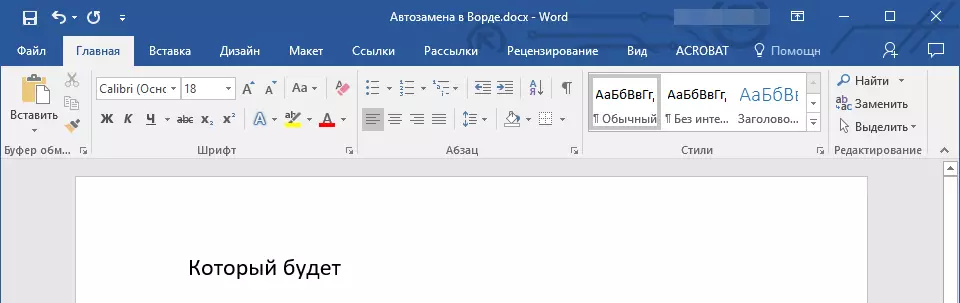
הכנסת סימנים מהירים
תכונת העסקה אוטומטית היא שימושית מאוד במקרה כאשר אתה צריך להוסיף סמל שאינו על המקלדת. במקום לחפש אותו בסעיף מוטבע "סמלים", תוכל להזין את הייעוד הדרוש מהמקלדת.
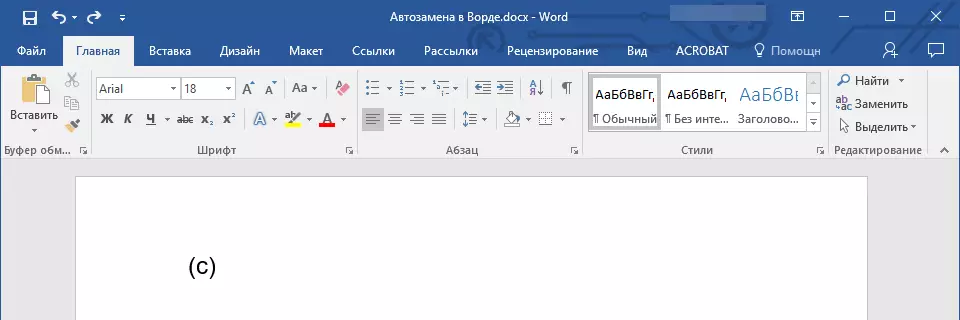
לדוגמה, אם עליך להוסיף סמל בטקסט © , בפריסת אנגלית, הזן (ג) ולחץ על החלל. זה קורה גם כי התווים הדרושים נעדרים ברשימה באופן אוטומטי, אבל הם תמיד יכולים להיות נכנסו ידנית. איך לעשות את זה כתוב לעיל.
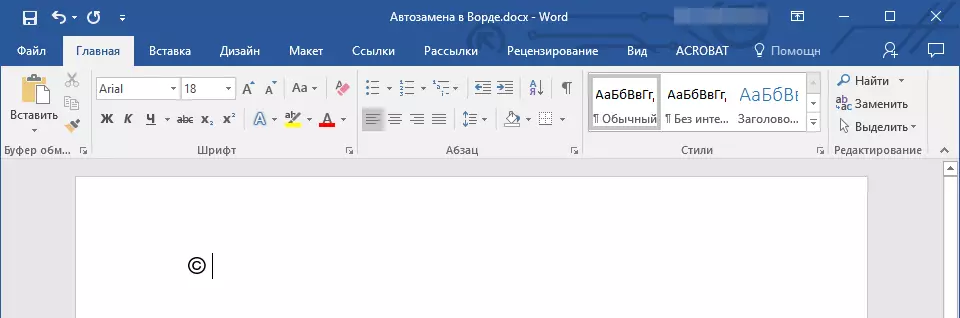
ביטויי ההכנסה המהירים
תכונה זו תהיה כנראה לעניין את אלה לעתים קרובות צריך להזין את אותם ביטויים בטקסט. כדי לחסוך זמן, זה מאוד ביטוי תמיד יכול להיות מועתקים ומוכנסים, אבל יש שיטה יעילה הרבה יותר.
זה מספיק רק כדי להיכנס לקיצור הדרוש בחלון הגדרות תרגום אוטומטי (פריט "החלף" ), ובפסקה "על" ציין את הערך הכולל שלה.
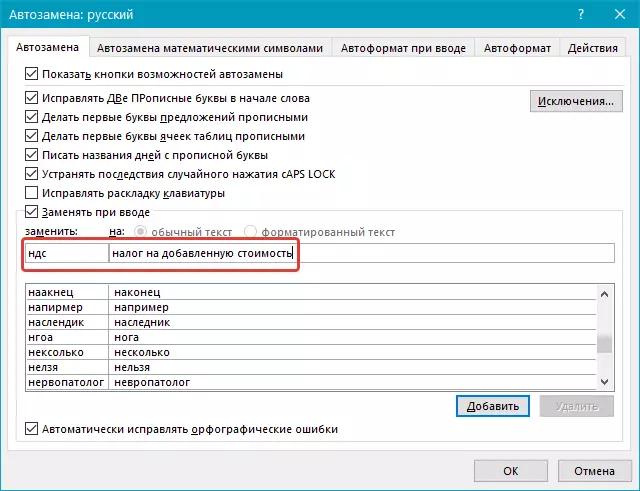
אז, למשל, במקום להזין כל הזמן את הביטוי המלא "מס ערך מוסף" אתה יכול להתקין את העסקה אוטומטית על זה עם הפחתה. "מס ערך מוסף" . על איך לעשות את זה, כבר כתבנו לעיל.
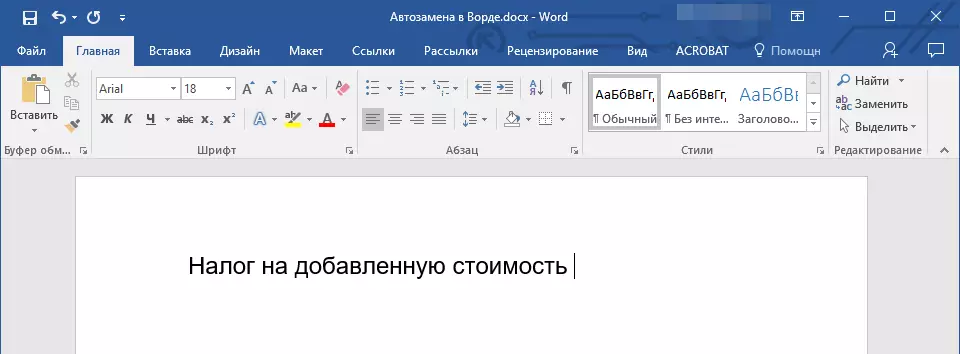
עֵצָה: כדי להסיר את החלפת האותיות האוטומטית, מילים וביטויים במילה, פשוט לחץ מקש לחזור אחורה. - זה יבטל פעולה תוכנה. כדי להשבית לחלוטין את הפונקציה Auto Transfit, הסר את תיבת הסימון Msgstr "החלף בעת הזנת" ב "פרמטרים של איות" — "פרמטרים אוטומטיים".
כל האפשרויות המתוארות לעיל מבוססות על שימוש בשני רשימות של מילים (ביטויים). התוכן של העמודה הראשונה הם מילה או הפחתה שמכנית למשתמש מהמקלדת, השנייה היא מילה או ביטוי שהתוכנית מחליפה אוטומטית את המשתמש.
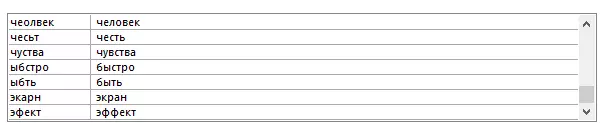
זה הכל, עכשיו אתה יודע הרבה יותר על מה הוא צמח אוטומטי ב- Word 2010 - 2016, כמו בגירסאות קודמות של תוכנית זו. בנפרד, ראוי לציין כי עבור כל התוכניות הכלולות בחבילת Microsoft Office, רשימת השכפול נפוצה. אנו מאחלים לך עבודה פרודוקטיבית עם מסמכי טקסט, ובזכות הפונקציה של המחבר, זה יהפוך אפילו טוב יותר ויעיל יותר.
