
רוב המשתמשים כבר מזמן באמצעות שירות דואר Mail.Ru. ולמרות העובדה כי שירות זה יש ממשק אינטרנט נוח לעבודה עם דואר, עדיין חלק מהמשתמשים מעדיפים לעבוד עם Outlook. אבל, על מנת לעבוד עם דואר בדואר, עליך להגדיר את לקוח הדוא"ל כראוי. וזה היום כי נבחן כיצד אלקטרוני דואר RU מוגדר ב- Outlook.
כדי להוסיף חשבון ב- Outlook, אתה צריך ללכת להגדרות חשבון. כדי לעשות זאת, עבור אל תפריט "קובץ" בסעיף "פרטים", אנו פורסים את הרשימה "הגדרת חשבונות".
כעת לחץ על הפקודה המתאימה בחלון "קביעת הגדרות חשבון" ייפתח.
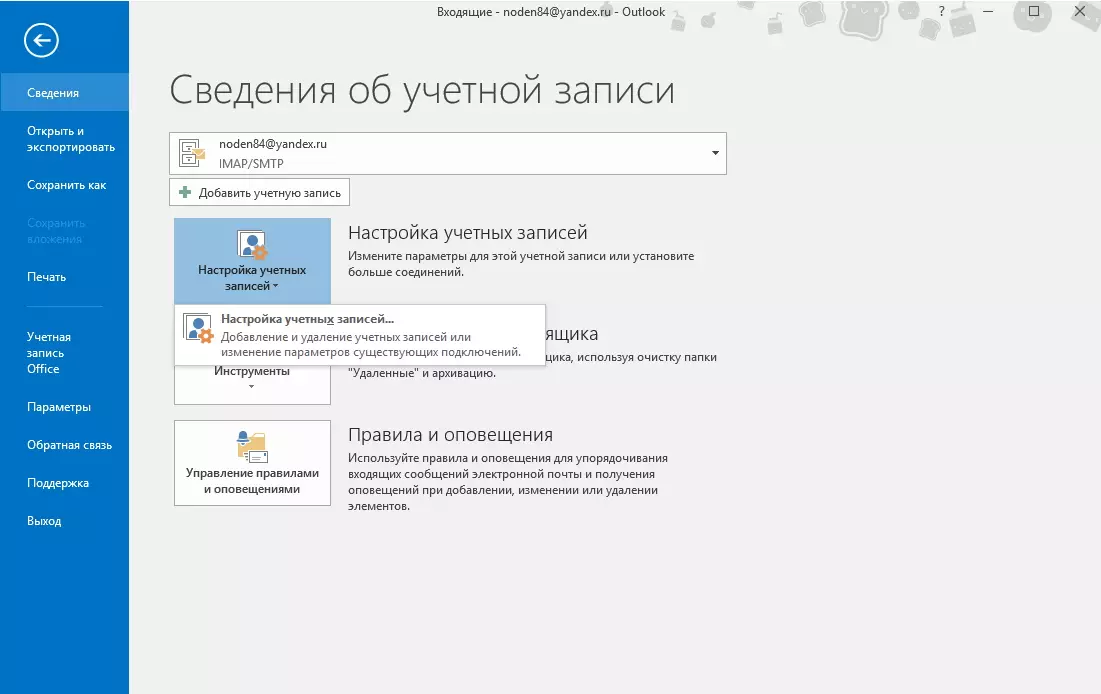
כאן אנו לוחצים על כפתור "צור" וללכת אל אשף הגדרת החשבון.
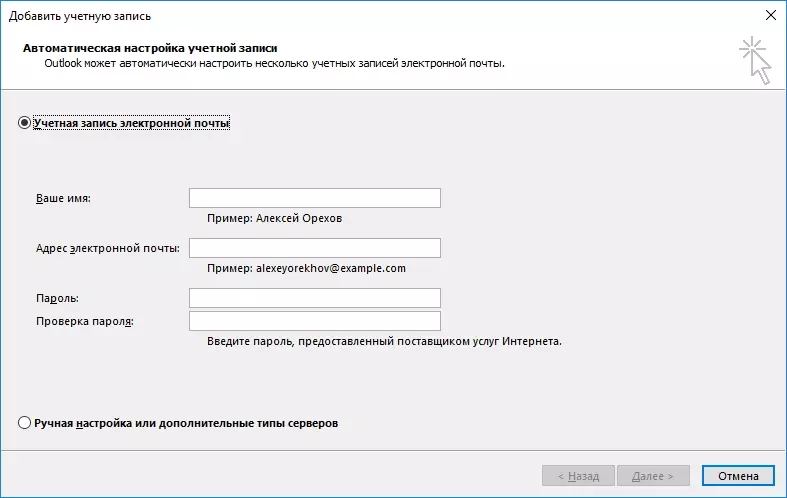
כאן אנו בוחרים כיצד הגדרות חשבון להגדיר. שתי אפשרויות ניתנות לבחירה - האוטומטית וידנית.
ככלל, החשבון מוגדר כהלכה במצב אוטומטי, ולכן שיטה זו נבחנים הראשונה.
הגדרת חשבון אוטומטית
אז, אנחנו משאירים את המתג במצב "חשבון דוא"ל" ולמלא את כל השדות. במקביל, כדאי לשים לב לעובדה כי כתובת הדוא"ל מוצג לחלוטין. אחרת, Outlook פשוט לא תוכל לבחור את ההגדרות.
לאחר מילאה את כל השדות, לחצו על כפתור "הבא" ולהמתין עד Outlook מסיים להגדיר את השיא.
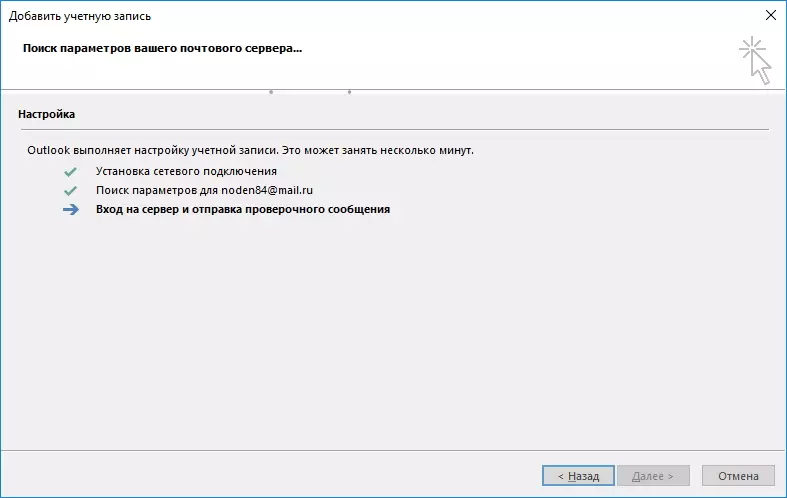
לאחר כל ההגדרות שנבחרו, נוכל לראות את המסר המתאים (ראה צילום מסך בהמשך), ואחרי זה אתה יכול ללחוץ על כפתור "סיום" ולהתחיל קבלת ושליחת מכתבים.
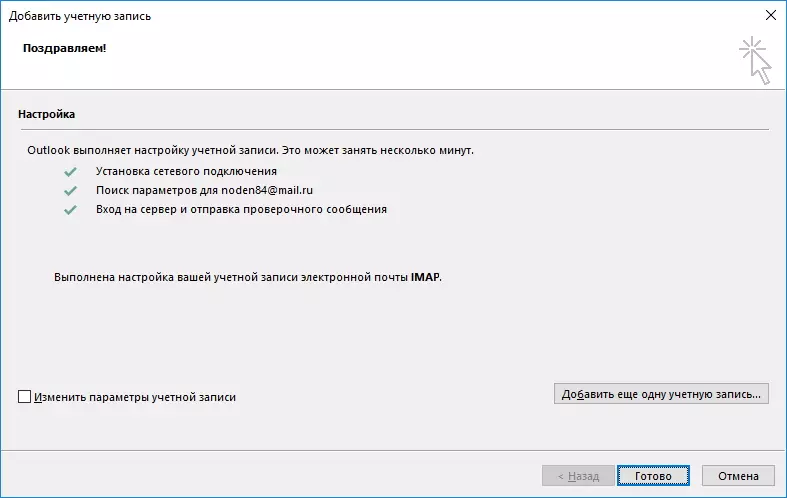
הגדרת חשבון ידנית
למרות שהדרך אוטומטית להגדיר חשבון ברוב המקרים מאפשר לך לבצע את כל ההגדרות הנחוצות, יש מקרים כאלה כשאתה רוצה לציין את הפרמטרים באופן ידני.
כדי לעשות זאת, השתמש בהגדרה ידנית.
התקן את המתג "ההגדרה הידנית או סוגים מתקדמים" העמדה ולחץ על הכפתור הבא.
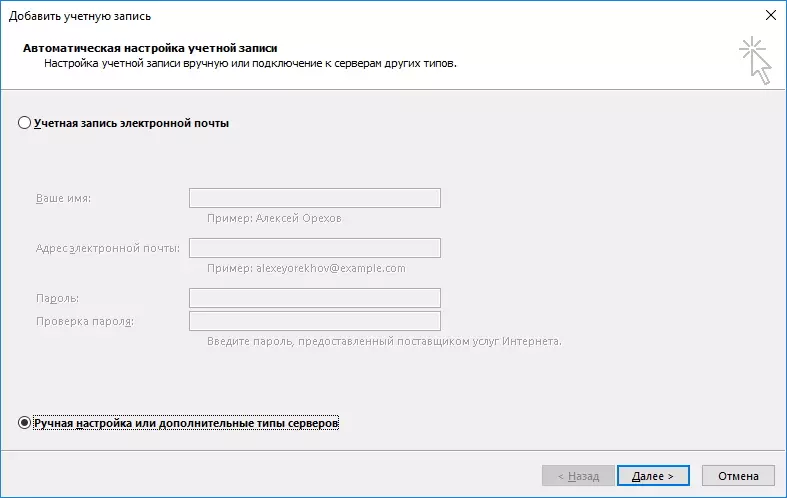
מאז שירות הדואר Mail.ru יכול לעבוד עם שניהם בפרוטוקול IMAP ו- POP3, אז כאן אנחנו משאירים את המתג במצב שבו הוא ולהמשיך לשלב הבא.
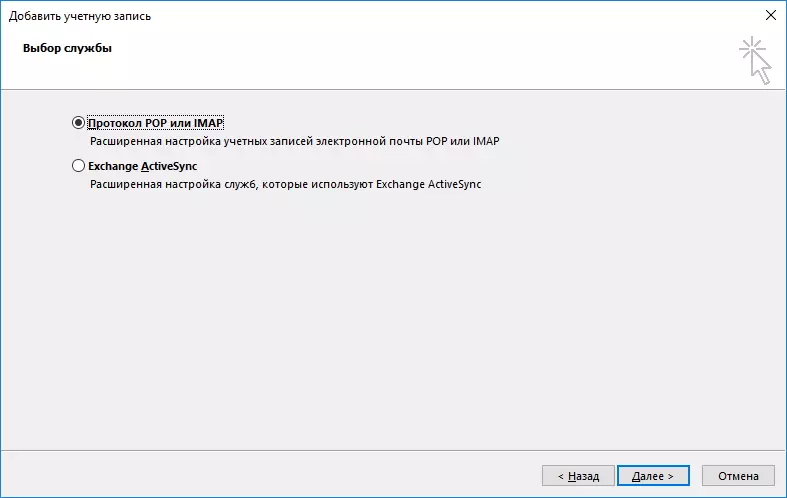
בשלב זה, אתה צריך למלא את השדות המפורטים.
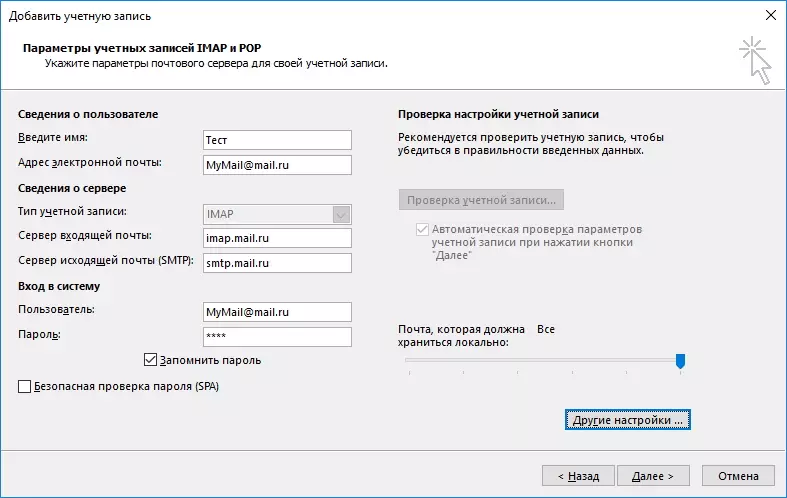
במקטע "פרטי המשתמש", אנו להזין שם וכתובת הדוא"ל המלאה שלך.
סעיף "מידע שרת" למלא כדלקמן:
סוג החשבון בחר "IMAP" או "POP3" - אם ברצונך להגדיר חשבון לעבודה בפרוטוקול זה.
בשדה "שרת דואר נכנס", אתה מציין: imap.mail.ru, אם סוג הרשומה IMAP בחר. לפיכך, עבור כתובת POP3 ייראה כך: pop.mail.ru.
כתובת שרת דואר יוצא תהיה smtp.mail.ru עבור IMAP ו- POP3.
בסעיף "כניסה", אנו מזינים את שם המשתמש והסיסמה שלך ממשרד הדואר.
לאחר מכן עבור אל הגדרות אופציונליות. לשם כך, לחץ על הלחצן "הגדרות אחרות ..." ובחלון אפשרויות דואר אינטרנט, עבור אל הכרטיסייה מתקדם.
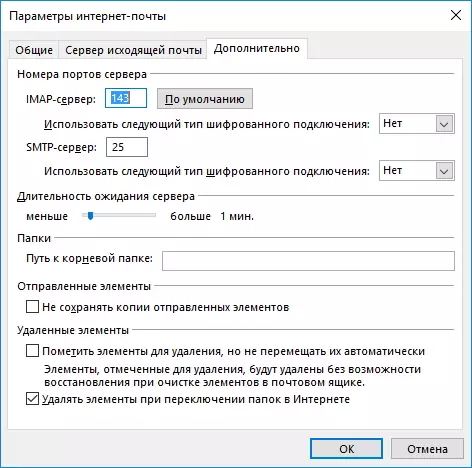
כאן עליך לציין יציאות עבור IMAP (או POP3, בהתאם לסוג החשבון) ושרתים SMTP.
אם אתה מגדיר את חשבון IMAP, אז מספר היציאה של שרת זה יהיה 993, עבור POP3 - 995.
מספר יציאת ה- SMTP בשני הסוגים יהיה 465.
בסיום קביעת המספרים ללחוץ על הכפתור "אישור" כדי לאשר את השינוי בפרמטרים ולחצו על "הבא" בחלון הוספת החשבון.
לאחר מכן, Outlook יבדוק את כל ההגדרות ונסה להתחבר לשרת. במקרה של סיום מוצלח, תראה הודעה שההגדרה חלפה בהצלחה. אחרת, יש צורך לחזור ולבדוק את כל ההגדרות שנעשו.
לפיכך, תצורת החשבון יכולה להתבצע ידני ואוטומטי. הבחירה של השיטה תהיה תלויה אם להזין פרמטרים נוספים או לא, כמו גם במקרים שבהם לא ניתן לבחור באופן אוטומטי את הפרמטרים.
