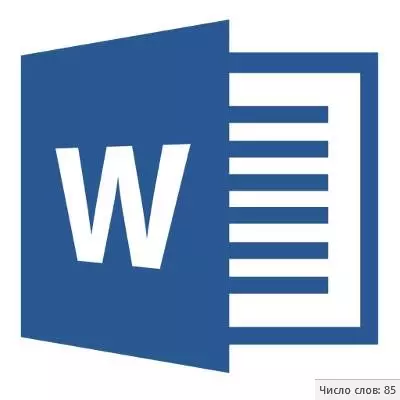
אם אתה עובד בתוכנית MS Word, ביצוע זה או כי משימה זו בהתאם לדרישות לשים קדימה על ידי המורה, הבוס או הלקוח, בוודאות, אחד התנאים הוא קפדנית (או משוער) עמידה עם מספר התווים בתוך הטקסט. ייתכן שיהיה עליך ללמוד מידע זה רק למטרות אישיות. בכל מקרה, השאלה היא לא למה זה הכרחי, אבל איך זה יכול להיעשות.
במאמר זה אנו נספר על איך במילה אני אראה את מספר המילים ואת השלטים בטקסט, ולפני המשך לשקול את הנושא, לקרוא מה ספציפי לספור את התוכנית מחבילת Microsoft Office:
דפים;
סעיפים;
מחרוזות;
שלטים (עם פערים בלעדיהם).
רקע מספרת מספר שלטים בטקסט
בעת הזנת הטקסט במסמך MS Word, התוכנית מספרת באופן אוטומטי את מספר הדפים והמילים במסמך. נתונים אלה מוצגים בשורת המצב (בתחתית המסמך).
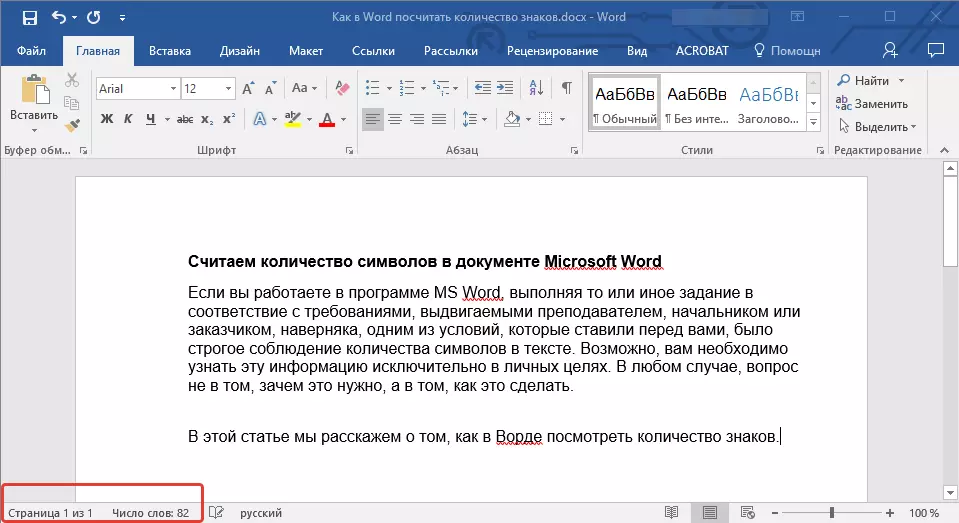
- עֵצָה: אם מד דף / Word אינו מוצג, לחץ באמצעות לחצן העכבר הימני על שורת המצב ובחר "מספר מילים" או "נתונים סטטיסטיים" (בגירסאות vord מוקדם יותר מאשר 2016).
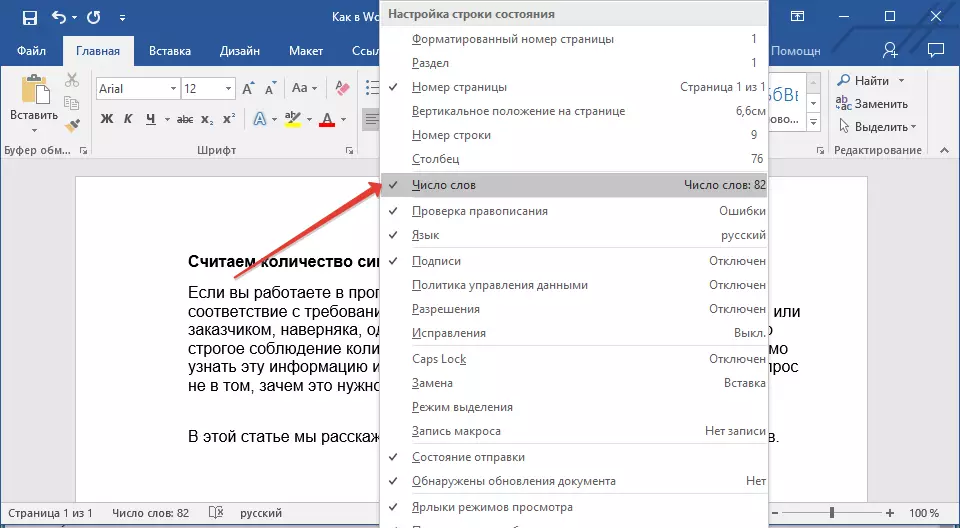
אם ברצונך לראות את מספר התווים, לחץ על הלחצן "מספר המילים" הממוקם בשורת המצב. בתיבת הדו-שיח סטטיסטית, לא רק את מספר המילים, אלא גם סמלים בטקסט, הן עם רווחים, וללא אותם.
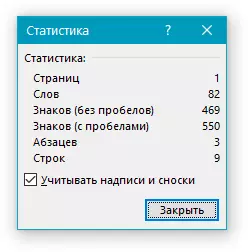
לספור את מספר המילים והסמלים בקטע הטקסט שנבחר
הצורך לחשב את מספר המילים והסמלים מתרחש לפעמים לא לכל הטקסט, אלא לחלק נפרד (שבר) או כמה חלקים כאלה. אגב, זה לא הכרחי עבור שברי טקסט שבו אתה צריך לחשב את מספר המילים הלך בסדר.
1. בחר את שבר הטקסט, מספר המילים שבו ברצונך לחשב.
2. שורת המצב תציג את מספר המילים בקבר הטקסט שנבחר בצורה של "Word 7 מתוך 82" , איפה 7. - זהו מספר המילים בשבר הדגיז, ו 82. - בכל הטקסט.
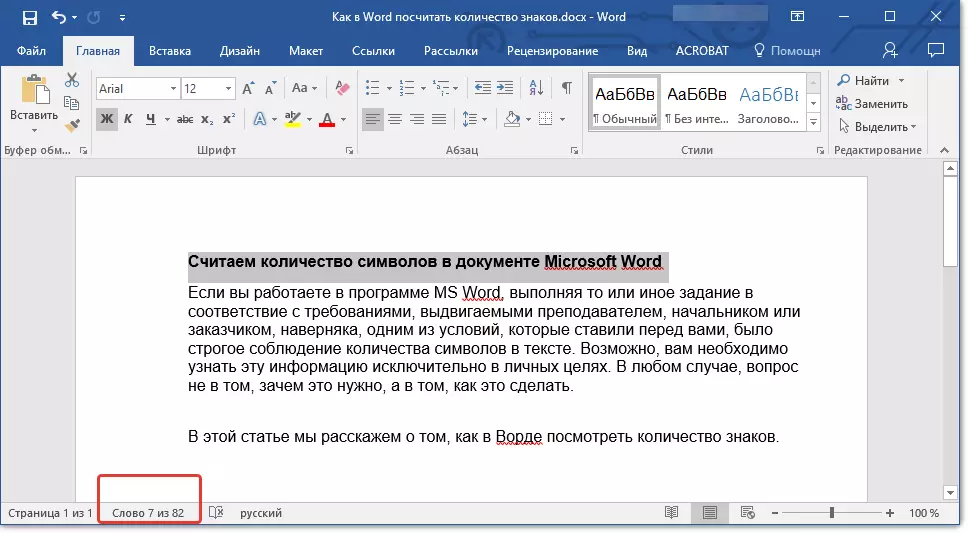
- עֵצָה: כדי לגלות את מספר התווים בקבר הטקסט שנבחר, לחץ על הלחצן בשורת המצב, המציין את מספר המילים בטקסט.
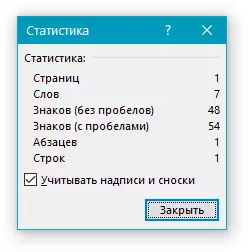
אם ברצונך לבחור שברים מרובים בטקסט, בצע את השלבים הבאים.
1. הדגש את השבר הראשון, את מספר המילים / תווים שבהם אתה רוצה לדעת.
2. החזק את המפתח "Ctrl" ולהדגיש את השני ואת כל שברי הבאים.
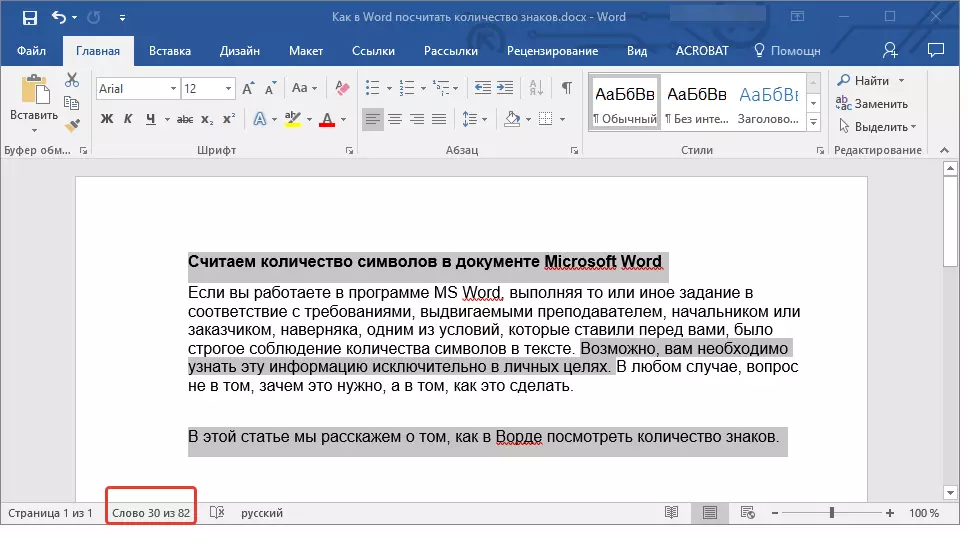
3. מספר המילים בשברים שנבחרו יוצגו בשורת המצב. כדי לגלות את מספר התווים, לחץ על לחצן המצביע.
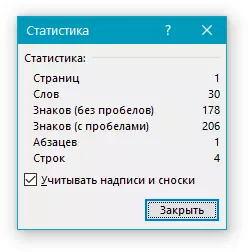
לספור את מספר המילים והסמלים בכתובות
1. סמן את הטקסט הכלול בכתובת.
2. שורת המצב תציג את מספר המילים בתוך הכתובת הנבחרת ומספר המילים בטקסט כולו, בדומה לאופן שבו זה קורה עם שברי טקסט (המתוארים לעיל).
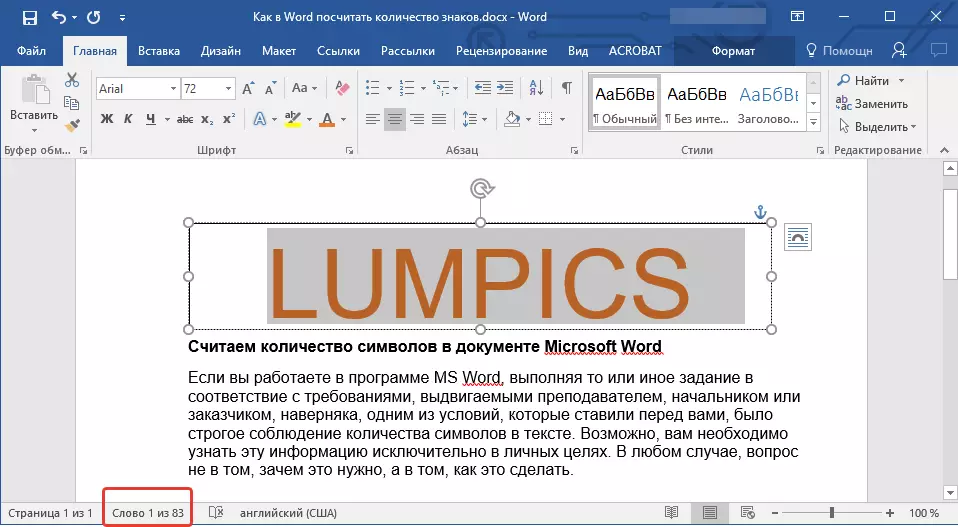
- עֵצָה: כדי לבחור מספר כתובות לאחר בחירת הראשונה, מהדק את המפתח "Ctrl" ולהדגיש את הדברים הבאים. שחרר את המפתח.
כדי לברר את מספר התווים באותיות או בכתובות מודגשים, לחץ על הלחצן סטטיסטיקה בשורת המצב.
שיעור: כיצד להפעיל טקסט ב- MS Word
ספירת מילים / סמלים בטקסט יחד עם הערות שוליים
כבר כתבנו על מה הערת שוליים מדוע הם נחוצים, כיצד להוסיף אותם למסמך ולמחוק, במידת הצורך. אם המסמך שלך מכיל הערת שוליים ומספר המילים / תווים בהם יש לקחת בחשבון, בצע את השלבים הבאים:
שיעור: איך לעשות הערת שוליים במילה
1. הדגש טקסט או קטע של טקסט עם הערות שוליים, מילים / תווים שבהם אתה רוצה לחשב.
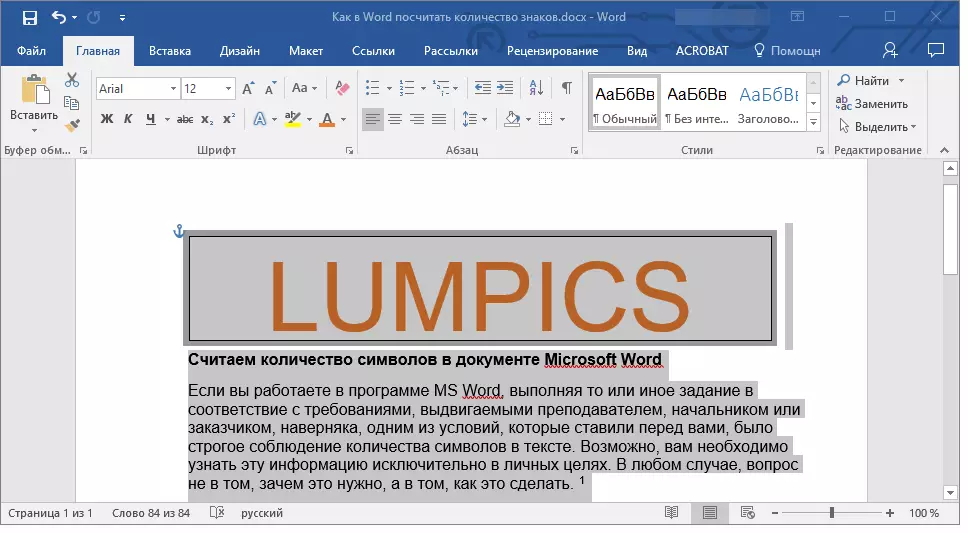
2. עבור אל הכרטיסייה "סקירה ובקבוצה "אִיוּת" לחץ על הלחצן "סטָטִיסטִיקָה".
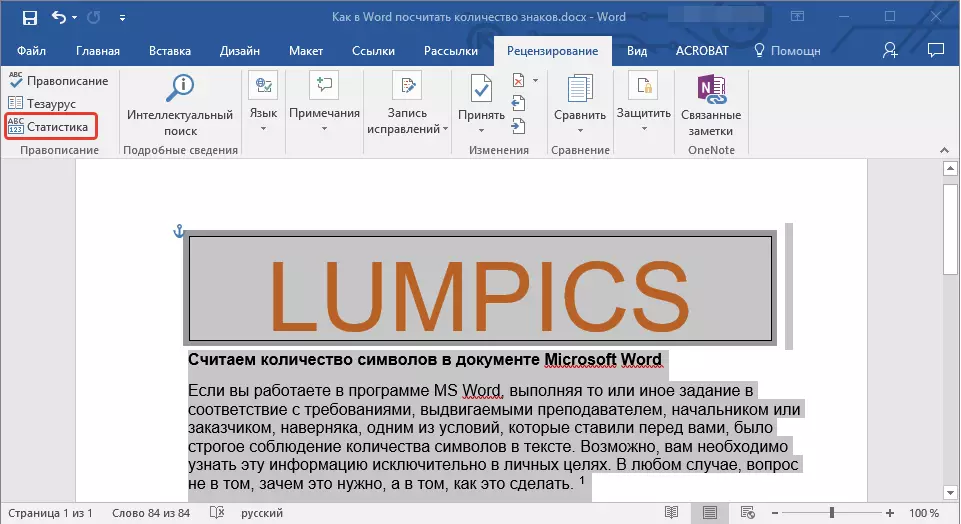
3. בחלון שמופיע מולך, סמן את התיבה מול הפריט. "שקול את הכתובות ואת הערות שוליים".
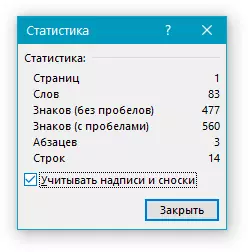
הוסף מידע על מספר המילים למסמך
זה אפשרי מלבד הספירה הרגילה של מספר המילים ואת התווים במסמך, אתה צריך להוסיף מידע זה לקובץ Word MS שאליו אתה עובד. לעשות את זה די פשוט.
1. לחץ על המקום במסמך שבו ברצונך לפרסם מידע על מספר המילים בטקסט.
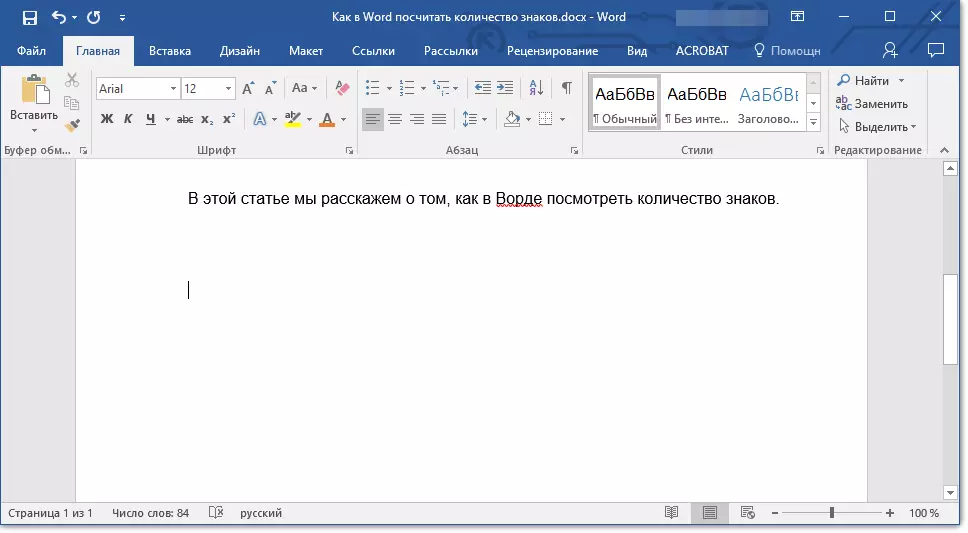
2. עבור אל הכרטיסייה "לְהַכנִיס" ולחץ על הכפתור "בלוקים אקספרס" ממוקם בקבוצה "טֶקסט".
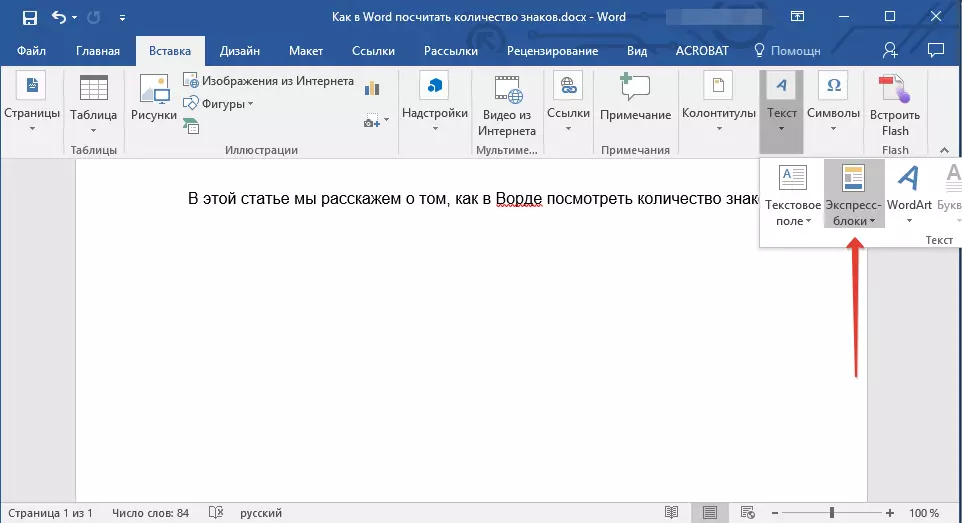
3. בתפריט שמופיע, בחר "שדה".
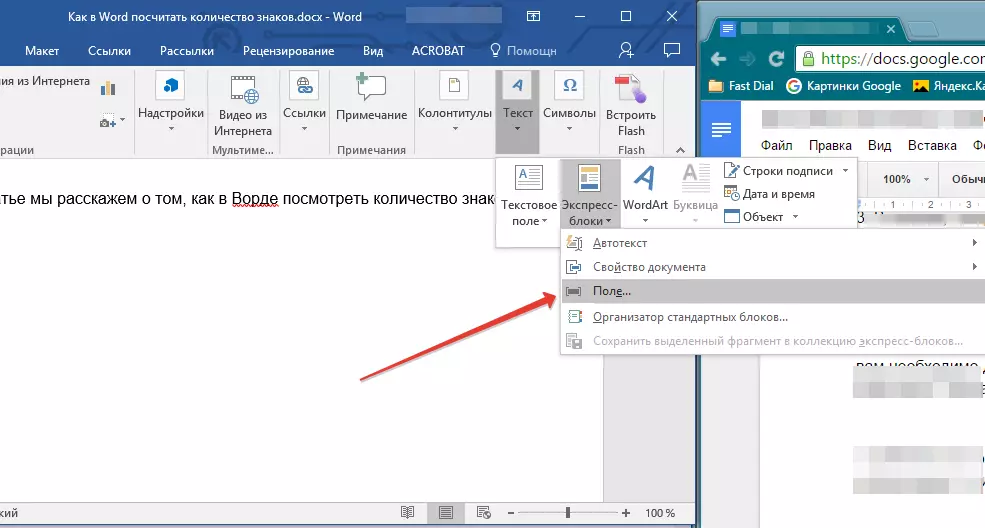
4. בסעיף "שמות שדה" בחר "Numwords" לאחר מכן לחץ על "בסדר".
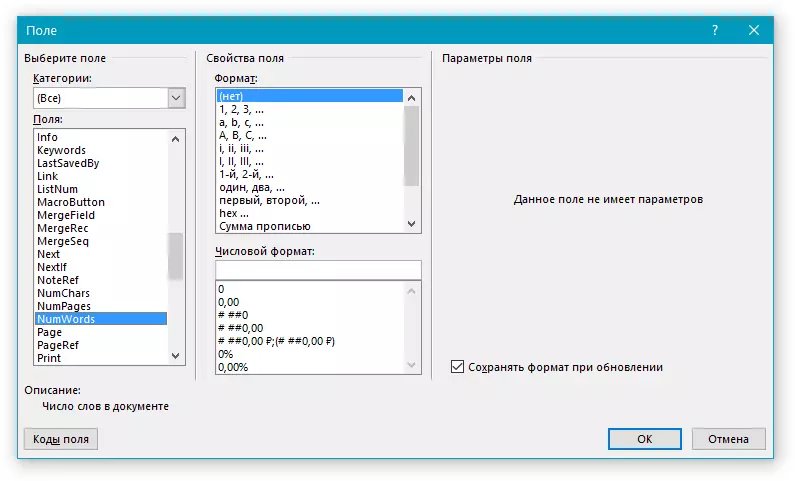
אגב, בדיוק באותו אופן תוכל להוסיף את מספר הדפים במידת הצורך.
שיעור: כיצד מספר דפים ב- Word
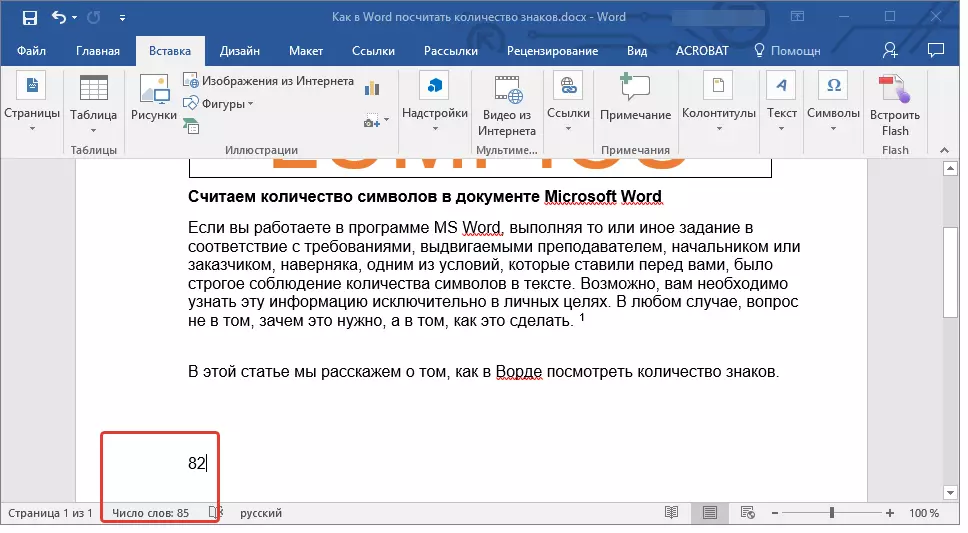
הערה: במקרה שלנו, מספר המילים המפורטות ישירות בשדה המסמך שונה ממה שמצוין בשורת המצב. הסיבה לפער זה טמונה כי טקסט של הערת שוליים בטקסט הוא מתחת למקום המפורסם, כלומר זה לא נלקח בחשבון, גם לא נלקח בחשבון את המילה בכתובות.
אנו נגמור את זה, כי עכשיו אתה יודע איך לחשב את מספר המילים, תווים וסימנים במילה. אנו מאחלים לכם הצלחה לחקור עוד עורך טקסט שימושי ופונקציונלי.
