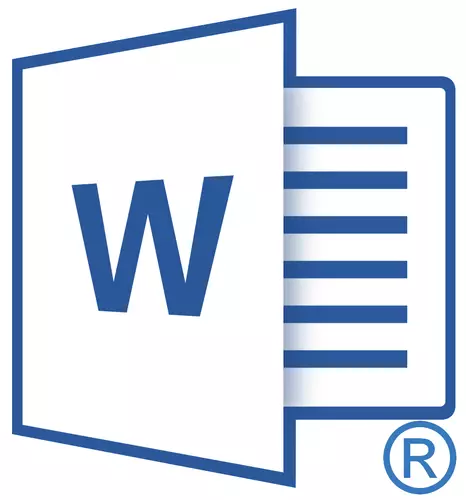
סביר להניח, אתה לפחות פעם אחת לבוא על פני הצורך להוסיף ב- MS Word סימן או תו שאינו על מקלדת המחשב. זה יכול להיות, למשל, מקף ארוך, סמל תואר או חלק נאות, כמו גם הרבה אחרים. ואם במקרים מסוימים (מקף ושבר), תפקוד העסקה אוטומטי מגיע להצלה, אז הכל מסובך יותר אצל אחרים.
שיעור: הפונקציה הגנה אוטומטית במילה
כבר כתבנו על הוספת כמה תווים ושלטים מיוחדים, במאמר זה אנו נספר על כמה מהר ובנוחות להוסיף כל אחד מהם למסמך Word MS.
הוספת סמל
1. לחץ על המקום של המסמך שבו אתה צריך להוסיף סמל.
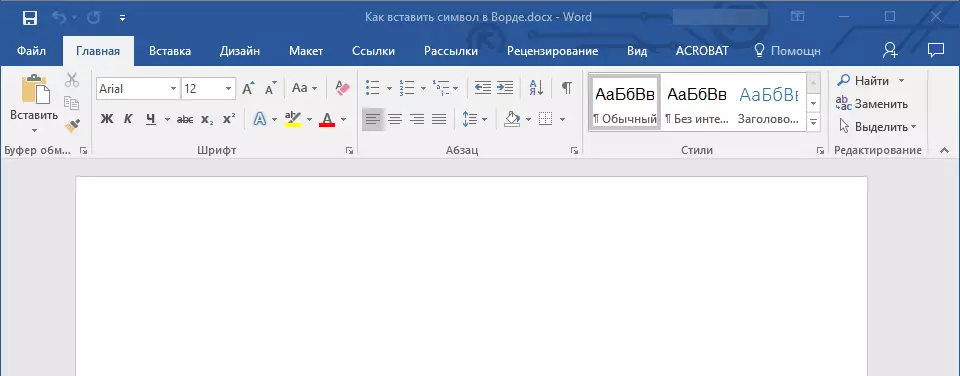
2. עבור אל הכרטיסייה "לְהַכנִיס" ולחץ על "סֵמֶל" אשר נמצא בקבוצה "סמלים".
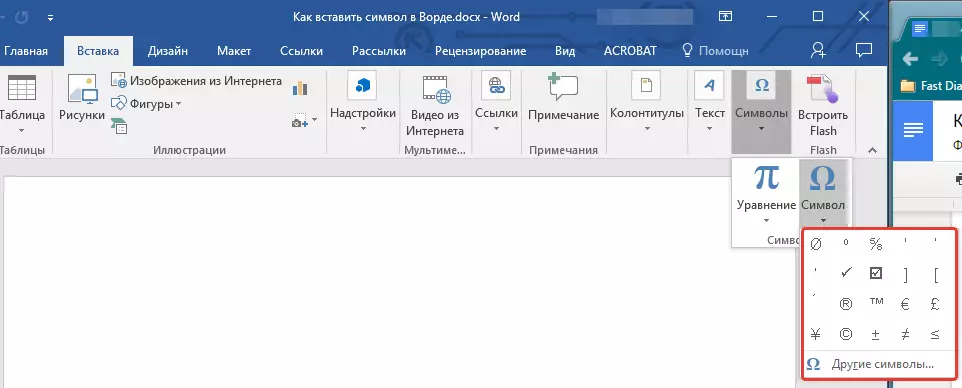
3. לבצע את הפעולה הדרושה:
- בחר את הסמל הרצוי בתפריט נפרש אם הוא נמצא שם.
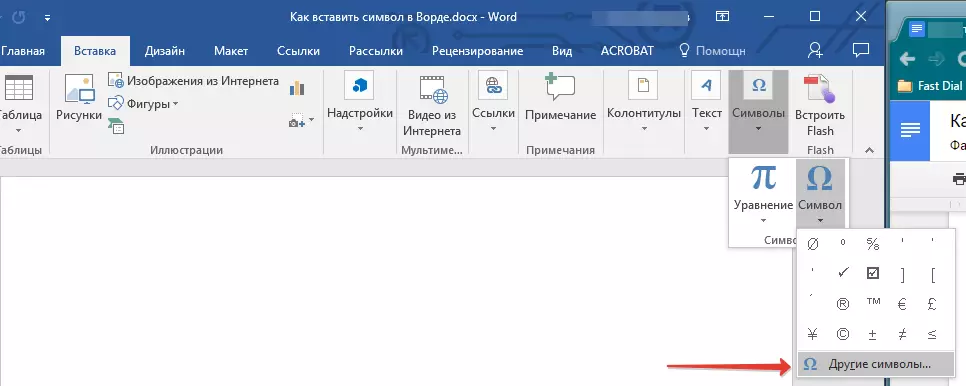
- אם הסמל הרצוי בחלון קטן זה יהיה חסר, בחר "סמלים אחרים" ולמצוא אותו שם. לחץ על התו הרצוי, לחץ על "הדבק" וסגור את תיבת הדו-שיח.
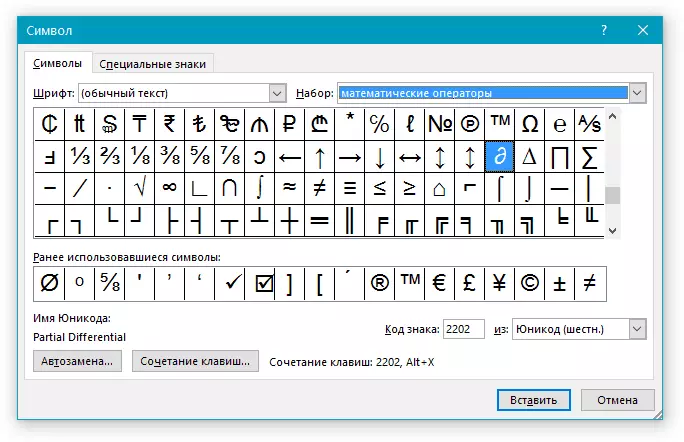
הערה: בתיבת הדו-שיח "סֵמֶל" יש הרבה תווים שונים המקובצים על נושאים וסגנונות. כדי למצוא במהירות את התו הרצוי, אתה יכול בסעיף "קִיט" בחר סמל אופייני עבור זה, למשל, "מפעילים מתמטיים" על מנת למצוא ולהוסיף סמלים מתמטיים. כמו כן, אתה יכול לשנות את הגופנים בסעיף הרלוונטי, כי רבים מהם יש גם תווים שונים אחרים מאשר להגדיר סטנדרטי.
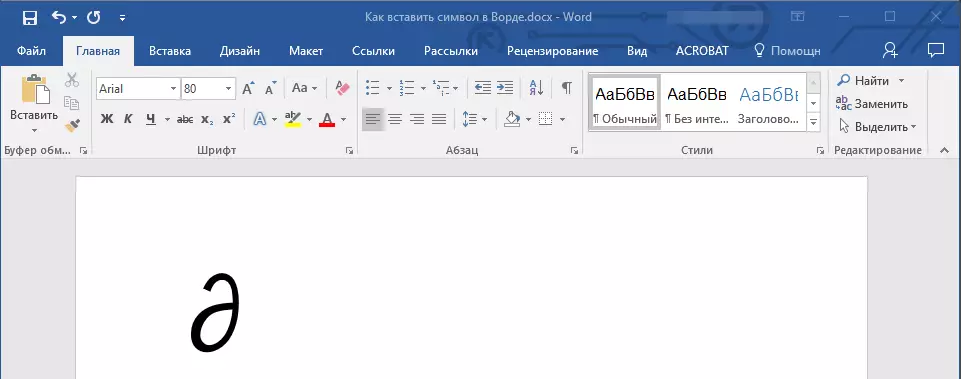
4. התו יתווסף למסמך.
שיעור: כיצד להוסיף ציטוטים במילה
הכנס סימן מיוחד
1. לחץ על המקום של המסמך שבו אתה צריך להוסיף סימן מיוחד.
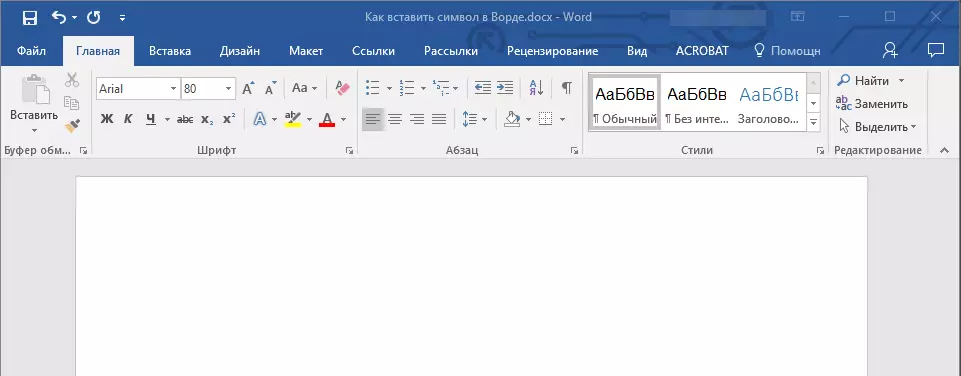
2. בכרטיסייה "לְהַכנִיס" פתח את תפריט לחצן "סמלים" ובחר "דמויות אחרות".
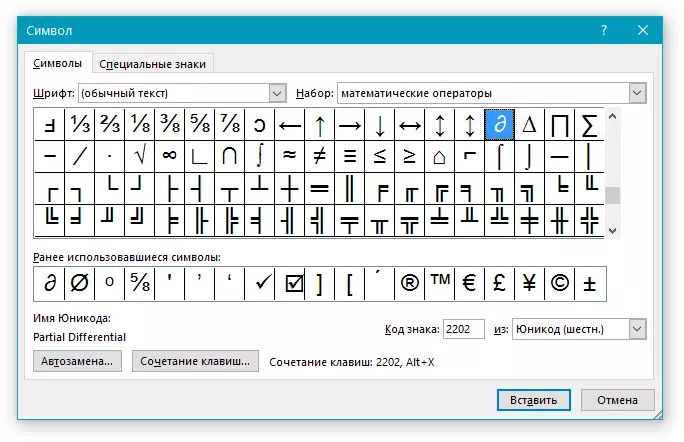
3. עבור אל הכרטיסייה "שלטים מיוחדים".
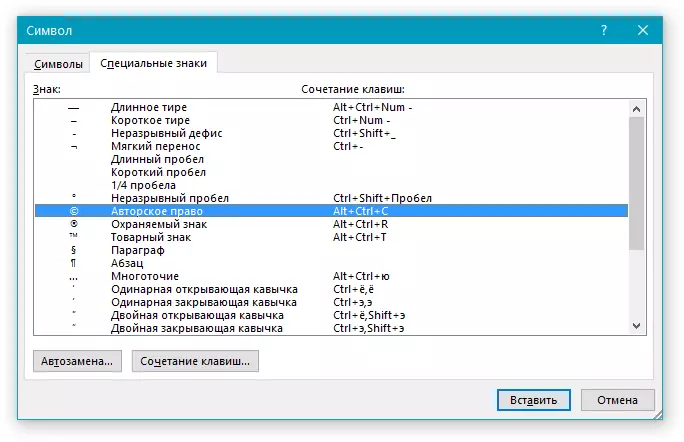
.4 בחר את השלט הרצוי על ידי לחיצה עליה. לחץ על הכפתור "לְהַכנִיס" , ואז "סגור".
5. סימן מיוחד יתווסף למסמך.
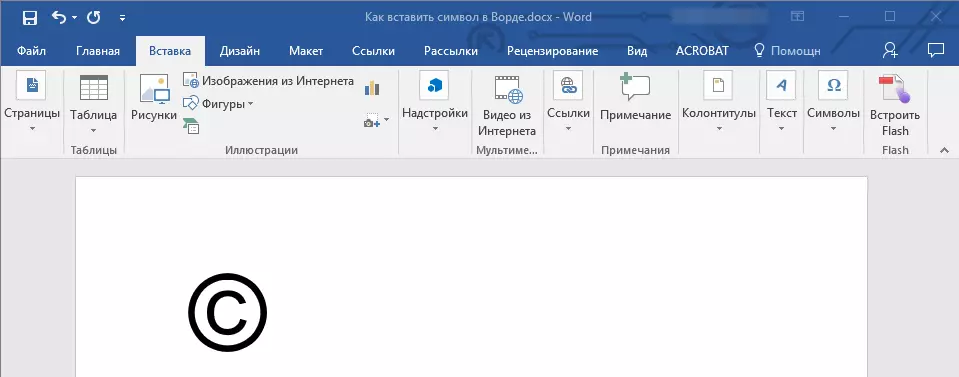
הערה: שים לב שבקטע "שלטים מיוחדים" חַלוֹן "סֵמֶל" בנוסף לתווים המיוחדים עצמם, תוכל גם לראות את שילובי המפתח החמים שניתן להשתמש בהם כדי להוסיף אותם, כמו גם להגדיר את העסקה אוטומטית לסמל מסוים.
שיעור: כיצד להכניס סימן תואר
הוספת סמלים של Unicode
הוספת שלטי Unicode אינה שונה בהרבה מהתוספות ותשלומים מיוחדים, למעט יתרון חשוב מאוד לפשט את זרימת העבודה. הוראות מפורטות יותר על איך לעשות זאת מוגדר למטה.שיעור: כיצד להכניס סימן קוטר במילה
מבחר חולה של Unicode בחלון
strong>"סֵמֶל"1. לחץ על המקום של המסמך, שבו אתה צריך להוסיף סימן Unicode.
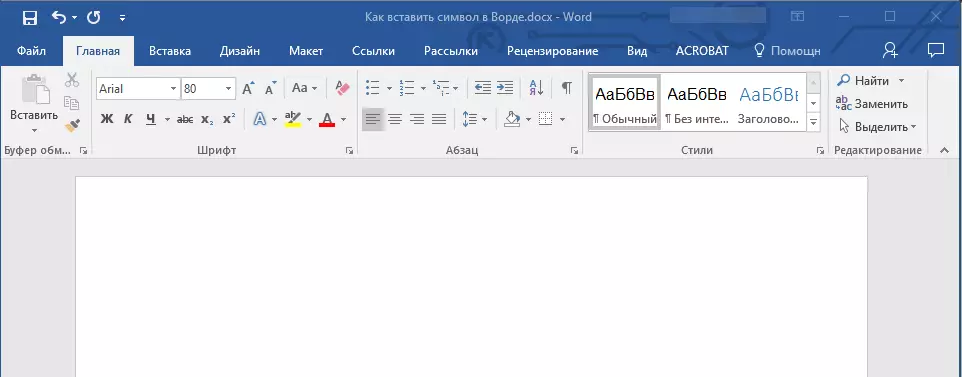
2. בתפריט לחצן "סֵמֶל" (הכרטיסייה "לְהַכנִיס" ) בחר "דמויות אחרות".
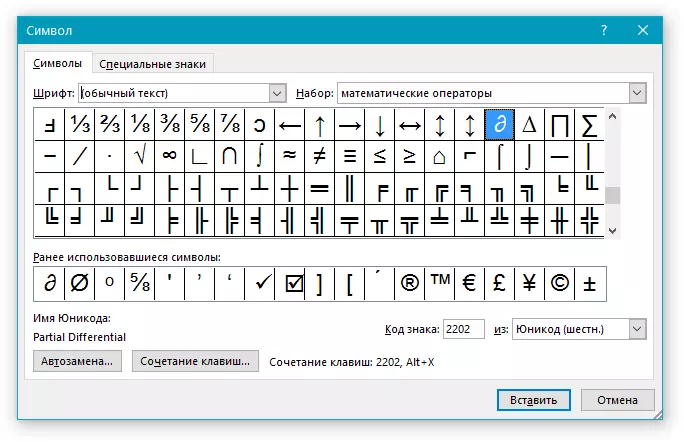
3. בסעיף "גוֹפָן" בחר את הגופן הרצוי.
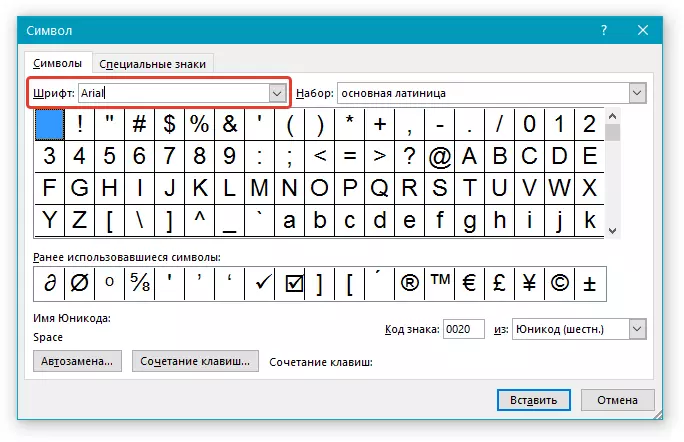
4. בסעיף "מ" בחר "Unicode (שש)".
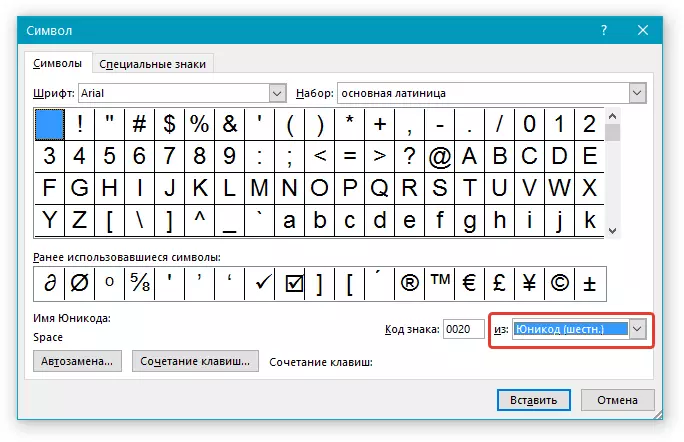
5. אם השדה "קִיט" זה יהיה פעיל, בחר את הגדרת התווים הרצוי.
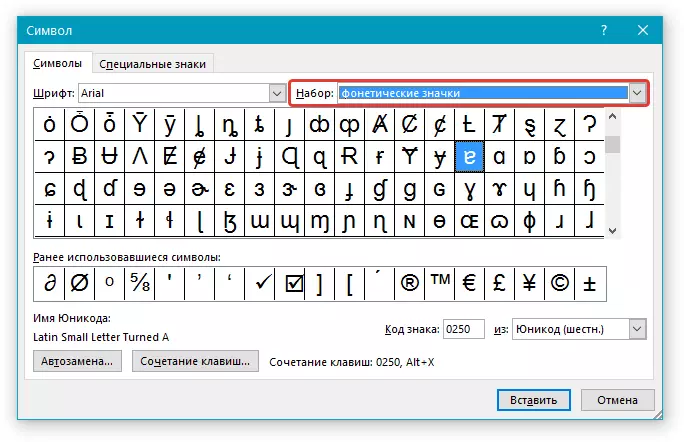
6. בחירת התו הרצוי, לחץ עליו ולחץ עליו "לְהַכנִיס" . סגור את תיבת הדו-שיח.
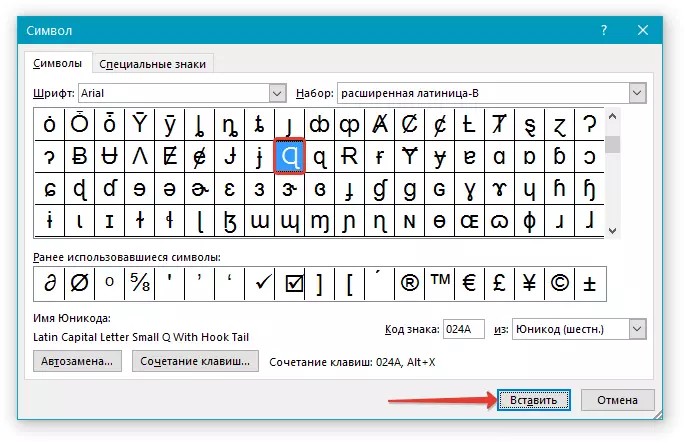
7. סימן Unicode יתווסף למסמך שציינת.
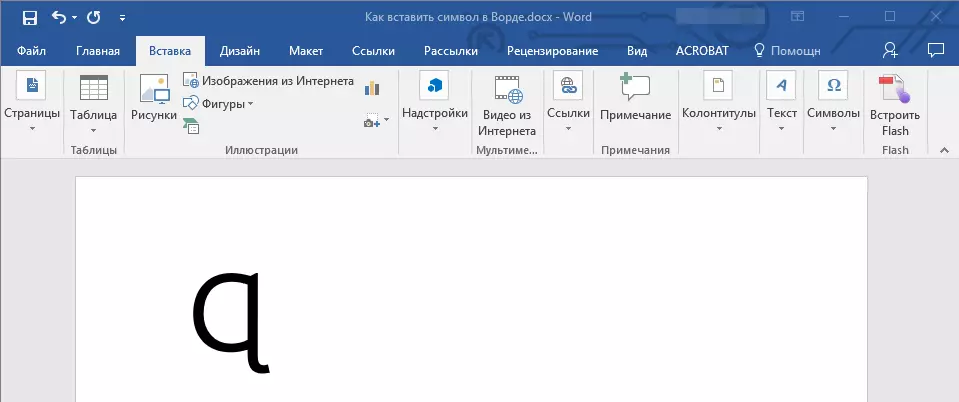
שיעור: איך לשים סמל סמן ב- Word
הוספת סימן Unicode עם קוד
כאמור, השלטים של Unicode יש יתרון אחד חשוב. הוא מורכב באפשרות של הוספת שלטים לא רק דרך החלון "סֵמֶל" אלא גם מהמקלדת. לשם כך, הזן את קוד סימני Unicode (שצוין בחלון "סֵמֶל" בפרק "קוד" ) ולאחר מכן לחץ על שילוב המפתח.
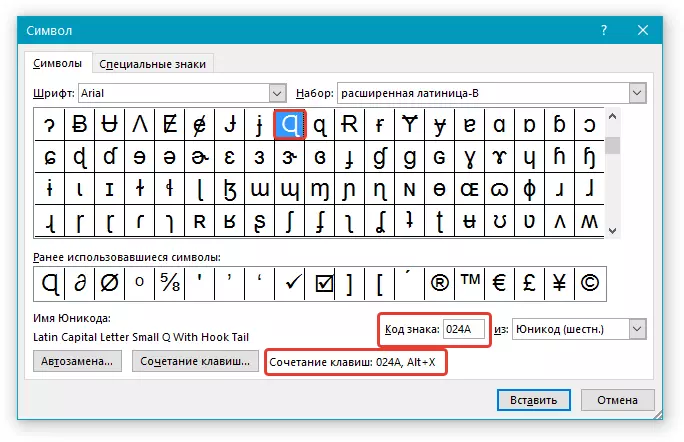
ברור, אתה לא יכול לזכור את כל הקודים של שלטים אלה, אבל הכרחי ביותר, לעתים קרובות נהג ללמוד בדיוק, טוב, או לפחות לכתוב אותם איפשהו ולשמור אותם ביד.
שיעור: איך לעשות עריסה במילה
1. לחץ על לחצן העכבר השמאלי שבו אתה צריך להוסיף סימן Unicode.
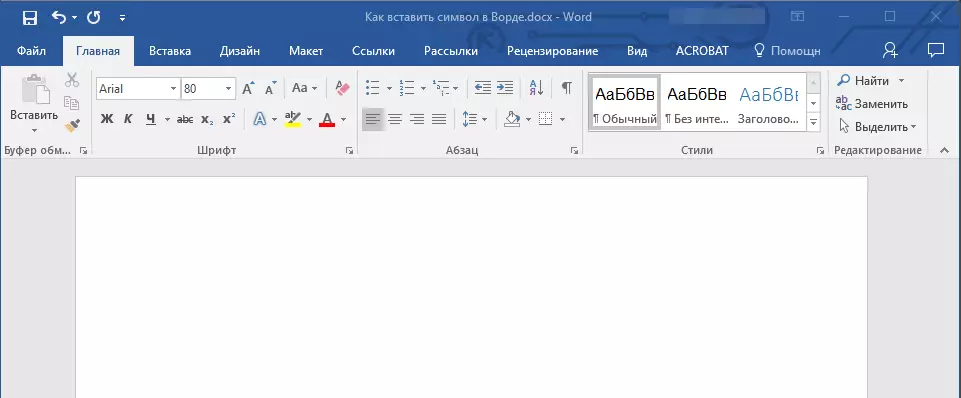
2. הזן את קוד הירשם Unicode.
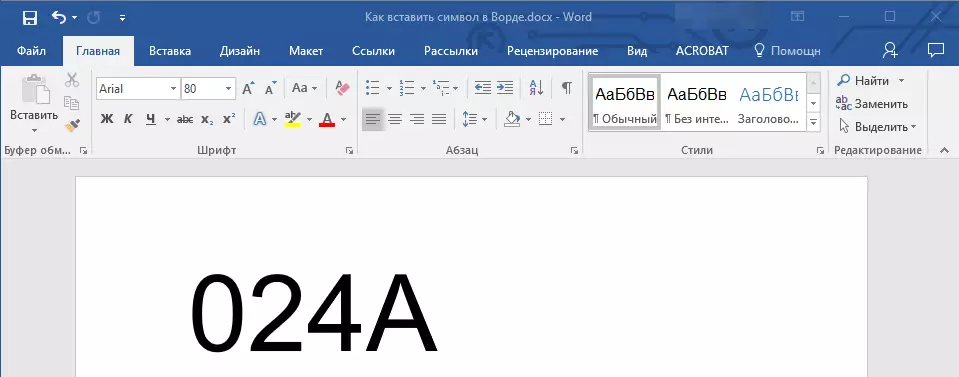
הערה: קוד סימן Unicode ב- Word מכיל תמיד אותיות, הזן אותם יש צורך בפריסה האנגלית של רישום ההון (גדול).
שיעור: איך לעשות אותיות קטנות במילה
3. מבלי להזיז את מצביע הסמן מהמקום הזה, לחץ על המקשים. "ALT + X".
שיעור: מקשים חמים במילה
4. סימן Unicode יופיע במקום שציינת.
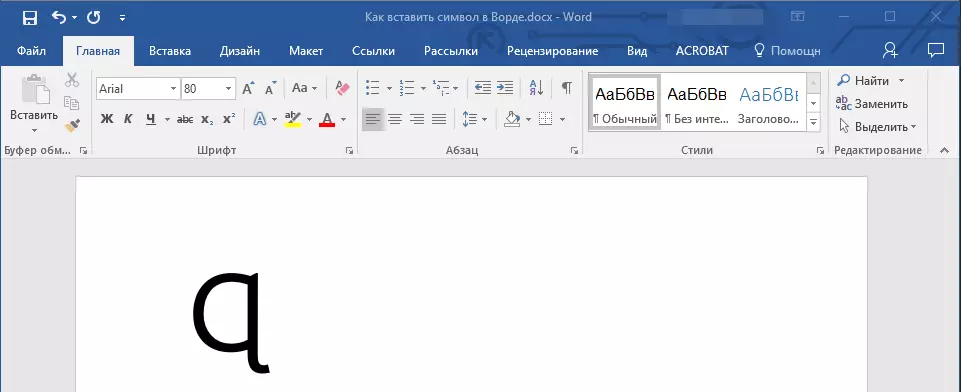
זה הכל, עכשיו אתה יודע איך להכניס לתוך Microsoft Word מיוחד שלטים, סמלים או סימני Unicode. אנו מאחלים לך תוצאות חיוביות ופרודוקטיביות גבוהה בעבודה ובהדרכה.
