
מאקרו הוא קבוצה של פעולות ספציפיות, פקודות ו / או הוראות מקובצות לפקודה הוליסטית אחת המספקת ביצוע אוטומטי של משימה. אם אתה משתמש פעיל MS Word, באפשרותך גם להפוך את המשימות המבוצעות לעתים קרובות על ידי יצירת פקודות מאקרו מתאימות עבורם.
זה על איך לכלול פקודות מאקרו למילה, כיצד ליצור ולהשתמש בהם כדי לפשט, להאיץ את זרימת העבודה ויידונו במאמר זה. ובכל זאת, בהתחלה, זה לא יהיה מיותר כדי להבין בפירוט רב יותר למה הם נחוצים בכלל.
תחומים של שימוש מאקרו:
- 1. האצה של פעולות שבוצעה לעתים קרובות. זה כולל עיצוב ועריכה.2. הקצה מספר קבוצות לתוך פעולה הוליסטית "מ" ו ". לדוגמה, באמצעות מאקרו, באפשרותך להוסיף טבלה של גודל שצוין עם המספר הנדרש של שורות ועמודות.
.3 פשט את הגישה לכמה פרמטרים וכלים הממוקמים בתיבות דו-שיח שונות.
4. אוטומציה של רצפים מורכבים של פעולות.
ניתן להקליט את רצף פקודות מאקרו או ליצור מאפס על ידי הזנת הקוד לעורך בסיסי חזותי בשפת התכנות של אותו שם.
מפנה פקודות מאקרו
כברירת מחדל, פקודות מאקרו אינן זמינות בכל הגירסאות של MS Word, ליתר דיוק, הם פשוט לא כלולים. כדי להפעיל אותם, עליך להפעיל את כלים למפתחים. לאחר מכן, הכרטיסייה תופיע בלוח הבקרה של התוכנית "מפתח" . על איך לעשות את זה, לקרוא להלן.
הערה: בגרסאות של התוכנית שבה פקודות מאקרו זמינים בתחילה (לדוגמה, Word 2016), האמצעים לעבוד איתם נמצאים בכרטיסייה "נוף" בקבוצה "פקודות מאקרו".

1. פתח את התפריט "קוֹבֶץ" (כפתור Microsoft Office מוקדם יותר).
2. בחר "אפשרויות" (בעבר "הגדרות Word").
3. פתח בחלון "אפשרויות" קטגוריה "בסיסי" וללכת לקבוצה "הפרמטרים העיקריים של העבודה".
4. התקן את תיבת הסימון מול הפריט Msgstr "הצג את הכרטיסייה" מפתח "על הקלטת".
.5 הכרטיסייה תופיע בלוח הבקרה "מפתח" שבו יהיה פריט "פקודות מאקרו".
פקודות מאקרו
1. בכרטיסייה "מפתח" לחלופין, בהתאם לגרסת המילה בשימוש, בכרטיסייה "נוף" לחץ על הכפתור "פקודות מאקרו" ובחר "רשומת מאקרו".

2. הגדר את השם עבור המאקרו שנוצר.

הערה: אם אתה, יצירת מאקרו חדש, תן לו בדיוק אותו שם כמו התוכנית המובנית, הפעולות שנכתבו על ידך במאקרו חדש יבוצעו בתקן החליפין. כדי להציג פקודות מאקרו זמין ב- MS Word כברירת מחדל, בתפריט לחצן "פקודות מאקרו" בחר "צוותי מילים".
3. בסעיף "מאקרו זמין עבור" בחר מה יהיה זמין: תבנית או מסמך שבו יש לשמור אותו.

- עֵצָה: אם ברצונך ליצור את המאקרו בכל המסמכים שבהם אתה עובד בעתיד, בחר את הפרמטר "Normal.dotm".
4. בשדה "תיאור" הזן את התיאור עבור המאקרו שנוצר.

.5 בצע אחת מהפעולות הבאות:
- נְקִישָׁה "לַחְצָן";
- בחר את המסמך או המסמכים שבהם ברצונך להוסיף את המאקרו שנוצר ללוח הקיצור (סעיף Msgstr "הגדרת לוח הגישה המהירה");

- עֵצָה: כדי ליצור יצירת מאקרו עבור כל המסמכים, בחר פרמטר. "Normal.dotm".

בחלון "מאקרו של" (קוֹדֶם Msgstr "בחר פקודות" ) בחר את המאקרו לכתוב, לחץ "לְהוֹסִיף".

- אם ברצונך להגדיר כפתור זה, לחץ על "שינוי";
- בחר את הסמל המתאים עבור הלחצן שנוצר בשדה. "סֵמֶל";
- הזן את שם המאקרו שיוצג מאוחר יותר בתחום. "הצג שם";
- כדי להתחיל להקליט מקרו לחץ על הלחצן "בסדר".

הדמות שבחרת תוצג בלוח הקיצור. כאשר אתה מרחף את מצביע הסמן לתו זה, השם שלך יוצג.
- לחץ על הלחצן "מפתחות" (קוֹדֶם "מקלדת");

- בפרק "צוותים" בחר את המאקרו לכתוב;

- בפרק "שילוב מפתח חדש" הזן כל שילוב נוח לך ולאחר מכן לחץ על "לְהַקְצוֹת";

- כדי להתחיל להקליט מאקרו לחץ "סגור".
6. בצע את כל השלבים שייכללו במאקרו.
הערה: במהלך ההקלטה מאקרו, לא ניתן להשתמש בעכבר כדי להדגיש את הטקסט, אך יש צורך להשתמש בו כדי לבחור פקודות ופרמטרים. במידת הצורך, בחר את הטקסט באמצעות המקלדת.
שיעור: מקשים חמים במילה
7. כדי לעצור את הקלטה מאקרו, לחץ על "הפסק להקליט" פקודה זו ממוקמת בתפריט לחצן. "פקודות מאקרו" בלוח הבקרה.

שינוי שילובי מפתח עבור מאקרו
1. פתח את החלון "אפשרויות" (תַפרִיט "קוֹבֶץ" או לחצן "MS Office").
2. בחר "להכין".
.3 לחץ על הלחצן "להכין" הממוקם ליד השדה "קיצור מקשים".
4. בסעיף "קטגוריות" בחר "פקודות מאקרו".
5. ברשימה שנפתחת, בחר את המאקרו שיש לשנות.
6. לחץ על השדה "שילוב מפתח חדש" ולחץ על המקשים או על שילוב המפתח שברצונך להקצות למאקרו ספציפי.
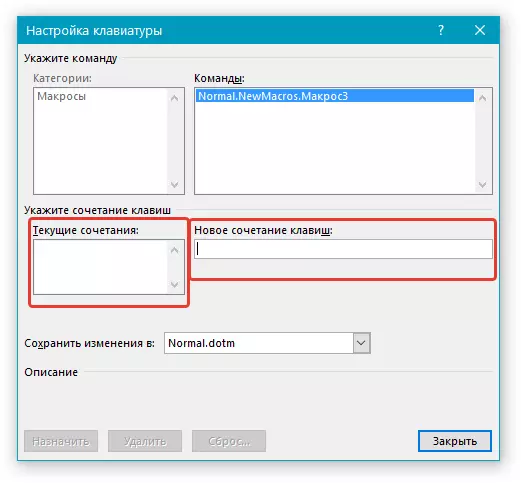
7. ודא שילוב המפתח שהוקצה אינו משמש לביצוע משימה נוספת (שדה "שילוב שוטף").
8. בסעיף "שמור שינויים" בחר באפשרות המתאימה (מקום) כדי לשמור את המקום שבו המאקרו יתחיל.

- עֵצָה: אם ברצונך שהמקרו ישמש בכל המסמכים, בחר באפשרות "Normal.dotm".
9. Classt. "סגור".
השקת מאקרו
1. לחץ על הלחצן "פקודות מאקרו" (הכרטיסייה "נוף" אוֹ "מפתח" , בהתאם לגרסת התוכנית בשימוש).

2. בחר את המאקרו שברצונך להפעיל (רשימה "שם מאקרו").
3. הקש "לָרוּץ".

יצירת מאקרו חדש
.1 לחץ על הלחצן "פקודות מאקרו".

2. הגדר את השם עבור המאקרו החדש בשדה המתאים.

3. בסעיף "פקודות מאקרו" בחר תבנית או מסמך אשר המאקרו יישמר.
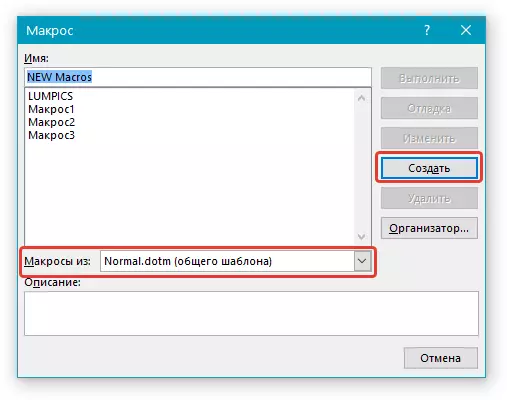
- עֵצָה: אם ברצונך שהמאקרו יהיה זמין בכל המסמכים, בחר את הפרמטר "Normal.dotm".
4. לחץ על "לִיצוֹר" . העורך ייפתח ויז'ואל בייסיק. שבו ניתן יהיה ליצור מאקרו חדש ב- Visual Basic.

זה הכל, עכשיו אתה יודע מה פקודות מאקרו במילה MS, למה הם צריכים, איך ליצור אותם וכיצד לעבוד איתם. אנו מקווים, המידע של מאמר זה יהיה שימושי עבורך באמת לעזור לך לפשט, להאיץ את העבודה עם תוכנית כזו מתקדמת.
