
הטלת תמונות לאובייקטים שונים בתוכנית Photoshop היא מרגשת ולפעמים די שימושית.
היום אני אראה כיצד לכפות תמונה על הטקסט ב- Photoshop.
הדרך הראשונה היא להשתמש טיפוס מסכה . מסכה כזו משאירה את התמונה רק על האובייקט שאליו מוחל.
אז, יש לנו טקסט. יש לי, לבהירות, זה יהיה רק את האות "A".
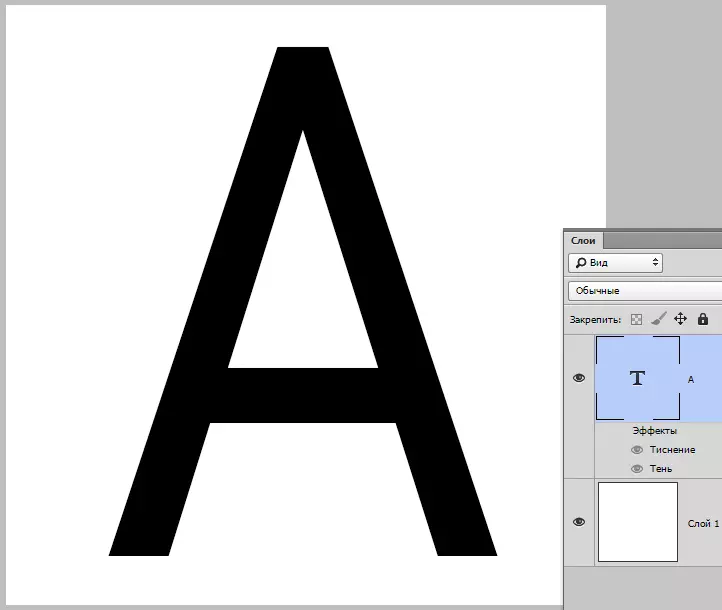
לאחר מכן, אתה צריך להחליט איזה סוג של תמונה אנחנו רוצים לכפות על מכתב זה. בחרתי במרקם הרגיל של נייר מנטה. הנה כזה:
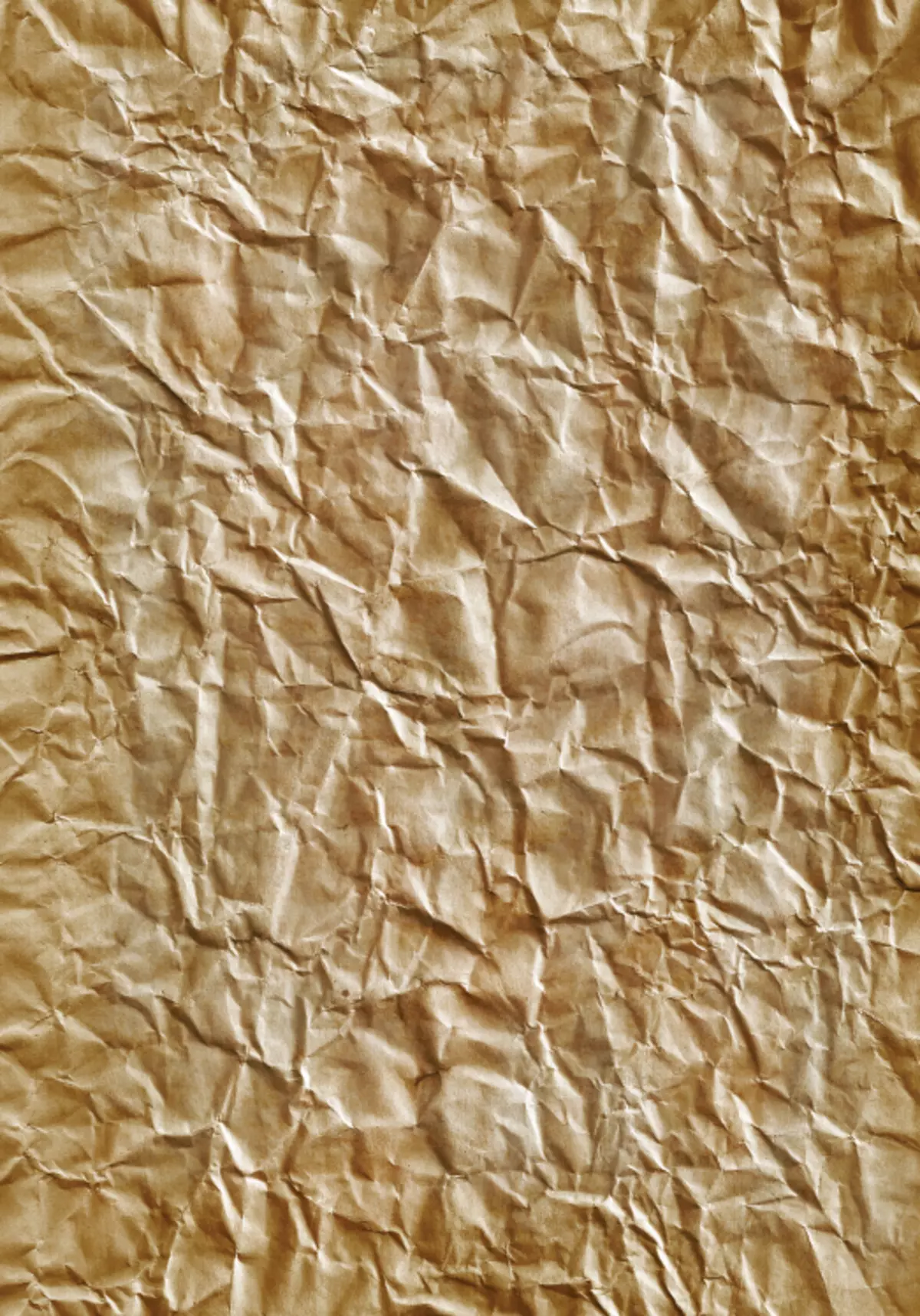
לחשוב על המרקם לנייר העבודה. זה יהיה באופן אוטומטי להיות ממוקם מעל השכבה, אשר פעיל כעת. בהתבסס על כך, לפני ביצוע המרקם לסביבת העבודה, עליך להפעיל את השכבה עם הטקסט.
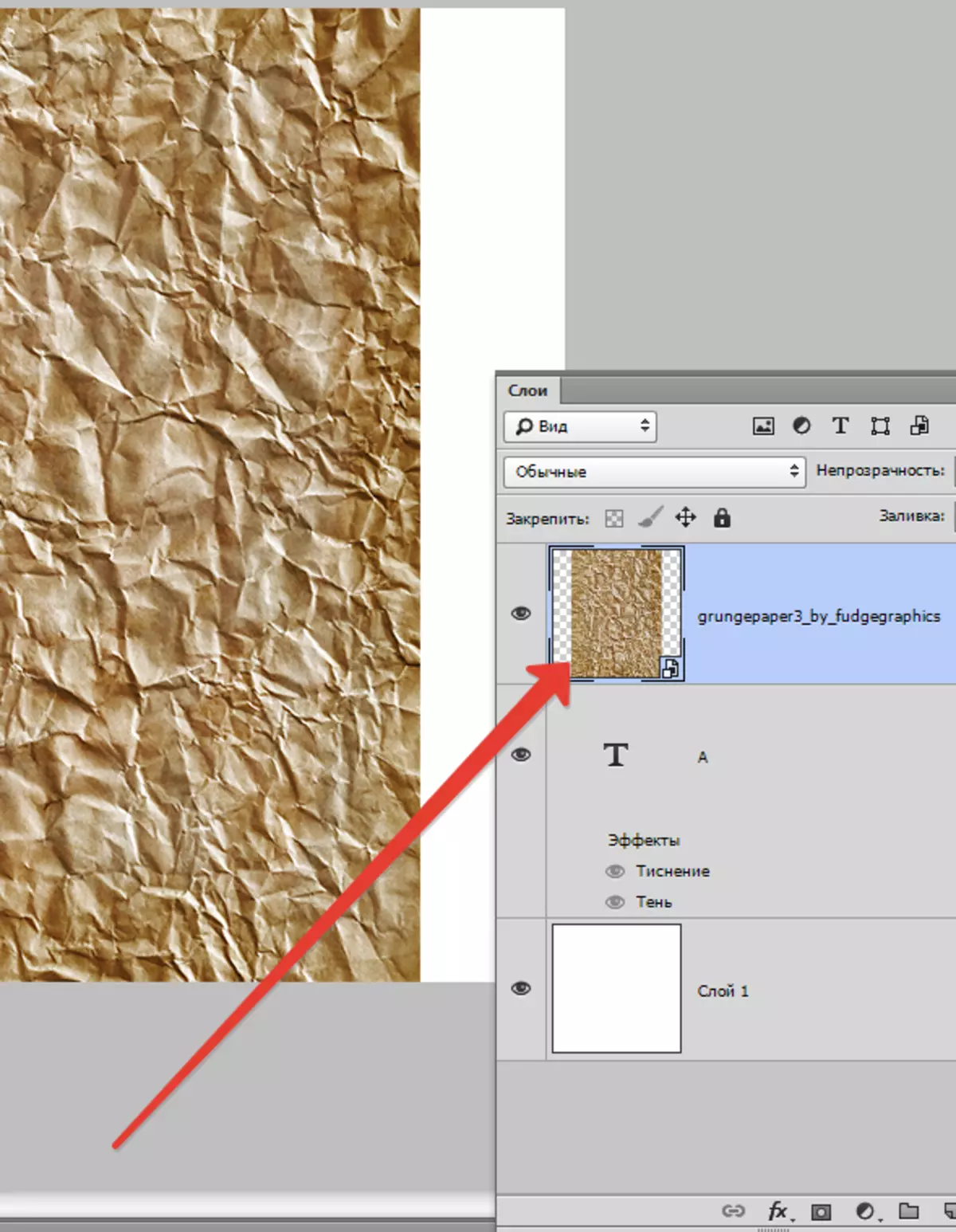
עכשיו בזהירות ...
לחץ על מקש אלט. וסיכוי הסמן לגבול בין השכבות עם מרקם וטקסט. הסמן ישנה את הצורה לריבוע עם חץ למטה מעוקל (בגירסה של Photoshop, סמל הסמן עשוי להיות שונה, אבל זה חייב לשנות את הטופס).
אז, הסמן שינה את הטופס, עכשיו לחץ על הגבול של השכבה.
הכל, המרקם הניח על הטקסט, ואת לוח השכבות נראה כך:
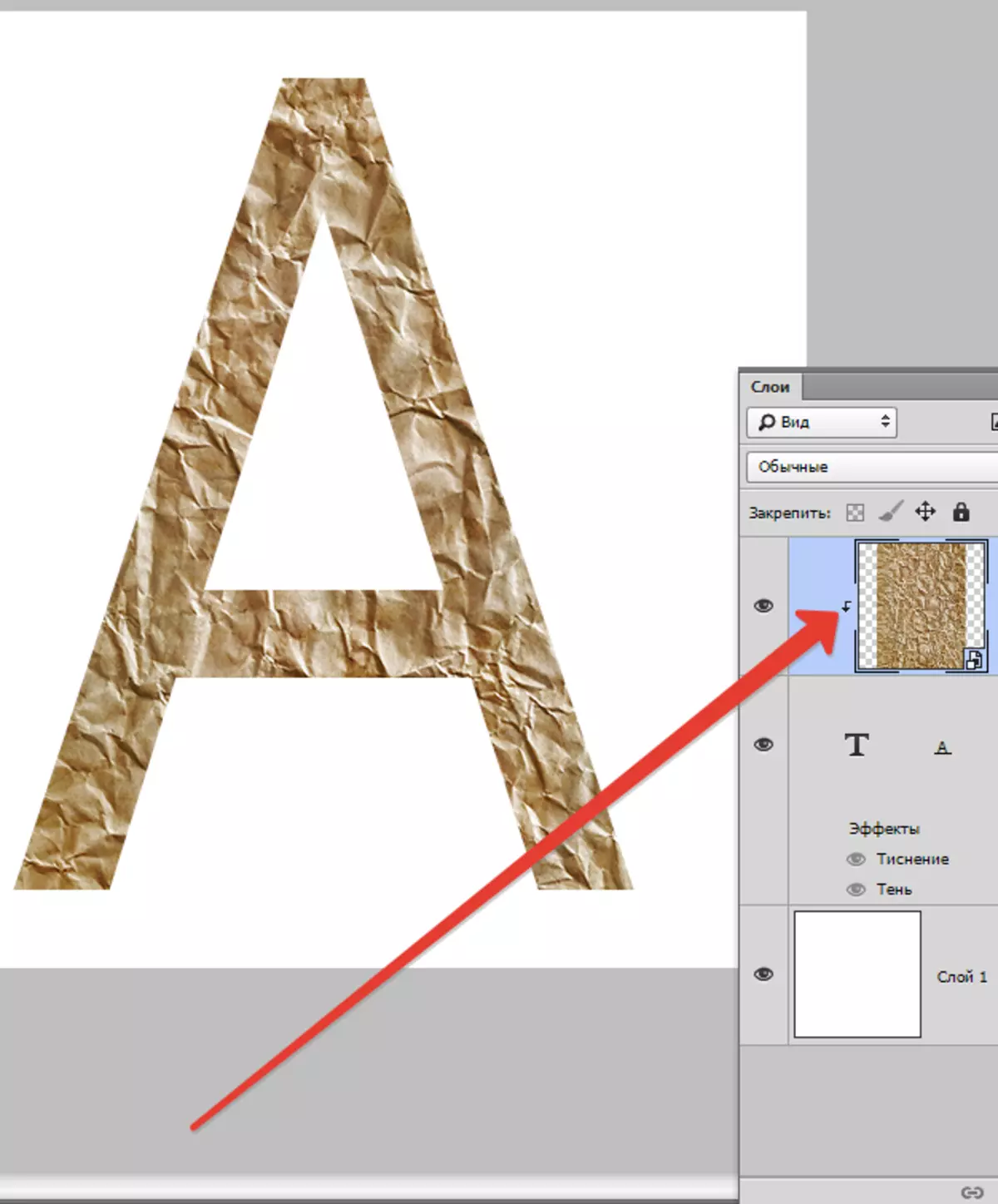
עם קבלת פנים זו, תוכל להחיל תמונות טקסט מרובות ולאפשר ולהשבית אותם (הנראות) לפי הצורך.
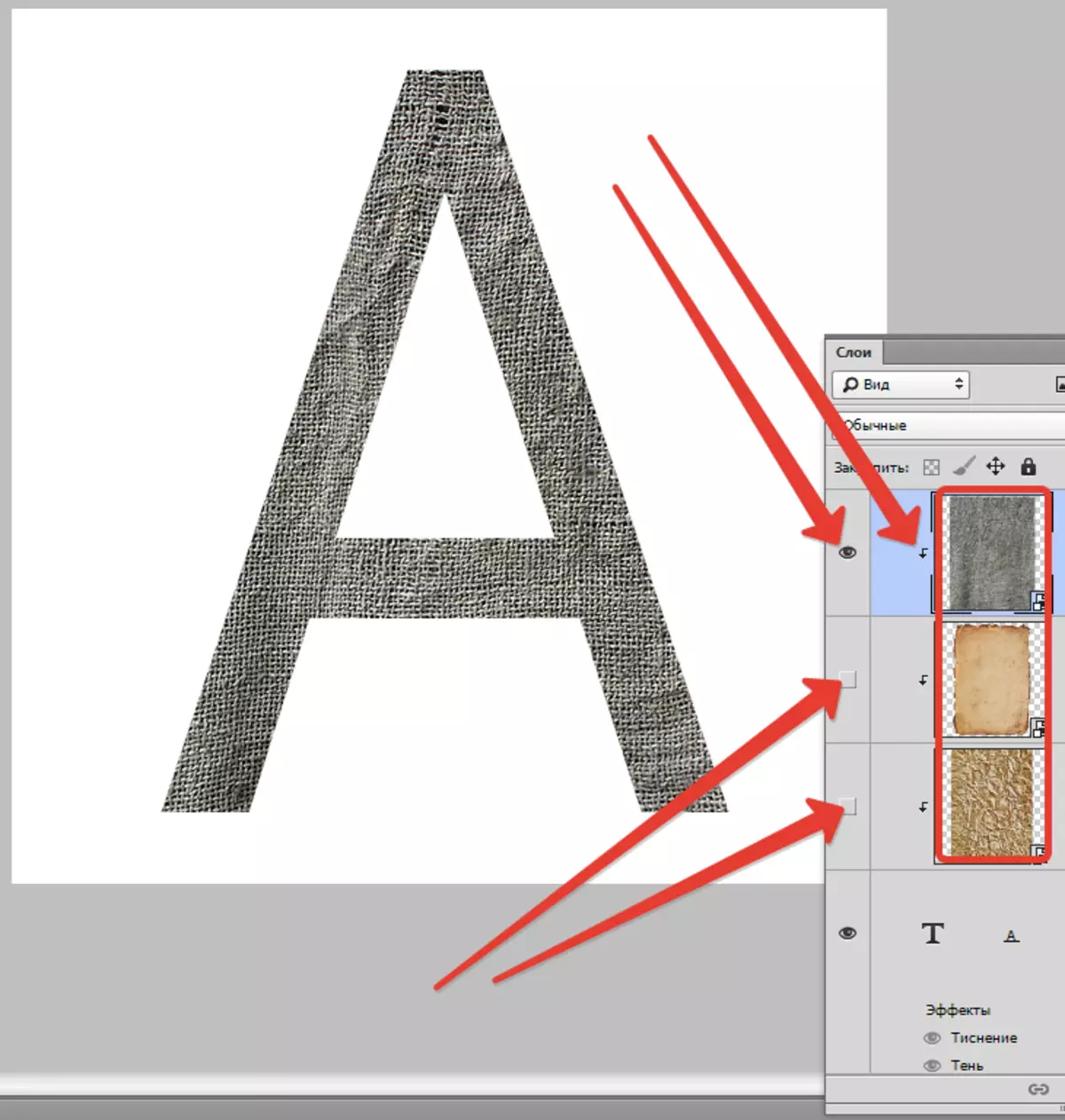
השיטה הבאה מאפשרת לך ליצור אובייקט בצורה של טקסט.
אנחנו גם לשים את המרקם על גבי הטקסט בלוח השכבות.
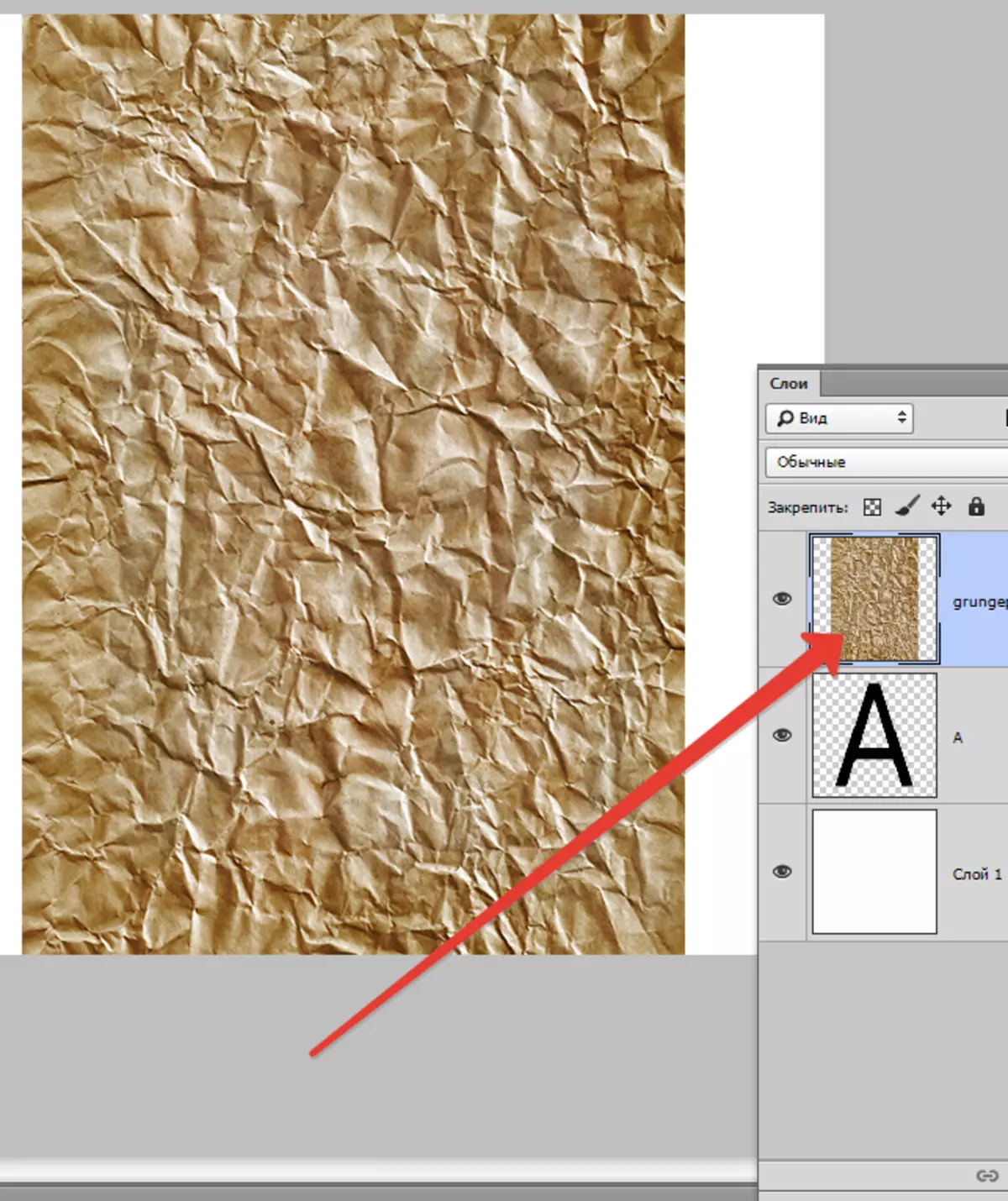
בצע את השכבה המופעלת עם המרקם.
ואז לדחוף את המפתח Ctrl ולחץ על שכבת מיניאטורה עם הטקסט. אנו נראה את הבחירה:
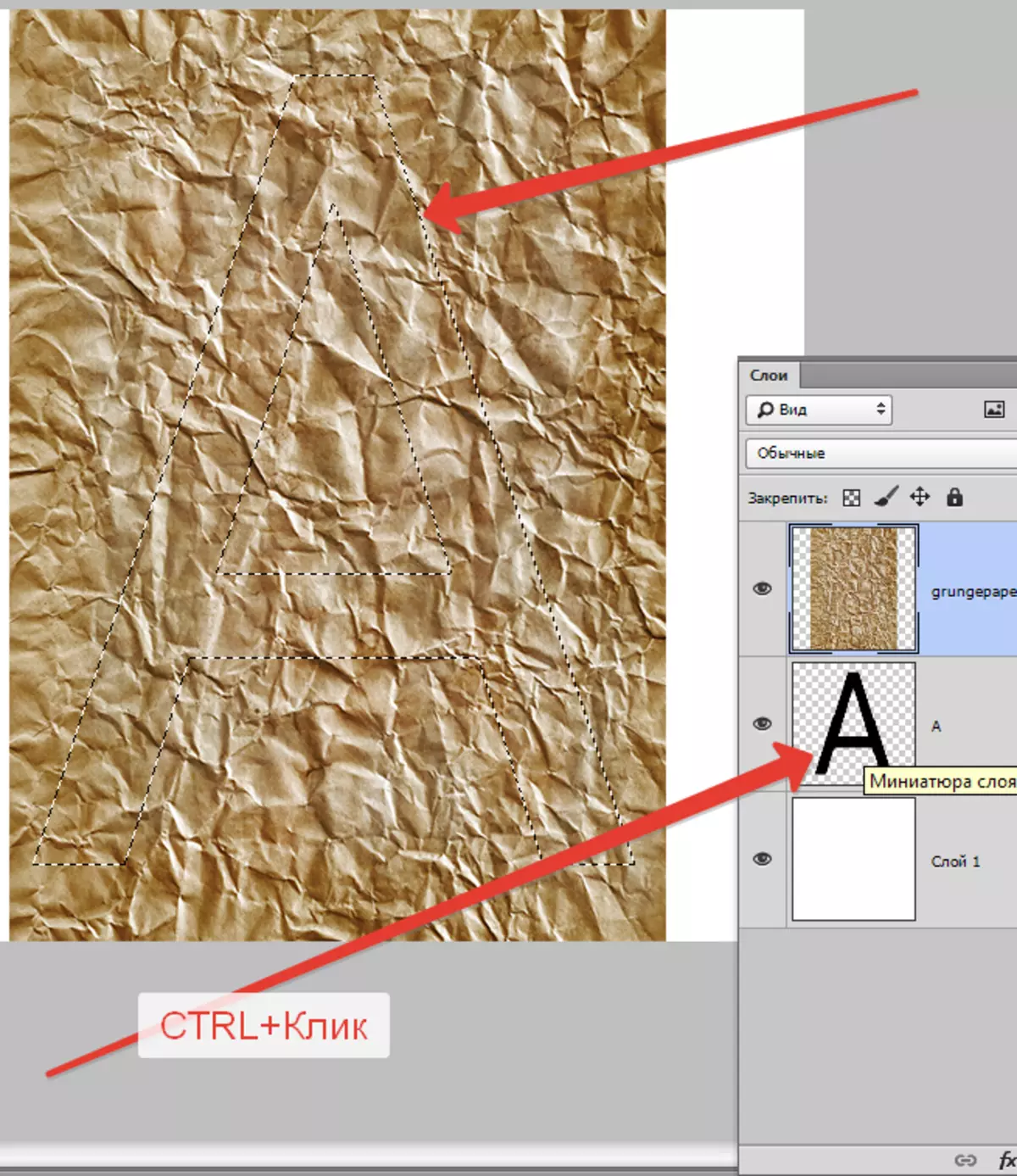
בחירה זו חייבת להיות הפוכה על ידי מקלדת מפתחות. CTRL + Shift + i,
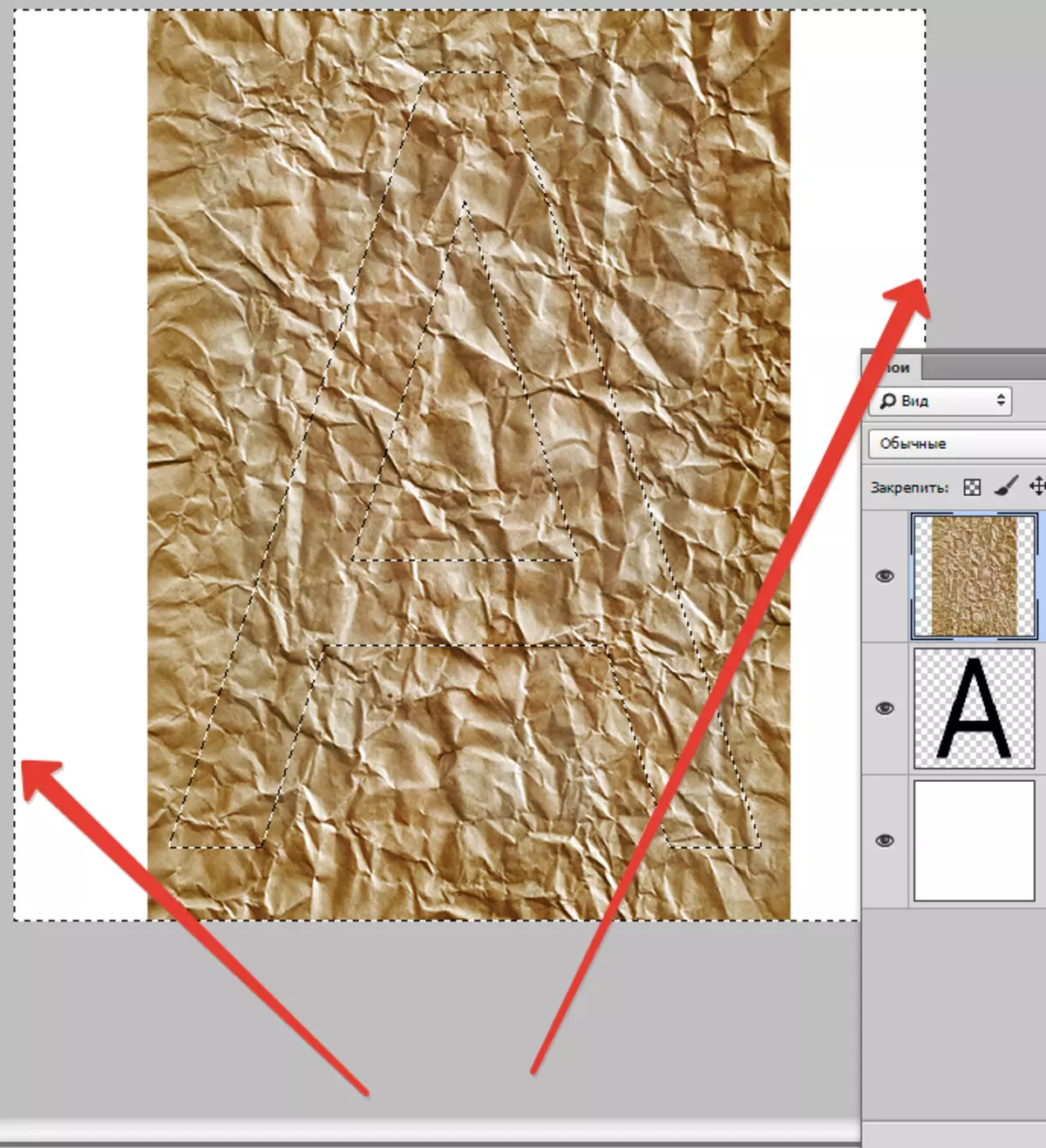
ולאחר מכן למחוק כל דבר יותר מדי על ידי לחיצה על המקש דל..
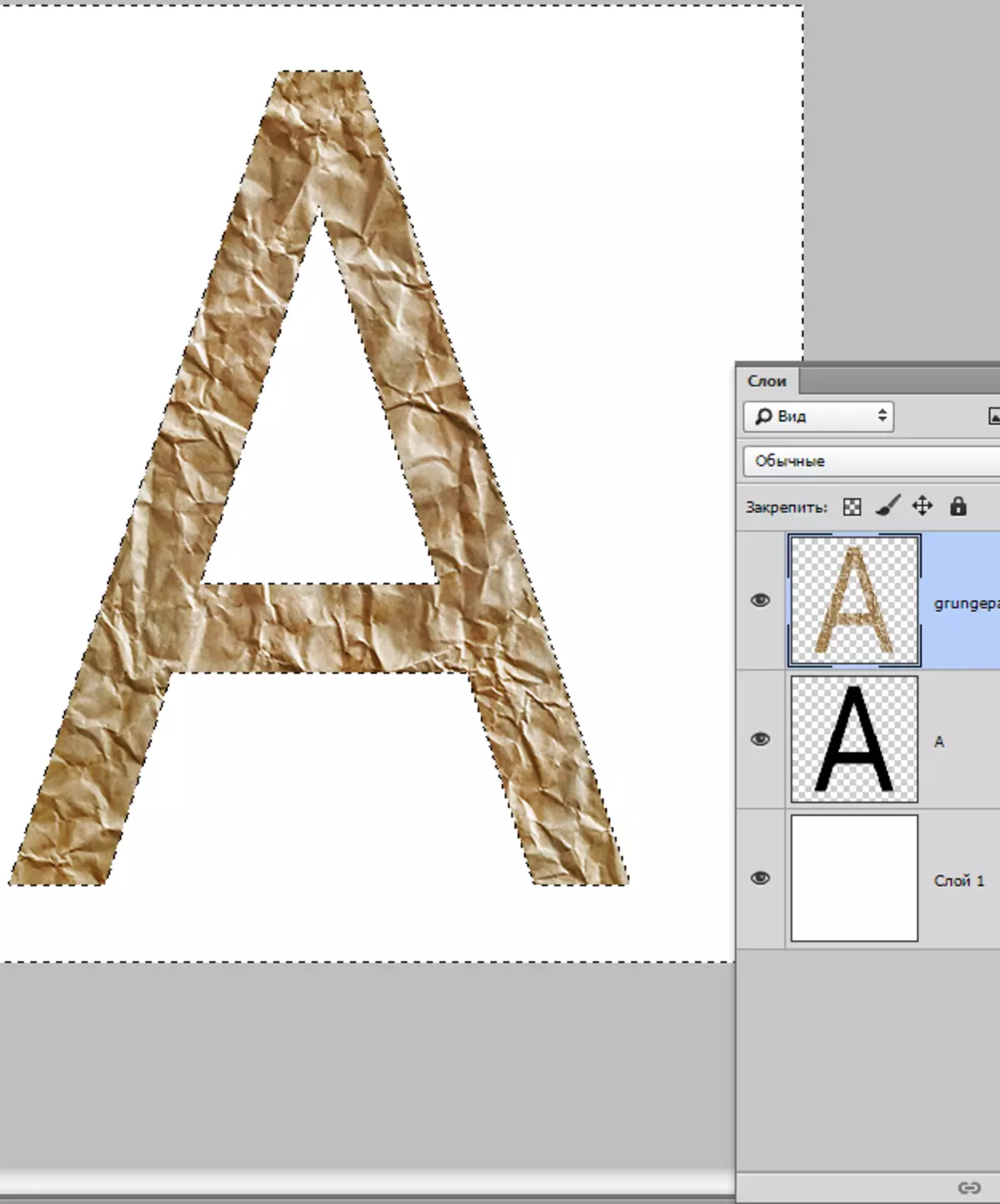
הבחירה מוסרת על ידי מפתחות Ctrl + D..
התמונה בצורה של הטקסט מוכנה.
שתי דרכים אלה חייב בהכרח להיות שניהם נלקח על ידך, כי הם מבצעים משימות שונות.
