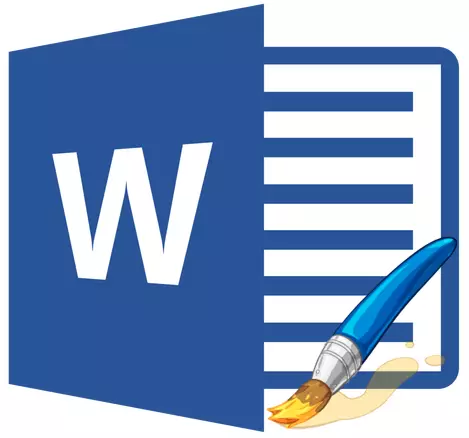
למרות העובדה כי Microsoft Word היא תוכנית לעבודה עם מסמכי טקסט, קבצים גרפיים ניתן גם להוסיף אותו. בנוסף לתכונות ההכנסה פשוטה תמונה, התוכנית גם מספקת מבחר רחב למדי של תכונות ותכונות לעריכה אותם.
כן, לרמה של העורך הגרפי הממוצע, המילה לא להגיע, אבל הפונקציות הבסיסיות בתוכנית זו עדיין יכול להתבצע. זה על איך לשנות את הציור במילה ומה כלים עבור זה הוא בתוכנית, אנו נספר להלן.
הכנס תמונות למסמך
לפני שתמשיך לשנות את התמונה, יש להוסיף אותו למסמך. אתה יכול לעשות זאת על ידי גרירה פשוטה או באמצעות הכלי "תמונות" הממוקם בכרטיסייה "לְהַכנִיס" . הוראות מפורטות יותר נקירות במאמרנו.
שיעור: כיצד להוסיף תמונה לתוך המילה
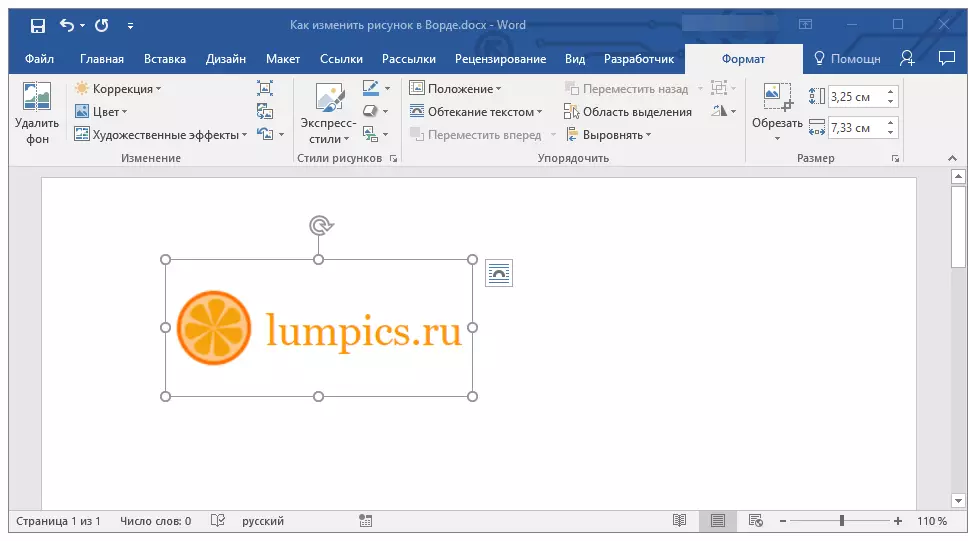
כדי להפעיל את אופן הפעולה עם שרטוטים, עליך ללחוץ על התמונה שהוכנסו למסמך - פעולה זו תפתח את הכרטיסייה. "פוּרמָט" שבו נמצאים הכלים הבסיסיים לשינוי הציור.
הכרטיסייה כלים "פורמט"
טבלה "פוּרמָט" כמו כל הכרטיסיות ב- MS Word מחולקות למספר קבוצות, שכל אחד מהם כולל כלים שונים. בוא נלך על מנת לכל אחד מקבוצות אלה ויכולותיו.השינוי
בחלק זה של התוכנית, אתה יכול לשנות את החדות, הבהירות ואת הפרמטרים בניגוד דפוס.

לחיצה על החץ מתחת ללחצן "תיקון" באפשרותך לבחור ערכים סטנדרטיים עבור פרמטרים אלה מ + 40% ל -40% במרווחים של 10% בין ערכים.
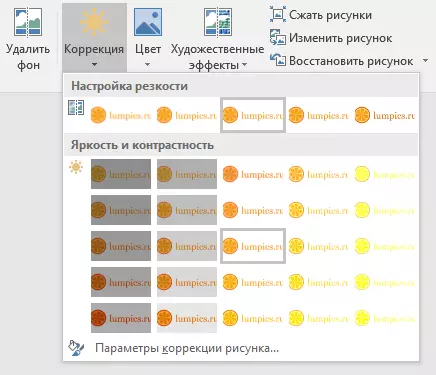
אם הפרמטרים הסטנדרטיים אינם מתאימים לך, בתפריט הנפתח של כל אחת מהחצנים האלה, בחר "תמונות של ציור" . זה יפתח את החלון "פורמט איור" שבו אתה יכול לציין את החדות שלך, בהירות וניגודיות ערכים, כמו גם לשנות את הפרמטרים "צֶבַע".
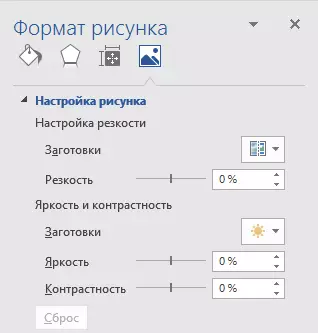
כמו כן, שנה את הפרמטרים של הצבע של התמונה באמצעות הלחצן של אותו כפתור בחלונית 'גישה מהירה'.
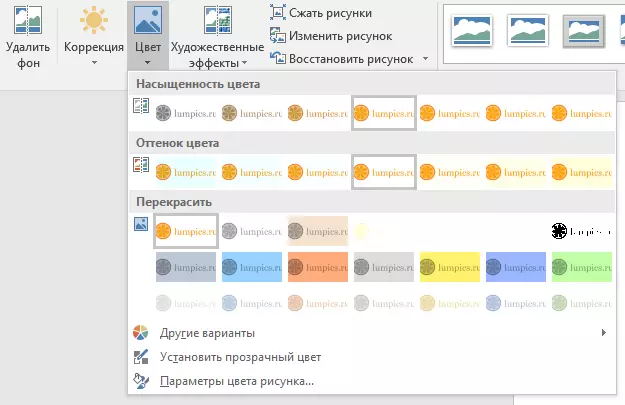
באפשרותך לשנות את הצבע בתפריט לחצן "לצבוע מחדש" כאשר חמש פרמטרים תבנית מוצגים:
- אוטומטי;
- גוונים של אפור;
- שחור ולבן;
- מצע;
- הגדר צבע שקוף.
שלא כמו ארבעת הפרמטרים הראשונים, הפרמטר Msgstr "התקן צבע שקוף" משנה את הצבע של לא את כל התמונה של התמונה כולה, אבל רק את החלק הזה של זה (צבעים) אשר המשתמש יפורט. לאחר שתבחר פריט זה, מצביע הסמן ישתנה למברשת. זה עבור זה כי התמונה צריכה להיות מוגדר כי צריך להיות שקוף.
תשומת לב נפרדת ראויה לסעיף "אפקטים אמנותיים" איפה אתה יכול לבחור אחד סגנונות תמונה תבנית.
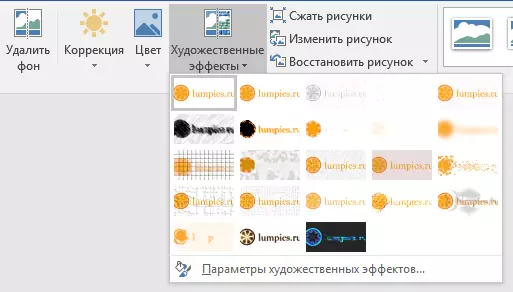
הערה: לחיצה על הלחצנים "תיקון", "צֶבַע" ו "אפקטים אמנותיים" התפריט הנפתח מציג את הערכים הסטנדרטיים של גרסאות מסוימות של שינויים. הפריט האחרון בחלונות אלה מספק את היכולת להגדיר באופן ידני את הפרמטרים שעבורו תואמת את הלחצן הספציפי.

כלי נוסף הממוקם בקבוצה "השינוי" , שקוראים לו "לסחוט את הציור" . עם זאת, אתה יכול להפחית את גודל התמונה המקורי, להכין אותו להדפסה או להוריד לאינטרנט. ניתן להזין את הערכים הדרושים בחלון "דחיסה של ציורים".
"שחזור דמות" - ביטול כל השינויים שנעשו על ידך, החזרת תמונה לטופס המקורי שלה.
ציורים סגנונות
קבוצת הכלים הבאה בכרטיסייה "פוּרמָט" שקוראים לו "תמונות סגנונות" . הוא מכיל את מערכת הכלים הגדולה ביותר עבור שינוי תמונות, לעבור כל אחד מהם בסדר.

"סגנונות אקספרס" - קבוצה של סגנונות תבנית שבה אתה יכול לעשות נפח ציור או להוסיף מסגרת פשוטה אליו.
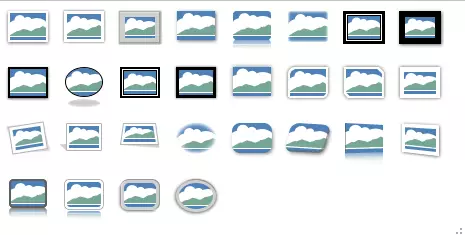
שיעור: כיצד להכניס את המסגרת במילה
"דמות גבולות" - מאפשר לך לבחור צבע, עובי ומראה של שורה, מסגור תמונה, כלומר, השדות שבהם הוא ממוקם. הגבול תמיד יש צורה מלבנית, גם אם התמונה שאתה צריך יש טופס שונה או על רקע שקוף.
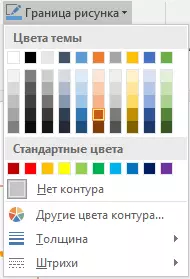
"אפקטים לציור" - מאפשר לך לבחור ולהוסיף אחד של קבוצה של גרסאות תבנית של ציור. סעיף קטן זה מכיל את הכלים הבאים:
- בילט;
- צֵל;
- הִשׁתַקְפוּת;
- תְאוּרָה;
- הַחלָקָה;
- הֲקָלָה;
- מפנה דמות בתפזורת.
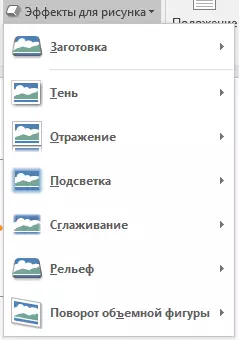
הערה: עבור כל אחד ההשפעות במכשיר להגדיר "אפקטים לציור" בנוסף לערכים תבנית, ניתן להתאים באופן ידני את הפרמטרים.
"פריסת תמונות" - זה כלי שבו אתה יכול להפוך את הציור הוסיף איזה סוג של דיאגרמה בלוק. זה מספיק רק כדי לבחור פריסה מתאימה, להגדיר את הגודל ו / או להתאים את גודל התמונה, ואם הבלוק שבחרת תומך בו, הוסף טקסט.
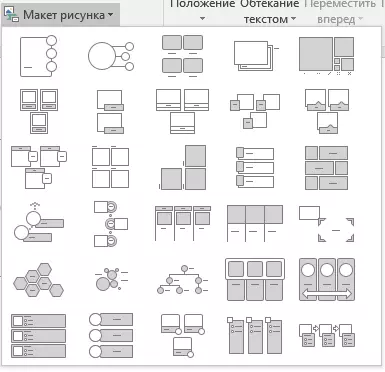
שיעור: כיצד לבצע דיאגרמת בלוק
נְהִירָה
בקבוצת כלי זה, באפשרותך לשנות את המיקום של התמונה בדף ולכניסה אותו כהלכה לטקסט על ידי יצירת טקסט זורם. אתה יכול לקרוא עוד על עבודה עם סעיף זה במאמר שלנו.

שיעור: איך במילה כדי להפוך תמונות הזרמת עם טקסט
באמצעות כלים "מהבהב טקסט" ו "עמדה" ניתן גם להחיל תמונה אחת על גבי אחר.
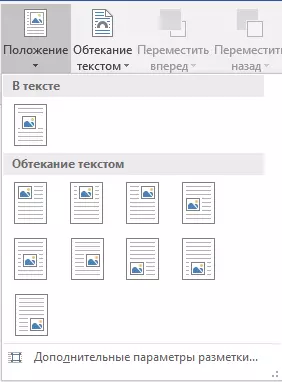
שיעור: כיצד למילה שכבת תמונה על התמונה
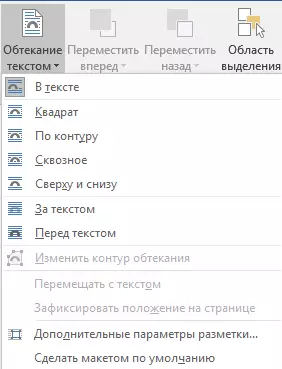
כלי נוסף בסעיף זה "תור" שמו מדבר לעצמו. על ידי לחיצה על לחצן זה, תוכל לבחור את הערך התקן (מדויק) עבור סיבוב או ציין משלך. בנוסף, התמונה יכולה להיות מופנית באופן ידני בכיוון שרירותי.
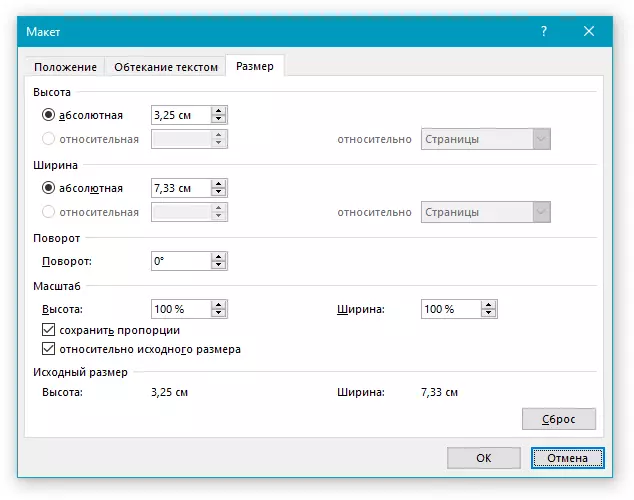
שיעור: כיצד להפוך את הציור במילה
הגודל
קבוצה זו של כלים מאפשרת לך להגדיר את הגודל המדויק של הגובה ואת רוחב של התמונה הוסיף, כמו גם לבצע אותו.

כְּלִי "קִצוּץ" מאפשר לא רק לקצץ חלק שרירותי של התמונה, אלא גם לעשות את זה בעזרת הדמות. כלומר, כך שתוכל להשאיר את החלק של התמונה שתתאים את הטופס של הדמות שתבחר מתוך התפריט הנפתח. כדי להכיר את החלק הזה של הכלים, המאמר שלנו יעזור לך.
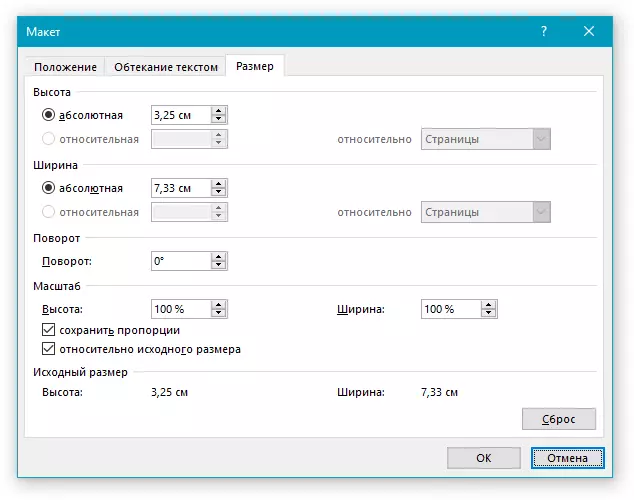
שיעור: כיצד לחתוך תמונה ב- Word
הוספת כתובת על התמונה
בנוסף לאמור לעיל, במילה ניתן גם להחיל טקסט על התמונה. נכון, כי זה כבר עליך להשתמש בכרטיסייה כרטיסיות "פוּרמָט" , ואובייקטים "Wordart" אוֹ "שדה טקסט" הממוקם בכרטיסייה "לְהַכנִיס" . על איך לעשות את זה, אתה יכול לקרוא במאמר שלנו.
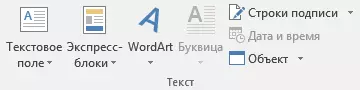
שיעור: כיצד לכפות כתובת במילה
- עֵצָה: כדי לצאת ממצב שינוי תמונה, רק לחץ על המקש. "יציאה" או לחץ על מקום ריק במסמך. כדי לפתוח מחדש את הכרטיסייה "פוּרמָט" לחץ פעמיים על התמונה.
זה הכל, עכשיו אתה יודע איך לשנות את הציור במילה ואילו כלים זמינים בתוכנית למטרות אלה. נזכיר כי זהו עורך טקסט, ולכן, לבצע משימות עריכה מורכבת יותר ועיבוד קבצים גרפיים, אנו ממליצים להשתמש בתוכנה מיוחדת.
