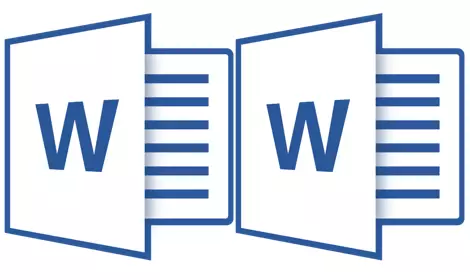
לפעמים במהלך הפעולה ב- Microsoft Word, יש צורך לערער בו זמנית לשני מסמכים. כמובן, שום דבר לא מונע פשוט לפתוח כמה קבצים לעבור ביניהם, לחיצה על הסמל בשורת המצב ולאחר מכן בחירת המסמך הרצוי. זה רק זה לא תמיד נוח, במיוחד אם המסמכים הם גדולים והם צריכים לשפוך כל הזמן, להשוות.
לחלופין, אתה תמיד יכול לשים את החלונות על המסך בקרבת מקום - משמאל לימין או מלמעלה למטה כפי שהוא נוח יותר. אבל תכונה זו היא נוחה לשימוש רק על צגים גדולים, והוא מיושם פחות או יותר טוב רק ב - Windows 10. זה בהחלט אפשרי כי משתמשים רבים יהיה מספיק. אבל מה אם אנחנו אומרים שיש שיטה הרבה יותר נוחה ויעילה המאפשרת לך לעבוד עם שני מסמכים באותו זמן?
Word מאפשר לך לפתוח שני מסמכים (או מסמך אחד פעמיים) לא רק על מסך אחד, אלא בסביבה אחת, לספק את האפשרות של עבודה מלאה איתם. יתר על כן, אתה יכול לפתוח שני מסמכים באותו זמן ב- MS Word בכמה דרכים, ואנו נספר על כל אחד מהם למטה.
מיקום חלונות ליד
אז, איזו שיטה של המיקום של שני מסמכים על המסך לא בחרת, תחילה עליך לפתוח את שני המסמכים האלה. הבא, באחד מהם, בצע את השלבים הבאים:
עבור אל לוח הקיצור לכרטיסייה "נוף" ובקבוצה "חַלוֹן" לחץ על הכפתור "סָמוּך".
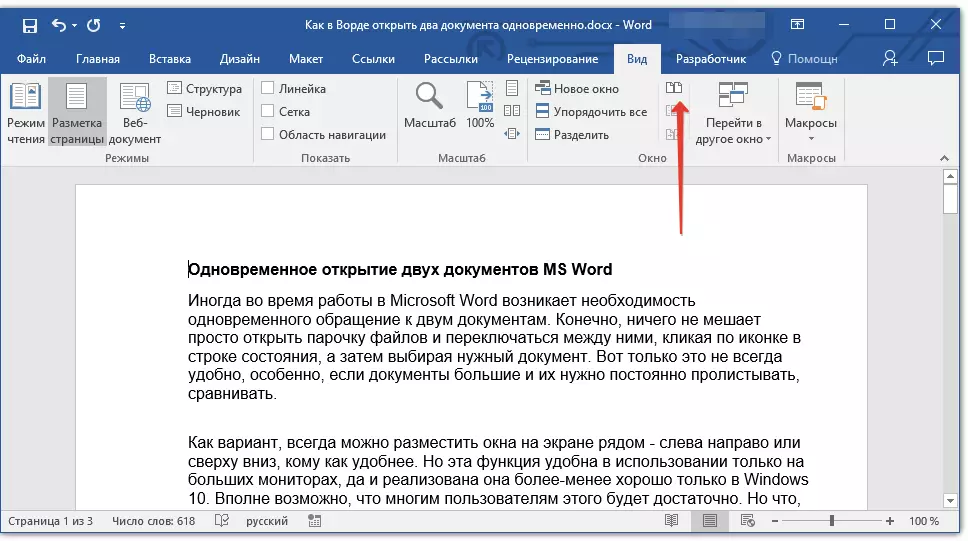
הערה: אם יש לך כרגע יותר משני מסמכים, המילה תציע לציין איזה מהם צריך להיות בקרבת מקום.

כברירת מחדל, שני המסמכים יגלו בו זמנית. אם אתה רוצה להסיר את גלילה סינכרוני, הכל באותה כרטיסייה "נוף" בקבוצה "חַלוֹן" לחץ על הלחצן ניתוק. "גלילה סינכרונית".
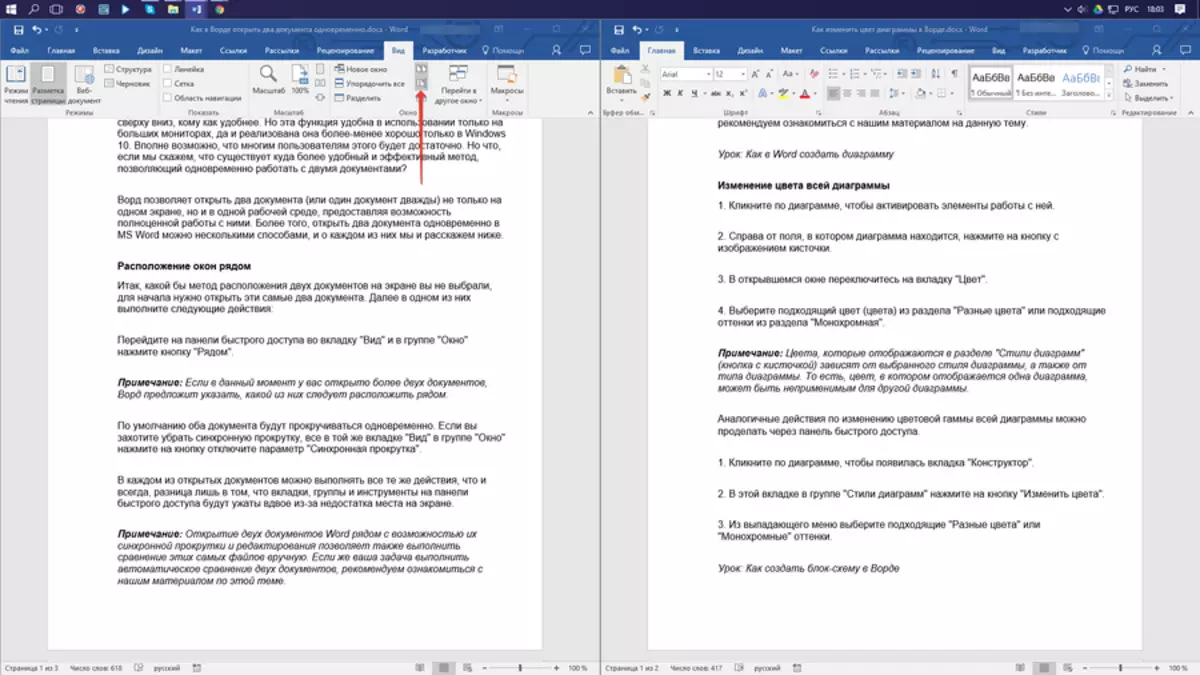
בכל אחד מהסמכים הפתוחים, תוכל לבצע את כל הפעולות באותן תמיד, ההבדל היחיד הוא שהכרטיסיות, הקבוצות והכלים בחלונית 'גישה מהירה יהיו פעמיים בשל חוסר מקום על המסך.
הערה: פתיחת שני מסמכי Word ליד היכולת לגלול בו זמנית ולערוך מאפשר לך להשוות בין קבצים אלה באופן ידני. אם המשימה שלך היא להשוות באופן אוטומטי שני מסמכים, אנו ממליצים לך להכיר את החומר שלנו בנושא זה.
שיעור: כיצד להשוות שני מסמכים למילה
הזמנת חלונות
בנוסף למיקום של זוג המסמכים משמאל לימין, במילה MS יכול להיות גם מסמכים או יותר אחד על השני. כדי לעשות זאת בכרטיסייה "נוף" בקבוצה "חַלוֹן" אתה צריך לבחור פקודה "מיין הכול".
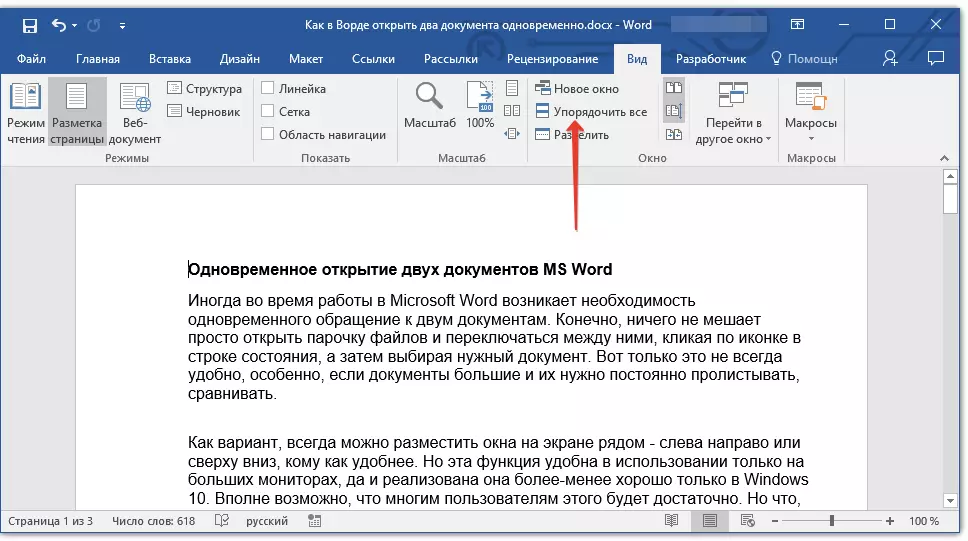
לאחר ההזמנה, כל מסמך ייפתח בכרטיסייה שלו, אך הם נמצאים על המסך בצורה כזו שחלון אחד לא יחסום עוד אחד. לוח הקיצור, כמו גם חלק מהתוכן של כל מסמך, תמיד יהיה באופק.
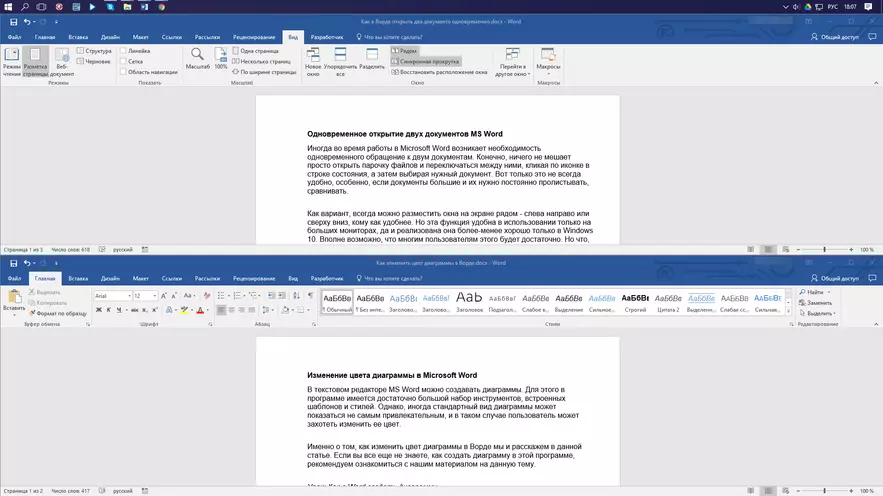
מיקום דומה של מסמכים ניתן לעשות באופן ידני על ידי הזזת החלונות ולהתאים את גודלם.
הפרדת החלונות
לפעמים כאשר עובדים עם שני מסמכים או יותר בו זמנית, יש צורך להפוך חלק מסמך אחד כל הזמן מוצג על המסך. עבודה עם שאר הפרטים של המסמך, כמו עם כל המסמכים האחרים, צריך לעבור כרגיל.
אז, למשל, בחלק העליון של מסמך אחד יכול להיות כובע שולחן, איזה סוג של הוראה או המלצות לעבודה. זה חלק זה צריך להיות קבוע על המסך, האוסר גלילה על זה. שאר המסמך יגלו ונגיש לעריכה. לשם כך, בצע את הפעולות הבאות:
1. במסמך שיש לחלק לשני תחומים, עבור אל הכרטיסייה "נוף" ולחץ "לחלק" ממוקם בקבוצה "חַלוֹן".

2. הקו הפיצול מופיע על המסך, לחץ עליו עם לחצן העכבר השמאלי ומניחים במקום הנכון של המסך, בהתייחסו לאזור הסטטי (החלק העליון) ואת זה שגלגל.
3. המסמך יחולק לשני אזורי עבודה.
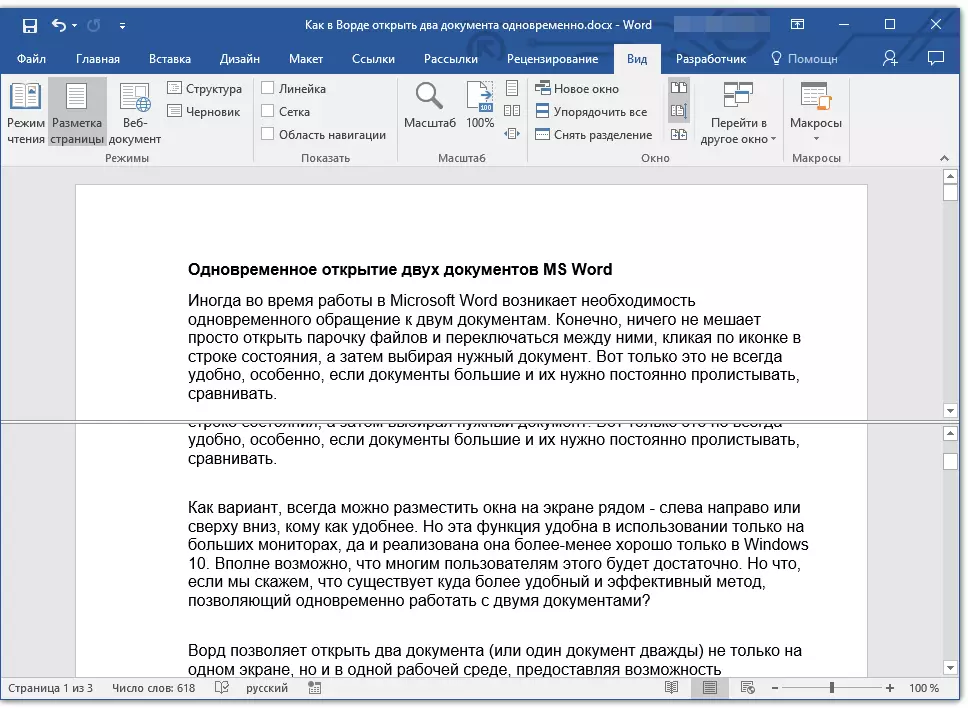
- עֵצָה: כדי לבטל את ההפרדה של המסמך בכרטיסייה "נוף" ואת הקבוצה "חַלוֹן" לחץ על הכפתור "הסר את ההפרדה".
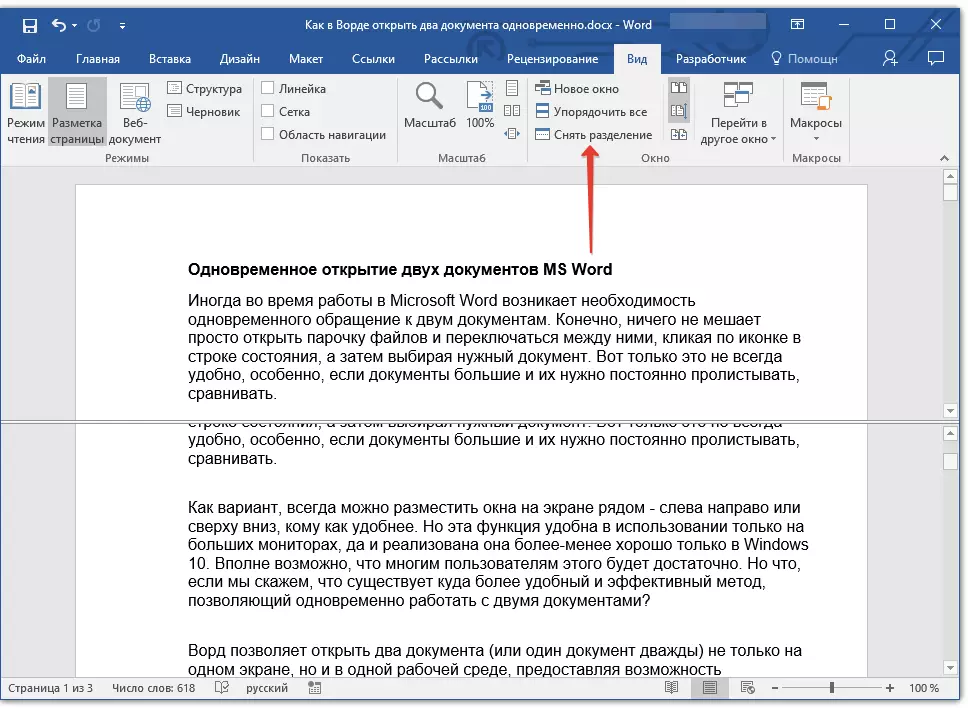
אז שקלנו את כל האפשרויות האפשריות שבהן אתה יכול לפתוח שני מסמכים נוספים במילה ולארגן אותם על המסך, כך שזה נוח לעבוד.
