
מהירות העיבוד צילום Photoshop תלויה ביכולת לעבוד עם שכבות, כי הנושא הבסיסי של השירות נחשב בדיוק. לכן, מהר יותר אתה עובד עם שכבות ב- Photoshop, כך תוכל שתתחיל להבין את התוכנית, ולעבוד עם התמונה ייראה קלה.
מהי שכבה
את הבסיס של רשת פיקסל ויש שכבה. אי אפשר לעשות שום דבר בחיים, ולא בתוכניות, אם אלמנטים העיצוב נמצאים באותה שכבה. האם זה אפשרי בכלל? עבודה עם מטוס, לא עם תמונה משלושה?אנחנו יכולים לראות אובייקטים, אבל להעביר אותם, או לשנות - לא. שכבות בעסק הזה הם helpring אותנו. תמונה 3D נוצרת, כאן כל פריט נמצא במקומו, ואנחנו יכולים לעבוד עם כל נושא בתמונה ללא בעיות.
קח דוגמה פשוטה: המאסטר יוצר כל הזמן פרט מסוים, יש לו כבר גודל מוכר, אלמנטים. פתאום הלקוח מבקש לצמצם את זה מעט מאוד. המאסטר יצטרך לעשות שוב את הכל מההתחלה.
עבור עיקרון זה, משתמשים נערכים על ידי משתמשי תוכנית הצבע הידועה. ולמה? יש רק 1 שכבת עבודה ואם אתה מנסה להוסיף אובייקט חדש, זה פשוט למלא את כל הציור ואת hobs מה עומד מאחורי זה.
שכבת Photoshop היא משטח בלתי נראה שבו כל אובייקט ניתן להציב. לפיכך, תמונה מוקפת נוצרת: יש חפצים ברקע האחורי הקדמי, באמצע.
שכבה וסביבת עבודה ב Photoshop
לשכבה אין הגבלות באזור. בעת יצירת קובץ חדש, אתה יכול לקבוע את הגודל של 1000 per 1000 פיקסלים, אבל זה בהחלט לא אומר כי השכבות יהיה לכבוש את כל 1000 פיקסלים.
שִׁכבָה - זה אינסוף שניתן למתוח כמו שאתה אוהב, על כל הצדדים. אל תפחד שאין מספיק מקום. יהיו שפע של מקום (אלא אם כן כמובן המחשב שלך לא היה במקור סתום עם אשפה קבצים מיותרים).
שכבות פאנל ב Photoshop
ב Photoshop, יש כלים שליטה שכבות. כדי למצוא את לוח השכבה עבור לתפריט "חַלוֹן" , ולאחר מכן לבחור "שכבות" . שים את המקום לך נוח, זה תמיד יהיה בהישג יד. יש ללמוד, על ידי זה תוכלו לחסוך זמן ולהגדיל את איכות העבודה שבוצעה.
כל כך פאנל:
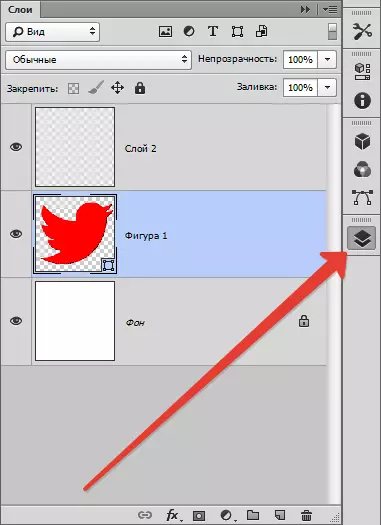
בחלקו המרכזי, הכרטיסיות מורכבות - זו השכבות. הם יכולים להיות מעורבים, זז כפי שהוא נוח לך. כאשר אתה מרחף את הסמן על השכבה, אתה יכול להבחין המאפיינים שלה על ידי סימנים (חסימת שכבת, הנראות שלו).
כאשר אתה פותח תמונה, אז יש לך שכבה אחת, וחסם חלקית, הוא נקרא רקע. אגב, לעתים קרובות מאוד אנשים מתקשים לקבוע את השכבה הרגילה ואת הרקע, הם פשוט לא יודעים איך להבחין אותם. לכן, בואו ניקח לשקול אלה שני סוגים של שכבה.
רקע ושכבה רגילה
בעת פתיחת תמונה ב- Photoshop, יש שכבה אחת - רקע. שכבת הרקע היא אחד סוגי הרגיל, רק עם המאפיינים המיוחדים שלה.
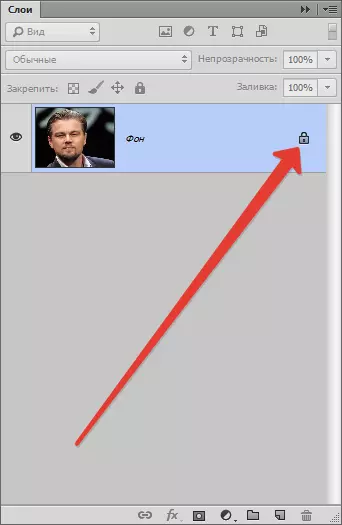
בתחילה, שכבת הרקע ממוקמת בחלק התחתון של הרשימה, ברגע החדש - הרקע מוריד להלן. כפי שהוזכר לעיל - הרקע הוא תמיד חסום חלקית, כמעט כל הפעולות יכול להתבצע עם זה: להחיל פלסטיק, למלא; לשנות גוונים, לצייר על זה עם מברשת, התאמה אישית של חדות, להפוך את האובייקט טשטוש, לבצע חיתוך ועוד.
כל כך הרבה פעולות יכול להתבצע כי אם אתה יכול למנות - אתה יכול לקבל מבולבל, ולכן קל יותר לקבוע מה לעשות עם שכבת הרקע לא יכול להיות.
רשימה:
שכבה אטומה חלקית לא תהיה שקופה מדי.
לא ניתן ליישם את החלת מצב, אין אפשרות למחוק, שכן הוא נחסם מההתחלה.
מצב שכבת שכבת מוחל רק עבור השכבות העליונות, והרקע - הנמוך ביותר, אם כן, אינו מיישם שכבות על.
גם אם אתה בוחר את האובייקט ולהסיר את הגרפיקה, השכבה אטומה חלקית, זה לא יהיה אפשרי, אז אתה יכול רק לכסות את כל האובייקט של צבע, לא יותר מאשר שוב, נזכור את "Peint" המפורסם, ב אשר הכל נעשה ככה.
באינטרנט, הבקשות כמו הבקשות כמו: "איך לעשות רקע שקוף", "איך להפוך את הרקע האחורי של צבע אחר", זה בולט שאנשים לא מבינים את זנים של שכבות בכלל, לא יודע כיצד להיפטר מהחלק המיותר בתמונה.
שכבת רקע - הגדרה ישנה מאוד בתוכנית Photoshop, אתה יכול בקלות להיפטר ממנו. לשם כך, עליך לפתוח את הכרטיסייה. "שכבות" , בחר "חָדָשׁ" , לאחר מכן "שכבת מתוכנית האחורית" (בתנאי שאתה עובד ב 6 גרסה של Photoshop, גרסאות ישנות עשויים להיות שונים מעט בכרטיסיות).
באותו אופן, אתה יכול לעשות רקע שכבת רגילה: הכרטיסייה "שכבות" , בחר "חָדָשׁ" , לאחר מכן "תוכנית אחורית מהשכבה".
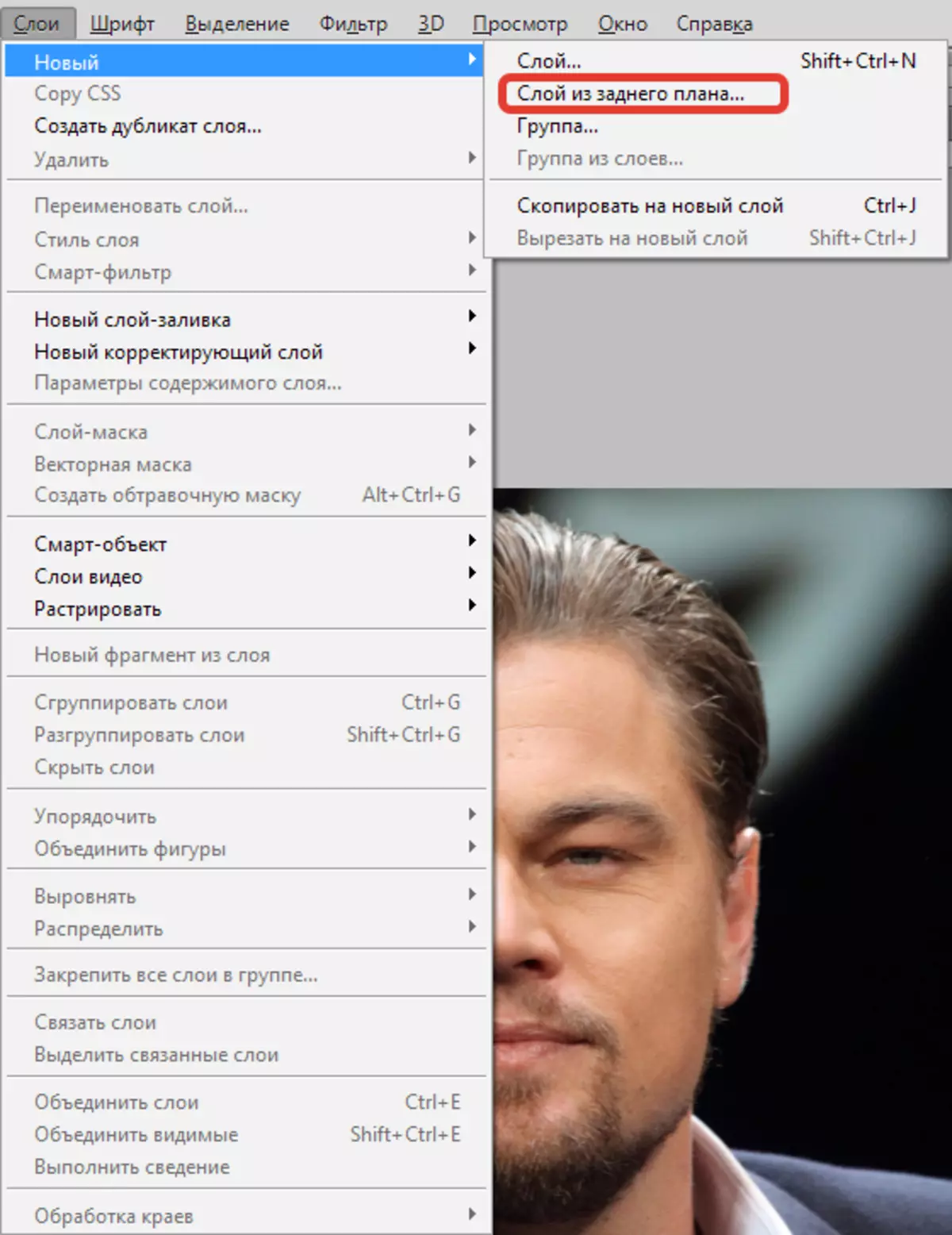
כדי לחסוך זמן ולא לחפש את הכרטיסיות הרצויות, לחץ פעמיים על לוח השכבה. לחץ למטה למטה או עזב את שם השכבה. לאחר שכבת הרקע הופכת לשכבה רגילה, כל הפעולות עם שכבה להיות זמין. כולל יצירת שכבת שקוף.
סוגי שכבות ב- Photoshop
שכבות ב Photoshop הם הרבה. שקול את הסוגים העיקריים שלהם:
שכבת רגילה - זוהי שכבה, ללא כל התכונות הנוספות, הנפוצות ביותר. זה יכול להיות גם תמונה וגם אלמנט תמונה.
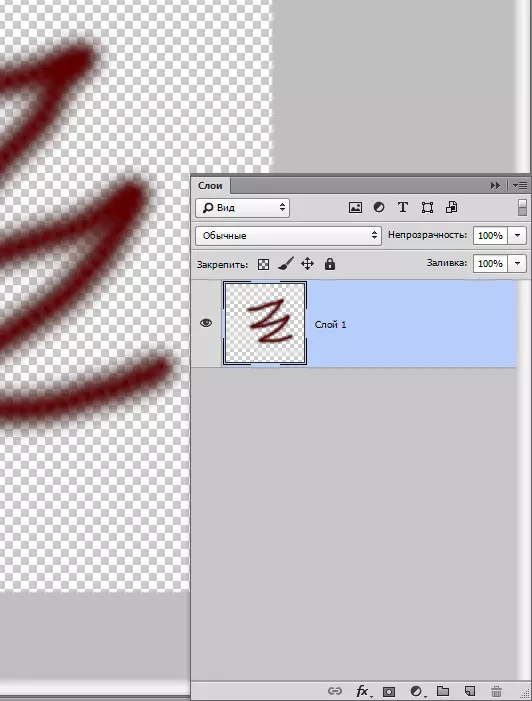
3D שכבת - Photoshop חדשנות, בעזרתו אתה יכול להוסיף גרפיקה דו מימדי עד תלת מימדי. עבודה איתו היא מורכבת מרוצה, זה אפילו נחשב לאחד המבלבל ביותר.
שכבת תיקון צבע - שכבת מוזרה. אתה יכול אפילו לומר שזה מסנן שניתן לשנות בצבעים. אגב, שכבות צבע מתקנות יש סוג גדול יותר.
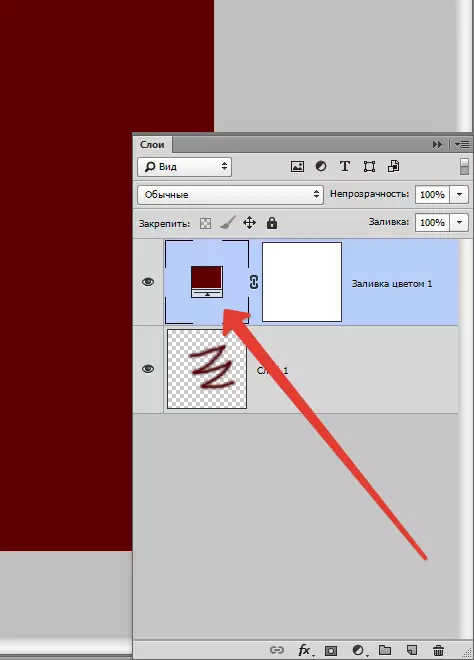
שכבת מילוי - בעזרתו, אתה יכול לצייר או לשפוך בחזרה רקע עם כל צבע, או אפילו מרקם. חשוב לציין כי שכבות כאלה נוחות במונחים של הגדרות (יש לוח מיוחד, הוא תיקונים ושינויים עם זה).
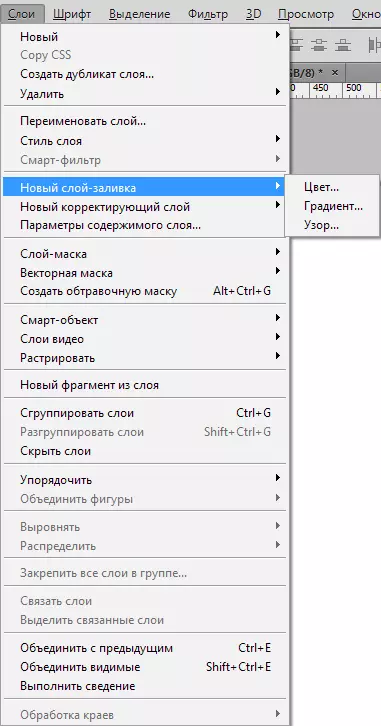
שכבת עם טקסט - בתוכנית, חלק האות ממוקם בשכבות שונות. הם נקראים גם - שכבת טקסט. בעיקרון, אם אדם מבין והוא יכול להבין את הטקסט במצב השירות, זה עובד ללא בעיות בשכבות כאלה.
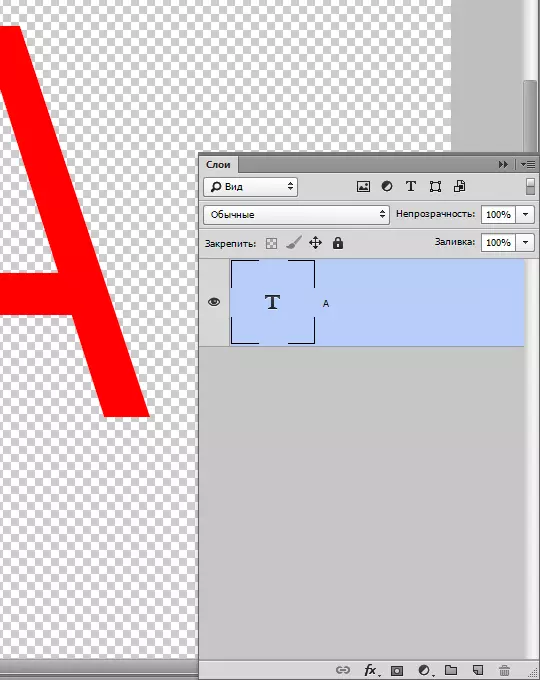
סוף סוף Smart - Layer. החדש ביותר, מן הגרסה האחרונה. במילים פשוטות, היא מייצגת את השכבה הרגילה, רק תחת הגנה. האם אתה יודע מה תמצית ההגנה?
השכבה שלנו ממוקמת במיכל מיוחד, היא אינה מאפשרת שינוי תמונות גרפיות. שכבת חכמה - יש אותו "מיכל". אתה יכול להבחין סמל קטן על מיניאטורה - סימן של מה פונקציה מגן מיוצר.
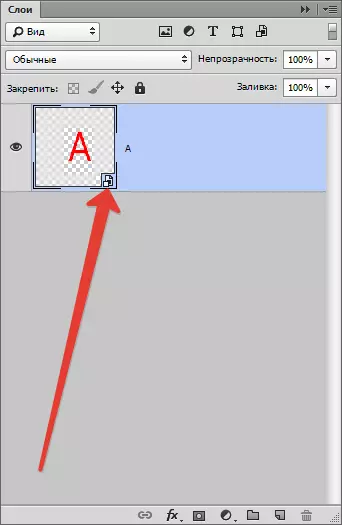
למה אנחנו חוסמים את לוח הזמנים?
Smart - Layer. למעשה, לא לחסום את לוח הזמנים במובן המילולי של המילה. הגרפיקה טמונה במיכל שכבת חכם, תוכל לבצע פעולות כלשהן. בנוסף, יש הזדמנויות ליישם כל השפעות, בעוד הגרפיקה לא להחמיר, אבל נשאר באותה איכות.
שכבות פאנל
בעבר, פאנל השכבות נקרא לוח השכבות. זהו החלק החשוב ביותר של התוכנית, בלי זה היא תאבד את הגיוני. בגרסאות ישנות יותר, היה צורך למצוא את הלוח ולפתוח אותו, ועכשיו, כרגע פאנל זה נפתח באופן אוטומטי, לאחר טעינת התוכנית.
למעשה, הפאנל הוא מאוד פשוט "ניהול". עבור קלילות, לחלק אותו לתוך 3 חלקים: העליון, התחתון, הממוצע. מצבי הנראות העליונים, הממוצע - כל השכבות, הגדרות נמוכות יותר.
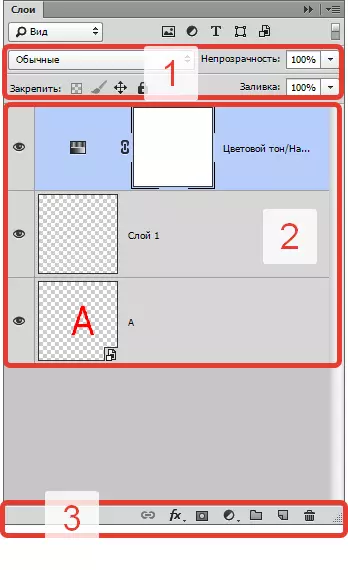
בחלק העליון של החלונית, תוכל לבחור את מצב כיסוי, באפשרותך ליצור כל השפעה עבור התמונה באמצעות זה.
אתה יכול לקבוע את האטימות של כל שכבה. אם האטימות מופחתת ל -0%, השכבה תהיה בלתי נראית. כדאי להחזיר את האטימות ל -100%, כפי שתראה את כל השכבה.
בתחתית הסמל הבלתי ניכר "FX" עם איזה סגנונות שונים שכבתיים מוחלים.
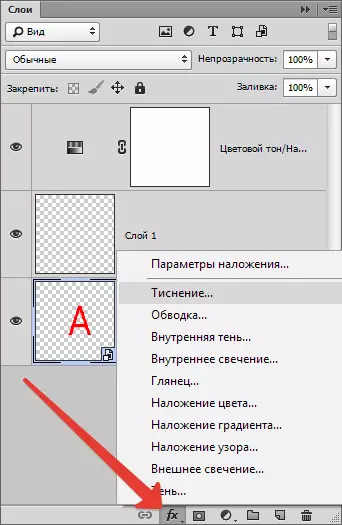
כדי להוסיף שכבה - מסכה, עליך ללחוץ על סמל מלבן, שבתוכו נמצא מעגל.
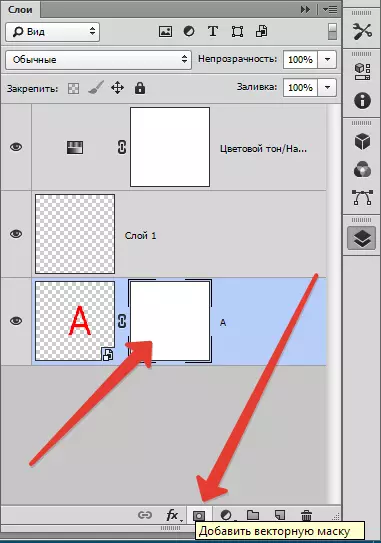
כדי ליצור שכבת מתקנת, לחץ על המעגל הבא.
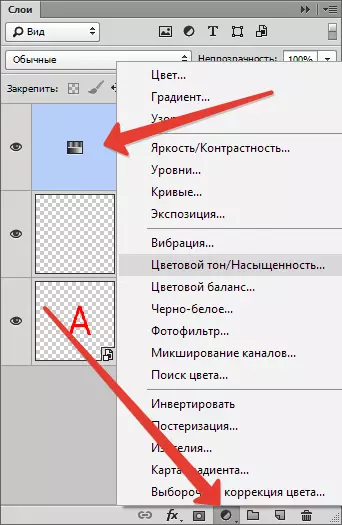
הכיכר עם זווית מעוקלת יוצרת שכבה שקופה חדשה.
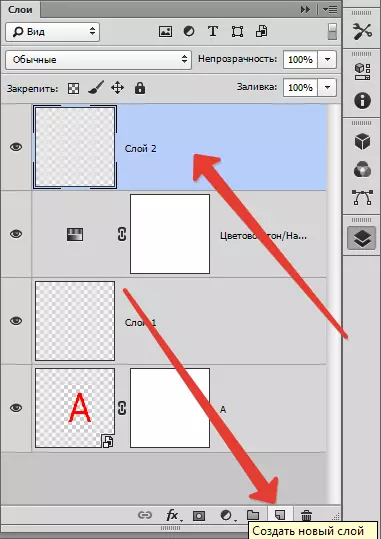
הסר את השכבה באמצעות הסמל "סַל".
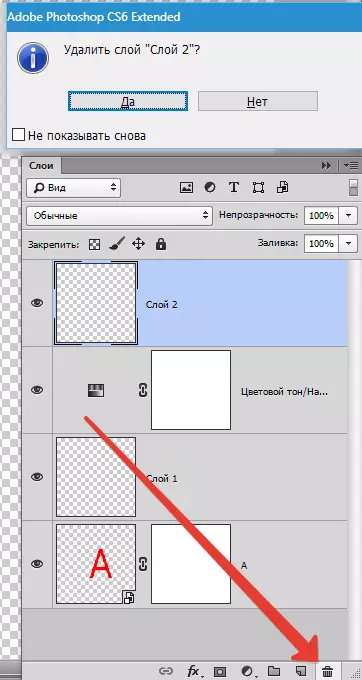
איך לשכפל את השכבה
כדי לשכפל את השכבה ב- Photoshop, לחץ על מחרוזת השכבה שנבחרה עם לחצן העכבר הימני, תראה תפריט מרושע - בחר "צור שכבת כפולה".
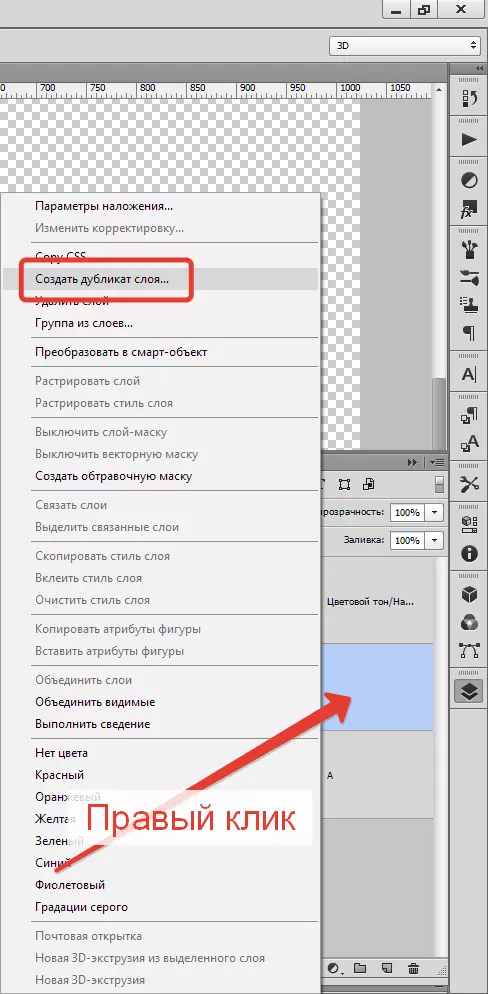
אתה יכול גם לשכפל את שילוב המפתח, להחזיק Ctrl ו י ' , השכבה החדשה נוצרת באופן מיידי - שכפל, ערכי ברירת המחדל יהיו.
אם ההשפעות אינן מוחלות על השכבה, עדיין תוכל לשכפל אותו ככה: הלם Ctrl ו א. , לאחר מכן Ctrl ו C. הוסף באמצעות הפעולה Ctrl ו V..
עם זאת, הדרך המהירה ביותר היא להחזיק אלט. וגרור את השכבה לעיל.
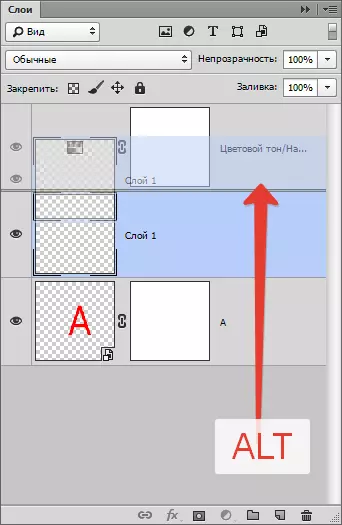
לכן, אתה יכול לשכפל הכל, למשל: אפקטים או מסכה.
איך לעשות שכבה שקופה
רבים תוהים איך כל אלמנט יכול להיות שקוף. הגדרות אלה נמצאות בחלונית 'שכבות', בחלק העליון. למלא ו אֲטִימוּת ללא בעיות לעשות שכבת שקוף.
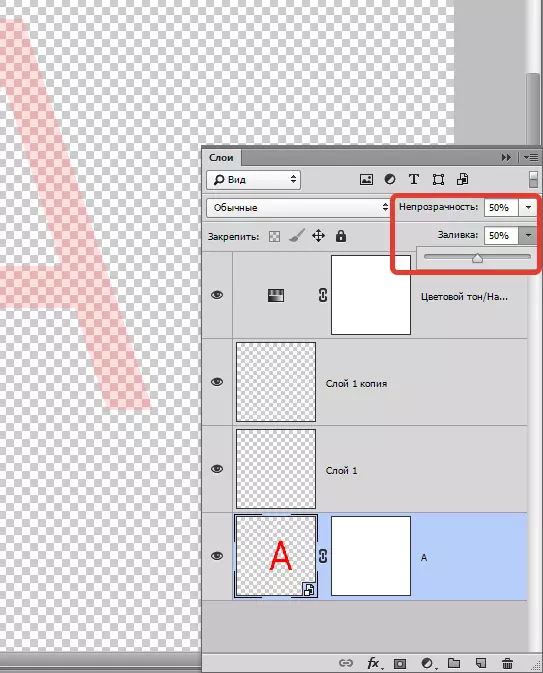
מה ההבדל בין המילוי מאטימות?
לשפוך הוא מסוגל להסיר רק את המראה של שכבת הליהוק.
אטימות מסירה את המראה של השכבה כולה לחלוטין.
יש להשתמש במילוי כאשר המשתמש רוצה לצמצם את הנראות של השכבה. בכל המקרים האחרים, אטימות נדרשת (לדוגמה, אם יש צורך להשאיר את אפקטים השכבה גלוי).
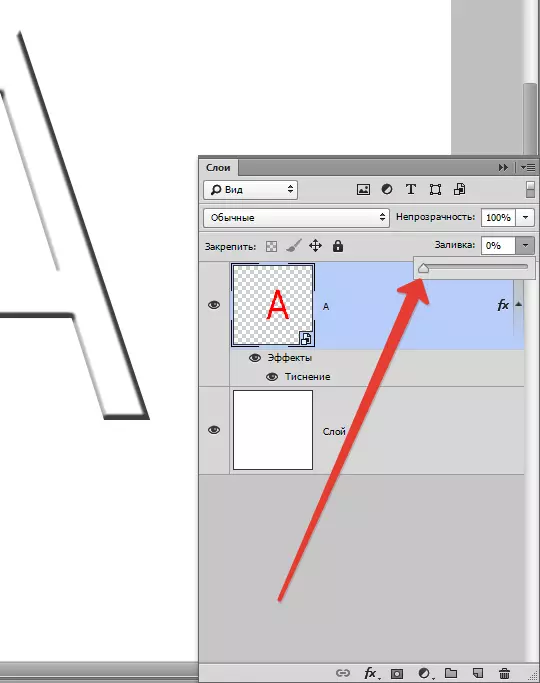
עובדה אחת מעניינת: אם שתי ההגדרות הן 50%, השכבה צריכה להיעלם, כמו מילוי ואטימות הוסרו חצי הראות, אבל לא משנה איך חשבנו, את ההגדרות לעבוד אחרת.
אנו מסירים 50% מהמילוי (50% מהבהורים). האטימות מסירה עוד 50% של 50% מן השוטף ניקה. חמישים אחוזים של 50 שווה 25. מכאן, המסקנה היא שאם תסיר 50% מהמילוי ו -50% אטימות, 75% ישוחררו במצטבר.
מצבי שכבת שכבת
אחד המושגים הבסיסיים בתוכנית הוא מצב כיסוי. כפי שאנו כבר יודעים, התמונה יכולה להכיל שכבה של רמות שונות של שקיפות, שכל אחד מהם הוא "נורמלי" כברירת מחדל.
אם משתמשים בשכבת שכבת, המאופיינת בכל דבר מ נורמלי, הוא יתחיל אינטראקציה עם השכבות התחתונות, ומאפשר לך לשנות את התמונה או ליצור אפקטים. מצבי שכבת הם פשוט נוצרו עבור retouching וציור.
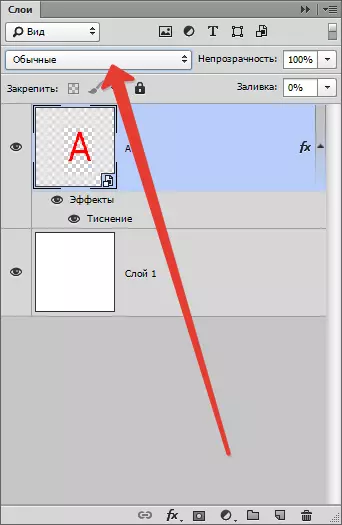
האינטראקציות העיקריות של השכבות: פירוק, החלפת כפולה, כפל, צריבת צבע, הבהרה ועוד.
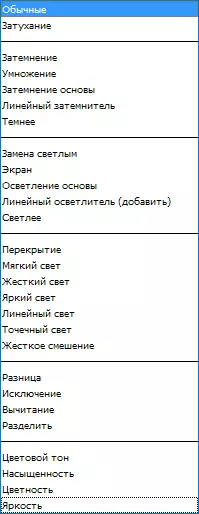
מצבי חסימת נעל
ישנם מקרים כאלה כאשר החדש לא יכול לעשות כלום עם השכבה, הוא לא מגיב לכל דבר: מסרב לזוז, לא נותן לפעולות. במקרה זה, ברור כי השכבה נמצאת תחת חסימה.
מצבי נעילה נמצאים בחלונית 'שכבות', בחלקו העליון. אתה יכול לבלות 4 פעולות: שמור את השקיפות של פיקסלים, שמור את הצבעים של פיקסלים, לאבטח את המיקום ולשמור הכל.
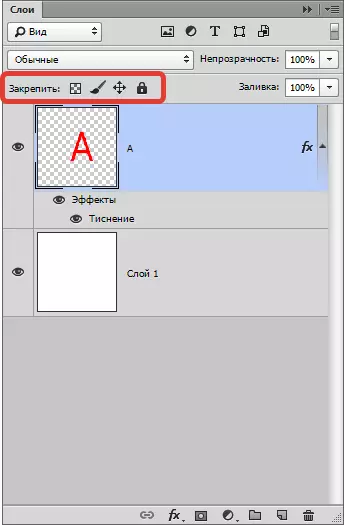
חסימת שקיפות פיקסלים - הכל ברור כאן, מצב זה חוסם את כל הפעולות עם פיקסלים בלתי נראים. במילים פשוטות, עם שכבה אתה יכול לעשות הרבה, לדוגמה: לשנות, להעביר או למחוק.
אבל אי אפשר לשנות מידע על הבלתי נראה, שכן הפיקסלים חסומים.
עריכה אפשרית רק אתרים אלה שבהם יש תמונה.
פיקסל חסימת התמונה - זה הגיוני להניח כי כל הפיקסלים של תמונות (גלוי ובלתי נראה) חסומים. העבר את השכבה, לשנות את הסולם שלה, לשקף אופקית פעולות אחרות יכול להתבצע עם פקודה זו, ולשנות את התוכן של גרפיקה עם מברשות, בולים, gradients ומכשירים אחרים - זה בלתי אפשרי.
נעילת שכבת מיקום. אם תחיל את הפונקציה הזו, אז השכבה לא ניתן להעביר בכל מקום, כל דבר אחר מותר. בנוחות עבור אותם משתמשים שחיפשו את שכבת המקום הנדרשת, ולאחר מכן העבירו אותו בטעות.
לחסום את הכל - נעל שכבת מלאה. לשנות גרפיקה, אי אפשר לזוז. ניתן למצוא תכונה זו: הסמל נראה כמו מנעול רגיל. אתה יכול בקלות לקבוע אילו שכבה חסומה, וזה לא.
איך לקשור שכבה
בעת עבודה בתוכנית, מספר גדול מאוד של שכבות יכול לצבור. כמה הגדרות יישומיים ואפקטים, כדי לפשט, אתה צריך לשלב כדי לקשר, כך שזה לא עודף שבו קל להתבלבל. במקרה זה, אנו מוצאים את האלמנט הדומה לרשת בתחתית החלונית, בחר את השכבות (לחץ על לחצן העכבר השמאלי באחד השכבות על-ידי Clamping המפתח Ctrl , בחר את השאר).
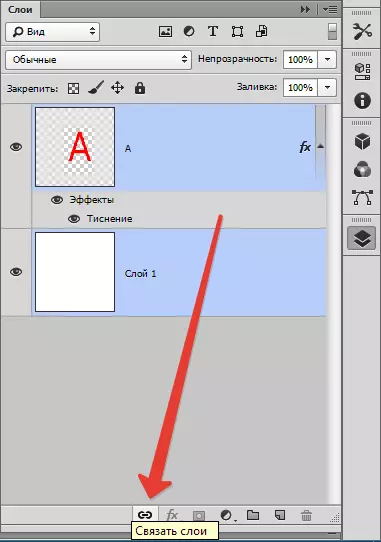
דרך אחרת: מצא את הכרטיסייה "שכבות" , בחר "לקשור את השכבות".
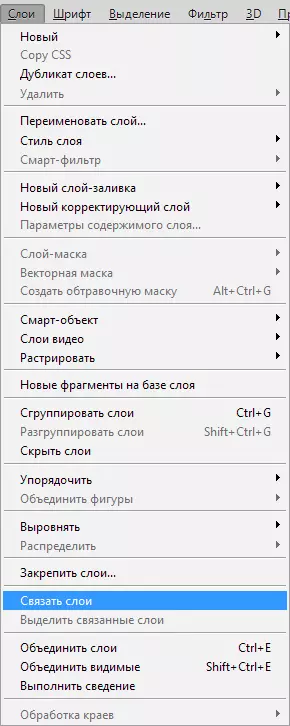
עבור הצומת, עליך ללחוץ על אחת השכבות עם לחצן העכבר הימני ובחר את הפריט המתאים.
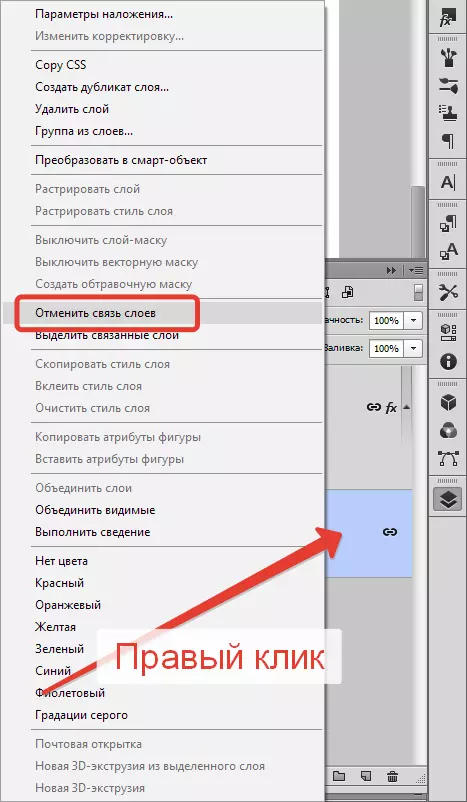
כיצד ליצור שכבה ב- Photoshop
הדבר הפשוט ביותר שאתה יכול לעשות בתוכנית הם ליצור שכבה חדשה בלחיצה אחת. בחלק התחתון של לוח השכבה, מצא את הסמל של גיליון נטו על ידי לחיצה על זה יצר באופן מיידי שכבה חדשה.
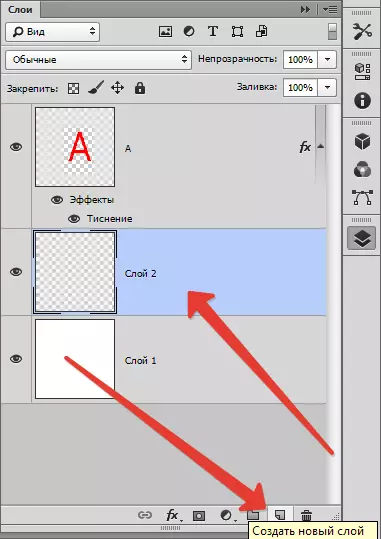
יש עדיין צוות שהוא איטי יותר בעניין זה. טבלה "שכבות" , הבא "שכבה חדשה" , "שכבת". או פשוט לחץ על שילוב המפתח CTRL + SHIFT + N.
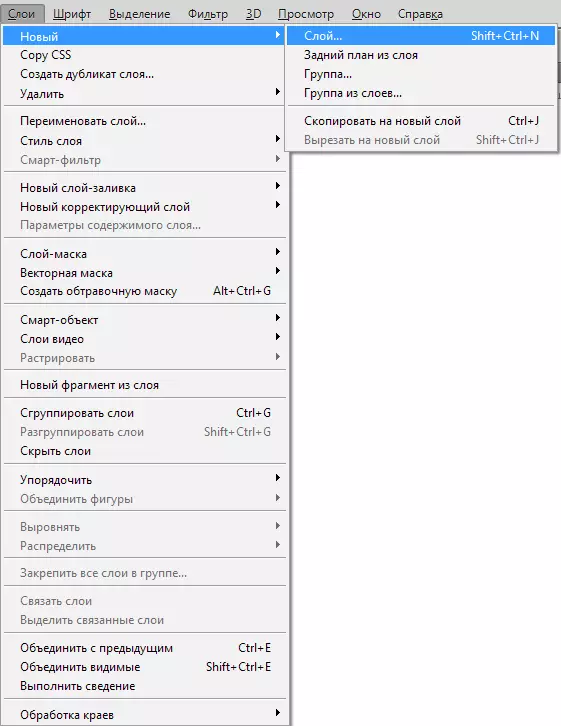
בתיבת הדו-שיח, באפשרותך להגדיר את ההגדרות הדרושות לפני שיצרה את השכבה. לדוגמה, ניתן להגדיר מראש את מצב כיסוי ולבחור את מידת ההוויה. מצד שני, שום דבר לא מונע ממך לעשות את כל זה מאוחר יותר.
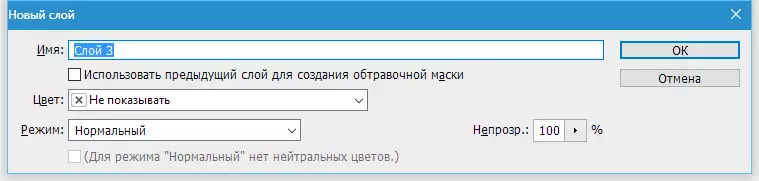
בחלון נפתח "צֶבַע" באפשרותך להגדיר את צבע הצגת השכבה. זה נוח אם המשתמש יוצר את האתר ויש צורך לחלק חזותית את השכבות בצבע.
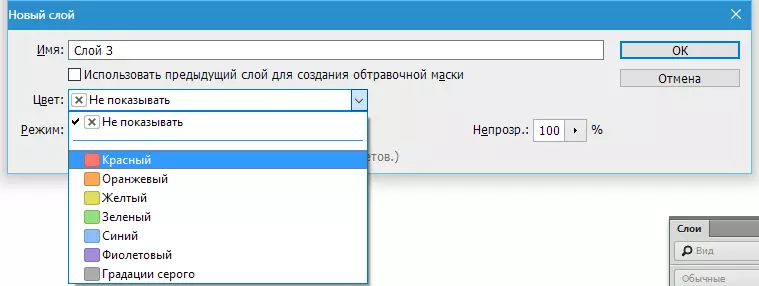
אולי, יש עדיין הגדרה אחת שימושית בתיבת הדו-שיח 'שכבת הגדרות'.
אם אתה יודע מראש שאתה יוצר שכבה עם מצב כיסוי ספציפי, אז אתה יכול מיד לשפוך אותו עם צבע נייטרלי. לפיכך, אשר יהיה בלתי נראה במצב הכיסוי שנבחר במיוחד.
מה זה נחוץ? צבע ניטרלי משמש לעתים קרובות כדי ליצור אפקטים שכבות. לדוגמה, אתה יכול ליצור שכבה ריקה, לשפוך אותו אפור 50%, להחיל את האפקט "רקע כללי" , לאחר מכן "לְטַשׁטֵשׁ" , ומצב כיסוי. מתברר השפעת הגשם. זה יכול להיות מוגבל האפקט "רַעַשׁ" החל את מצב השכבה.
אז נוסיף כמה רעש על שכבה נפרדת. לכן, במקום ליצור שכבה, ואז לשפוך אותו עם אפור, ואז לשנות את מצב השכבה, קל יותר עיתונאים מיד CTRL + SHIFT + N ובתיבת הדו-שיח הגדרות בחר הכל.
וגם עצה קטנה. רוצה ליצור שכבות דרך פאנל של השכבות? במקרה זה, תדלג על תיבת הדו-שיח, שכן השכבה נוצרת מיד על לטוס. אבל במצבים מסוימים, בתיבת הדו-השיח עדיין צריכה וכדי לקרוא לזה, אתה צריך ללחוץ על מקש Alt בעת לחיצה על האייקון.
כיצד להחיל סגנון שכבה
הסגנון של השכבה הוא השפעות החיים המחוברים ישירות לשכבה מאוד. היתרון הגדול שלהם הוא שהם אינו חלים על זמן קבוע. הם יכולים להיות נכה, להסתיר, להדליק הלוך, כמובן, לשנות את ההגדרות.
ישנן שתי דרכים להשתמש בהם:
1. החל שנקבע מראש מוגמרים
2. צור מאפס ולהחיל
ראשית: פתח או ליצור מסמך Photoshop ו לשכפל את שכבת הרקע. לך על כרטיסיית תפריט ראש "חלון" - "סגנונות" כדי לפתוח את לוח שכבת סגנונות ופשוט ללחוץ על אחד מיניאטורות לוח זה. הסר מיד איך בסגנון חל אוטומטית השכבה. מלבן לבן, אשר מסתובב הלהקה, אתה יכול להסיר את הסגנון על השכבה.
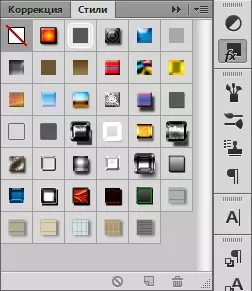
שנית: אתה צריך לפתוח וליצור מסמך Photoshop, לשכפל את שכבת הרקע. בלוח השכבה, לחץ על לחצן עכבר שמאלי פעמים על השכבה (אך לא לפי שם!), או לחץ על הסמל FX. בתחתית הלוח ובחר מחרוזת "פרמטרים כיסוי".

כיצד להפוך את שכבת תיקון צבע
השכבה תיקון צבע מאפשר לך לשנות את הצבע של שאר השכבות.
כדי ליצור לנכון:
בחר כרטיסייה "שכבות", "Layer מתקנת חדשה".
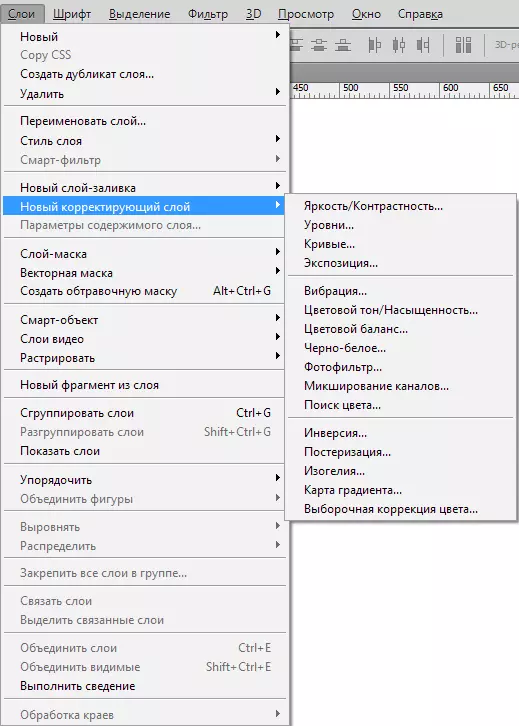
כיצד להפוך את שכבת מילוי
שכבת המילוי עובדת בדיוק כמו שכבה תיקון, הדבר היחיד, המילוי יש צבע מונו. ברור כי השכבה של סתימות ניתן לערוך, למחוק, תוך שאינה פוגעת בשכבות אחרות.
על הכרטיסייה "שכבות" בחר את השכבה על גביו שכבת המילוי אמורה להופיע. התפריט מסומן "יצירת שכבת מילוי חדשה" , בחר "צֶבַע", "מִדרוֹן", "תבנית".
אם פתאום תחליט פרמטרי סט בעת יצירה, לחץ על "שִׁכבָה", "שכבה חדשה של מילוי", "צֶבַע", "מִדרוֹן" הצורך להמשיך להזין את שם השכבה ולהתקין קרציה "Grouple עם הקודמת".
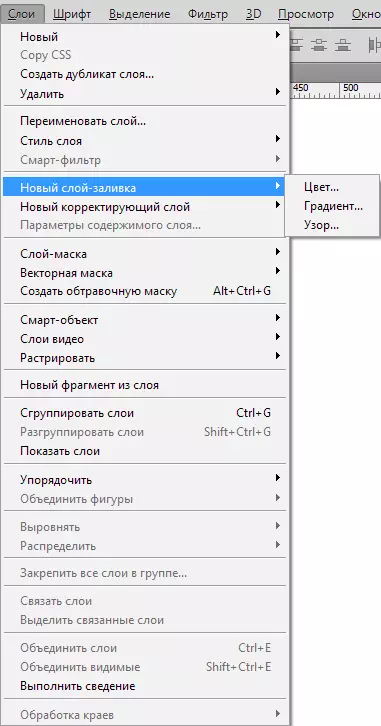
מסכת בקשת Layer
מטרת השכבה - המסכות היא לשלוט על השקיפות של השכבה.
משתמשים לא מנוסים ישאלו: "למה צריך את השכבה הזו, מסכה אם שקיפות ניתן לשנות באמצעות" ההגדרה האטימה". הכל פשוט מאוד! העובדה היא כי הפונקציה "אֲטִימוּת" יכול לשנות רק את השקיפות של השכבה כולה, ו "Layer - Mask" האם ניתן לשנות כל חלק מן השכבה תבחר.
איך למצוא שכבה - מסכה? בתחתית הפאנל שכבה יש סמל: מעגל בתוך מלבן. זוהי הדרך המהירה, זה רק ללחוץ על הסמל. אם תלחץ 1 זמן, מסכת סריקה נוצרה. אם שני, אז מסכה וקטורית נוצרה.
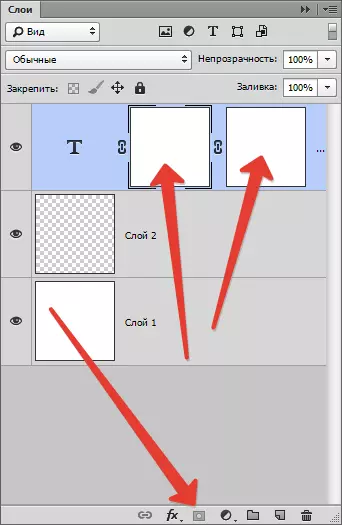
לחץ הידוק מפתח אלט. צור מסכה שחורה מסתירה, דומה, בלחיצה השנייה + מתהדק key = מסתתר מסכה וקטורית.
כיצד שכבות לקבוצה
השכבות לפעמים עד כדי כך שהם צריכים להיות מקובצים איכשהו. אם אתה מצייר את עיצוב האתר, פריטים יכול להיות מחושב על ידי מאות. אותו דבר עם פוסטר או כיסוי מורכב.
לשכבות קבוצה, להדגיש את השכבות רצוי בחלונית והחזקה Ctrl + G. . בכל תוכנית וקטור, זהו קיבוץ של אובייקטים בבלוק אחד. בשנת פוטושופ, קבוצה זו יוצרת תיקייה מיוחדת ומקפלת את כל שכבות לתוכו.
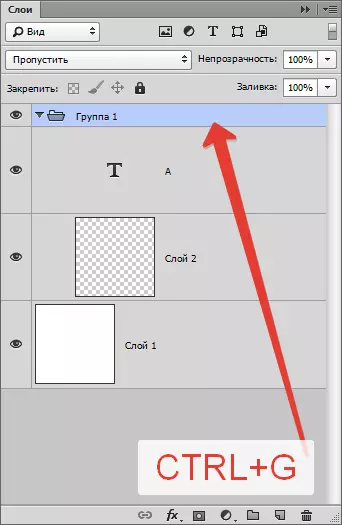
התיקייה יכולה ליצור בקלות בלוח השכבות. יש סמל מיוחד עבור זה: תיקייה ריקה. הקלקתי עליו יוצר תיקייה שלתוכה ניתן לגרור שכבות (ידני).
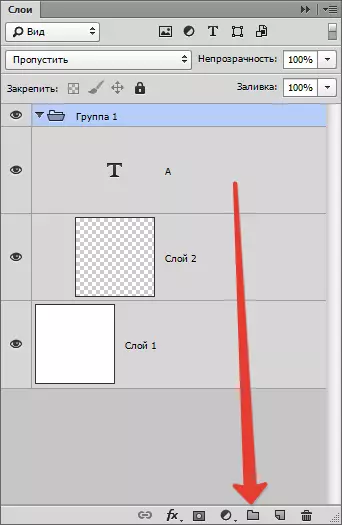
התכנית סודר כראוי אם תחליט למחוק קבוצה, תוכל לעשות פעולות כדי למחוק, בתפריט יוצג עם עידון שאתה צריך כדי להסיר: קבוצה וכול בתוכו או פשוט קבוצה.
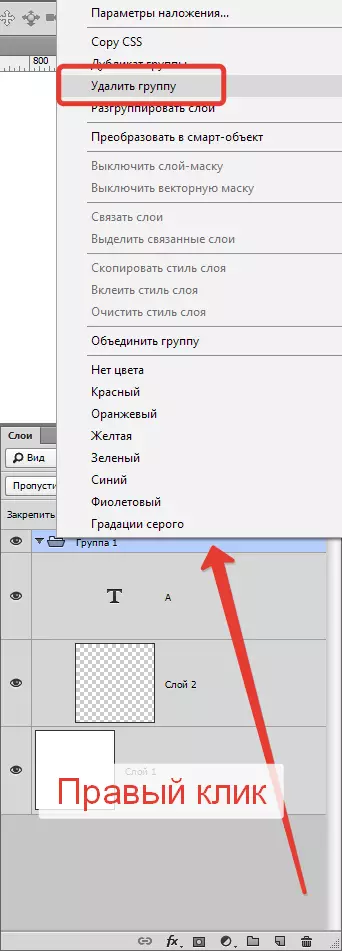
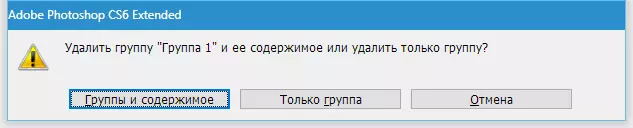
כדי לקרוא את תיבת הדו-שיח בקבוצה אלט. ולחץ על סמל הקבוצה.
הסרת שכבות ב- Photoshop
פעולה הפוך כדי ליצור שכבות חדשות - ההסרה שלהם. אם אתה צריך להסיר את שכבות עזר או פשוט שכבה נכשלה, להשתמש בפונקציה להסרה.
ישנן חמש דרכים להסיר, לשקול אותם:
הראשונה, הקלה: לחץ על מקש הסרת במקלדת. מקש לחזור אחורה. אוֹ לִמְחוֹק..
שנית: לחץ על העכבר על האייקון סל, הנמצא בתחתית לוח השכבות. זה יישאר רק אישור מחיק.
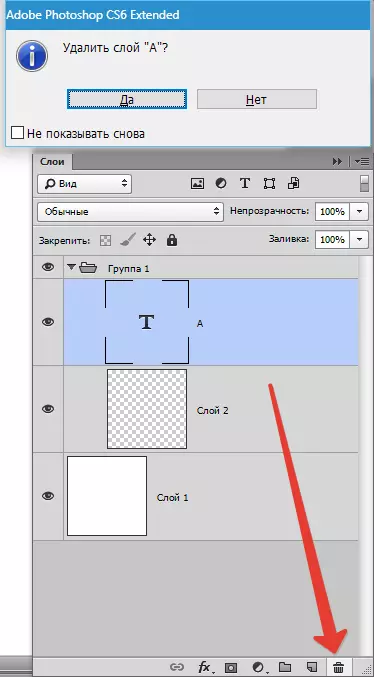
שלישי: גרור את השכבה המיותרת באותו הסל.
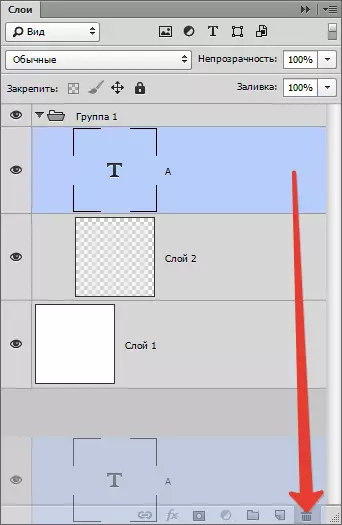
רביעית: לחץ על שם השכבה הקליק הימני, לבחור בתפריט בחר "Layer מחק".
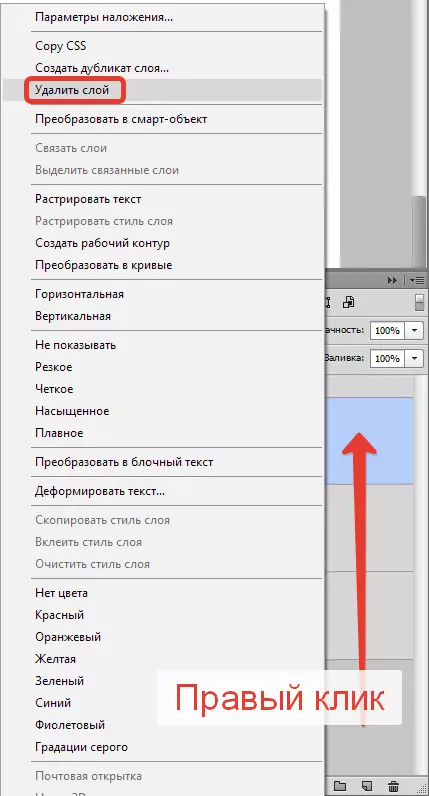
החמישית: בחר חלון "שכבות", "לִמְחוֹק", "שכבות".
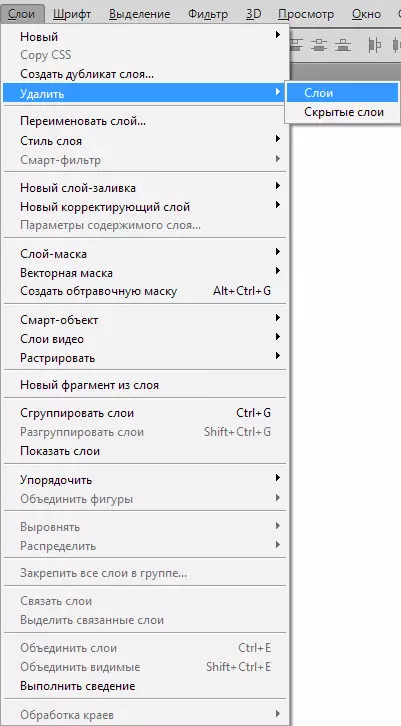
ניווט שכבות ב- Photoshop
לפעמים מתברר כי מספר השכבות מתקבל מאוד גדול וכול זה נראה שיש כיבוש מייגע. יש כזה כלי מעניין, זה נקרא הכלי של תנועה. כדי לבחור שכבה, מהדק את המפתח Ctrl ולחץ על האובייקט שנמצא על השכבה.סמלי ייעודים
התנאי של השכבה ניתן למצוא את ייעודו.
שכבות ב- Photoshop יש הרבה כינויים ספציפיים. וכינוים מציינים את המצב של השכבה. הנה כמה מאלה שאיתם אתה עלול להיתקל.
פנל השכבה יש הרבה מתקנים. לדוגמא, יש תפריט הקשר מורחב, כאשר אתה לוחץ לחיצה ימנית על כול כלי. אתה יכול ללחוץ על כל אובייקט בשכבה פאנל עם כפתור העכבר הימני, ולקבל את תפריט ההקשר שממנו אתה יכול לבחור מה ניתן לעשות עם פריט זה.
לחץ על מסכה אתה מקבל הגדרות מסכה מהר.
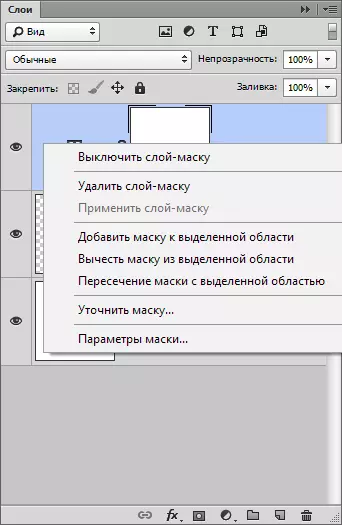
לחץ על סמלי שכבת בארון (מיניאטורי) אתה מקבל את גדרות תפריט, גודל ויישור.
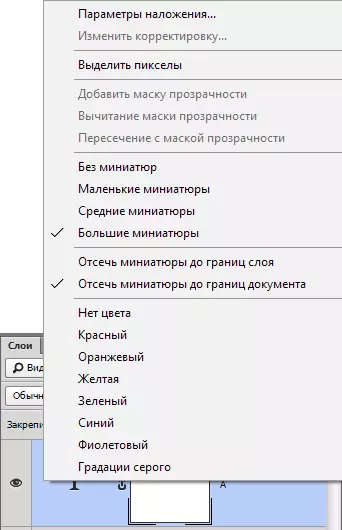
לחץ על סמלים בסגנון שכבה אתה מקבל תפריט בסגנון.
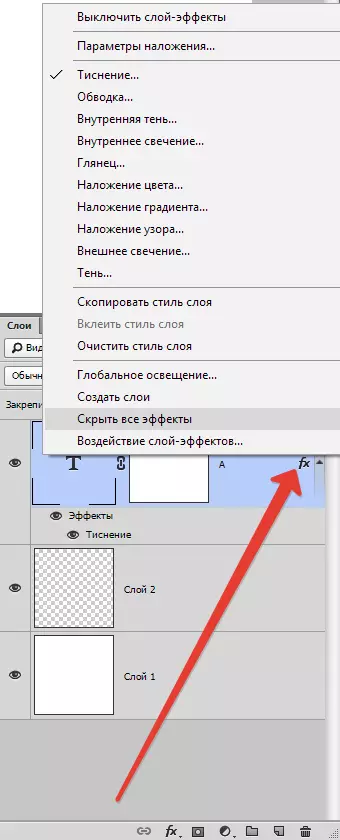
לחץ רק על השכבה שאתה מקבל את התפריט הכללי של כל מיני אפשרויות והגדרות. שכפל, משלב וכן הלאה.
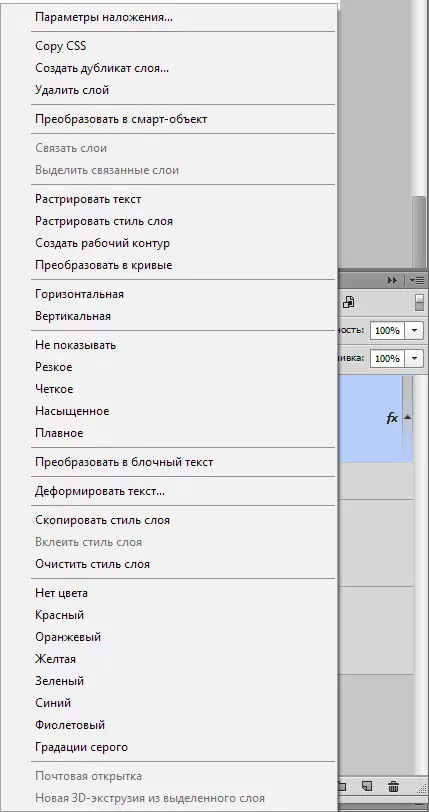
פנל התקנת שכבות
שינוי בפינת הלוח שכבה תועבר לתפריט ההקשר של הפאנל "שכבות" . באופן כללי, זה לא מייצג שום אינטרס, מכיוון שהיא מכילה את אותן פקודות התפריט הראשי של שכבות.
צור שכבה חדשה, לשכפל, ליצור קבוצה וכן הלאה. בהגדרות של לוח השכבה, זה אפשרי, אולם, כדי לקבל רק בתפריט זה.
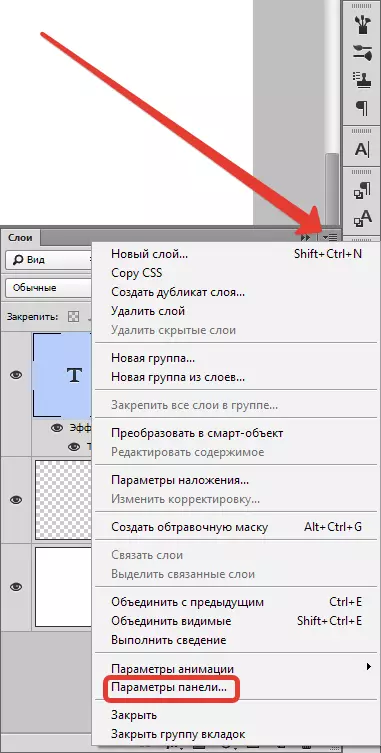
בחר "פרמטרי לוח".
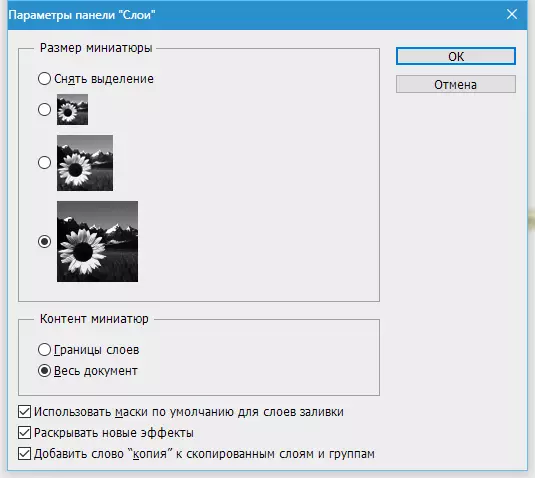
בתיבת הדו-שיח של פאנל השכבה, אתה יכול גודל התמונה הממוזערת של השכבה. אתה יכול לעשות את אותו הדבר פשוט על ידי לחיצה על המיניאטורה לחיצה ימנית תקין בלוח השכבות.
בעמודה "פרמטרי לוח", אתה יכול לבחור את שיטת התצוגה הגרפית:
"גבולות Layer" - יציג גרפיקה בלבד.
"כל מסמך" - יציג את סביבת העבודה כולה ואת המיקום של גרפיקה על זה.
אם סביבת העבודה היא גדולה מדי, אלמנטים גרפיים קטנים פשוט לא יהיה גלוי. הפונקציות הנותרות של החלון הזה:
"מסכות השתמש בברירת מחדל עבור שכבות מילוי" - בעת יצירת שכבת הליהוק, יצירת מסכה ריקה כברירת מחדל. אם אתה לא אוהב את זה, לכבות.
"אפקטים חדשים שחרור" - בעת יצירת סגנונות השכבה, או בעת יצירת אפקטים חיים עבור שכבה חכמה, מייד הופך את רשימת התופעות של שפעות אורכו בלוח השכבות. אם יש לך פריטים רבים אם כל רכיב יש על סגנונות עשר, ואתה לא אוהב להפוך את רשימות של סגנונות כל הזמן, פשוט לנתק.
"להוסיף מילה העתק שכבות להעתיק קבוצות" - בעת העתקת קבוצה או שכבה, התוכנית כופה על הסמל "העתק", ואם יש צורך, פשוט להסיר את הסימון.
כיצד לשלב שכבות ב- Photoshop
שילוב שכבות בתוכנית - המבצע הטכני תמיד הכרחי כמעט. כאשר השכבות נעשות יותר ויותר, קל יותר לשלב אותם פשוט לשכבה אחת. צוות עוזר לנו בזה "שכבות - לבצע הפחתה".
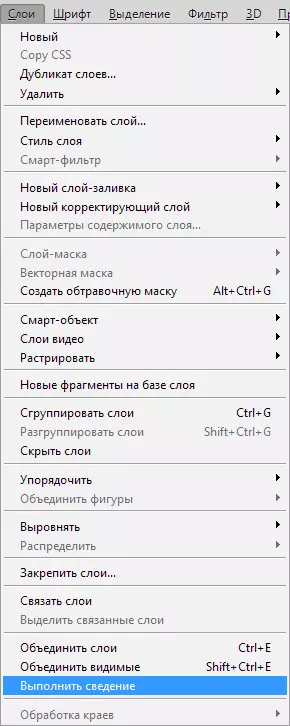
לאחר ביצוע פעולה זו, כל שכבות בלתי נראה יוסרו.
על מנת לשלב גלוי ישים "שכבות", "לשלב גלוי".
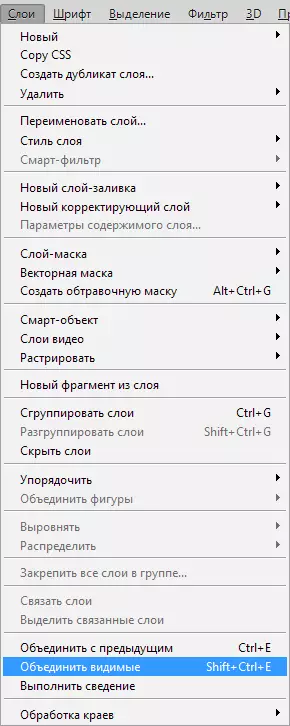
במקביל, השכבות דרוש אינן נחוצות, תכנית תעשה הכל בעצמה.
כיצד למזג כמה שכבות ספציפיות
במצבים אחרים, אתה צריך למזג יחד רק כמה שכבות. במקרה זה, אתה צריך לבחור שכבות אלה בלוח השכבות ולהחיל "שכבות", "לשלב שכבות" או להשתמש צירוף מקשים פשוט Ctrl + E..
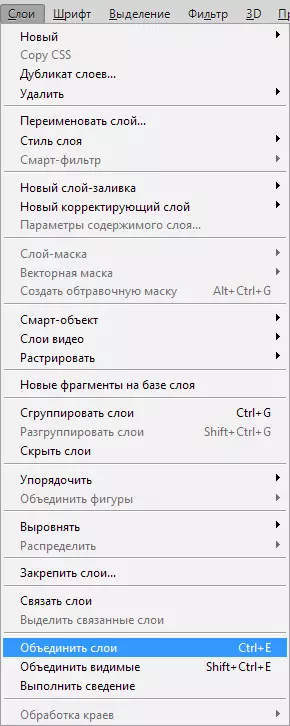
כיצד סריקת סגנונות שכבה
לעתים קרובות מתחיל לא מבין את המונח "עולה" . זה יכול להיות אמר התכנית העזה, את העקרונות הבסיסיים של יצירת תדמית.תמונת רסטרו - זה אומר לעשות המרה כלשהי על ציור, צילום, המורכבות של מגוון דמויות.
לפעמים אתה צריך ראסט הסגנונות של השכבה. עם זאת, אין צוות כדי לשלב בין כל הסגנונות בלוח הזמנים אחד. אבל תמיד יש את הדרך, כמו שאומרים. אתה צריך ליצור שכבה ריקה, לסמן אותו עם סגנונות, יחד עם שכבה ריקה, סגירת המפתח מִשׁמֶרֶת. . כעת בחר "שכבות - לשלב שכבות" . בעת מיזוג שכבה ריקה בשכבה שיש סגנונות, סריקה וגרפיקה, ללא סגנונות.
כיצד לנקז מצבי כיסוי
אם השתמשת השתמש כבר פוטושופ, רוב שמע סביר על מצב ההטלה. השכבות הן על גבי אחד את השני, תוך כדי אינטראקציה אחד עם השני.
ניתן להשתמש מצבי Overlay כדי ליצור אפקטים. לדוגמה, במצב "מָסָך" מאיר את תמונת המצב "כֶּפֶל" מכהה תמונה.
הפונקציה של שילוב של השכבות יש מספר יתרונות. בגלל הסדר מההשכבות בלוח נשמר לחלוטין, את המשקל של המסמך פוחת. השילוב של השכבות הוא לפעמים הכרחי לפני שתמשיך עריכת תמונות.
כדי לשלב את השכבות יחד עם השפעת ההטלה, יש צורך להדגיש את שני הרבדים, מהדק Ctrl + E..
סיטואציה נוספת שבה אתה מקבל את האפקט של יצירת שכבה על משטח מתחם. כאשר אתה צריך לחסוך צבעים, תוך הסרת במצב כיסוי.
אי אפשר באופן אוטומטי.
אתה צריך לדעת כי סוג של עיצוב כשמשתמשים כיסוי מצבי הוא תוצאה של אינטראקציה של השכבה העליונה עם התחתונה. אם השכבות הם עקורים, האפקט יהיה שונה. אם השינויים במצב כיסוי, האפקט נעלם. כדי לא לאבד את השכבות, אתה צריך להעתיק את החלק התחתון של השכבה האפורה ולמזג אותה עם החלק העליון.
כיצד להעתיק שכבות
העתק הוא פשוט מאוד. אתה צריך לבחור שכבת אחת, לחץ על זה, בעת clamping אלט. . העברת השכבה לעיל, יופיע עותק.
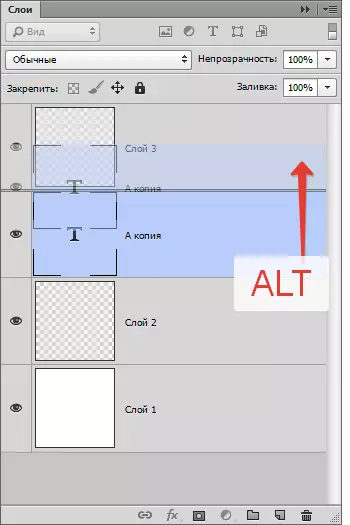
דרך נוספת - שכבת העתקת הפקודה Ctrl + J. אוֹ "שכבות", "חָדָשׁ", "העתק לשכבה חדשה".
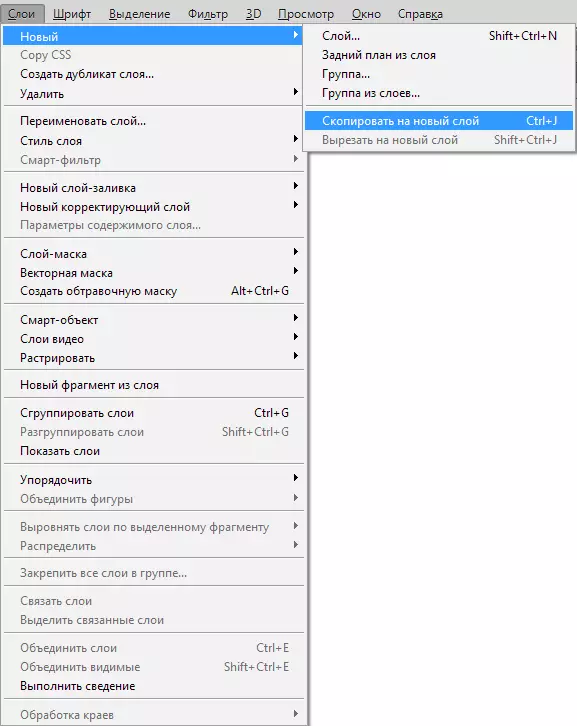
יש גם פקודת שכפול "שכבות", "צור שכבת כפולה".
כיצד לנהל שכבות
משתמשים בעיקר תמיד להשתמש בלוח השכבה. על ידי הזזת השכבה, אתה צריך ללכוד אותו עם העכבר ולהעביר אותו גבוה יותר. עם זאת, אין צורך לעשות זאת בדיוק! התוכנית מצוידת עם שפע של פקודות, ביניהם יש מיועד במיוחד להזיז את השכבות.
אין צורך לגשת ללא הרף לתפריט ולחפש פריט הכרחי שם, באפשרותך להשתמש בפקודות. זה יכול להיות שבט בבטחה.
רָאשִׁי:
"שכבת", "סדר", "על הקדמי" - להזיז את השכבה מעל הכל,
"שכבת", "סדר", "להתקדם" - נע מעל 1 שכבת,
"שכבת", "סדר", "לזוז בחזרה" - העבר למטה על שכבת אחת,
"שכבת", "סדר", "לעבור לרקע" "קובע את השכבה כך שזה יהיה הנמוך ביותר.
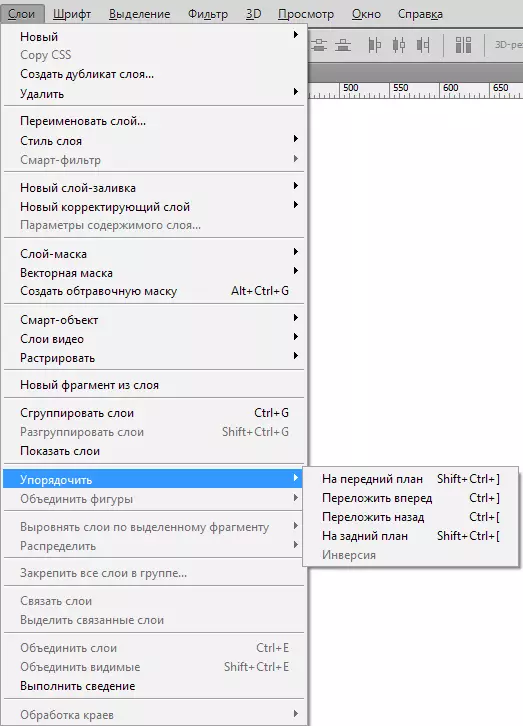
יש גם צוות מעניין מאוד "שִׁכבָה", "סוג", "היפוך" . זה ישנה את מיקומם של השכבות. הנה זה טבעי לבחור שתי שכבות.
פקודת יישור השכבה. זה יכול להתבצע באמצעות כלי להעביר, אבל מלבד הכלי, הפקודה נמצאת בחלונית 'הגדרות'.
הם ב. "שִׁכבָה", "ליישר".
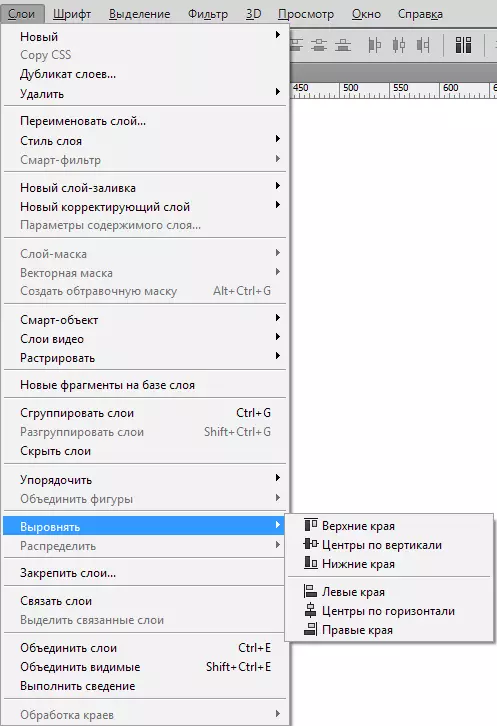
סיכום
כאן הסתכלנו בעבודה אחת חשובה, שבבסיסית עם התוכנית, המושג. המאמר כולל מושגים בסיסיים, הפעולות הדרושות לחדושה.
לאחר קריאתו, עכשיו אתה יודע מה השכבה, את הסוגים העיקריים של שכבות, איך לעבוד בלוח וכיצד לפתוח שכבות Photoshop.
שכבות ענקיות בתוספת היא שכולם כאן ניתן להעביר, לערוך. משתמשים יכולים בקלות ליצור ציור מקורי משלהם או לעבוד על התמונה, כוונון כל שכבה.
