
בהוראה זו פרטים כיצד להסיר את הסל משולחן העבודה Windows 10 - Windows 7 או להתנתק לחלוטין (למחוק) את הסל כך קבצים ותיקיות מוסרים בכל דרך לא ממוקמים בו, כמו גם קצת על הגדרת הגדרה הסל. ראה גם: כיצד להפעיל את הסמל "המחשב שלי" (מחשב זה) בשולחן העבודה של Windows 10.
- כיצד להסיר את הסל משולחן העבודה
- כיצד להשבית את הסל ב- Windows באמצעות ההגדרות
- כיבוי הסל בעורך המדיניות המקומית
- כיבוי הסל בעורך הרישום
כיצד להסיר את הסל משולחן העבודה
הראשון של האפשרויות הוא פשוט להסיר את הסל מתוך Windows 10, 8 או Windows 7 שולחן העבודה. במקביל, הוא ממשיך לתפקד (כלומר, קבצים אשר מוסרים באמצעות "מחק" או את המקש מחק יוצב ב זה), אבל לא מוצג על שולחן העבודה.
- עבור אל לוח הבקרה (ב "View" נקודה בפינה השמאלית העליונה, התקן סמלים גדולים או קטינים ", ולא" קטגוריות ") ולפתוח את פריט ההתאמה האישית. רק במקרה - איך ללכת ללוח הבקרה.
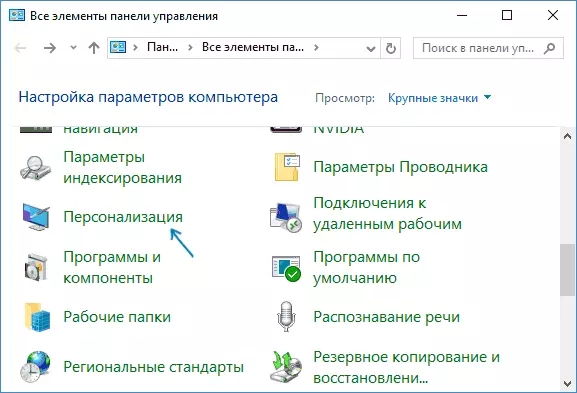
- בחלון ההתאמה האישית, בצד שמאל, בחר "שנה את סמלי שולחן העבודה".
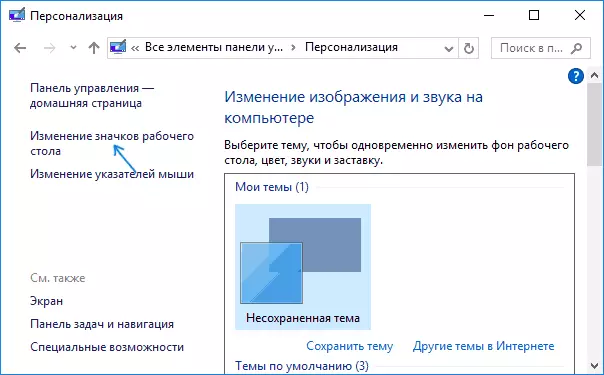
- הסר את הסימן מנקודת "סל" ולהחיל הגדרות.
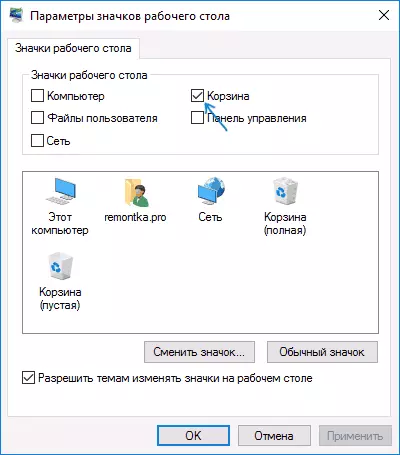
מוכן, עכשיו הסל לא יוצג על שולחן העבודה.
הערה: אם הסל יוסר פשוט משולחן העבודה, תוכל להזין אותה בדרכים הבאות:
- הפעל את התצוגה של קבצים ותיקיות מוסתרים ומערכת בסחיר ולאחר מכן הזן את התיקיה של $ recycle.bin (או פשוט להוסיף לשורת הכתובת של המנצח C: \ $ למחזר.
- ב- Windows 10, ב- Explorer בשורת הכתובת, לחץ על החץ לצד קטע "שורש" שצוין של המיקום הנוכחי (ראה צילום מסך) ובחר את הפריט "סל".
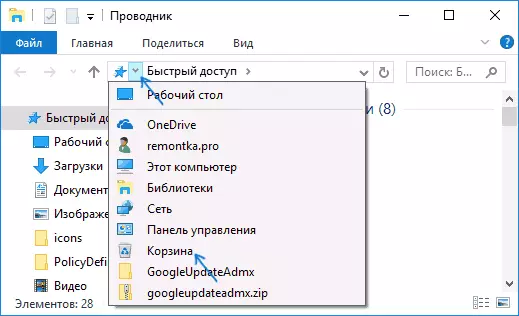
כיצד להשבית לחלוטין את הסל ב - Windows
אם המשימה שלך היא להשבית את המחיקה של הקבצים לסל, כלומר, כדי לעשות זאת כאשר אתה מוחק, הם ממש נמחקים (כמו SHIFT + מחק כאשר הסל מופעל), זה יכול להיעשות במספר דרכים.
הדרך הראשונה והקלה ביותר לשנות את הגדרות הסל:
- לחץ על CARD לחץ לחיצה ימנית ובחר "מאפיינים".
- עבור כל דיסק אשר סל מופעל, בחר "להרוס את הקבצים מיד לאחר מחיקה, מבלי לשים אותם בסל" ולהחיל את ההגדרות (אם האפשרויות אינן פעילות, ככל הנראה, הפרמטרים של הסל משתנים על ידי פוליטיקאים, מה זה הבאה במדריך).
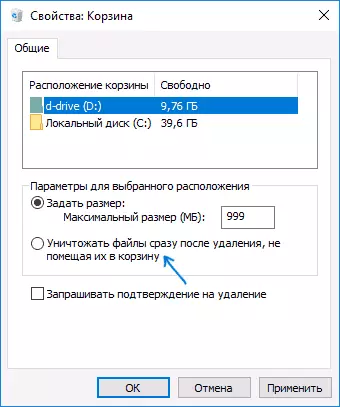
- במידת הצורך, נקו את הסל, כפי שהיה כבר בו בזמן שינוי ההגדרות ימשיכו להישאר בו.
ברוב המצבים, זה מספיק, עם זאת, יש דרכים נוספות למחיקת הסל ב - Windows 10, 8 או Windows 7 - בעורך המדיניות המקומית (רק עבור Windows מקצועי ומעלה) או באמצעות עורך הרישום.
כיבוי הסל בעורך המדיניות המקומית
שיטה זו מתאימה רק עבור Windows Editions מקצועי, מקסימום, תאגיד.
- פתח את עורך המדיניות הקבוצתית המקומית (הקש Win + R Keys, הזן את GPEDIT.MSC ולחץ Enter).
- בעורך, עבור אל 'תצורת משתמש' - תבניות ניהוליות - רכיבי Windows - Explorer.
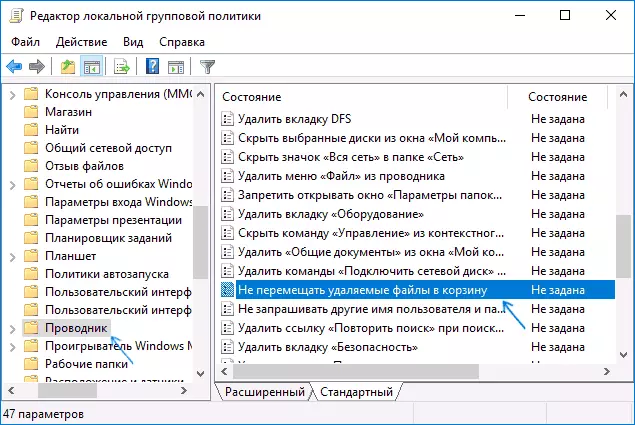
- בצד ימין, בחר את האפשרות "אל תזיז את האפשרות שנמחקה לסל", לחץ עליו פעמיים ובחלון שנפתח, הגדר את הערך "כלול".
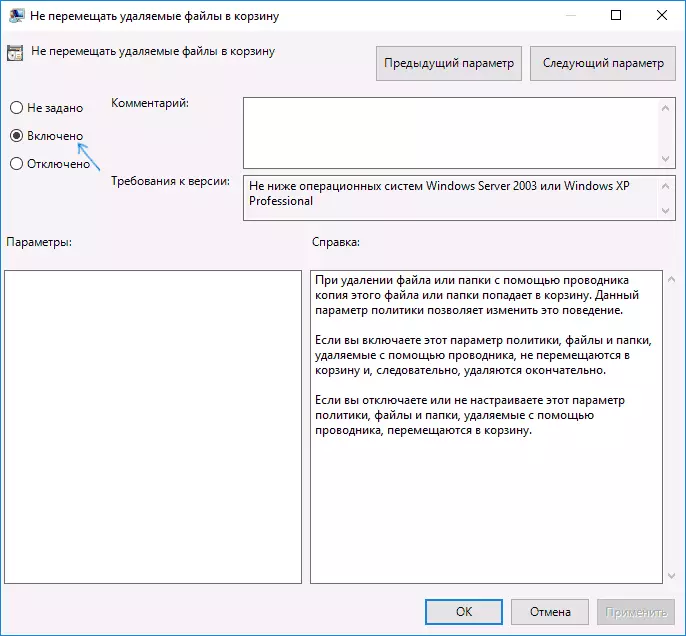
- החל את ההגדרות, ובמידת הצורך, לנקות את הסל מקבצים ותיקיות בזמן הנוכחי.
כיצד להשבית את הסל בעורך הרישום של Windows
עבור מערכות שבהן עורך המדיניות המקומי אינו מוגש, תוכל לעשות את אותו הדבר באמצעות עורך הרישום.
- הקש Win + R Keys, הזן את regedit ולחץ על Enter (עורך הרישום נפתח).
- עבור אל HKEY_CURRENT_USER \ Software \ Microsoft \ Windows \ CurrentVersion \ Policies \ Explorer
- בצד ימין של עורך הרישום, לחץ באמצעות לחצן העכבר הימני ובחר "צור" - "פרמטר DWORD" וציין את שם הפרמטר הנוראלי של NorecyCleFiles
- לחץ פעמיים על פרמטר זה (או לחץ לחיצה ימנית ובחר "ערוך" וציין את הערך 1 עבורו.
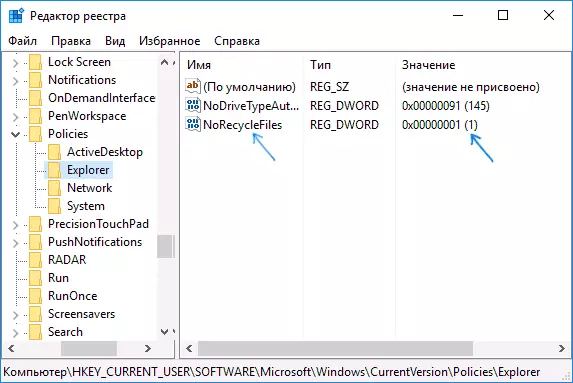
- סגור את עורך הרישום.
לאחר מכן, הקבצים לא יעברו לסל בעת הסרת.
זה הכל. אם כל שאלה הנוגעת לסל נשארות בהערות, אנסה לענות.
