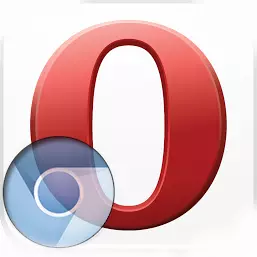
העברת סימניות בין דפדפנים חדל זמן רב להיות בעיה. ישנן דרכים רבות לבצע פעולה זו. אבל, באופן מוזר מספיק, האפשרויות הסטנדרטיות של העברת מועדפים מדפדפן האופרה ב- Google Chrome לא. זה, למרות העובדה כי דפדפן האינטרנט מבוססים על מנוע אחד - למצמץ. בואו לגלות את כל הדרכים להעביר סימניות מהאופרה ב- Google Chrome.
ייצוא מהאופרה
אחת הדרכים הפשוטות ביותר להעברת סימניות מהאופרה ב- Google Chrome היא להשתמש ביכולות הארכה. הטוב ביותר עבור מטרות אלה הוא הרחבה עבור דפדפן האינטרנט אופרה סימניות ייבוא & ייצוא.
כדי להתקין את הארכה, לפתוח את האופרה וללכת לתפריט התוכנית. אנחנו ברצף לנווט את "הרחבה" ו "העלה הרחבות" פריטים.
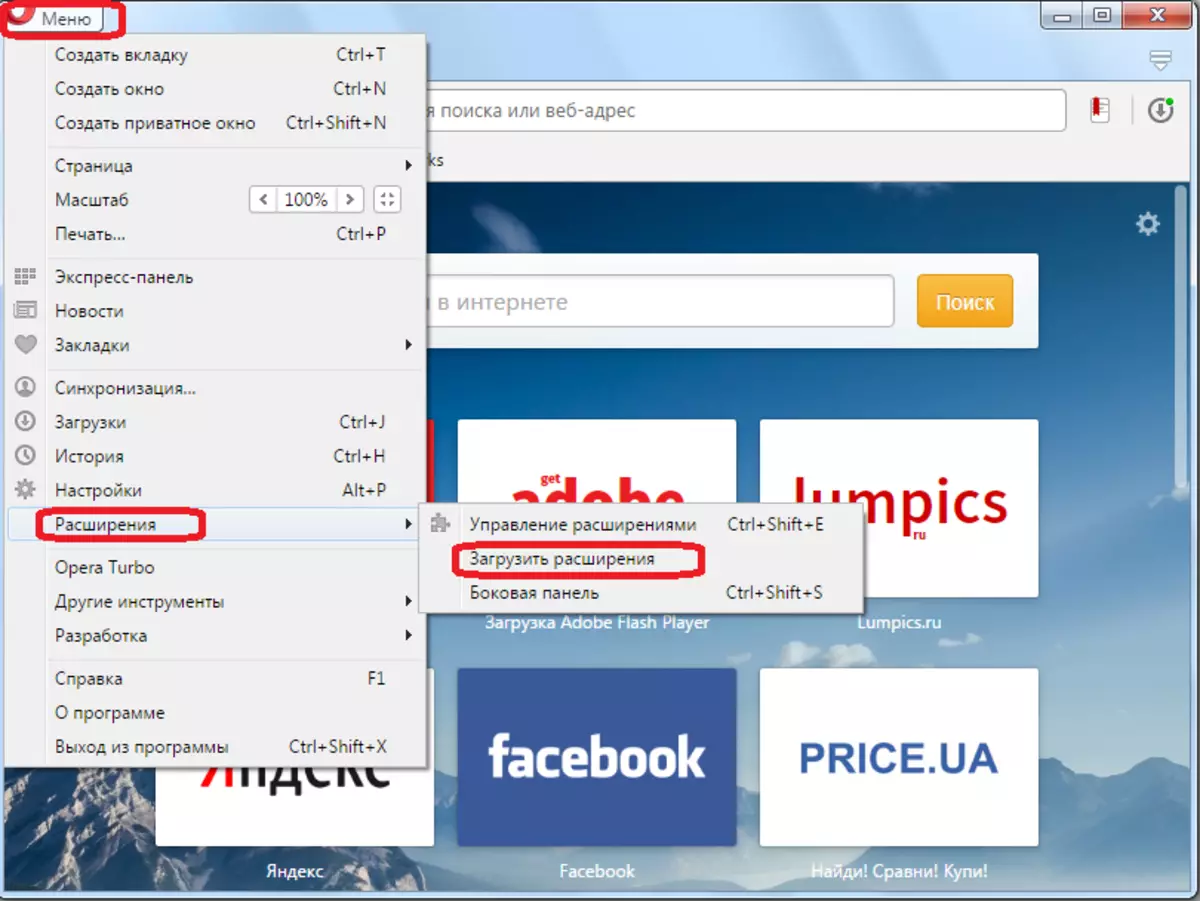
לפנינו פותח את האתר הרשמי של הרחבות האופרה. אנו נוסעים בשורת החיפוש עם שם ההרחבה ולחץ על הלחצן Enter במקלדת.
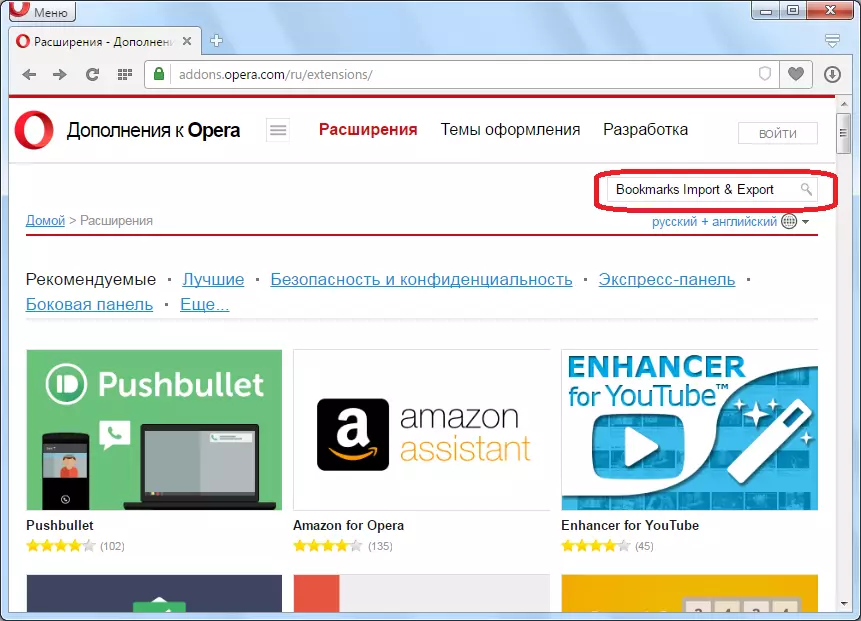
אנחנו עוברים לאפשרות הראשונה של הנפקת.
הולך לדף הרחבה, לחץ על כפתור ירוק גדול "הוסף לאופרה".
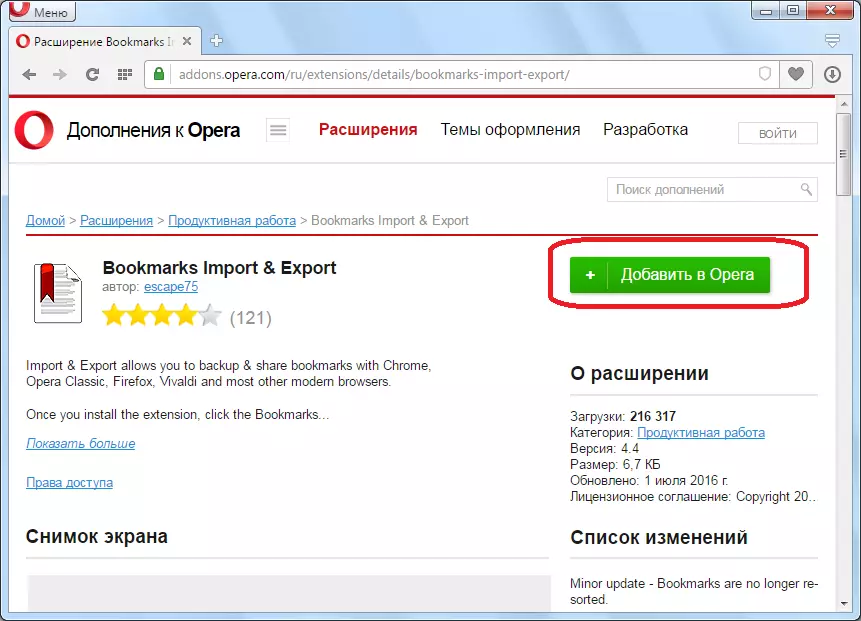
מתחיל את ההתקנה של ההתרחבות, בקשר עם הכפתור צבוע בצהוב.
לאחר השלמת ההתקנה, הלחצן מחזירה ירוק, ואת הכיתוב "מותקן" הופך גלוי על זה. סמל הרחבה מופיע בסרגל הכלים של הדפדפן.
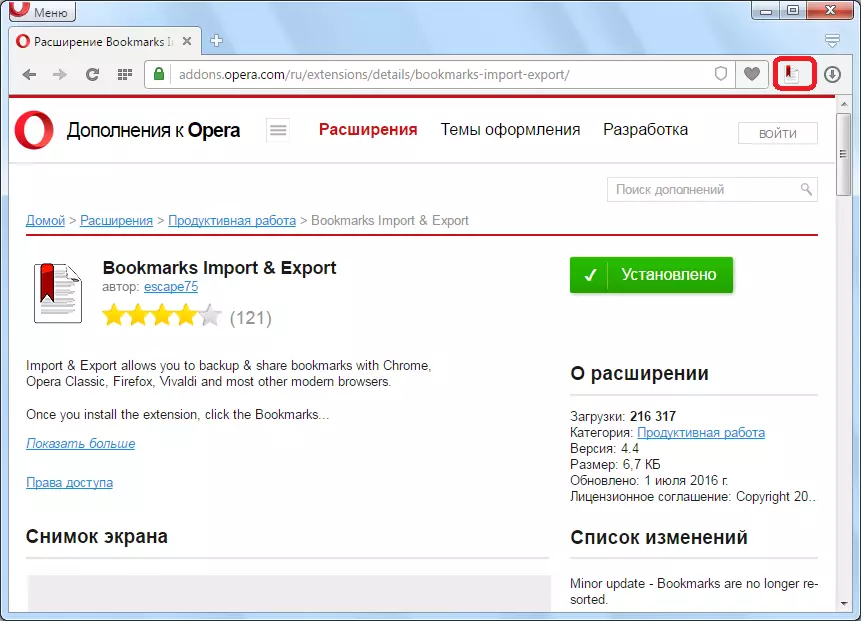
כדי לעבור לייצוא הסימניות, לחץ על סמל זה.
עכשיו אנחנו צריכים לדעת היכן המאוחסנים הסימניות באופרה. הם ממוקמים בתיקייה פרופיל הדפדפן בקובץ שנקרא סימניות. על מנת לגלות היכן נמצא הפרופיל, פתח את תפריט האופרה ועובר לענף "על התוכנית".
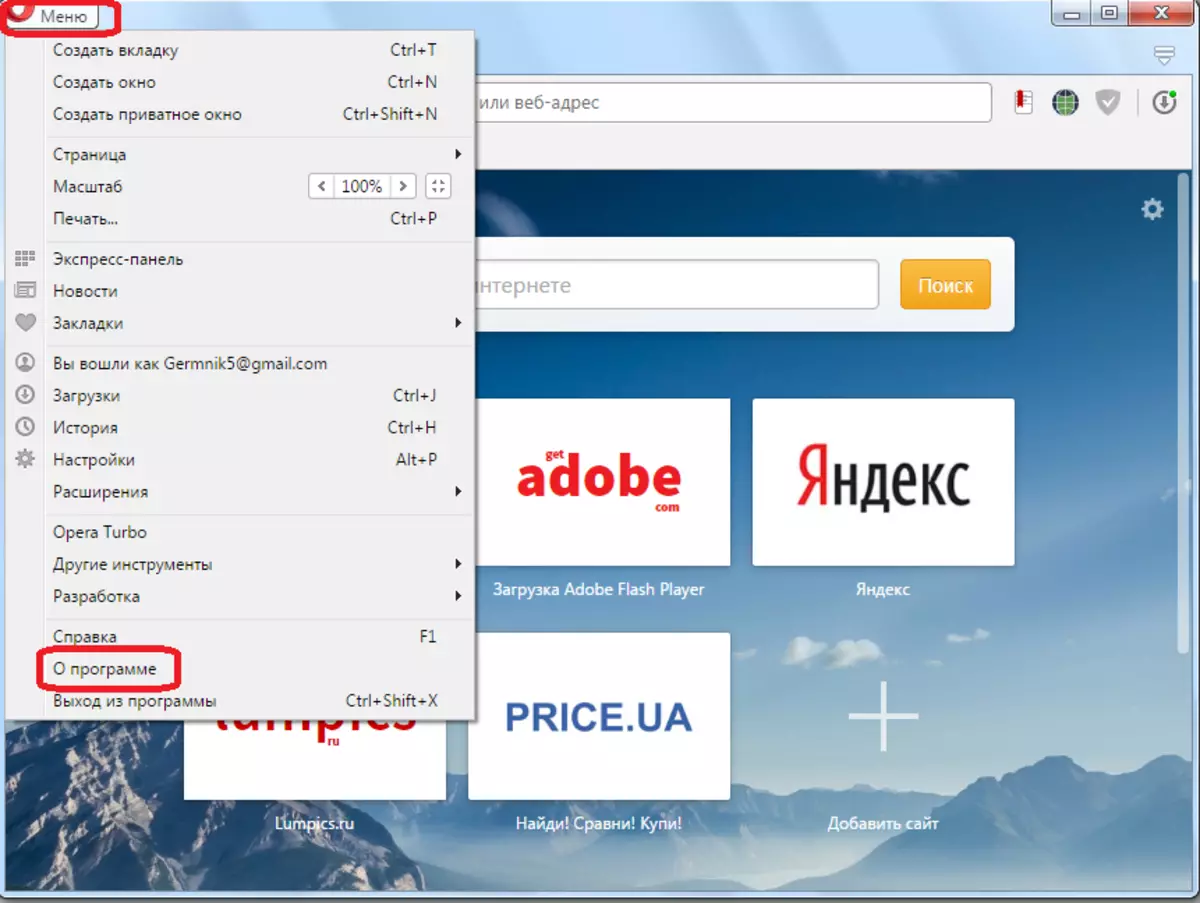
בסעיף שנפתח, אנו מוצאים את הנתיב המלא לספריות עם פרופיל האופרה. ברוב המקרים, הנתיב יש תבנית כזו: C: \ Uss \ (שם פרופיל) \ appdata \ נדידה \ אופרה תוכנה \ אופרה יציבה.

לאחר מכן, שוב אנו חוזרים לחלון של תוספת של סימניות יבוא ויצוא. לחץ על הלחצן 'בחר' קובץ '.
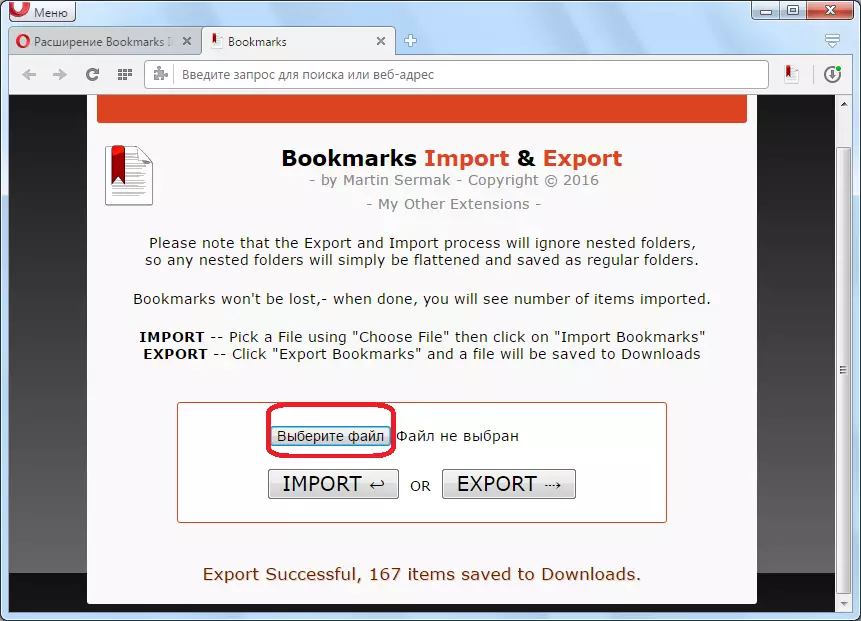
בחלון שנפתח בתיקייה יציבה האופרה, הדרך שבה למדנו לעיל, מחפשת את קובץ הסימניות ללא הרחבה, לחץ עליו ולחץ על כפתור "פתח".
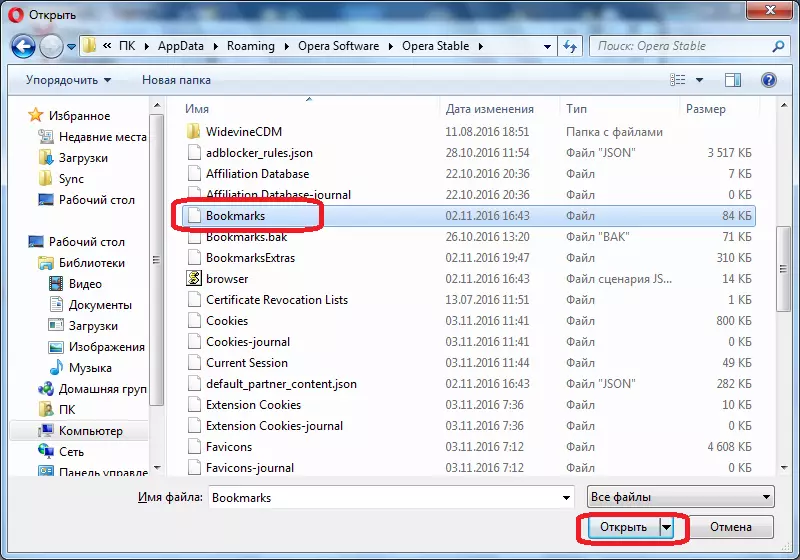
קובץ זה אתחול לתוך ממשק ההרחבה. לחץ על הלחצן "ייצוא".
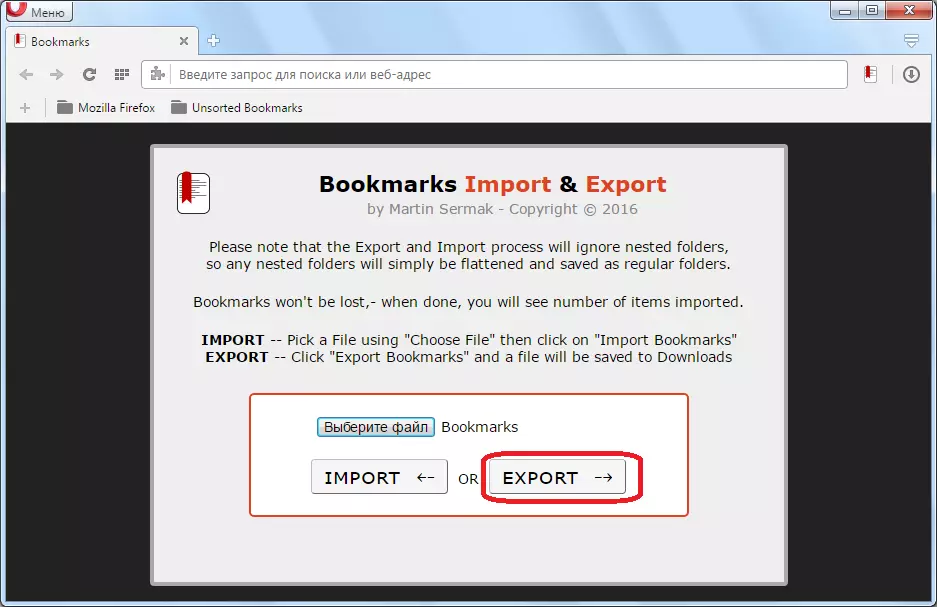
סימניות האופרה מיוצאים בפורמט HTML לספריה שנקבעה כברירת מחדל להורדת קבצים בדפדפן זה.
על זה, כל מניפולציות עם האופרה ניתן להיחשב להשלים.
ייבוא ב- Google Chrome
הפעל את דפדפן Google Chrome. פתח את תפריט דפדפן האינטרנט, ואנו נעים באופן עקבי על "Bookmark" פריטים, ולאחר מכן "ייבוא סימניות והגדרות".
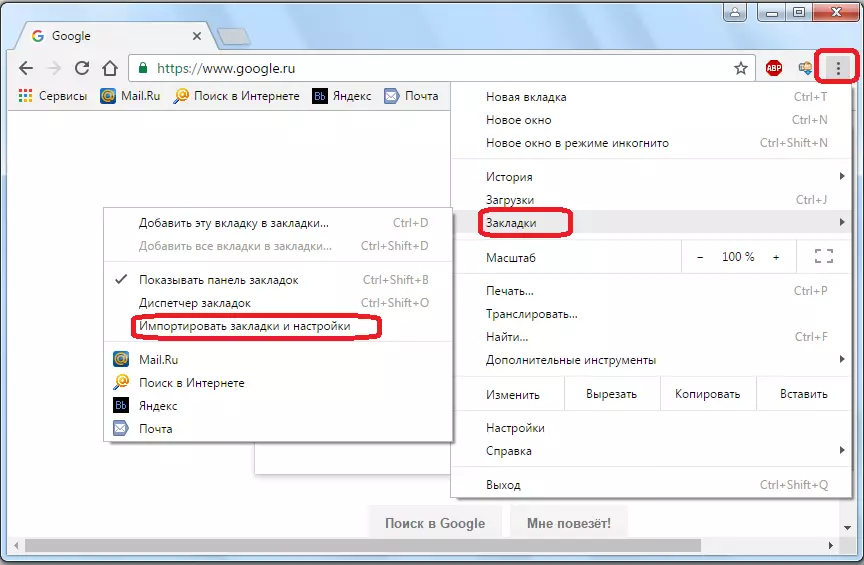
בחלון שמופיע, אתה פותח את רשימת התכונות, ולשנות את הפרמטר עם "Microsoft Internet Explorer" כדי "קובץ HTML עם סימניות".
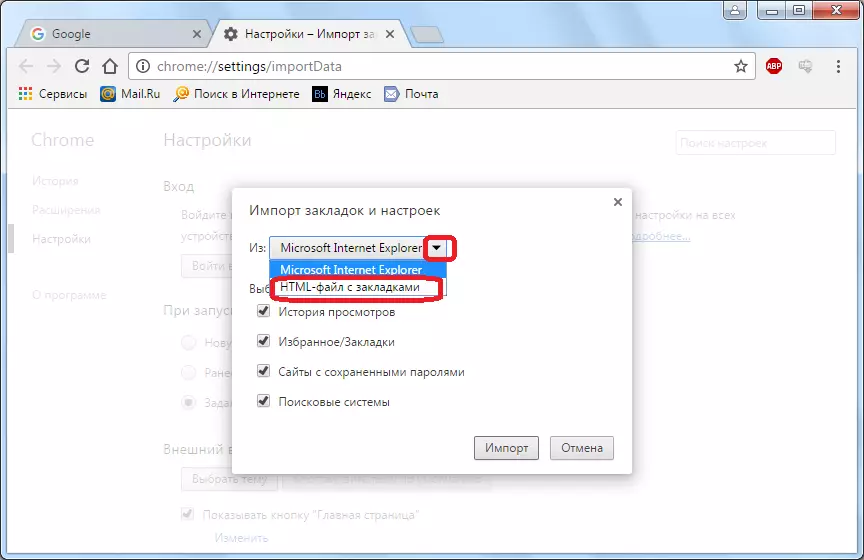
לאחר מכן, לחץ על הלחצן "בחר קובץ".
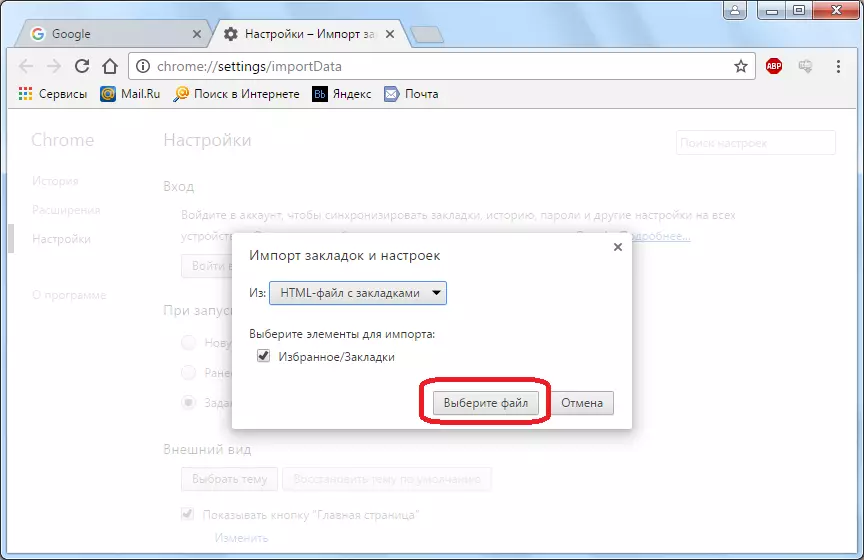
מופיעה חלון שבו תציין קובץ HTML שנוצר על ידינו מוקדם יותר בהליך הייצוא מהאופרה. לחץ על הלחצן "פתח".
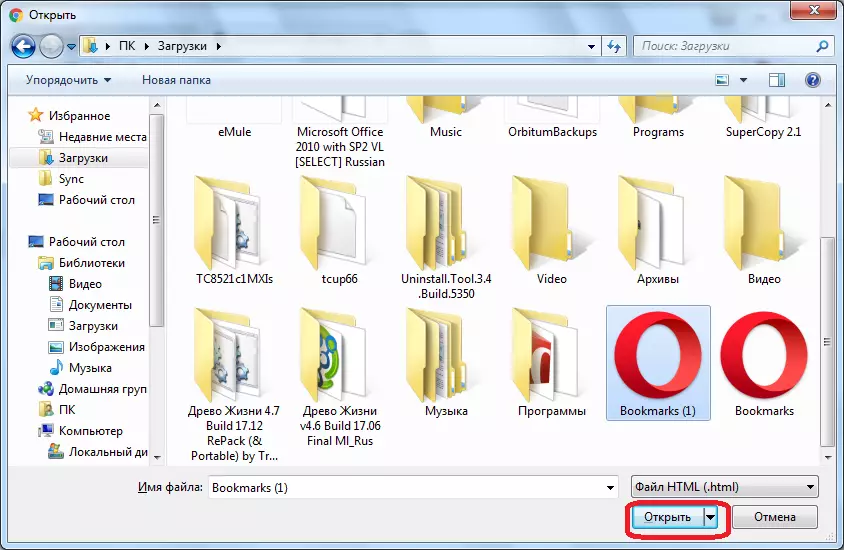
הסימניות של האופרה מיובאות בדפדפן Google Chrome. בסוף ההעברה מופיע הודעה המתאימה. אם החלונית 'סימניות' מופעלות ב- Google Chrome, לאחר מכן אנו יכולים לראות את התיקיה עם סימניות מיובאות.
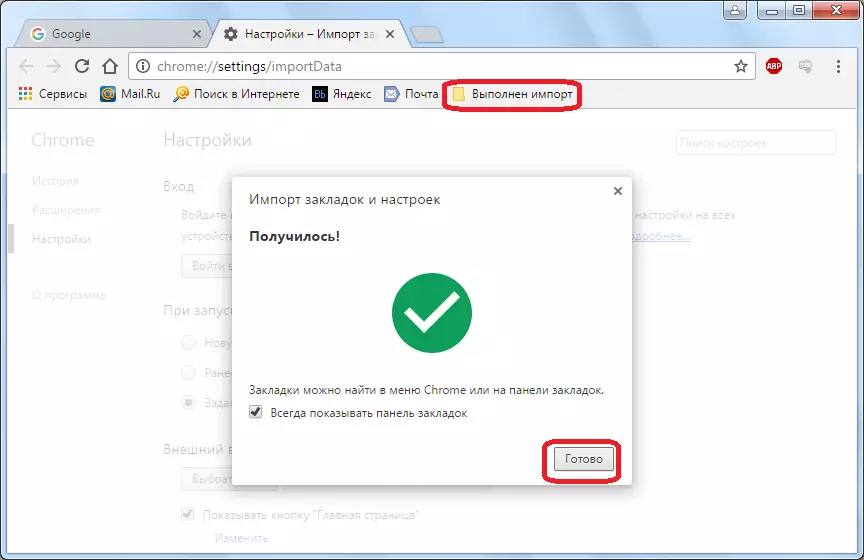
העברה ידנית
אבל, אל תשכח כי אופרה ו - Google Chrome לעבוד על מנוע אחד, כלומר, העברה ידנית של סימניות מן האופרה ב Google Chrome אפשרי גם.
הגדלנו כבר היכן מאוחסן סימניה באופרה. ב- Google Chrome, הם מאוחסנים בספרייה הבאה: C: \ Uss \ (שמות פרופיל) \ AppData \ Local \ Google \ Chrome \ Data User \ Default. הקובץ שבו המועדפים מאוחסנים ישירות, כמו באופרה, נקרא סימניות.
פתח את מנהל הקבצים, ולעשות העתקה עם החלפת קובץ הסימניות מהמדריך יציב האופרה בספריית ברירת המחדל.
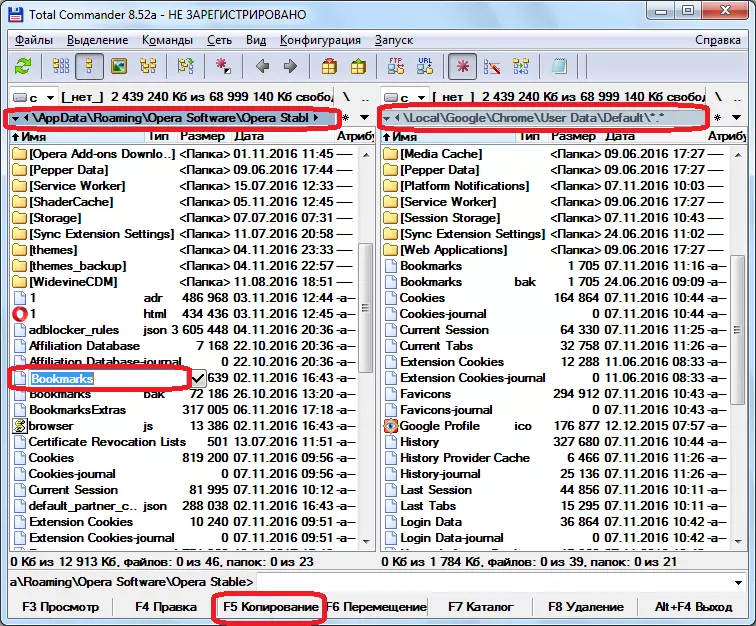
לפיכך, אופרה פריסטים תועבר ל- Google Chrome.
יש לציין כי בשיטת העברה כזו, כל הסימניות Google Chrome תימחק, והוחלף על ידי כרטיסיות האופרה. אז, אם אתה רוצה לשמור את המועדפים שלך Google Chrome, עדיף להשתמש באפשרות ההעברה הראשונה.
כפי שניתן לראות, מפתחי הדפדפן לא דאגו להעברת מובנית של סימניות מהאופרה ב- Google Chrome באמצעות ממשק של תוכניות אלה. עם זאת, יש תוספים שבהם ניתן לפתור משימה זו, ויש דרך להעתיק ידנית סימניות מדפדפן אינטרנט אחד למשנהו.
