
הבוהק בתמונות יכול להיות בעיה אמיתית בעת עיבוד אותם ב- Photoshop. כזה "litters", אם זה לא כל כך נתפס מראש, הם מאוד בולטים, להסיח את תשומת הלב של חלקים אחרים של התמונה ולא נראים מזל.
המידע הכלול בשיעור זה יעזור לך להיפטר בוהק.
שקול שני מקרים מיוחדים.
בראשונה יש לנו תמונה של גבר עם זוהר שמן על הפנים. מרקם העור אינו ניזוק באור.
אז, בואו ננסה להסיר את ברק מן הפנים Photoshop.
יש לנו כבר בעיה בעיה. צור עותק של השכבה עם הרקע ( Ctrl + J. ) ולהמשיך לעבודה.
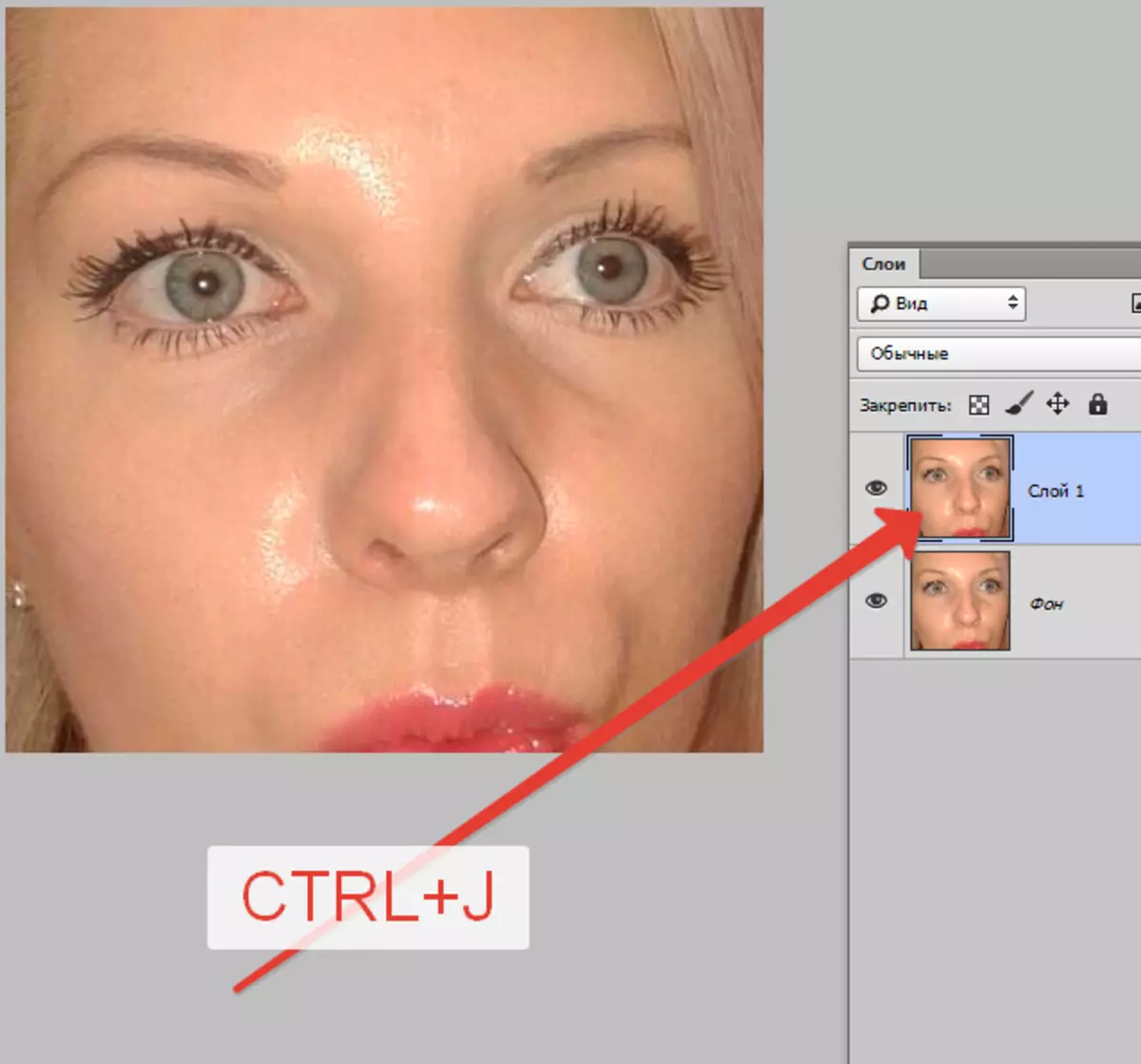
צור שכבת ריקה חדשה ושנה את מצב ההטבעה "הַאֲפָלָה".
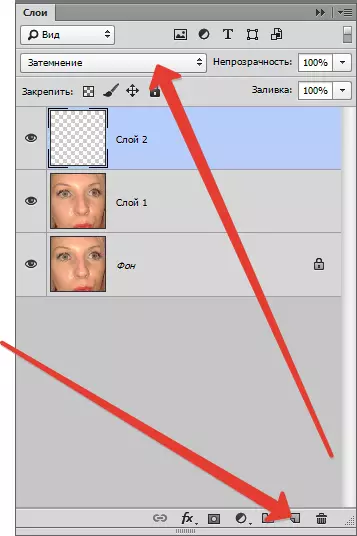
לאחר מכן בחר את המכשיר "מִברֶשֶׁת".

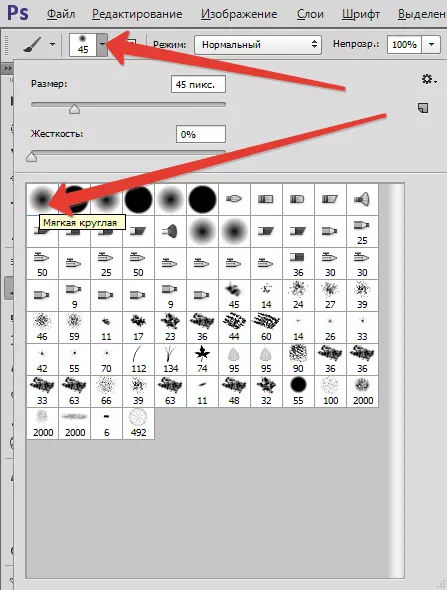
עכשיו clamping. אלט. ואנחנו לוקחים מדגם של גוון העור קרוב ככל האפשר כדי להתלקח. אם האתר של האור הוא די גדול, דגימות הגיוני לקחת כמה.
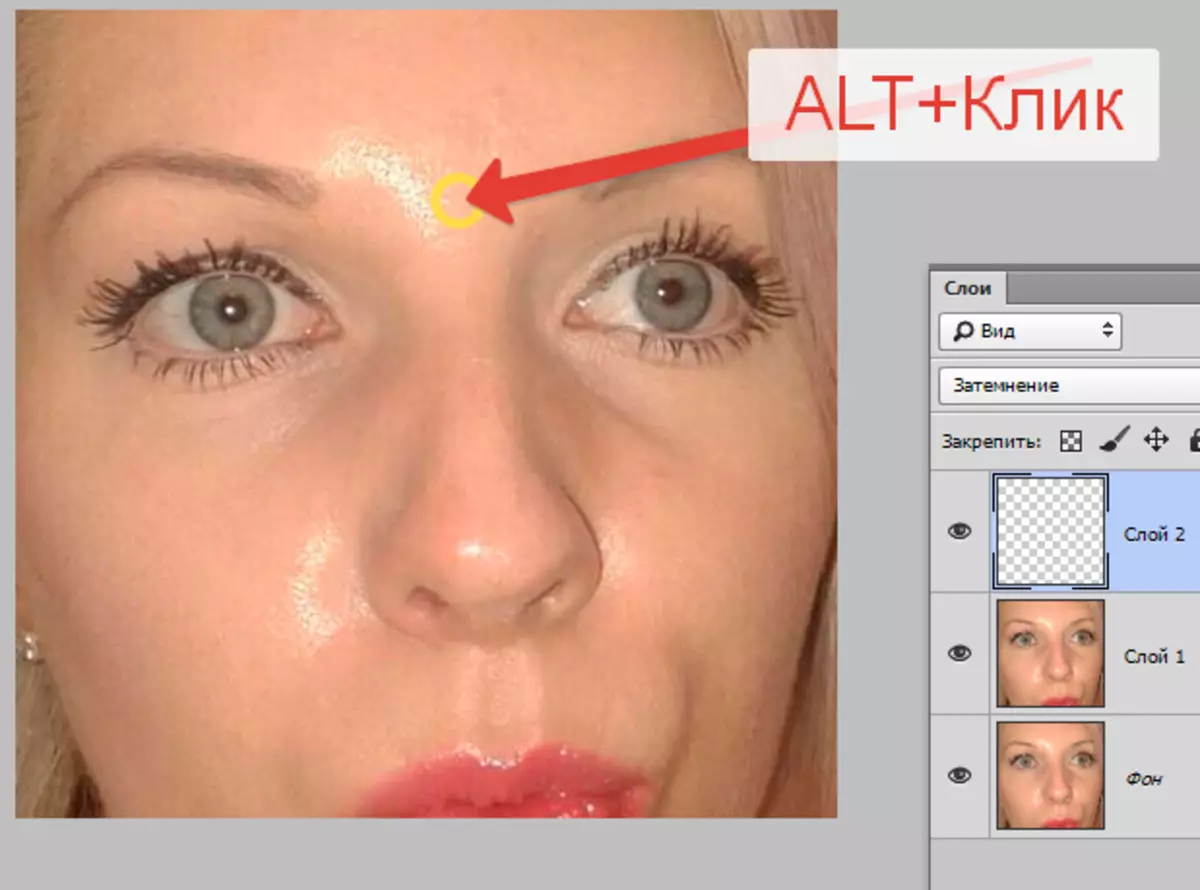
הגוון המתקבל צבוע המלטה.
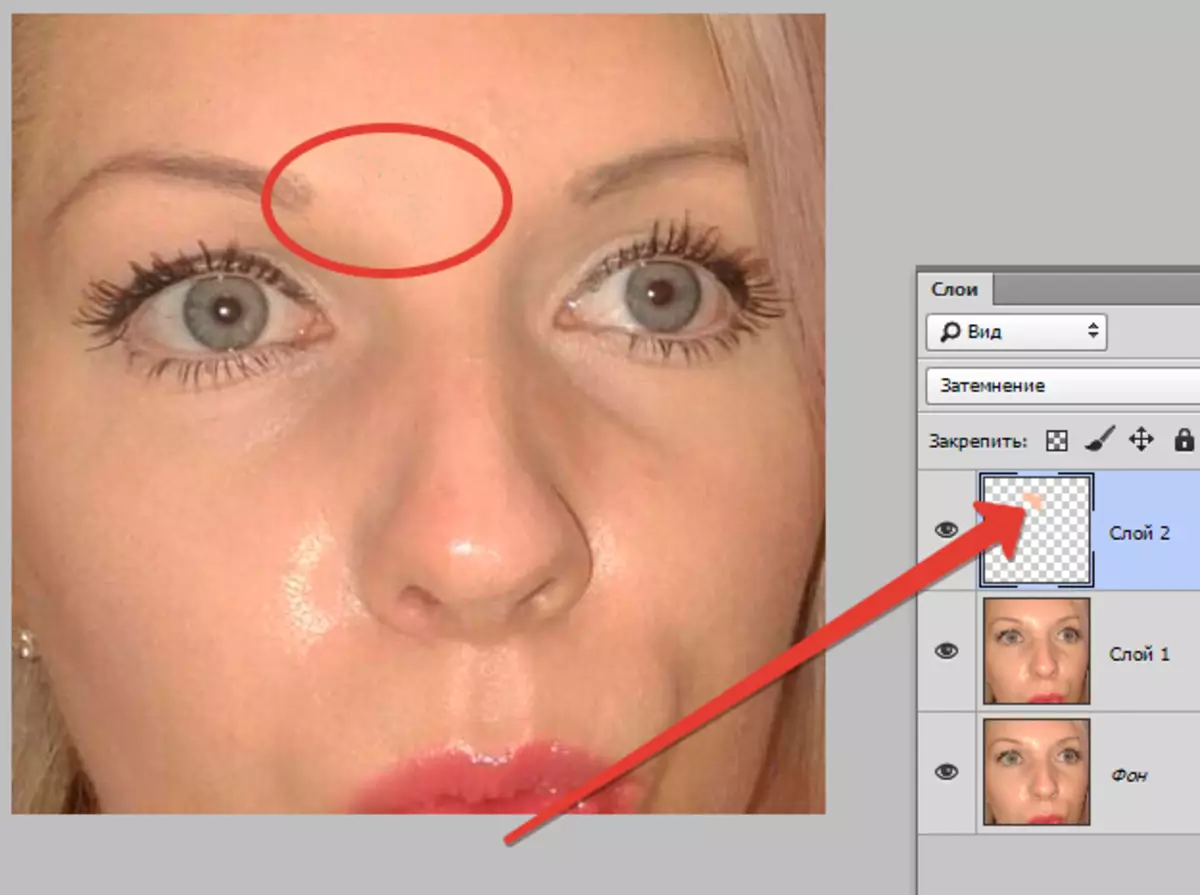
אותו הדבר נעשה עם כל הבוהק השני.
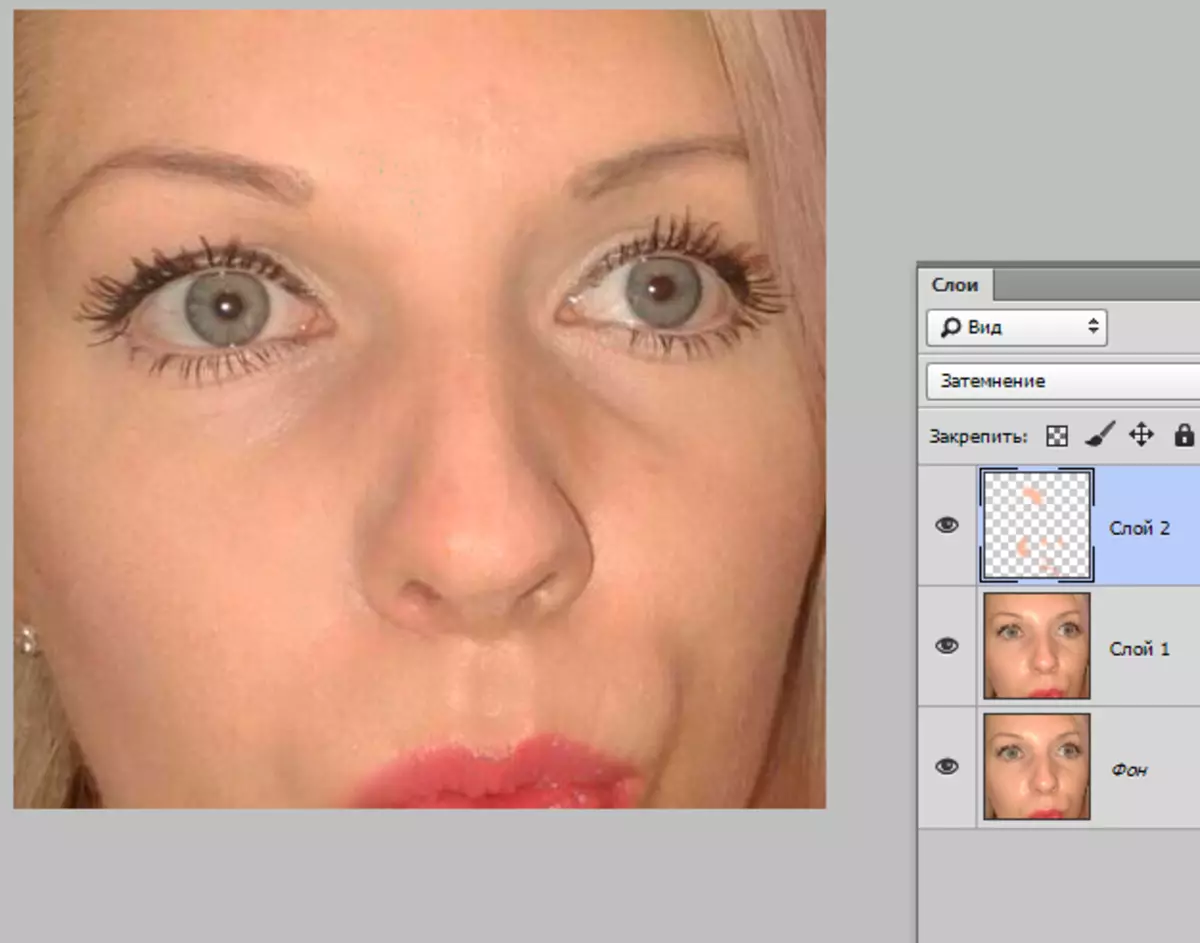
מיד אנו רואים את הפגמים שהופיעו. זה טוב כי בעיה זו התעוררה במהלך השיעור. עכשיו אנחנו פותרים את זה.

צור שכבת שכבת על ידי מקלדת Ctrl + Alt + Shift + E ואנחנו להקצות אזור בעיה עם כל כלי מתאים. אני משתמש "פְּלָצוּר".
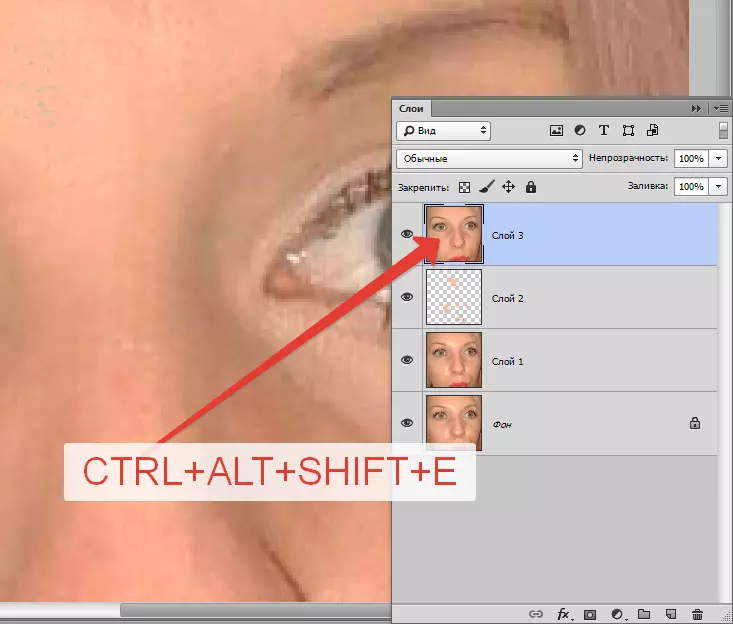
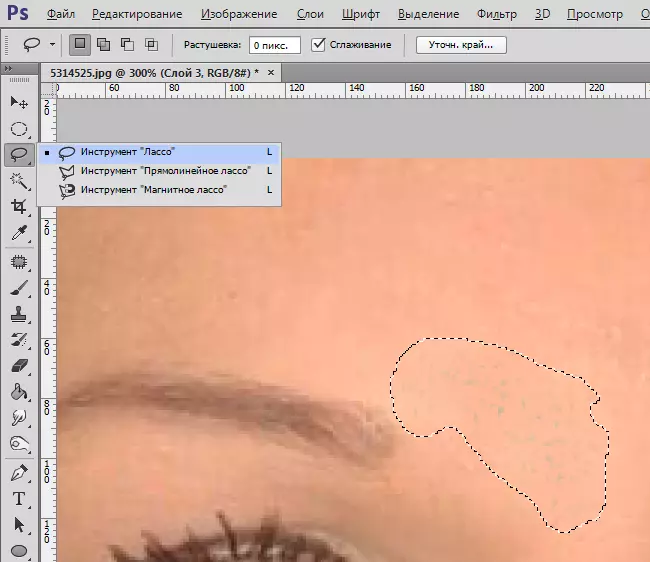
מוּקצֶה? ללחוץ Ctrl + J. ובכך להתמודד עם האזור שנבחר לשכבה החדשה.
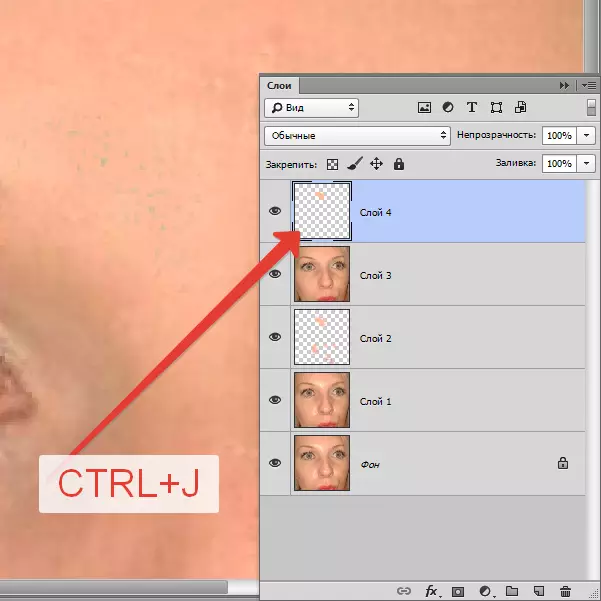
הבא, עבור אל התפריט "תמונה - תיקון - החלף צבע".
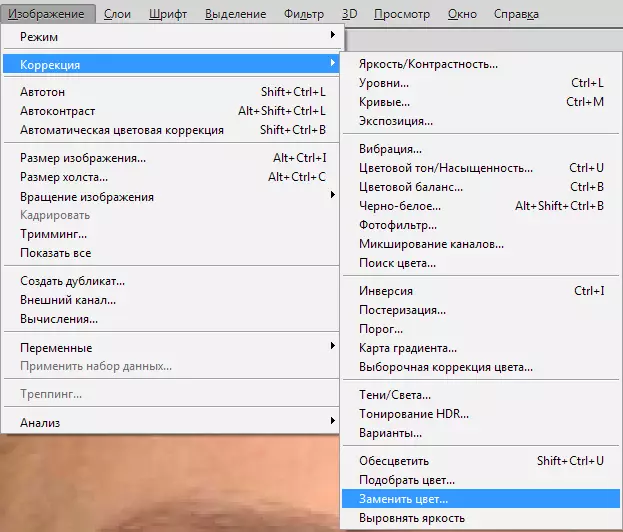
חלון הפונקציה נפתח. ראשית, לחץ על נקודה כהה, ובכך לוקח צבע מדגם של הפגם. ואז המחוון "כתמים" אנו מבקשים שרק נקודות לבנות נשארות בחלון התצוגה המקדימה.
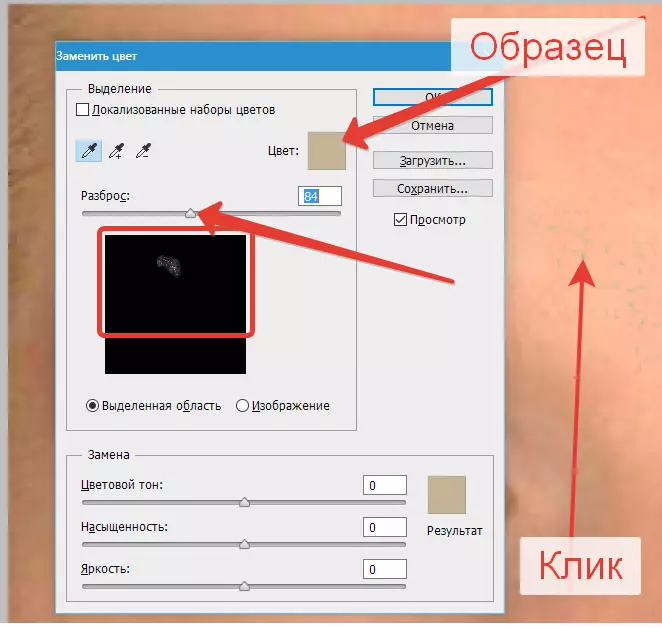
בתא "תַחֲלִיף" לחץ על החלון עם צבע ובחר את הגוון הרצוי.
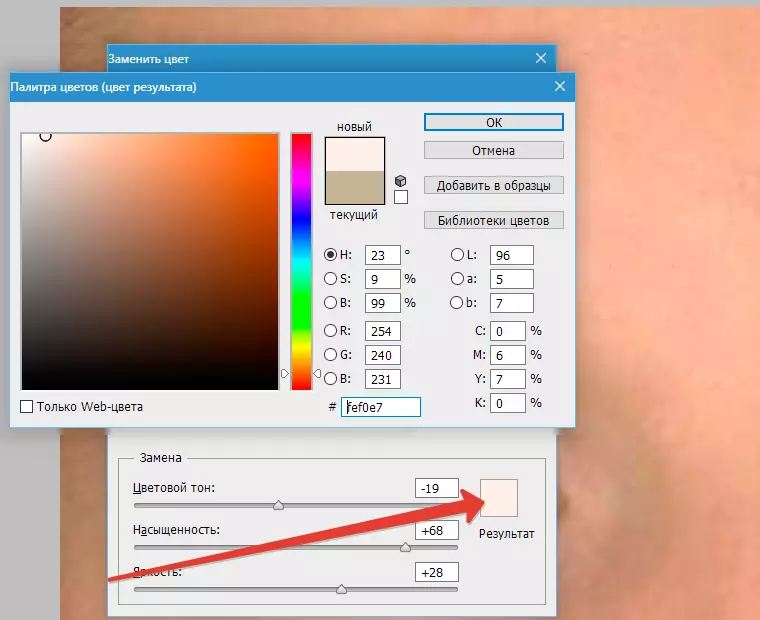
הפגם הוא בוטל, הבוהק נעלם.
המקרה השני המיוחד הוא נזק למרקם של האובייקט עקב אתחול מחדש.
הפעם אנו להבין את זה איך להסיר את הבוהק מן השמש ב Photoshop.
יש לנו תמונת מצב כזה עם חתך.

צור, כמו תמיד, עותק של שכבת המקור לחזור על הפעולות מהדוגמה הקודמת, Blick.
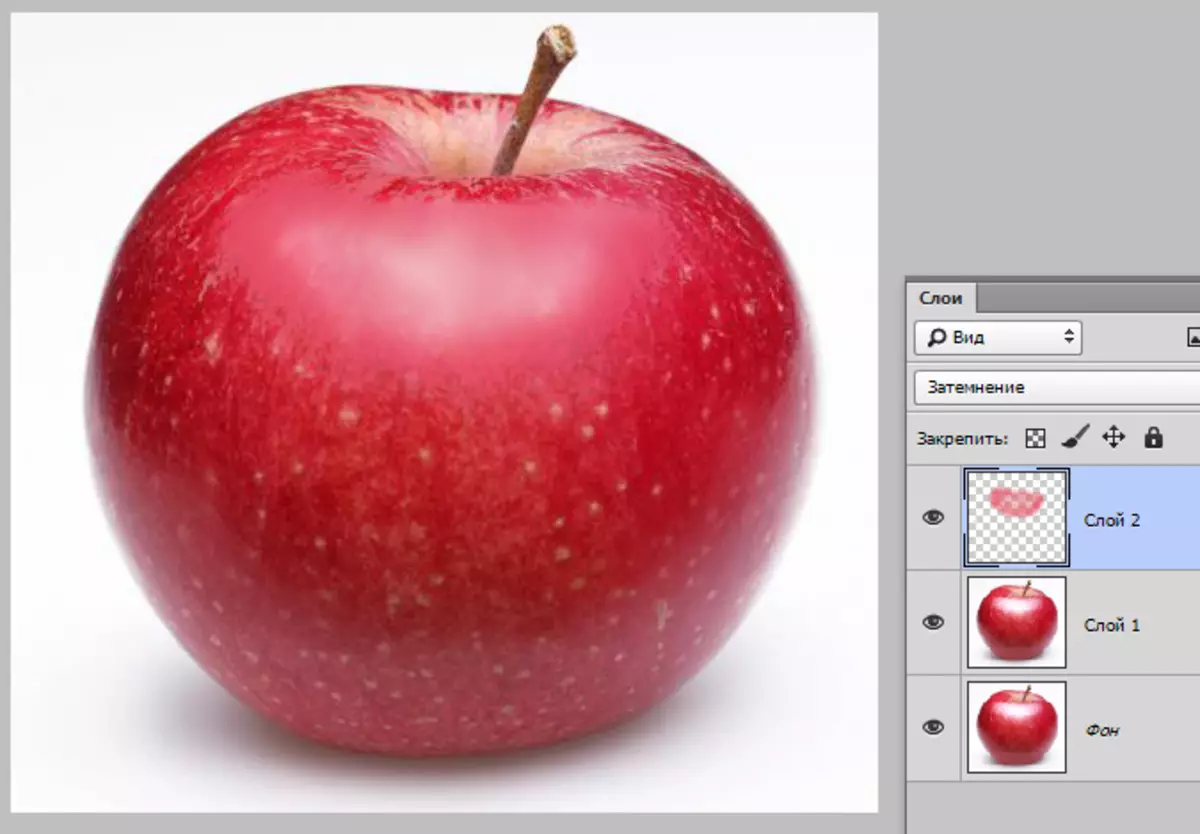
צור עותק משולב של השכבות ( Ctrl + Alt + Shift + E) ולקחת את הכלי " תיקון".

אנו מספקים נקודה קטנה של הבהקה וגרור את הבחירה למקום שבו יש מרקם.
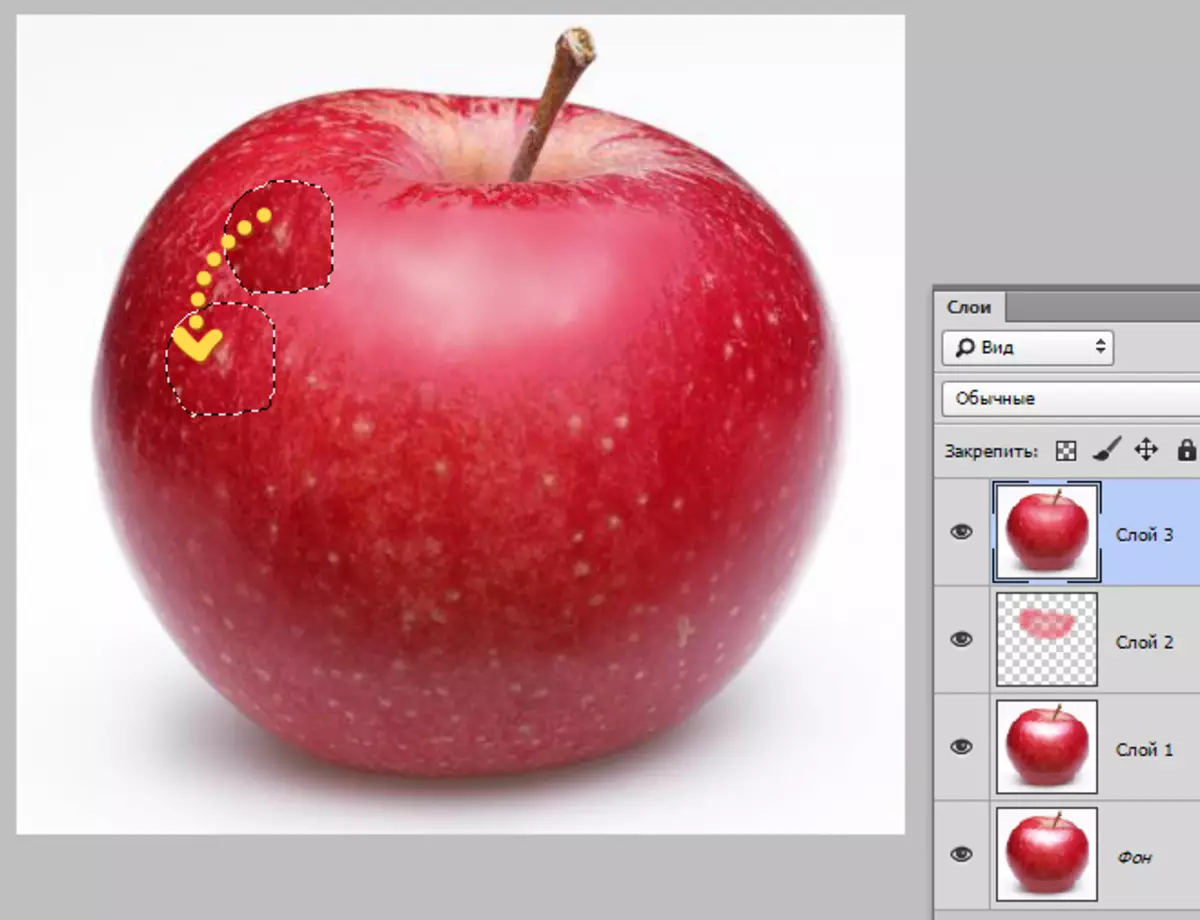
באותו אופן, אנו סוגרים את המרקם של האזור כולו שעליו הוא נעדר. אנו מנסים למנוע מרקם חוזר. תשומת לב מיוחדת יש לשלם לגבולות ההתלקחות.

בדרך זו, אתה יכול לשחזר את המרקם באזורים חצופים של התמונה.
על שיעור זה ניתן לשקול. למדנו להסיר בוהק נצנצים מודגש ב Photoshop.
