
תרגם מסמך טקסט שנוצר בעורך Microsoft Word לקובץ הגרפי JPG קל. אתה יכול לעשות את זה בכמה דרכים פשוטות, אבל בתור התחלה בואו להבין את זה, למה זה יכול להיות נחוץ?
לדוגמה, ברצונך להוסיף תמונה עם הטקסט למסמך אחר או רוצה להוסיף אותו לאתר, אך לא רוצה להיות מסוגל להעתיק את הטקסט משם. כמו כן, התמונה המוגמרת עם הטקסט יכולה להיות מותקנת בשולחן העבודה כטפט (הערות, תזכורות) שתראה כל הזמן לקרוא מחדש את המידע שנתפסו עליהם.
באמצעות השירות מספריים סטנדרטיים
Microsoft, החל מהגרסאות של Windows Vista ו- Windows 7, משולבת כלי שימושי למדי למערכת ההפעלה שלה - "מספריים".
עם יישום זה, אתה יכול במהירות ובנוחות לקחת צילומי מסך ללא צורך להוסיף תמונות מלוח בתוכנה של צד שלישי ואת היצוא הבאים, כפי שהוא היה על גירסאות קודמות של מערכת ההפעלה. בנוסף, בעזרת "מספריים" אתה יכול ללכוד לא רק את כל המסך, אלא גם אזור נפרד.
1. פתח את מסמך Word שממנו ברצונך ליצור קובץ JPG.

2. קנה מידה זה בצורה כזו שהטקסט בדף תופס את החלל המרבי על המסך, אך הוצב לחלוטין.
3. בתפריט "התחל" - "תוכניות" - "תקן" למצוא "מספריים".
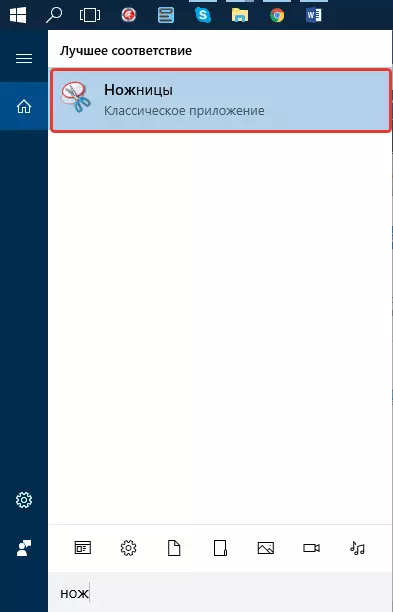
הערה: אם אתה משתמש ב- Windows 10, באפשרותך למצוא כלי באמצעות החיפוש, הסמל שבו נמצא בחלונית הניווט. לשם כך, רק להתחיל להזין את שם היישום במקלדת במחרוזת החיפוש.

4. הפעלת "מספריים", בתפריט "יצירת", בחר "חלון" וציין את הסמן ל- Microsoft Word. כדי לבחור רק את האזור עם הטקסט, ולא את חלון התוכנית כולה, בחר את פרמטר האזור וציין את האזור שצריך להיות בתמונה.
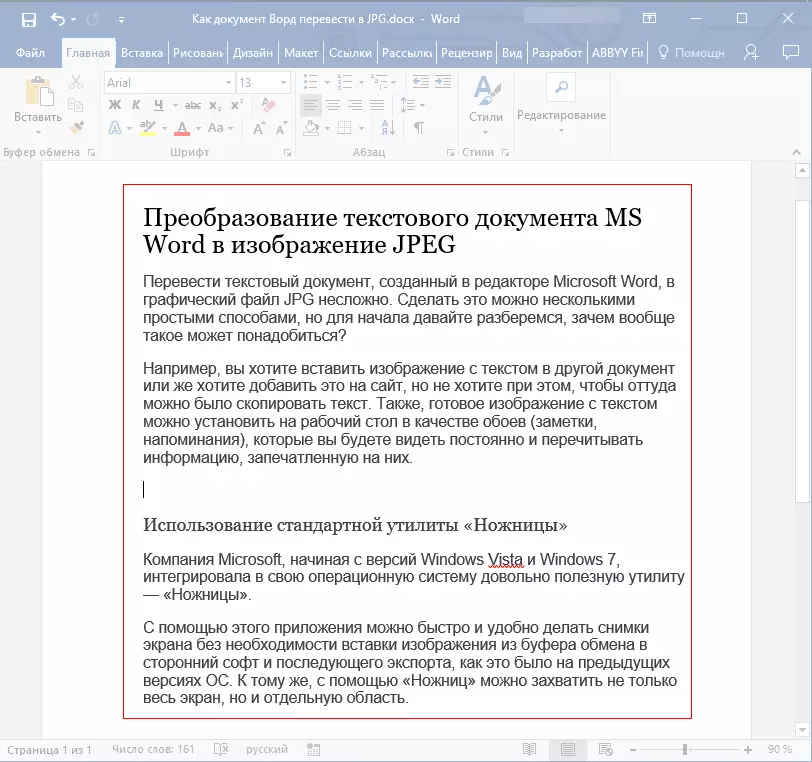
5. האזור שבחרת ייפתח בתוכנית "מספריים". לחץ על הלחצן קובץ, בחר "שמור בשם" ולאחר מכן בחר פורמט מתאים. במקרה שלנו, זה JPG.
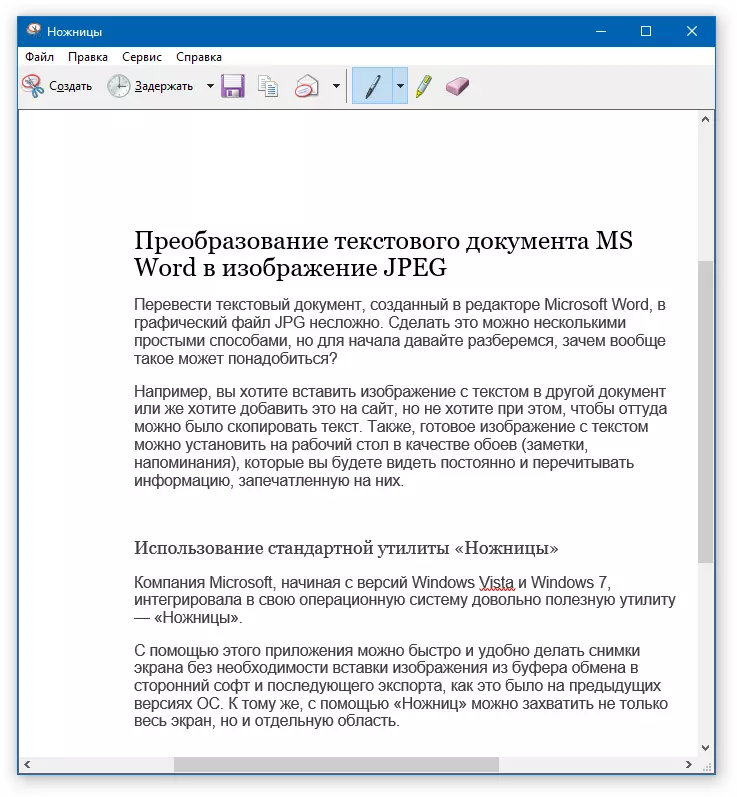
.6 ציין את המקום לשמירת הקובץ, הגדר את השם אליו.
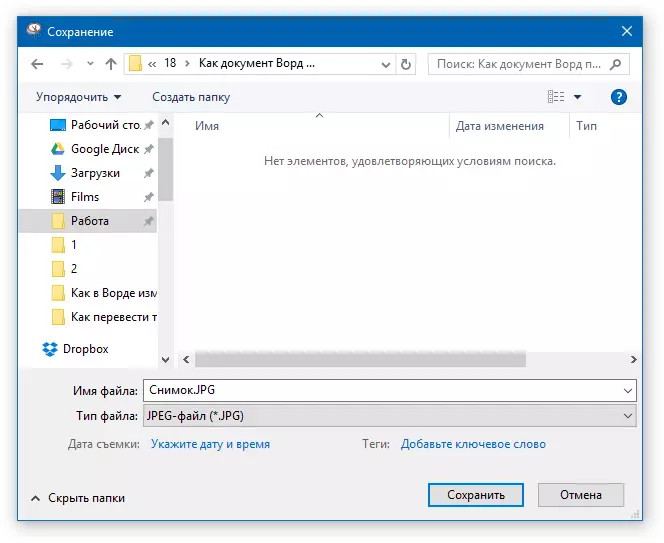
מוכן, הצילנו מסמך טקסט מילה כתמונה, אבל עד כה רק אחת השיטות האפשריות.
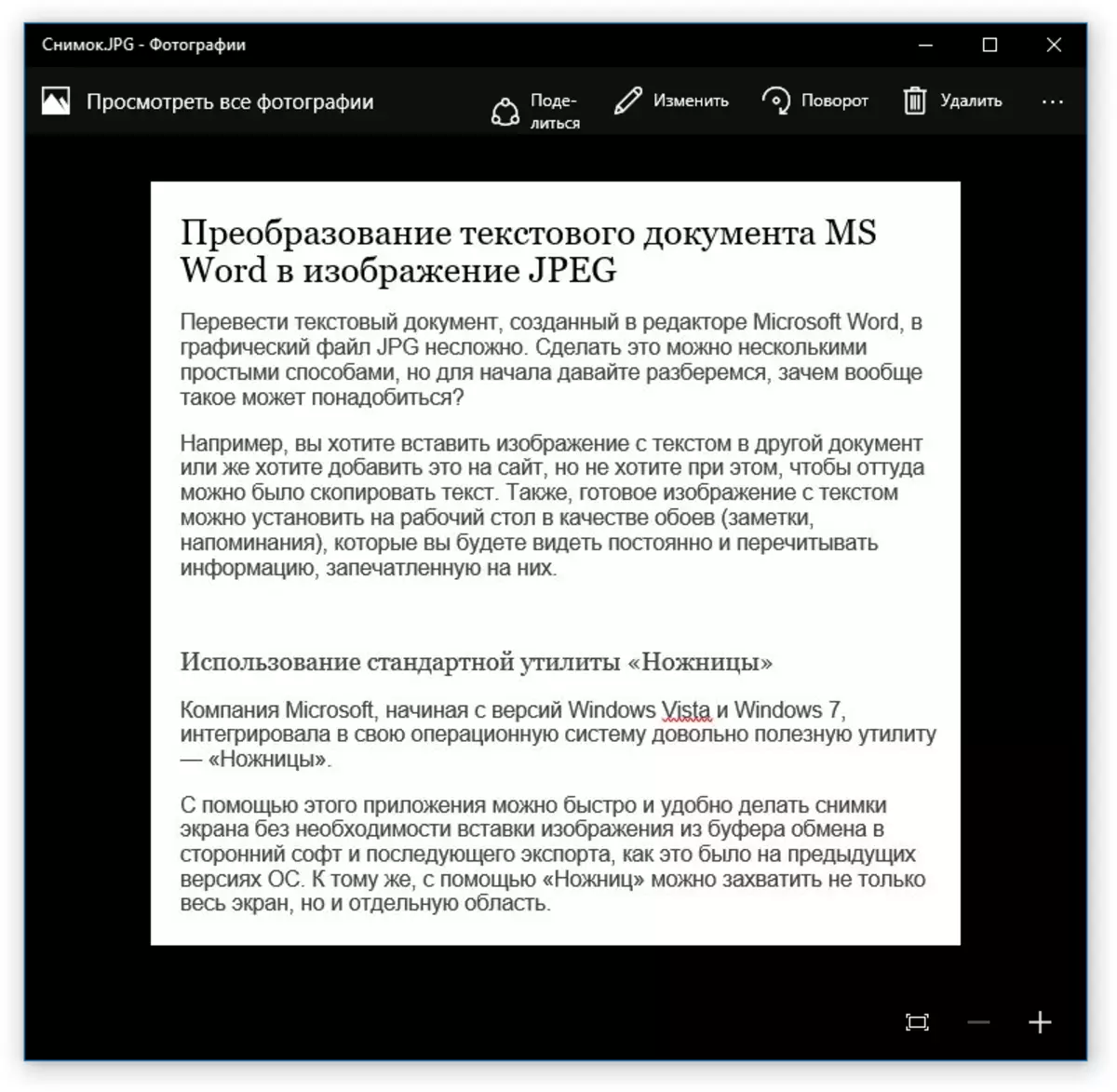
יצירת צילום מסך ב- Windows XP וגירסאות גיליון מוקדמות יותר
שיטה זו מתאימה בעיקר למשתמשים בגירסאות ישנות של מערכת ההפעלה, שעליה אין כלי מספריים. עם זאת, אם אתה רוצה, הם יכולים להשתמש בכל דבר.
1. פתח ומכשיר את מסמך Word כך שהטקסט יש כבש את רוב המסך, אך לא טיפס החוצה באותו זמן.

.2 לחץ על המקש "PrintScreen" במקלדת.
3. פתח את "צבע" ("התחל" - "רגיל" - "רגיל", או "חיפוש" והזן את שם התוכנית ב- Windows 10).
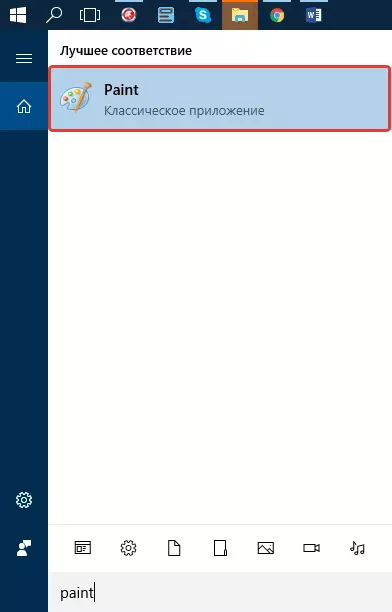
4. התמונה שנתפסו מעורך טקסט נמצא כעת במאגר החליפין, מהמקום שבו אנו צריכים להכניס אותו בצבע. כדי לעשות זאת, פשוט לחץ על "Ctrl + V".
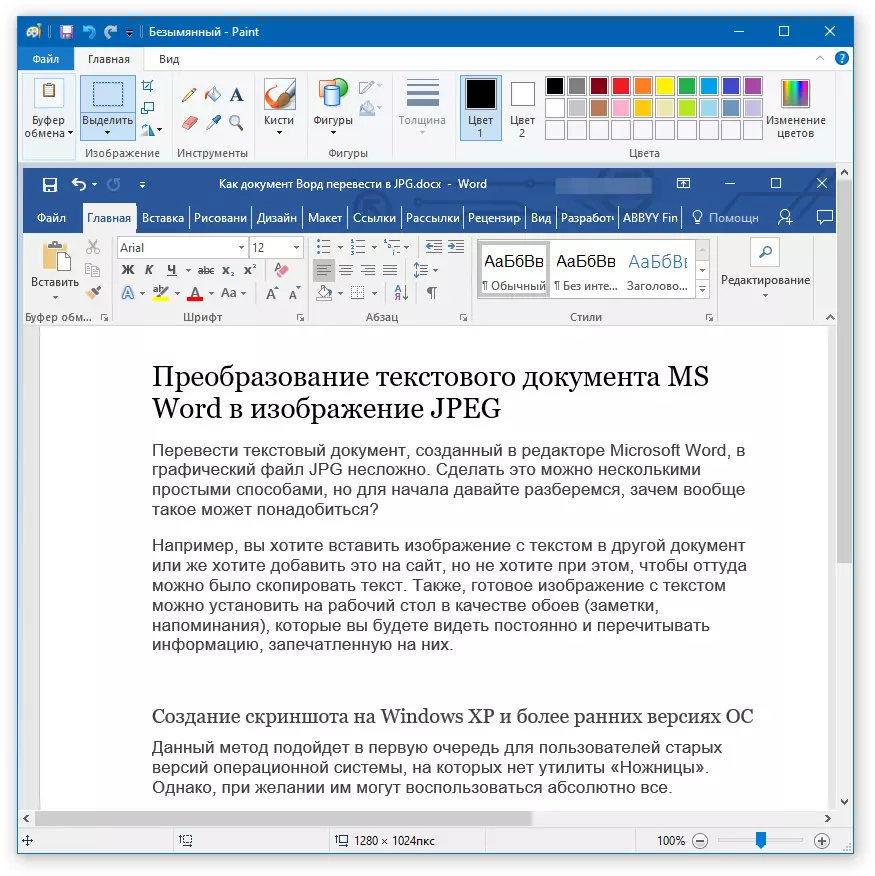
5. במידת הצורך, לערוך את התמונה על ידי שינוי גודלו על ידי חיתוך מחוץ לאזור מיותר.

6. לחץ על הלחצן קובץ ובחר "שמור בשם". בחר בפורמט "JPG", ציין את הנתיב כדי לשמור ולהגדיר את שם הקובץ.
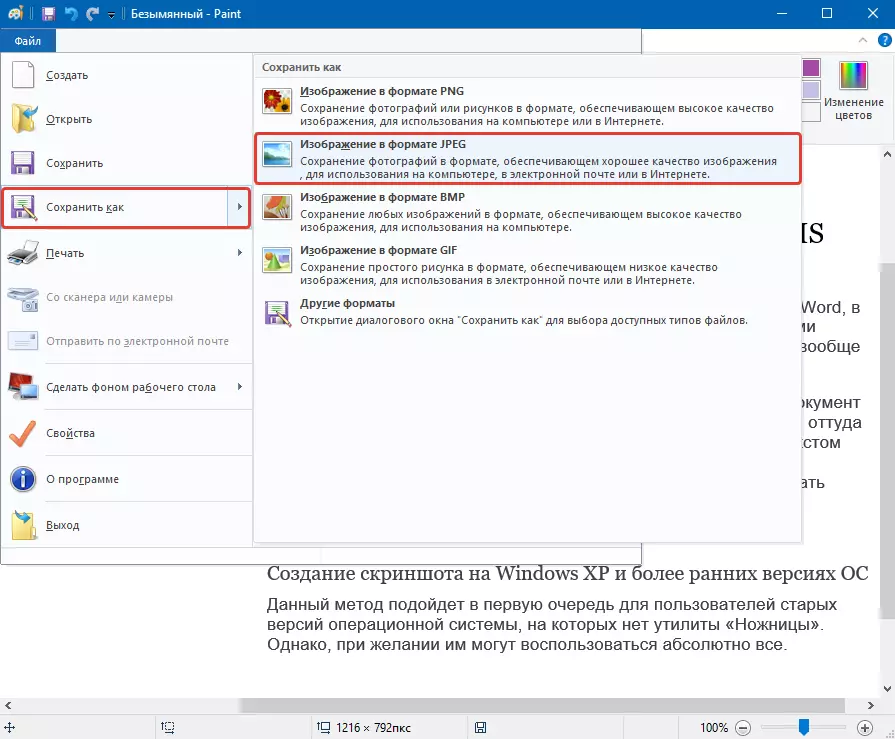
זוהי דרך אחרת, בזכותו אתה יכול במהירות ובנוחות לתרגם את מילה הטקסט לתמונה.
השתמש בתכונות החבילה של Microsoft Office
Microsoft Office הוא חבילה מלאה בהשתתפות המורכבת ממספר תוכניות. בין אלה הם לא רק את המילה עורך טקסט, מעבד Tablar Excel, המוצר ליצירת מצגות PowerPoint, אלא גם כלים ליצירת הערות - OneNote. זה מי שיצטרך את זה כדי להמיר קובץ טקסט לתוך גרפיקה.
הערה: שיטה זו אינה מתאימה למשתמשים בגירסאות מיושנות של Windows ו- Microsoft Office. כדי לגשת לכל האפשרויות והפונקציות של התוכנה ממיקרוסופט, אנו ממליצים לעדכן אותו במועד.
שיעור: כיצד לעדכן את המילה
.1 פתח את הטקסט עם הטקסט שתורגם לתמונה ולחץ על הלחצן File בחלונית 'גישה מהירה'.

הערה: בעבר, לחצן זה נקרא "MS Office".
.2 בחר "הדפס", ובקטע המדפסת, בחר באפשרות "שלח אל OneNote". לחץ על הלחצן "הדפסה".

.3 ייפתח מסמך טקסט כדף נפרד של רשימות ההון של OneNote. ודא כי בכרטיסייה אחת פתוחה בתוכנית שמאלה ובזכות אין דבר (אם בכלל - מחק, קרוב).
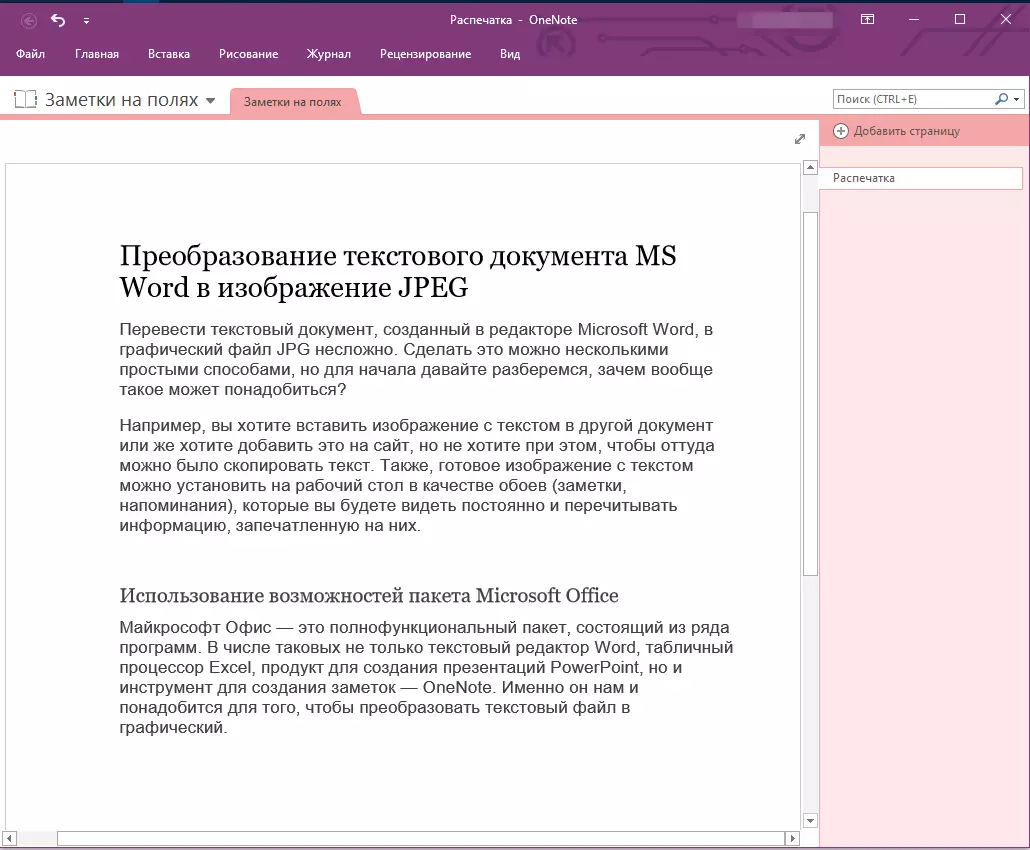
.4 לחץ על הלחצן קובץ, בחר ייצוא ולאחר מכן בחר "מסמך Word". לחץ על הלחצן ייצוא ולאחר מכן ציין את נתיב החיסכון בקובץ.

.5 פתח את הקובץ הזה במילה - המסמך יוצג כדפים שבהם בטקסט רגיל יכיל תמונות עם טקסט.

6. כל מה שיש לך - שמור תמונות עם טקסט כמו קבצים נפרדים. רק לחיצה לסירוגין על התמונות עם לחצן העכבר הימני ובחר פריט "שמור כאמור", ציין את הנתיב, בחר את פורמט JPG והגדר את שם הקובץ.

איך עוד אני יכול להסיר את התמונה ממסמך Word, אתה יכול לקרוא במאמר שלנו.
שיעור: כיצד לשמור את התמונה במילה
כמה עצות והערות
ביצוע תמונה ממסמך טקסט, אתה צריך לשקול את העובדה כי איכות הטקסט יהיה בסופו של דבר לא כל כך גבוה כמו ב- Word. העניין הוא שכל אחת מהשיטות לעיל ממירה טקסט וקטור לראסטר גרפיקה. במקרים רבים (בהתאם לפרמטרים רבים), זה עלול להוביל לעובדה שהטקסט שהומר לתמונה יהיה מטושטש וקריא בצורה גרועה.
ההמלצות הפשוטות שלנו יעזרו לך להשיג את התוצאה הגבוהה ביותר, האפשרית, ולספק נוחות.
.1 סולם דף במסמך לפני המרתו לתמונה, להגדיל את גודל הגופן שניתן להיות מודפס. זה טוב במיוחד עבור מקרים כאשר במילה יש לך איזה סוג של רשימה או תזכורת קטנה.
2. על ידי שמירת קובץ גרפי באמצעות תוכנית צבע, אתה לא יכול לראות את כל הדף לחלוטין. במקרה זה, יש לצמצם את הסולם שבו הופעת הקובץ.
על זה, הכל, מתוך מאמר זה למדת על השיטות הפשוטות והמחשבונות ביותר, שבה אתה יכול להמיר Word לקובץ JPG. במקרה שאתה צריך לבצע משימה מנוגדת לחלוטין - כדי להמיר את התמונה לטקסט - אנו ממליצים להכיר את החומר שלנו בנושא זה.
שיעור: כיצד לתרגם טקסט עם תמונות למסמך Word
