
למרות העובדה כי, באופן כללי, התוכנית של Microsoft Excel מתאפיינת ברמה די גבוהה של יציבות, עם יישום זה, גם לפעמים בעיות להתרחש. בעיה אחת כזו היא המראה של ההודעה "שגיאה בעת שליחת הבקשה הפקודה". זה מתרחש כאשר אתה מנסה לשמור או לפתוח קובץ, כמו גם לבלות כמה פעולות אחרות עם זה. העסקה בואו עם מה גרם לבעיה זו, וכיצד היא יכולה להתבטל.
גורם לשגיאה
מה הסיבות העיקריות לגרום לשגיאה זו? אתה יכול לבחור את הדברים הבאים:- נזק העל;
- לנסות לגשת לנתוני היישום הפעילים;
- טעויות ברישום המערכת;
- נזק תוכנית Excel.
פִּתָרוֹן
דרכים לחסל שגיאה זו תלויה הגורם שלה. אבל, שכן ברוב המקרים, קשה יותר להקים סיבת ביטול זה, אז פתרון רציונלי יותר הוא שיטה מדגמת לנסות למצוא דרך אמיתית של פעולות מאופציות אלה מוצגים להלן.
שיטה 1: השבת DDE להתעלם
לרוב, ביטול שגיאה כאשר הכיוון הפקודה ניתן למחוק על ידי השבתת להתעלם DDE.
- עבור אל הכרטיסייה "קובץ".
- לחץ על "פרמטרים".
- בחלון שנפתח הפרמטרים, ללכת קטן "מתקדם".
- אנחנו מחפשים בלוק הגדרות "הכלליות". הסר את לתקתק על "בקשות להתעלם DDE מיישומים אחרים" פרמטר. לחץ על הלחצן "אישור".
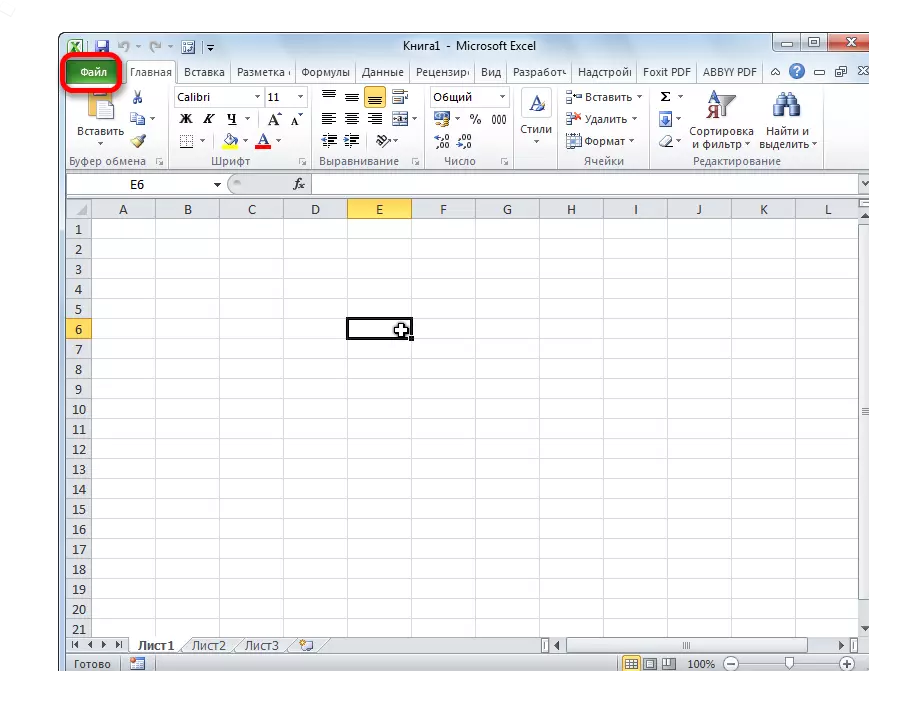
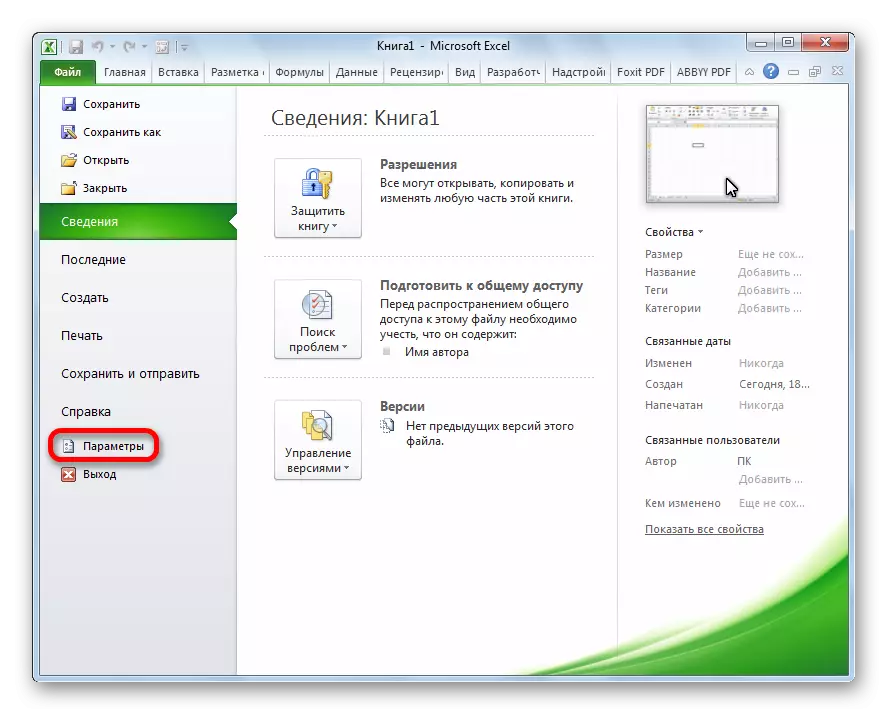
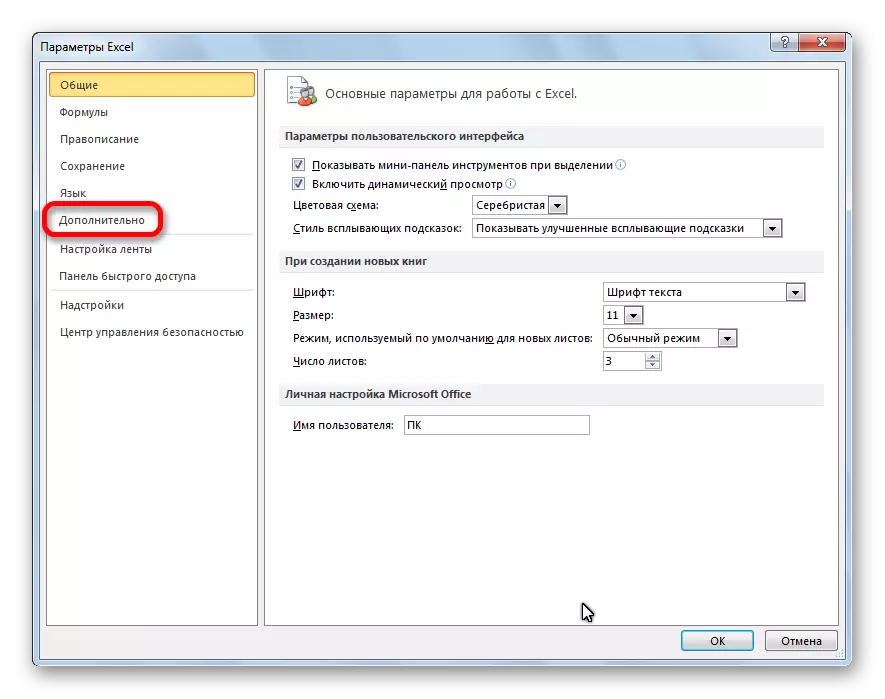

לאחר מכן, בחלק ניכר מהמקרים, הבעיה מתבטלת.
2 שיטה: מצב תאימות שבת
סיבה נוספת סבירה שתוארה לעיל הבעיה עשויה להיכלל מצב תאימות. כדי להשבית אותו, אתה צריך בעקביות לעשות את הצעדים הבאים.
- עבור דרך Windows Explorer, או כול מנהל קבצים, לספריית חבילת תוכנה של Microsoft Office במחשב שלך. השביל אליו הוא כדלקמן: C: \ Program Files \ Microsoft Office \ Office№. מס הוא מספר החבילה במשרד. לדוגמה, תיקייה שבה Microsoft Office 2007 מאוחסן, ייקרא Office12, Microsoft Office 2010 - Office14, Microsoft Office 2013 - Office15, וכו '
- בתיקיית המשרד אנו מחפשים קובץ Excel.exe. אני לוחץ עליו עם כפתור העכבר הימני, ולאחר בתפריט ההקשר הופיע, בחר את הפריט "מאפיינים".
- בחלון המאפיינים אקסל שנפתח, עבור אל הכרטיסייה תאימות.
- אם אתה תיבות סימון מול "תוכנית התחל במצב תאימות", או "להפעיל תוכנית זו מטעם מנהל", ולאחר מכן להסיר אותם. לחץ על הלחצן "אישור".




אם התיבות אינן מותקנות על פריטים בהתאמה, ולאחר מכן להמשיך לחפש את מקור הבעיה במקום אחר.
שיטה 3: ניקוי הרישום
אחת הסיבות שעשויות לגרום לשגיאה בעת שליחת פקודת יישום Excel, בעיות ברישום. לכן, נצטרך לנקות. לפני שתמשיך פעולות נוספות, על מנת להתקדם עצמך מפני ההשלכות האפשריות רצויה של הליך זה, מומלץ מאוד ליצור נקודת שחזור מערכת.
- על מנת להפעיל את חלון "הפעלה", אנחנו נכנסים צירוף מקשים Win + R במקלדת. בחלון שנפתח, הזן את הפקודה "regedit" ללא מרכאות. לחץ על הלחצן "אישור".
- עורך הרישום נפתח. בצד הימני של העורך יש עץ של ספריות. אנחנו עוברים לספרייה CurrentVersion בדרך הבאה: HKEY_CURRENT_USER \ SOFTWARE \ Microsoft \ Windows \ CurrentVersion.
- אנחנו למחוק את כל התיקיות ממוקמת בספריית "CurrentVersion". לשם כך, לחץ על כל תיקיה עם הכפתור הימני של העכבר, ובחר "מחק" בתפריט ההקשר.
- לאחר המחיקה מבוצעת, לאתחל את המחשב ולבדוק את הביצועים של תכנית Excel.

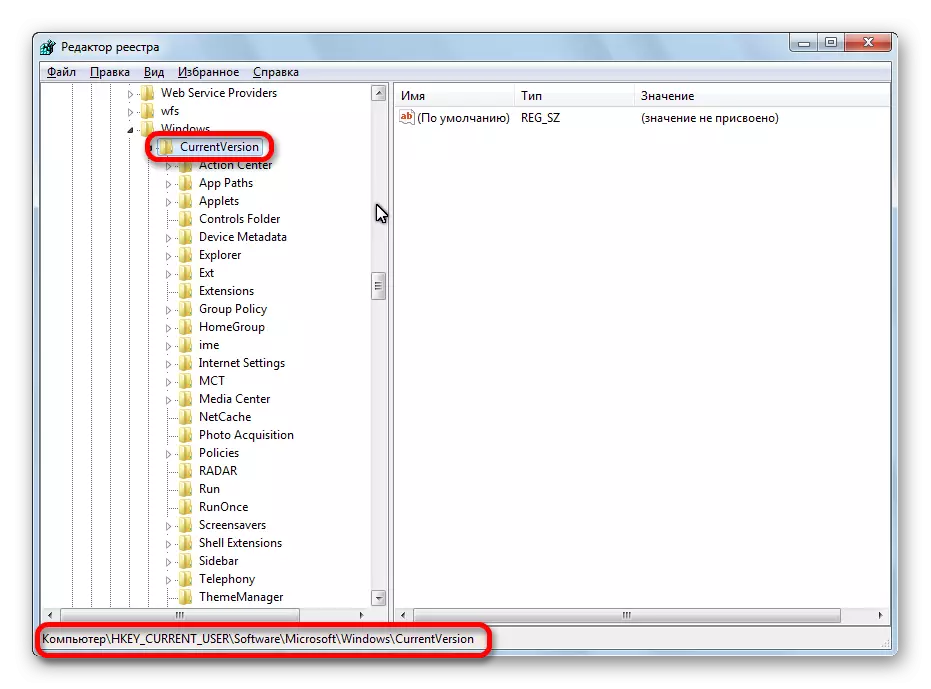
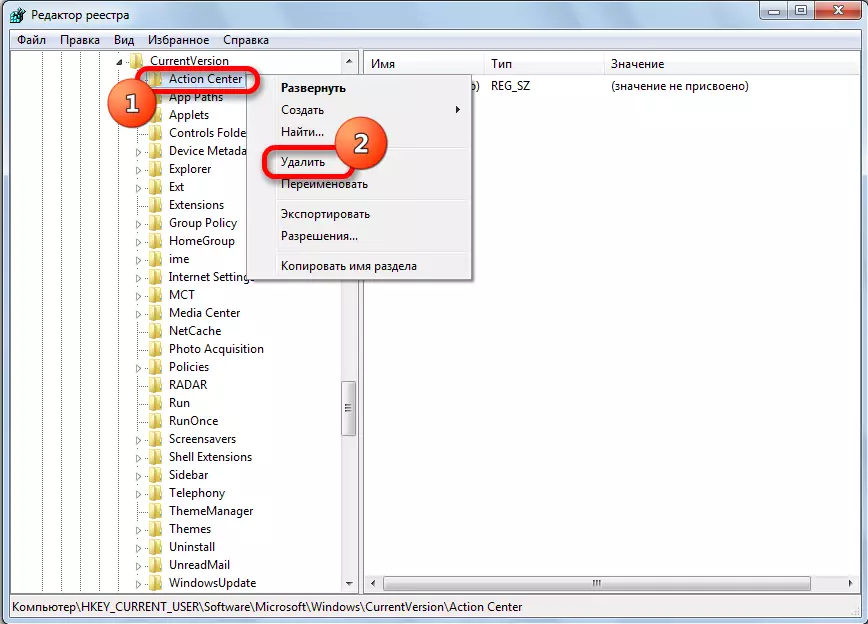
שיטה 4: כיבוי האצת החומרה
פתרון זמני לבעיה יכול להיות השבתת האצת חומרה ב- Excel.
- עבור אל שכבר מוכר לנו דרך אגב הראשון לפתור את סעיף בעיה "פרמטרים" בלשונית "קובץ". שוב, לחץ על הפריט "המתקדם".
- בחלון הפרמטרים אקסל הנוסף שנפתח, אנו מחפשים בלוק הגדרות "מסך". התקן לתקתק על "האצת חומרת השבת של עיבוד תמונה". לחץ על הלחצן "אישור".
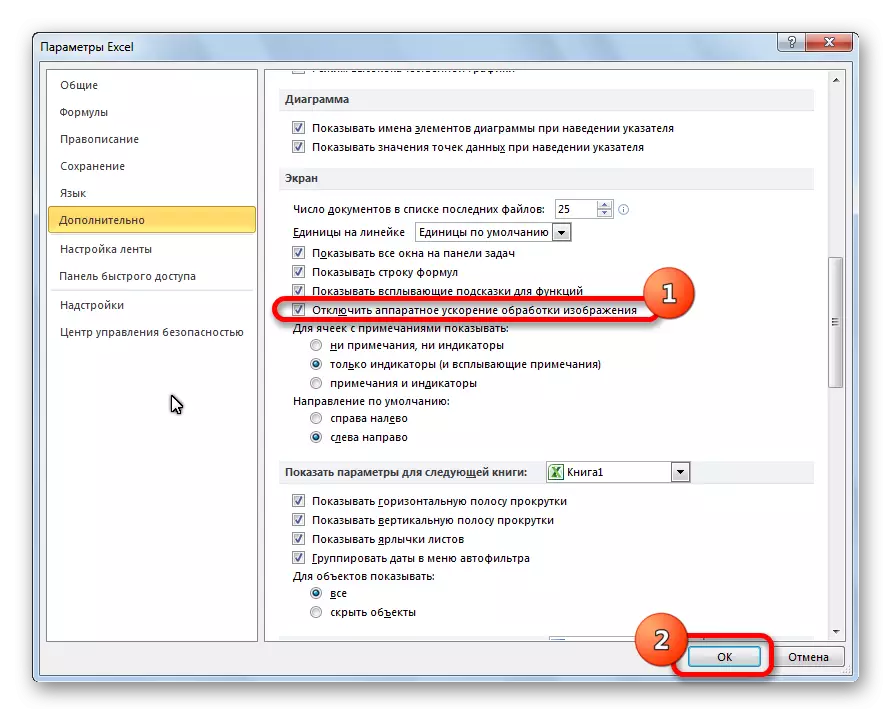
5 שיטה: כיבוי הרחבות
כפי שצוין לעיל, אחת הסיבות לבעיה זו יכולה להיות תקלה של כמה על. לכן, כצעד זמני, אתה יכול להשתמש את הרחבת Excel.
- שוב, פתח את הכרטיסייה "קובץ", בסעיף "הפרמטרים", אבל הפעם אני לוחץ על "תוספת".
- בחלק התחתון של החלון, ברשימת "ניהול" הנפתחת, בחר את הפריט "קומפלקס". לחץ על כפתור "עבור".
- הסר קרציות מכל ההרחבות המפורטות. לחץ על הלחצן "אישור".
- אם אחרי זה, הבעיה נעלמה, ואז שוב אנחנו חוזרים אל החלון של הקומפלקס. תקן קרציה, ולחץ על כפתור "אישור". אנחנו בודקים אם הבעיה לא חזרה. אם הכל בסדר, אז ללכת העל הבא, וכו ' על זה שעליו השגיאה שהתרחשה, לכבות, ולא עוד להדליק. ניתן לכלול כול על האחר.
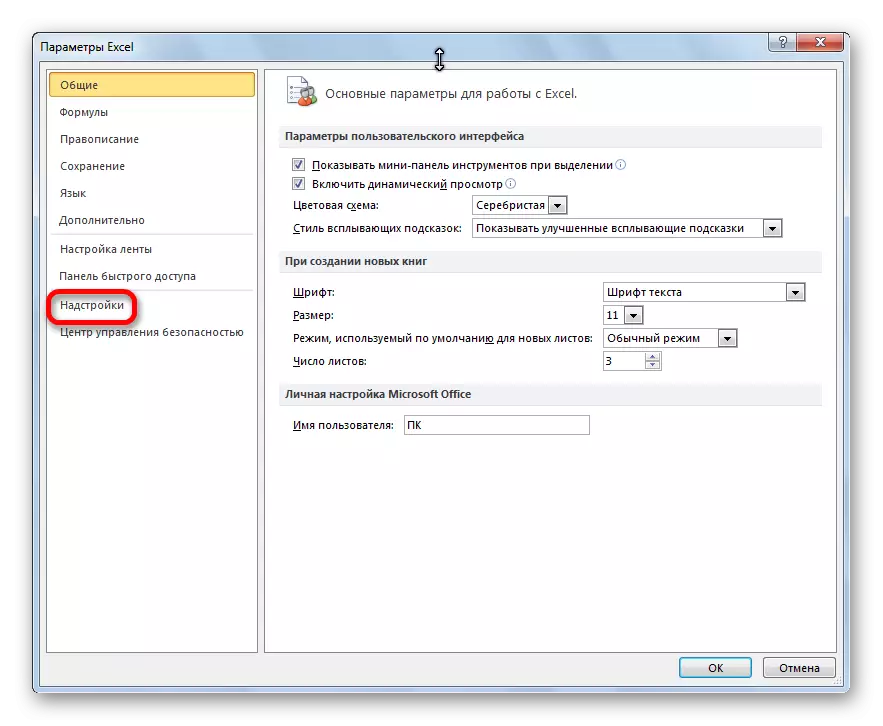



אם, לאחר כיבוי כל התוספים, הבעיה נשארת, אז זה אומר כי superstructures ניתן להפעיל, ואת השגיאה צריכה להיות לבטל על ידי שיטה אחרת.
שיטה 6: איפוס מיפוי קובץ
כדי לפתור את הבעיה, תוכל גם לנסות לאפס את התאמת הקובץ.
- באמצעות לחצן "התחל", עבור אל לוח הבקרה.
- בלוח הבקרה, בחר בסעיף "תוכניות".
- בחלון שנפתח, עבור לתחתית התוכנית ברירת המחדל.
- בחלון הגדרות ברירת המחדל, בחר "מיפוי סוגי קבצים ופרוטוקולים של תוכניות ספציפיות".
- ברשימת הקבצים, בחר את הארכת XLSX. לחץ על הלחצן "שנה תוכנית".
- ברשימת התוכניות המומלצות שנפתחות, בחרו 'Microsoft Excel'. אנו לוחצים על הלחצן "אישור".
- במקרה של Excel תוכניות אינן ברשימת התוכניות המומלצות, לחץ על כפתור "סקירה כללית ...". לעבור את הנתיב של אשר דיברנו, דנים בדרך לפתור את הבעיה של תאימות ניתוק, ובחר את קובץ Excel.exe.
- פעולות דומות נעשות ולהרחיב את XLS.
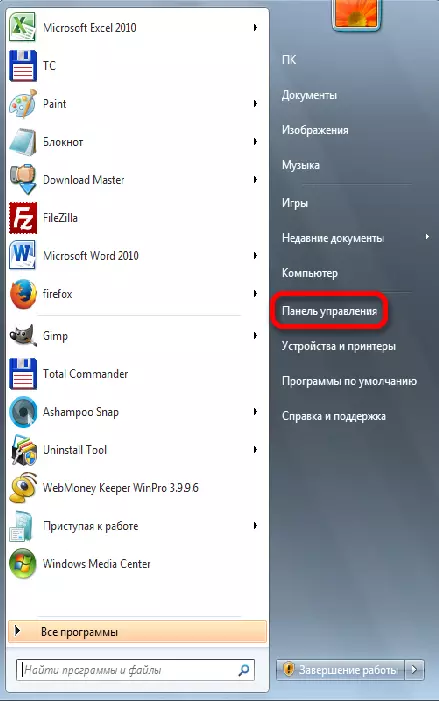

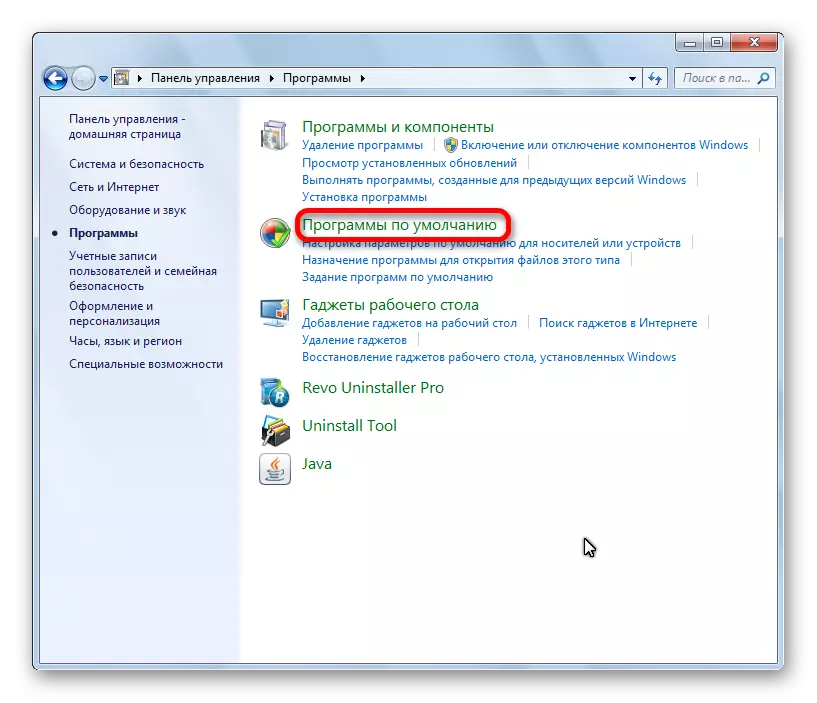


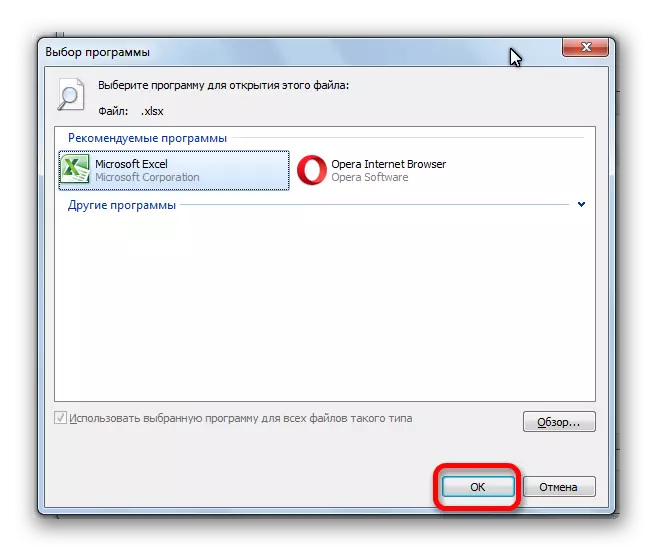
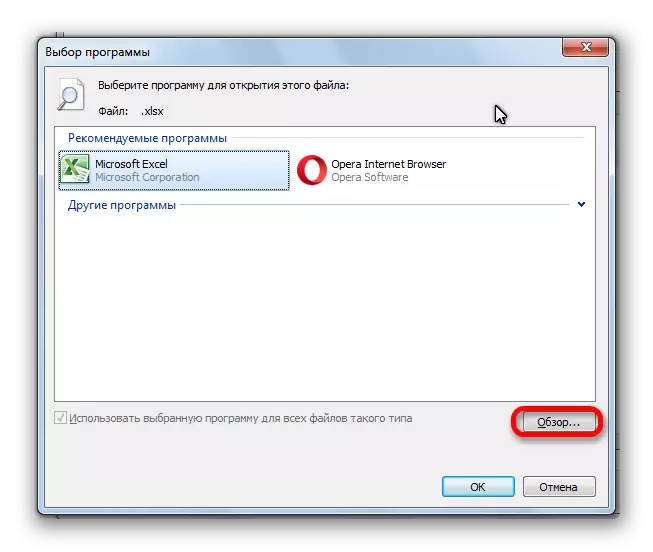
שיטה 7: הורד עדכוני Windows והתקן מחדש את מיקרוסופין
לא פחות אשם של שגיאה זו ב- Excel עשוי להיות חוסר עדכונים חשובים של Windows. אתה צריך לבדוק אם כל העדכונים מורידים, ואם יש צורך, להוריד חסר.
- פתח שוב את לוח הבקרה. עבור אל הקטע "מערכת ואבטחה".
- לחץ על סעיף Windows Update.
- אם החלון שנפתח, קיים הודעה על הזמינות של עדכונים, לחץ על הלחצן "התקן עדכונים".
- אנו ממתינים עד שהעדכונים מותקנים ואתחול את המחשב.
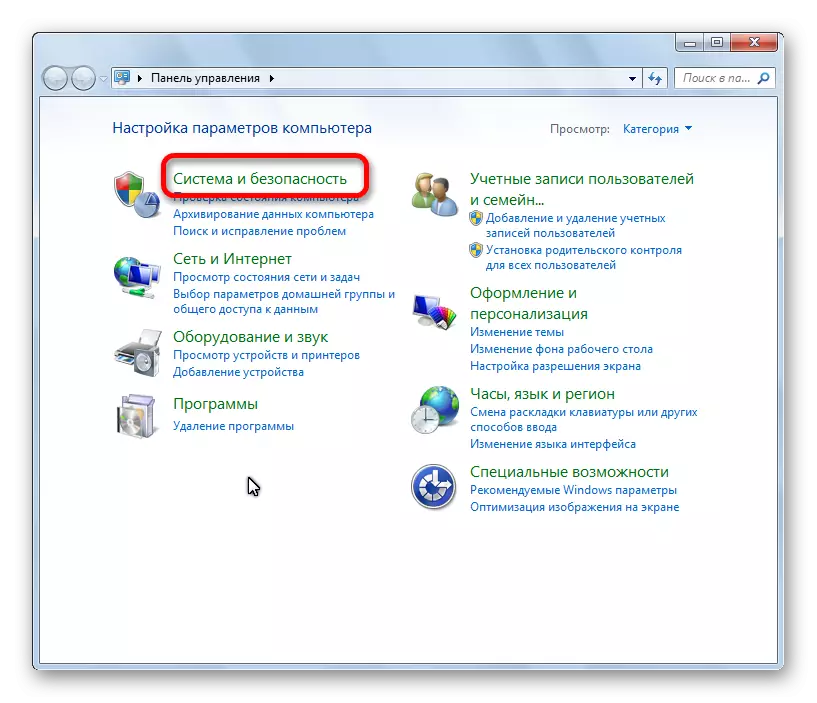
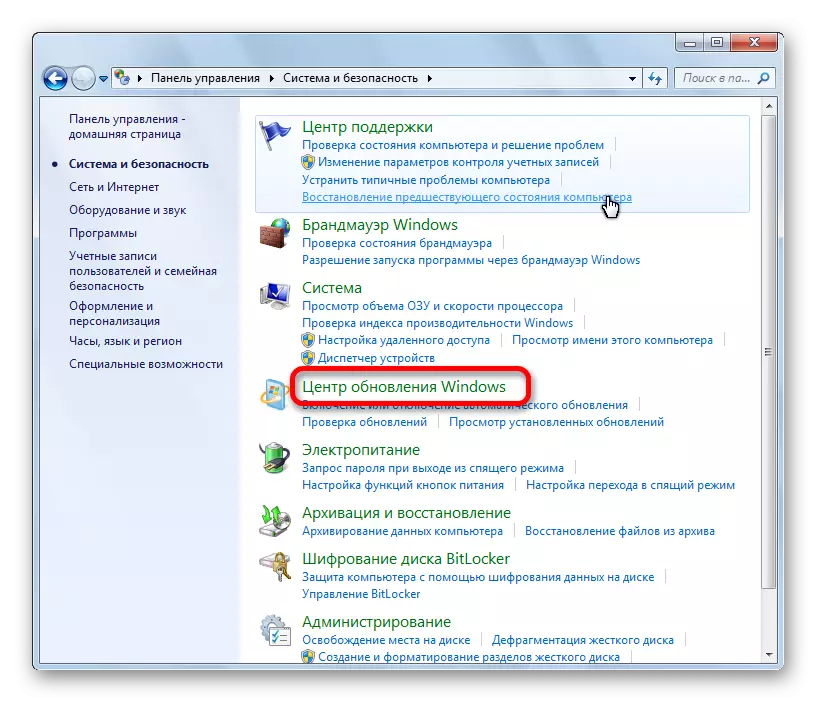
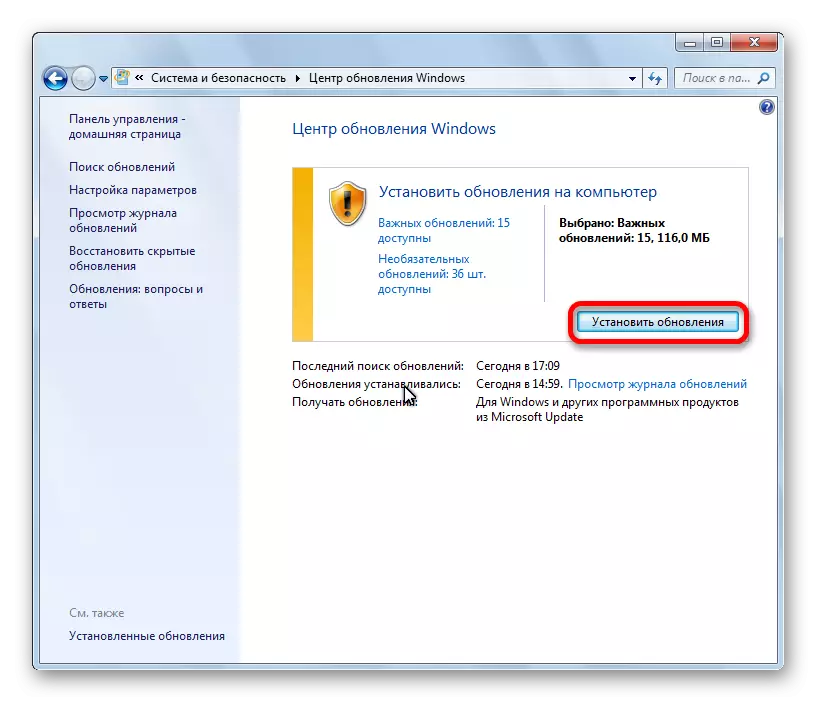
אם אף אחד מהשיטות המפורטות לא עזר לפתור את הבעיה, אז זה עשוי להיות הגיוני לחשוב על התקנה מחדש של חבילת התוכנה של Microsoft Office, ואפילו להתקין מחדש את מערכת ההפעלה Windows בכללותו.
כפי שאתה יכול לראות, די הרבה אפשרויות אפשריות לביטול השגיאה בעת שליחת פקודה ב- Excel. אבל, ככלל, בכל מקרה יש רק פתרון אחד הנכון. לכן, על מנת לחסל את הבעיה, היא תצטרך להשתמש בדרכים שונות כדי לפתור את השגיאה, עד לאפשרות הנכונה היחידה נמצאת.
