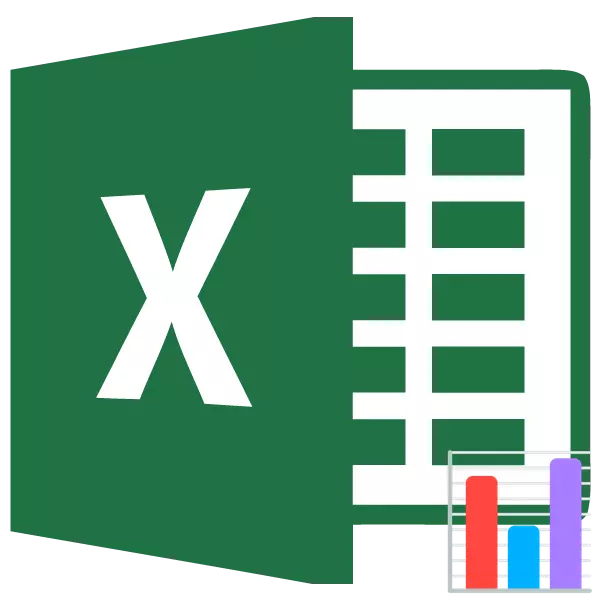
ההיסטוגרמה היא כלי ויזואליזציה מעולה. זוהי תרשים חזותי שבו אתה יכול מיד להעריך את המצב הכללי, רק להסתכל על זה, בלי ללמוד את הנתונים המספריים בטבלה. ל- Microsoft Excel יש מספר כלים המיועדים לבניית היסטוגרמות מסוגים שונים. בואו נסתכל בדרכים שונות של בנייה.
שיעור: כיצד ליצור היסטוגרמה ב- Microsoft Word
בניית היסטוגרמה
ההיסטוגרמה ב Excele ניתן ליצור בשלוש דרכים:- באמצעות הכלי הכלול בקבוצה "תרשימים";
- באמצעות עיצוב מותנה;
- באמצעות חבילה Supperstructure, את חבילת הניתוח.
זה יכול להיות ממוסגר כמו אובייקט נפרד וכאשר באמצעות עיצוב מותנה, להיות חלק מהתא.
שיטה 1: יצירת היסטוגרמה פשוטה בלוק תרשים
ההיסטוגרמה הרגילה היא הקלה ביותר לעשות, תוך שימוש בפונקציה בפונקציה "Toolbar סרגל הכלים".
- אנו בונים טבלה שמכילה את הנתונים המוצגים בתרשים העתידי. אנו מדגישים את העמודות האלה של הטבלה שיוצגו בצירים היסטוגרמה.
- להיות בכרטיסייה "הוספה" על ידי לחיצה על כפתור "היסטוגרמה", הנמצא על הקלטת בלוק "Tool סרגל הכלים".
- ברשימת הפתיחה, בחר אחד מחמישה סוגים של תרשימים פשוטים:
- גרף עמודות;
- כרך;
- גְלִילִי;
- חֲרוּטִי;
- פירמידל.
כל דיאגרמות פשוטות ממוקמות בצד שמאל של הרשימה.
לאחר הבחירה נעשית, היסטוגרמה נוצרת על גיליון Excel.

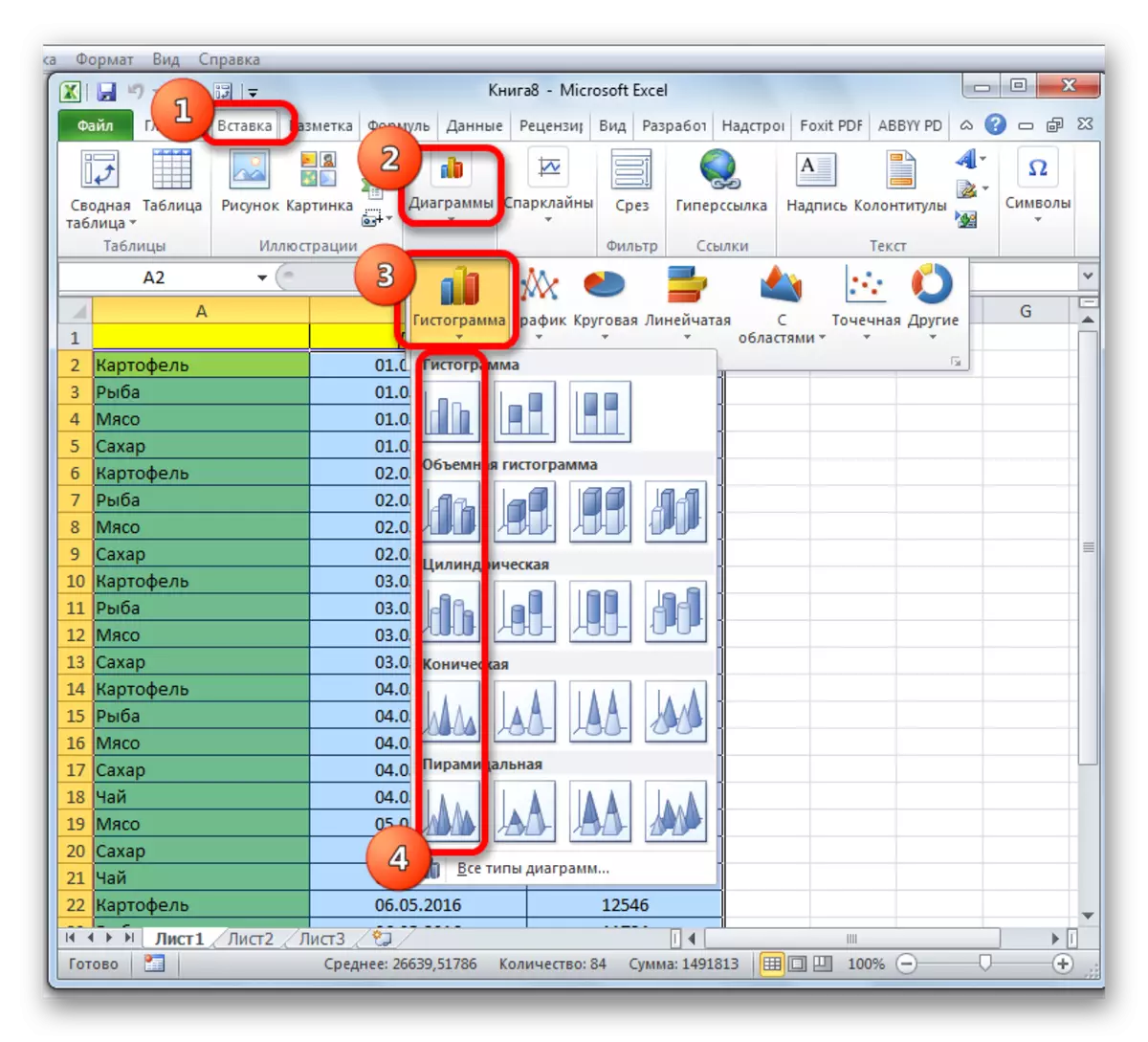
באמצעות הכלים הממוקמים בכרטיסייה "עבודה עם תרשימים", באפשרותך לערוך את האובייקט המתקבל:
- שינוי סגנונות עמודות;
- לחתום על שם התרשים בכללותו, ואת הצירים האישיים שלה;
- לשנות את השם ולמחוק מקרא, וכו '

שיעור: כיצד לבצע תרשים ב- Excel
שיטה 2: בניית היסטוגרמה עם הצטברות
היסטוגרמה הצטברות מכילה עמודות הכוללות מספר ערכים בבת אחת.
- לפני המעבר ליצירת תרשים עם הצטברות, אתה צריך לוודא כי בעמודה השמאלית הקיצונית אין שם בכותרת. אם יש שם, יש למחוק, אחרת המבנים של התרשים נכשל.
- אנו מדגישים את השולחן על בסיס שבו היסטוגרמה ייבנה. בכרטיסייה "הוספה", לחץ על כפתור "היסטוגרמה". ברשימת הדיאגרמות שמופיעות, בחר את סוג ההיסטוגרמה עם הצטברות שאנחנו צריכים. כולם ממוקמים בצד ימין של הרשימה.
- לאחר פעולות אלה, ההיסטוגרמה תופיע בגיליון. ניתן לערוך אותו בעזרת אותם הכלים כי בשיחה בעקבות בבואו לתאר את השיטה הראשונה של הבנייה.



3 שיטה: בניין באמצעות "חבילה של ניתוח"
על מנת להשתמש בשיטה של יצירת היסטוגרמה באמצעות חבילת הניתוח, אתה צריך להפעיל את החבילה הזו.
- עבור אל הכרטיסייה "קובץ".
- לחץ על הקטע "פרמטרים".
- עבור קטן "Addstructure".
- בבלוק "ניהול", אנו לארגן מחדש את המתג "Excel התוספת" העמדה.
- בחלון שנפתח, ליד פריט "חבילת ניתוח", הקמנו קרציה ולחץ על כפתור "אישור".
- אנו עוברים לשונית "נתונים". אנו לוחצים על הכפתור הממוקם על הסרט "ניתוח נתונים".
- בחלון הקטן שנפתח, בחר "היסטוגרמות". לחץ על הלחצן "אישור".
- הגדרות חלון ההיסטוגרמה נפתח. בשדה "מרווח קלט", להזין את הכתובת של טווח תאים, היסטוגרמה אשר אנו רוצים להציג. הקפידו לשים בתיבה בנקודת "מסקנה של גרפיקה". פרמטרי קלט, אתה יכול לציין היכן היסטוגרמה יוצג. כברירת מחדל - על נייר חדש. ניתן לציין כי הפלט יבוצע על גיליון זה בתאים מסוימים או בספר חדש. אחרי הכל הזנת ההגדרות, לחצו על כפתור "אישור".


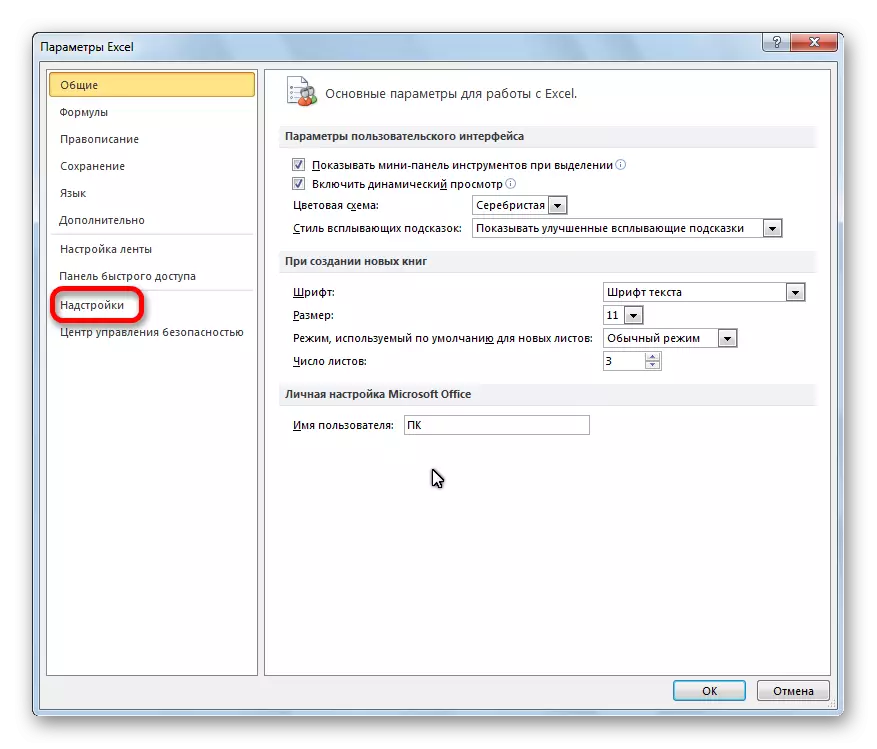





כפי שאתה יכול לראות, את ההיסטוגרמה נוצרת במקום שציינת.

4 שיטה: היסטוגרמות עם עיצוב מותנה
היסטוגרמות ניתן להציג גם עם עיצוב מותנה של תאים.
- אנו מדגישים תאים עם נתונים שאנו רוצים פורמט כמו היסטוגרמה.
- בלשונית "בית" בקלטת אנו לוחצים על כפתור "עיצוב מותנה". בשנת לחץ התפריט הנפתח על הפריט "היסטוגרמה". ברשימה של הרשימה, היסטוגרמות עם מילוי מוצק שיפוע עם לבחור את אחד כי אנו רואים יותר רלוונטי בכל מקרה.

עכשיו, כפי שאנו רואים, בכל תא מעוצב קיימת אינדיקציה, אשר בצורת היסטוגרמה המאפיינת את משקל כמותי של נתונים בו.

שיעור: עיצוב מותנה ב- Excel
הצלחנו לוודא כי מעבד טבלאי של Excel מספק הזדמנות להשתמש בכלי נוח כזה כמו היסטוגרמות, בצורה שונה לחלוטין. השימוש בתכונה מעניין זה עושה ניתוח נתונים הרבה יותר חזותית.
