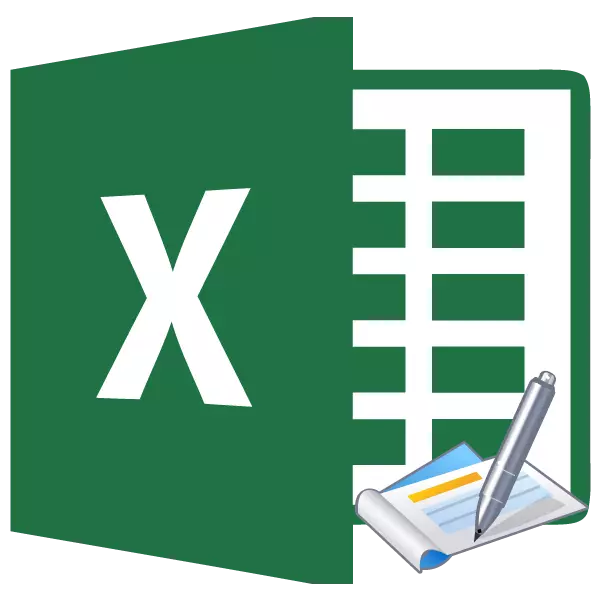
את תחתונות הם שדות הממוקמים בחלק העליון והתחתון של גיליון Excel. הם רשמו הערות ונתונים אחרים לפי שיקול דעתו של המשתמש. במקביל, הכתובת תהיה דרך, כלומר, בעת הקלטת בדף אחד, היא תוצג בדפים אחרים של המסמך באותו מקום. אבל, לפעמים משתמשים מתרחשים עם הבעיה כאשר הם לא יכולים להשבית או לחלוטין להסיר את תחתונות. לעתים קרובות זה קורה אם הם נכללו בטעות. בואו לגלות כיצד להסיר תחתונות ב Excele.
דרכים להסרת תחתונות
ישנן מספר דרכים להסיר תחתונה. הם יכולים להיות מחולקים לשתי קבוצות: הסתרת תחתונות ואת המחיקה המלא שלהם.
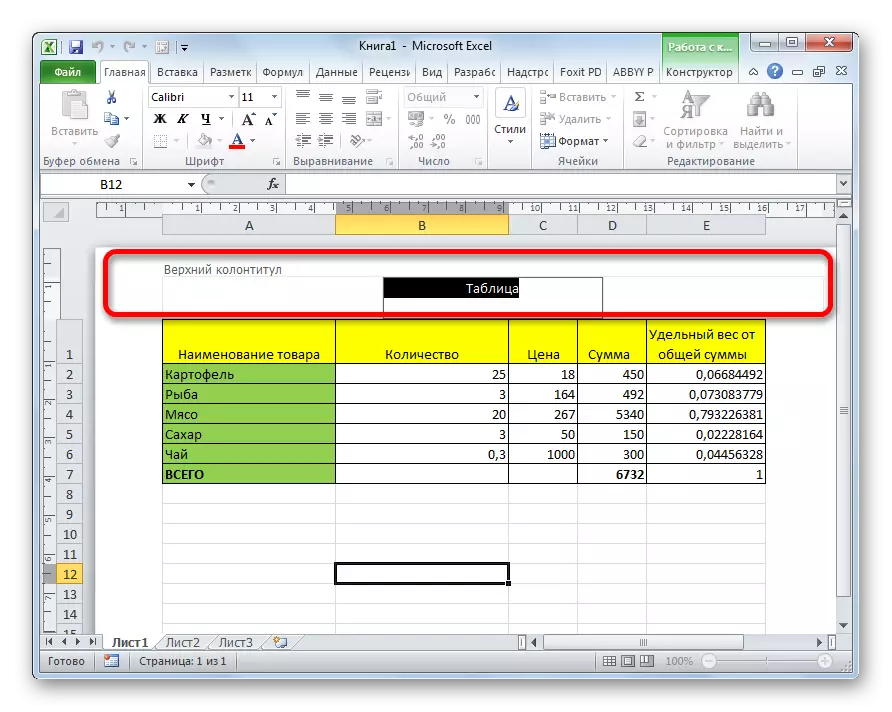
שיטה 1: הסתרת תחתונות
כאשר מסתיר את התחתונות ואת התוכן שלהם בצורה של הערות, למעשה להישאר במסמך, אבל הם פשוט לא גלוי ממסך הצג. תמיד יש לאפשר להם אם יש צורך.
כדי להסתיר את התחתונות, זה מספיק בשורת המצב כדי להפעיל את Excel מהעבודה במצב פריסה בכל מצב אחר. לשם כך, לחץ על הסמל בשורת המצב "רגיל" או "דף".
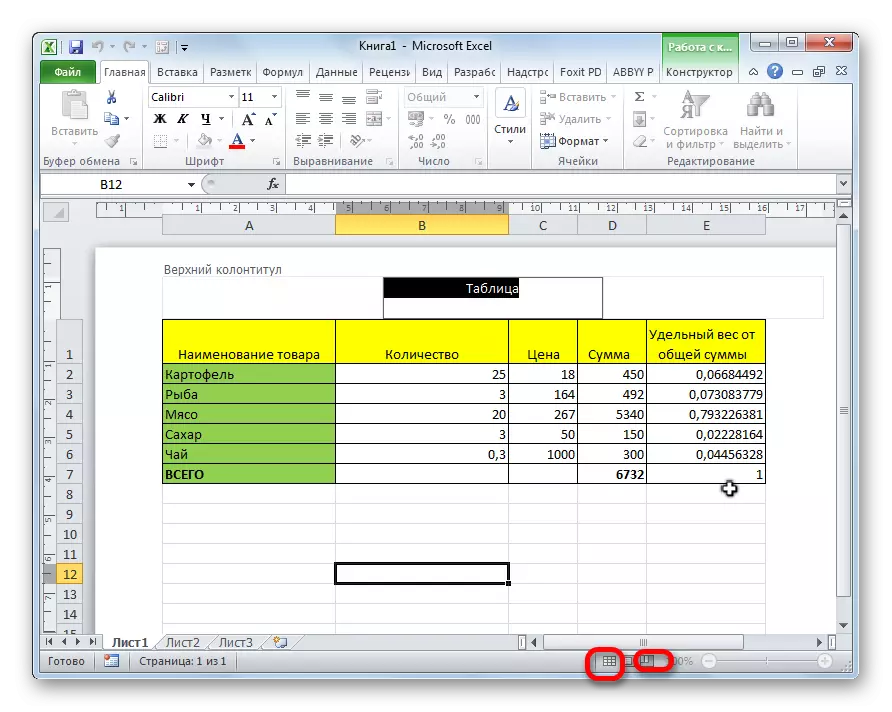
אחרי זה, התחתונים יהיה מוסתר.
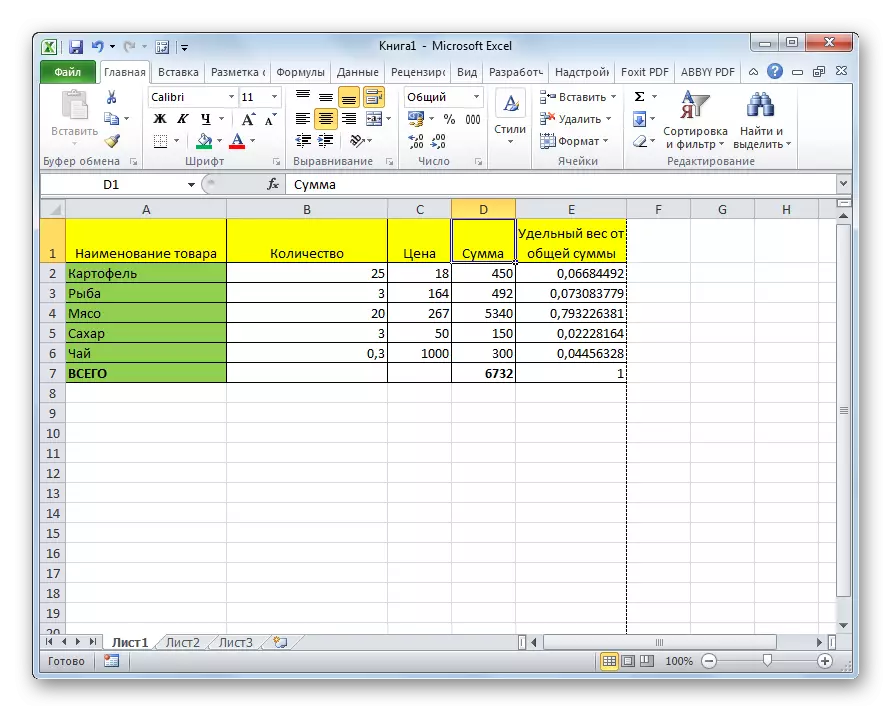
שיטה 2: הסרה ידנית של תחתונה
כפי שהוזכר לעיל, בעת שימוש בדרך הקודמת, תחתונים לא נמחקים, אבל רק מוסתר. על מנת להסיר לחלוטין את תחתונות עם כל ההערות והערות הממוקמות שם, אתה צריך לפעול בדרך אחרת.
- עבור אל הכרטיסייה "הוספה".
- לחץ על כפתור "תחתונה", הנמצא על הקלטת בסרגל הכלים של הטקסט.
- הסר את כל הערכים בכותרת תחתונה בכל דף מסמך באופן ידני באמצעות לחצן המחיקה במקלדת.
- לאחר כל הנתונים נמחקים, כבה את הצגת הכותרת לפני השיטה המתוארת בשורת המצב.
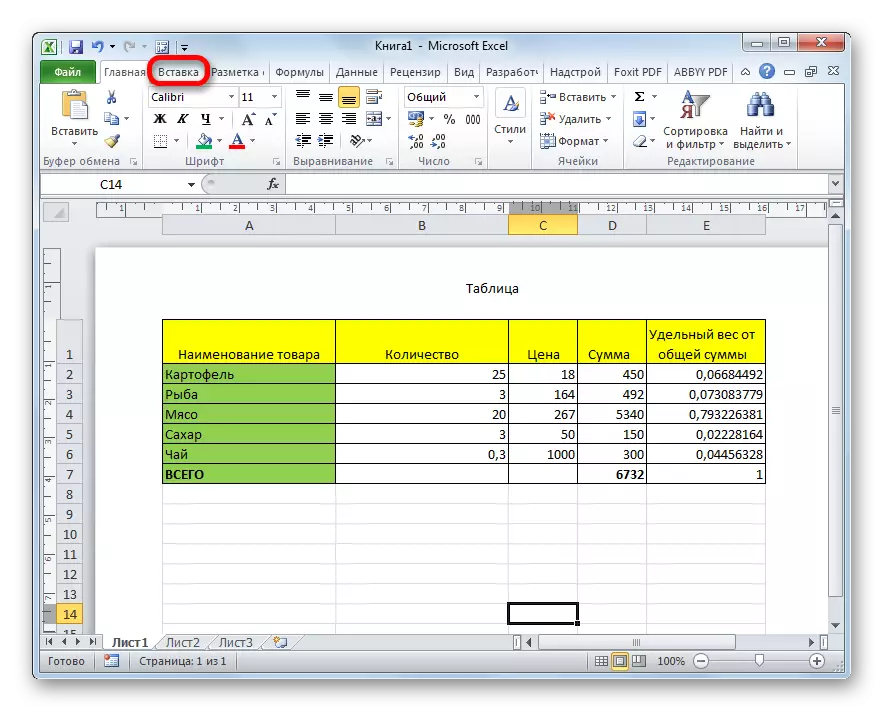
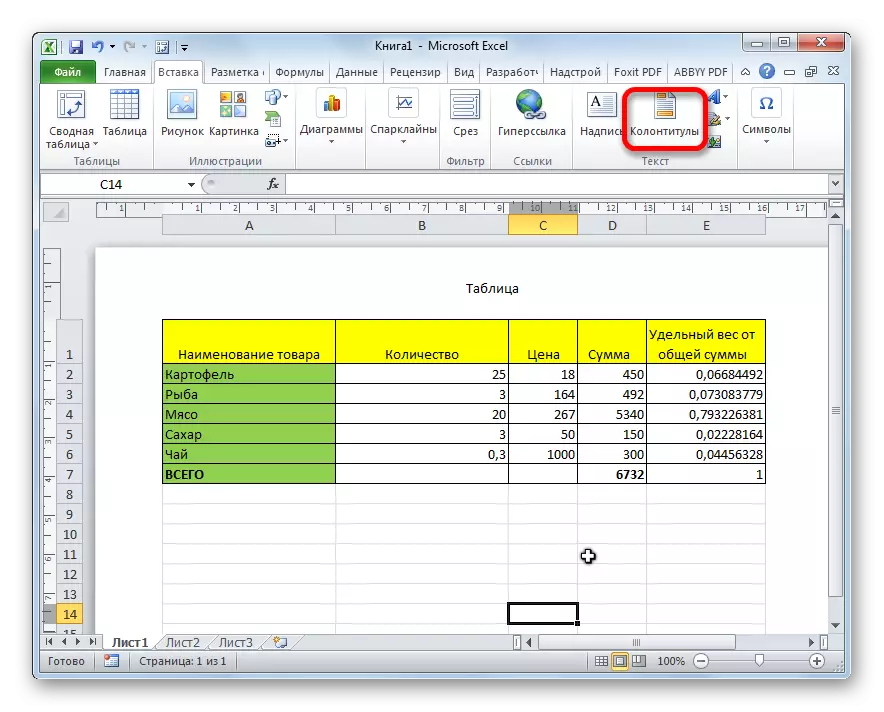
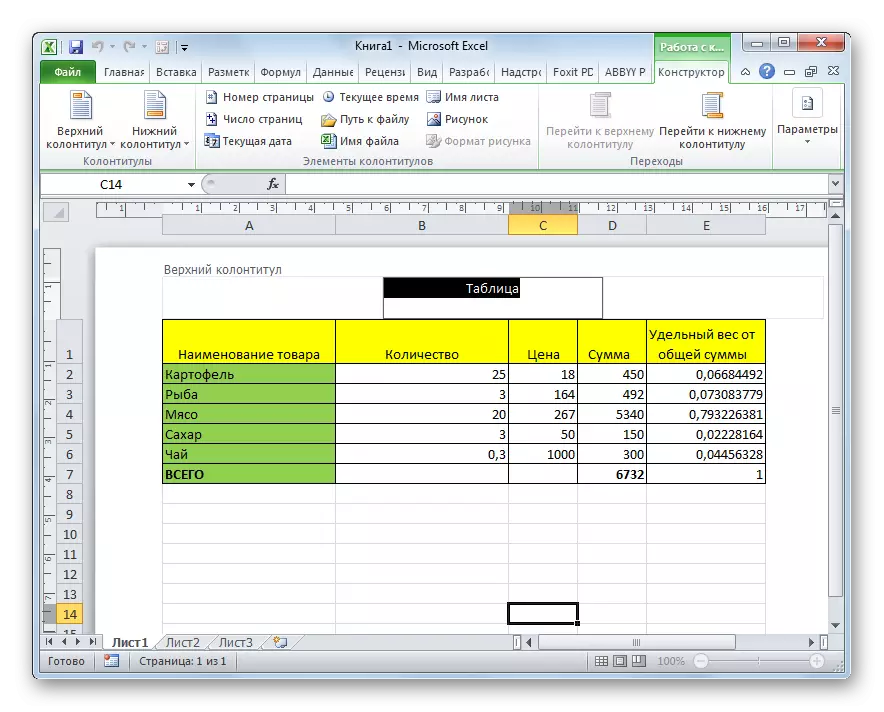

יש לציין כי ההערות נוקטות בדרך זו ב התחתונה נמחקים לנצח, ופשוט להפעיל את התצוגה שלהם לא יעבוד. יהיה צורך לבצע מחדש רשומות.
שיטה 3: הסרה אוטומטית של תחתונה
אם המסמך קטן, השיטה המתוארת לעיל של הסרת התחתונה אינה לוקחת זמן רב. אבל מה לעשות אם הספר מכיל דפים רבים, כי במקרה זה, אפילו שעון שלם יכול ללכת לנקות? במקרה זה, זה הגיוני להשתמש בדרך שתסיר את התחתונות יחד עם התוכן באופן אוטומטי מכל הגיליונות.
- אנו מדגישים דפים אלה שממנו ברצונך להסיר תחתונות. לאחר מכן, עבור אל הכרטיסייה "סימון".
- בסרטון בסרגל הכלים "פרמטרים של עמוד" על ידי לחיצה על סמל קטן כשחקן נוטה הממוקם בפינה הימנית התחתונה של בלוק זה.
- בחלון שנפתח, עבור לכרטיסייה "שימושי".
- ב "תחתונה העליון" ו "תחתונה" פרמטרים, לסירוגין להתקשר לרשימה הנפתחת. ברשימה, בחר את הפריט "(לא)". לחץ על הלחצן "אישור".
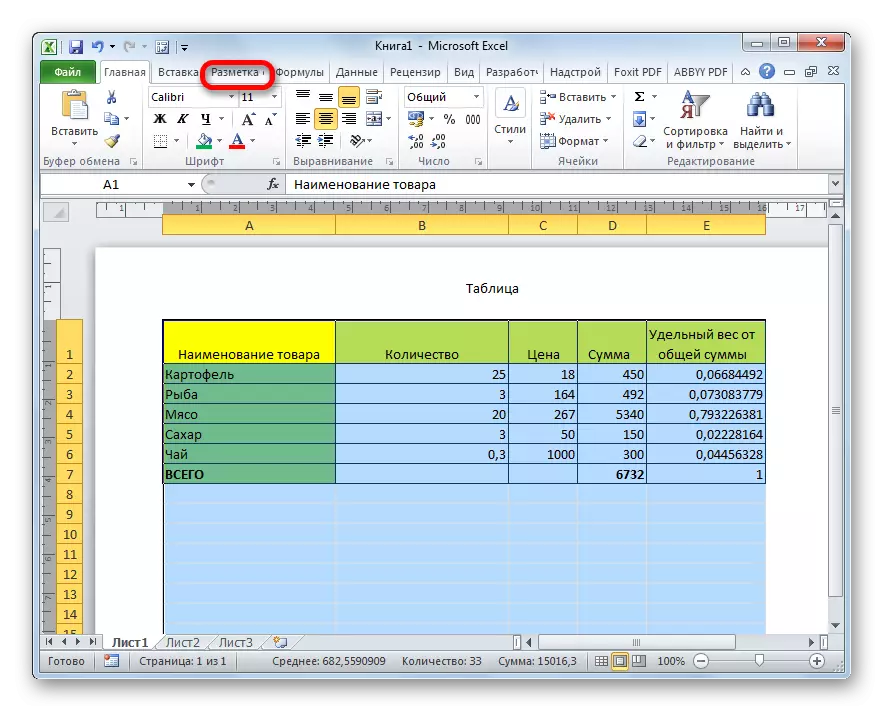
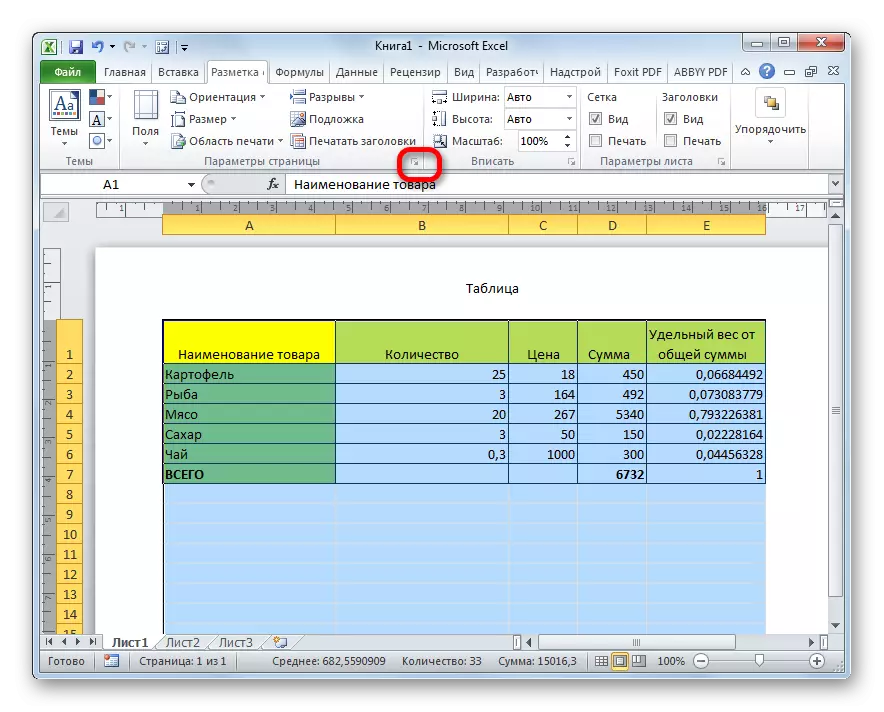
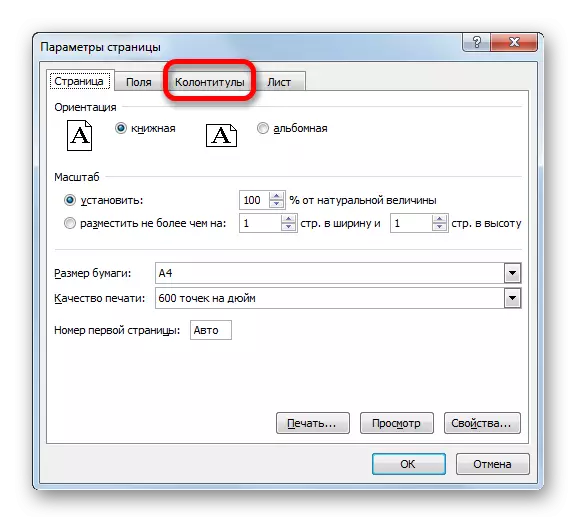
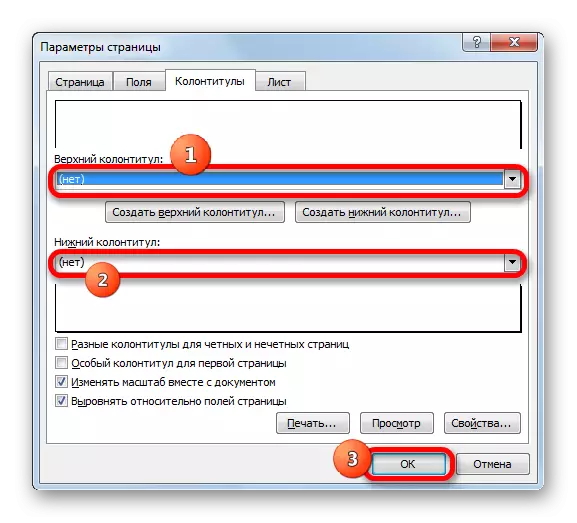
כפי שאנו יכולים לראות, לאחר מכן, כל הערכים בכותרת תחתונה דפים נבחרים נוקו. עכשיו, כפעם האחרון באמצעות הסמל על שורת המצב, עליך לכבות את מצב הכותרת.
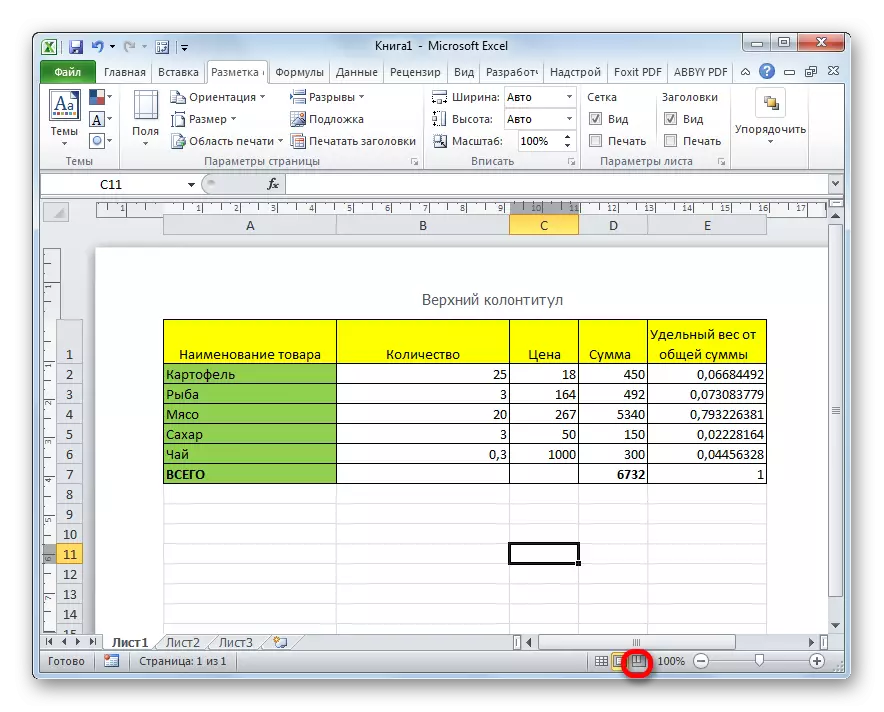
עכשיו את תחתונות מוסרים לחלוטין, כלומר, הם לא יוצגו רק על המסך לפקח, אלא גם ניקה מזיכרון הקובץ.
כפי שאתה יכול לראות, אם אתה יודע כמה ניואנסים של עבודה עם תוכנית Excel, הסרת תחתונות משיעורים ארוכים ושגרתי יכול להפוך תהליך מהיר למדי. עם זאת, אם המסמך מורכב מכל הדפים, באפשרותך להשתמש בהסרה ידנית. העיקר הוא להחליט מה אתה רוצה לעשות: להסיר לחלוטין את תחתונות או רק באופן זמני להסתיר אותם.
