
פירוק תדר של התצלום - "מחלקת" של המרקם (במקרה שלנו של העור) מן הצל או מן הטון שלה. זה נעשה על מנת להיות מסוגל לשנות את המאפיינים של העור בנפרד. לדוגמה, אם אתה retouch את המרקם, הטון יהיה untouched ולהיפך.
Retouching על ידי שיטה של פירוק תדר הוא תהליך זמן רב ומייגע, אבל התוצאה היא טבעית יותר מאשר בעת שימוש בשיטות אחרות. אנשי מקצוע משתמשים בשיטה זו בעבודתם.
שיטת פירוק התדרים
עקרון השיטה הוא ליצור שני עותקים של התמונה המקורית. העותק הראשון נושא מידע על הטון (נמוך), והשני הוא על מרקם (גבוה).
שקול את השיטה בדוגמה של שבר של צילום.

עבודת הכנה
- בשלב הראשון, אתה צריך ליצור שני עותקים של שכבת הרקע, לחיצה כפולה על מקשי Ctrl + J, ולתת את השמות (לחץ פעמיים על שם השכבה).
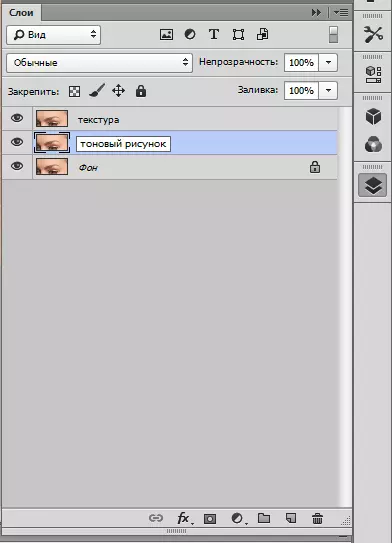
- עכשיו אנחנו מכבים את הנראות של השכבה העליונה עם השם "מרקם" וללכת לשכבה עם צליל. שכבה זו חייבת להיות מטושטשת לפני המדינה עד שכל פגמים קטנים נעלמים.
פתח את התפריט "מסנן - לטשטש" ובחר "לטשטש בגאוס".
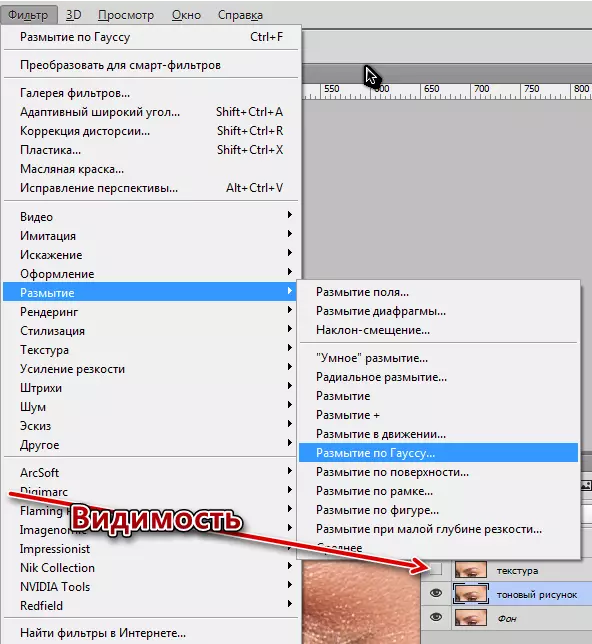
אני מציג את רדיוס המסנן, כך שכבר הוזכרו לעיל, פגמים נעלמו.

הערך של הרדיוס חייב להיזכר, כפי שהוא צריך את זה.
- לך על זה. עבור אל השכבה עם מרקם ולהפוך את הנראות שלו. אנחנו הולכים לתפריט "מסנן - צבע אחר".
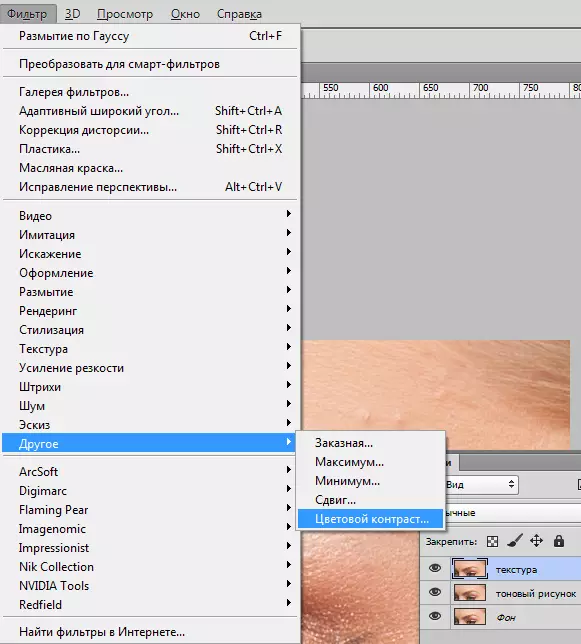
ערך הרדיוס מציג את אותו הדבר (זה חשוב!), כמו במסנן "לטשטש בגאוס".

- עבור שכבה עם מרקם, אנו משנים את מצב כיסוי עבור "אור ליניארי".
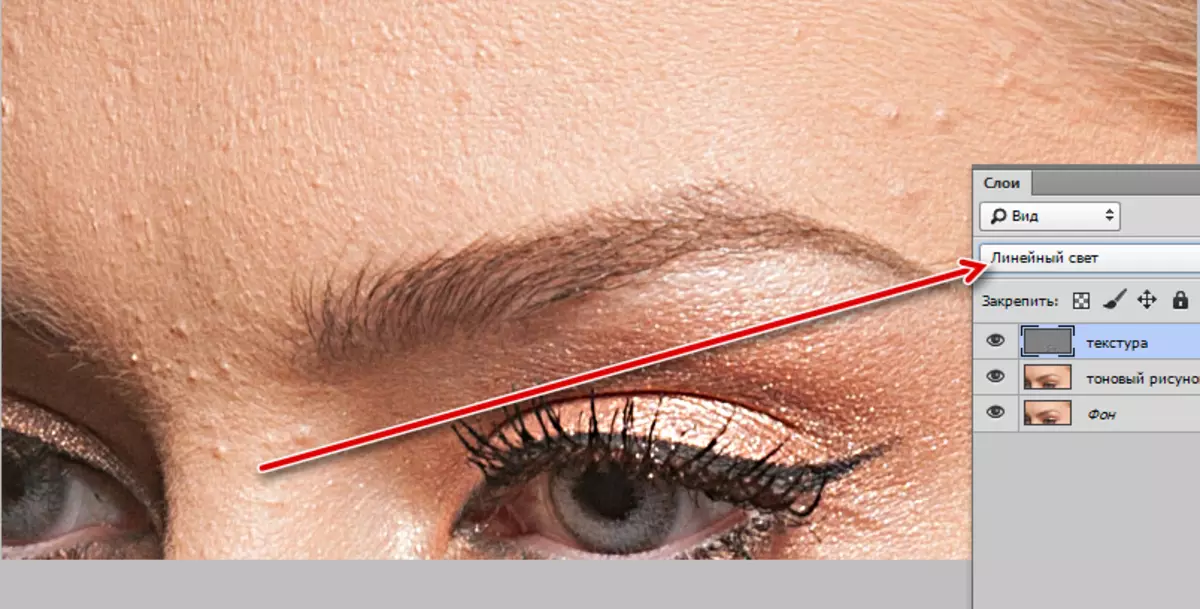
אנחנו מקבלים תמונה עם עודף מרקם פרט. יש לשחרר אפקט זה.
- החל את שכבת התיקון "Curves".

בחלון הגדרות, הפעל את הנקודה התחתונה השמאלית, ובשדה "יציאה", אנו רושמים ערך של 64.
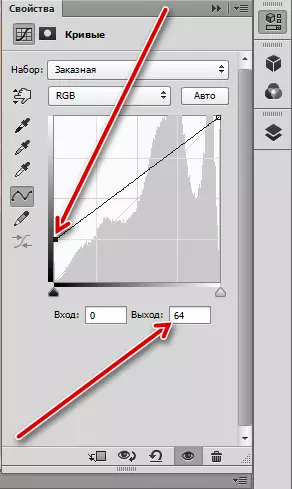
לאחר מכן הפעל את הנקודה העליונה ואת רושם ערך פלט שווה ל -192 ולחץ על הלחצן המחייב.
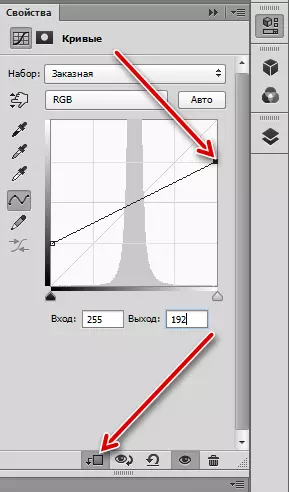
עם פעולות אלה, אנו נחלשים את ההשפעה של השכבה עם המרקם לניית שתי פעמים. כתוצאה מכך, נראה את התמונה בסביבת העבודה, זהה לחלוטין למקור. אתה יכול לבדוק את זה על ידי סגירת ALT ולחיצה על סמל העין על שכבת הרקע. לא צריך להיות שום הבדל.
הכנה עבור retouching הושלמה, אתה יכול להמשיך לעבוד.
מרקם Retouch.
- עבור אל שכבת "מרקם" וליצור שכבה ריקה חדשה.
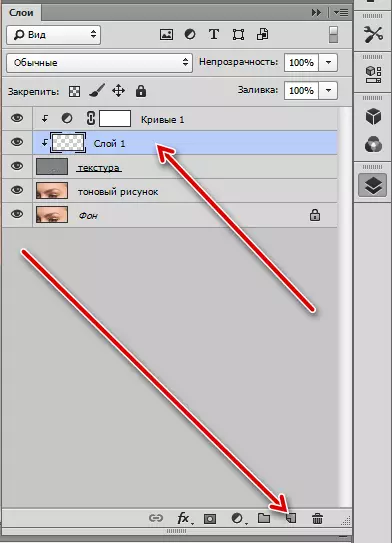
- מתוך שכבת הרקע ושכבה עם צליל הסרת הנראות.
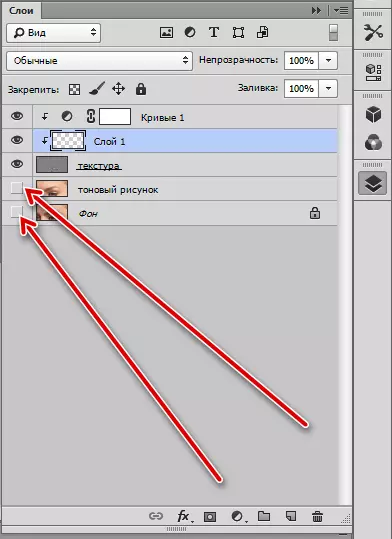
- בחר את הכלי "שחזור מברשת".

- בהגדרות בלוח העליון, בחר את "שכבת פעילה להלן", אנו מגדירים טופס, כמו במסך.

גודל המברשת חייב להיות שווה בערך לגודל הממוצע של פגמים ניתנים לעריכה.
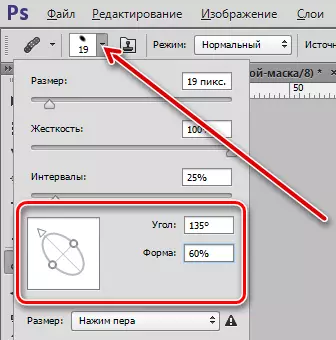
- להיות על שכבה ריקה, מהדק Alt ולקחת מרקם לדוגמה ליד הפגם.
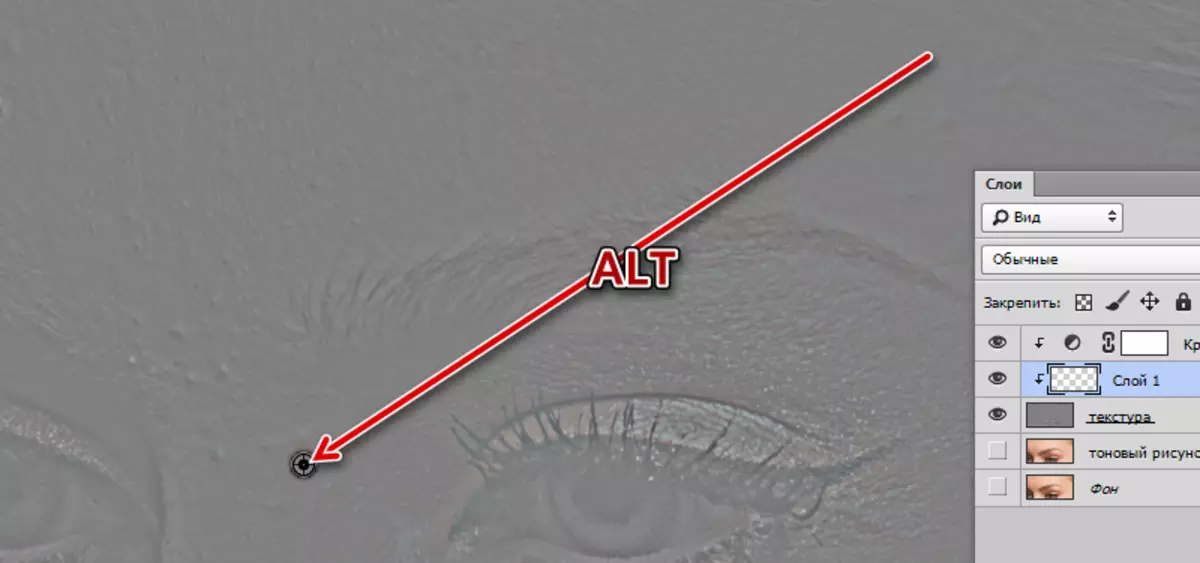
ולאחר מכן לחץ על הפגם. Photoshop יחליף באופן אוטומטי את המרקם על הקיים בזיכרון (מדגם). אנחנו עושים את העבודה הזאת עם כל האזורים המצוקה.
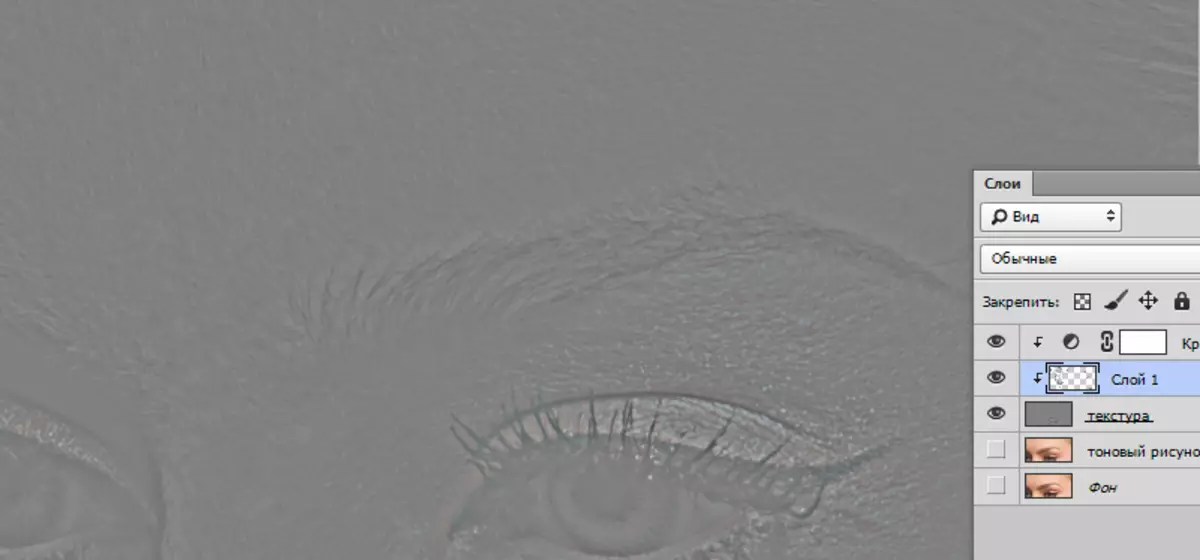
Retouch העור הטון
אנחנו כבר התייחסו לרקם, עכשיו אנחנו כוללים את הנראות של השכבות התחתונות וללכת לשכבה עם הטון.

עריכת צליל מתרחשת באותו אופן, אבל באמצעות מברשת קונבנציונלית. אלגוריתם: בחר כלי "מברשת",
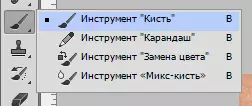
אטימות מציגה 50%,

לחץ על Alt, נטילת מדגם ולחץ על אזור בעיה.
בעת עריכת הטון, אנשי מקצוע הנופש טריק מעניין. זה יעזור לך לחסוך זמן ועצבים.
- צור עותק של שכבת הרקע ולשים אותו מעל השכבה עם צליל.
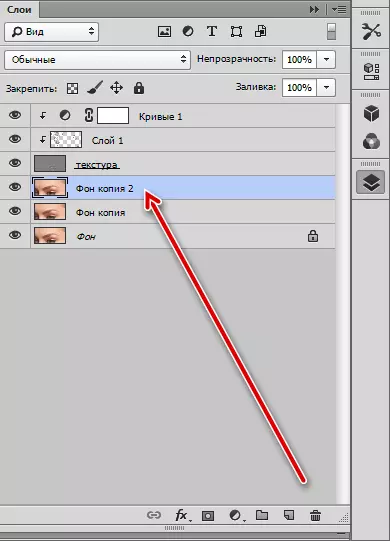
- עיוור עותק של גאוס. אני בוחר את הרדיוס, המשימה שלנו מחליקה את העור. לנוחות התפיסה, ניתן להסיר את הנראות משכבות העליונות.
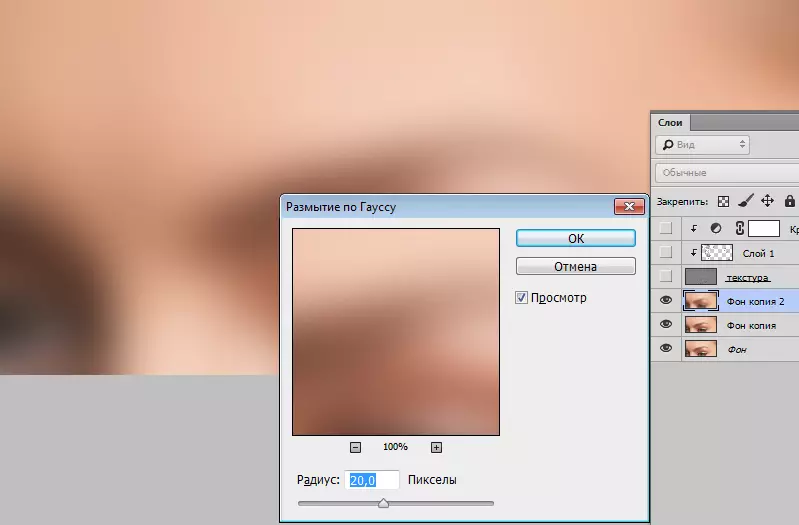
- לאחר מכן לחץ על סמל מסכה עם מפתח קמצוץ Alt, יצירת מסכה שחורה והסתרת את האפקט. את הנראות של השכבות העליונות להפעיל.
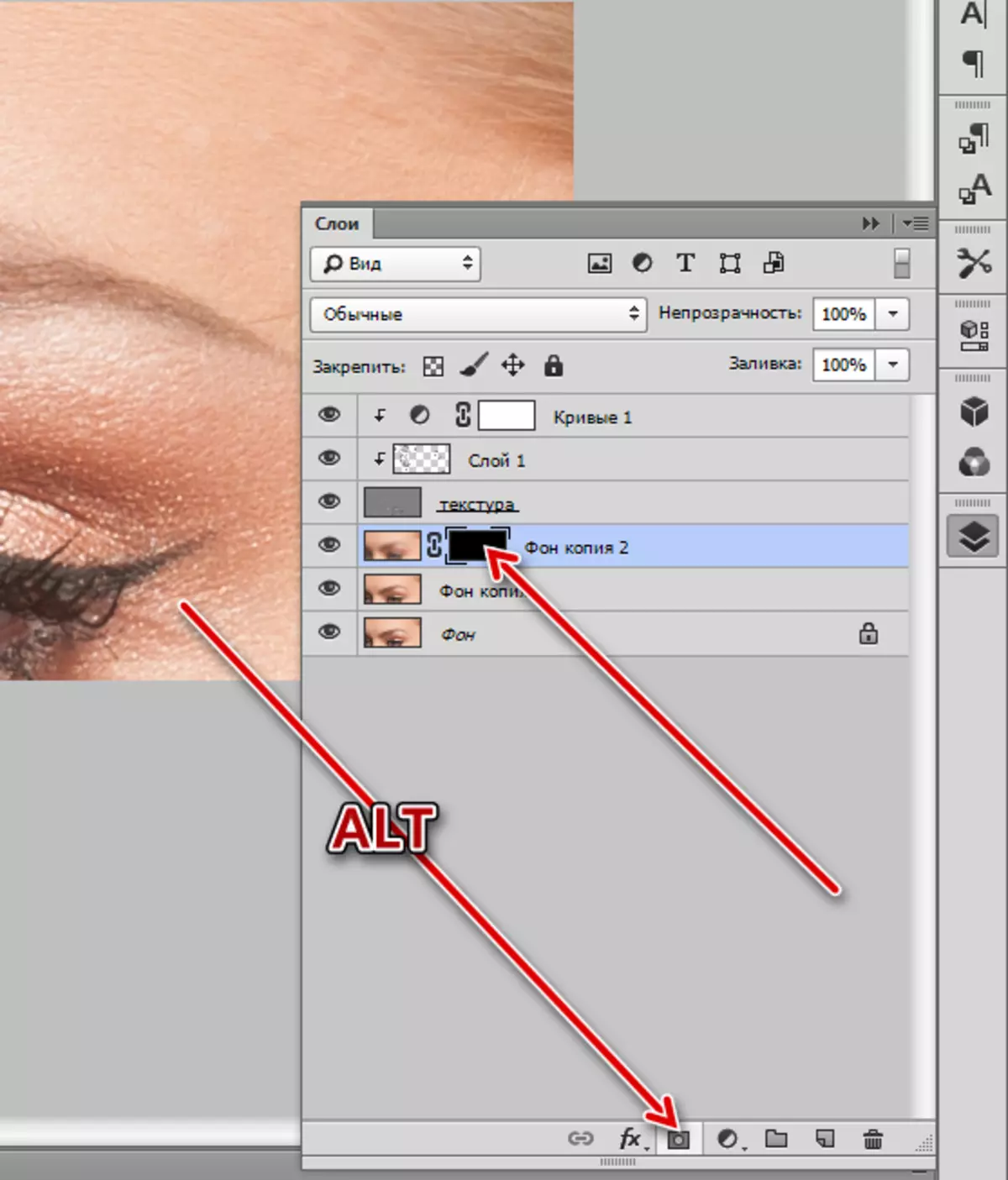
- הבא לקחת מברשת. ההגדרות הן זהות לעיל, בנוסף לבחור צבע לבן.
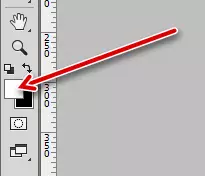
מברשת זו עוברת אזורים בעייתיים. אנו פועלים בקפידה. הינכם מתבקשים לשים לב כי כאשר הטשטוש מתרחש ערבוב חלקי של הגוונים על הגבולות, כדי לנסות לא להשפיע על המברשת לאזורים אלה כדי למנוע את המראה של "עפר".

בשיעור זה על retouching, שיטת פירוק תדר ניתן לשקול. כפי שהוזכר לעיל, השיטה היא די זמן רב, אבל יעיל. אם אתם מתכננים לעסוק בעיבוד תמונה מקצועי, ולאחר מכן לימוד תדר פירוק הוא חיוני.
