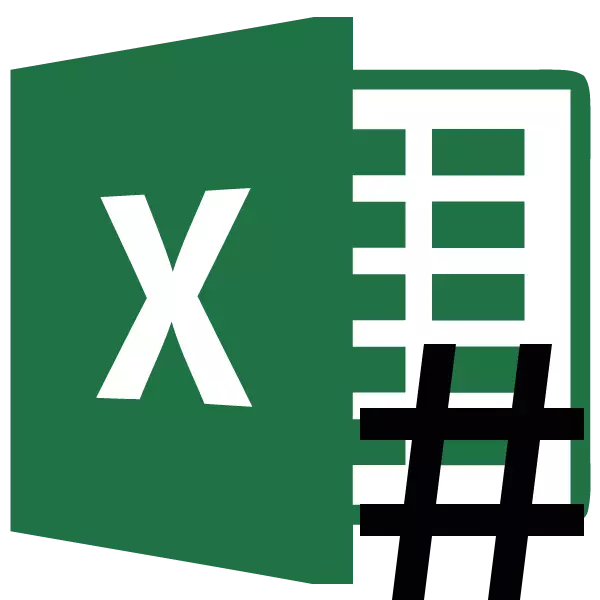
משתמשים רבים שמו לב כי בעת עבודה ב- Microsoft Excel, ישנם מקרים שבהם בתאים במהלך מערכת נתונים במקום מספרים, סמלים מופיעים בצורה של סורגים (#). באופן טבעי, אי אפשר לעבוד עם מידע בצורה זו. בואו נתמודד עם הסיבות לבעיה שצוינה למצוא את הפתרון שלה.
פִּתָרוֹן
סימן הסריג (#) או, כיצד לקרוא לזה בצורה נכונה יותר, אוקטוטורפ מופיע בתאים אלה על הסדין המיוחד, שבו הנתונים אינם מתאימים לגבולות. לכן, הם מוחלפים חזותית על ידי סמלים אלה, אם כי למעשה במהלך החישובים התוכנית תפעל לאחר כל אותם ערכים, ולא אלה המציגים על המסך. למרות זאת, הנתונים של המשתמש נשאר לא מזוהה, אבל זה אומר כי הבעיה של ביטול הבעיה רלוונטית. כמובן, אתה יכול לראות את הנתונים האמיתיים ולבצע פעולות איתם דרך מחרוזת הנוסחה, אבל עבור משתמשים רבים זה לא פלט.
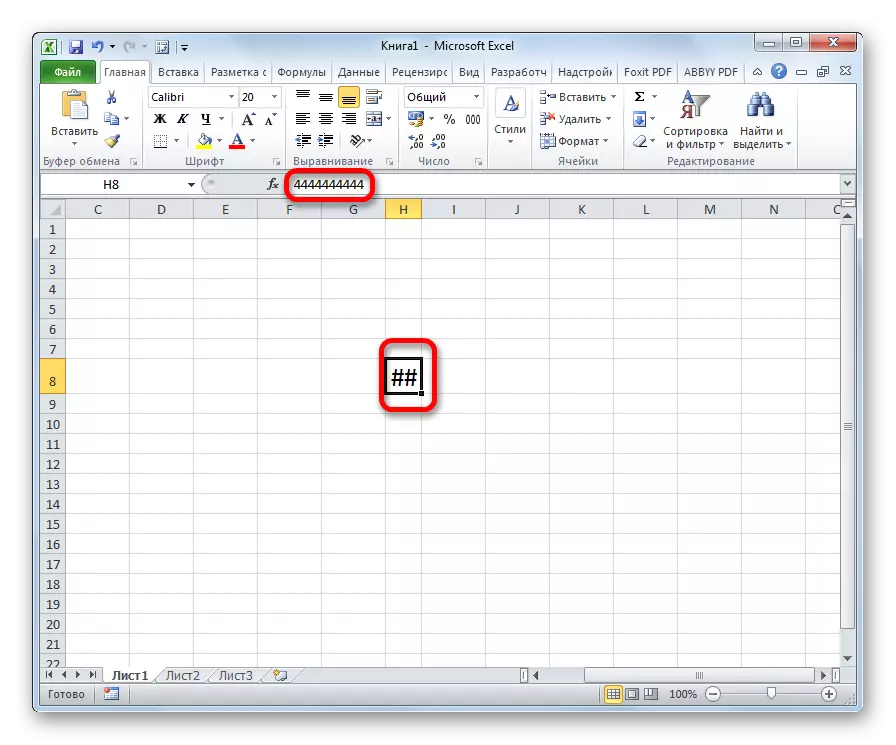
בנוסף, הגרסאות הישנות של תוכנית הסריג הופיעו אם היו יותר מ 1024 תווים בתבנית טקסט התא בתא מ 1024. אבל, החל מ- Excel 2010, הגבלה זו הוסרה.
בואו לגלות כיצד לפתור את הבעיה שצוינה עם התצוגה.
שיטה 1: הרחבה ידנית של גבולות
השיטה הקלה והאינטואיטיבית ביותר עבור רוב המשתמשים להרחיב את הגבולות של התאים, וזה אומר, ולפתור את הבעיה עם תצוגת הסריג במקום מספרים, הוא באופן ידני כדי לגרור את גבולות העמודות.
זה נעשה פשוט מאוד. אנו מקים את הסמן לגבול בין העמודות בלוח הקואורינטות. אנחנו מחכים לסמן לא להפוך את החץ לשני כיוונים. עם לחצן העכבר השמאלי, וסגירתו, משוך את הגבולות עד שתראה שכל הנתונים מכילים.
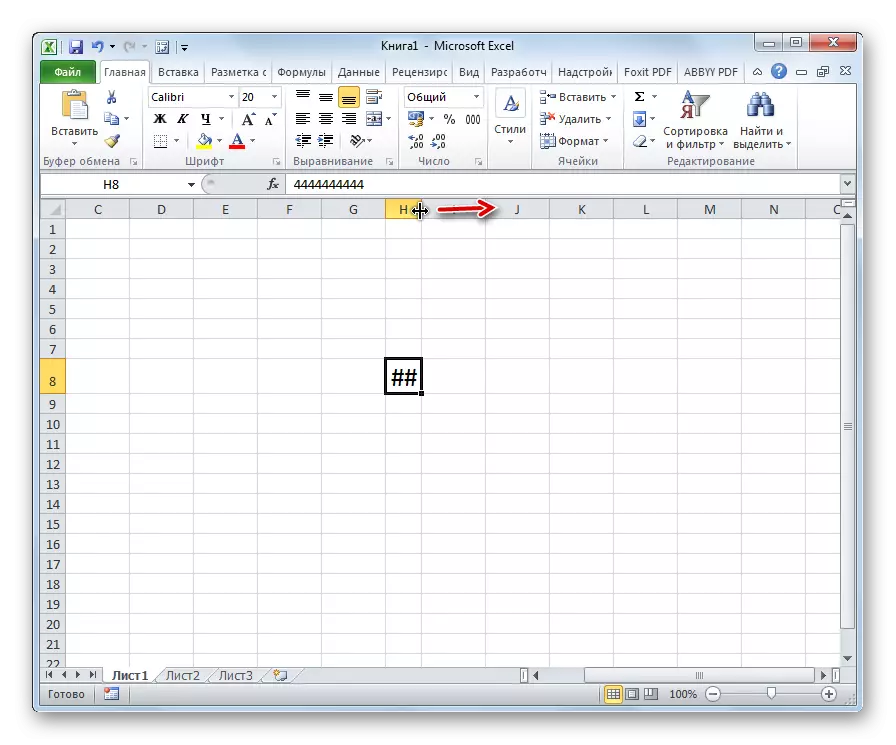
לאחר ביצוע הליך זה, התא יגדל, ובמקום סריגים, הנתונים יופיעו.
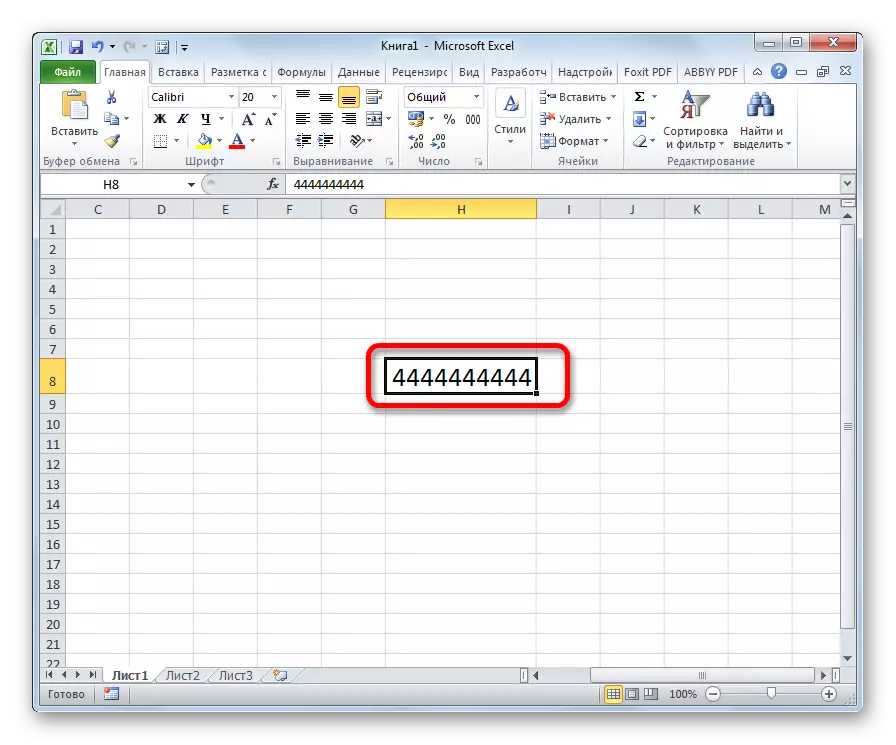
שיטה 2: הפחתת גופן
כמובן, אם יש רק עמוד אחד או שתי עמודות, שבו הנתונים אינם מתאימים לתאים, המצב הוא פשוט קבוע על ידי השיטה המתוארת לעיל. אבל מה לעשות אם יש הרבה עמודות כאלה. במקרה זה, כדי לפתור את הבעיה, אתה יכול להשתמש בירידה בגופן.
- אנו מדגישים את האזור שבו אנו רוצים לצמצם את הגופן.
- בעוד בכרטיסייה "דף הבית" על הקלטת בלוק כלי גופן, פתח את צורת שינוי גופן. אנו מגדירים את המדד פחות מזו שצוין כעת. אם הנתונים אינם מתאימים לתאים, אתה קובע את הפרמטרים אפילו פחות עד שהתוצאה הרצויה מגיעה.
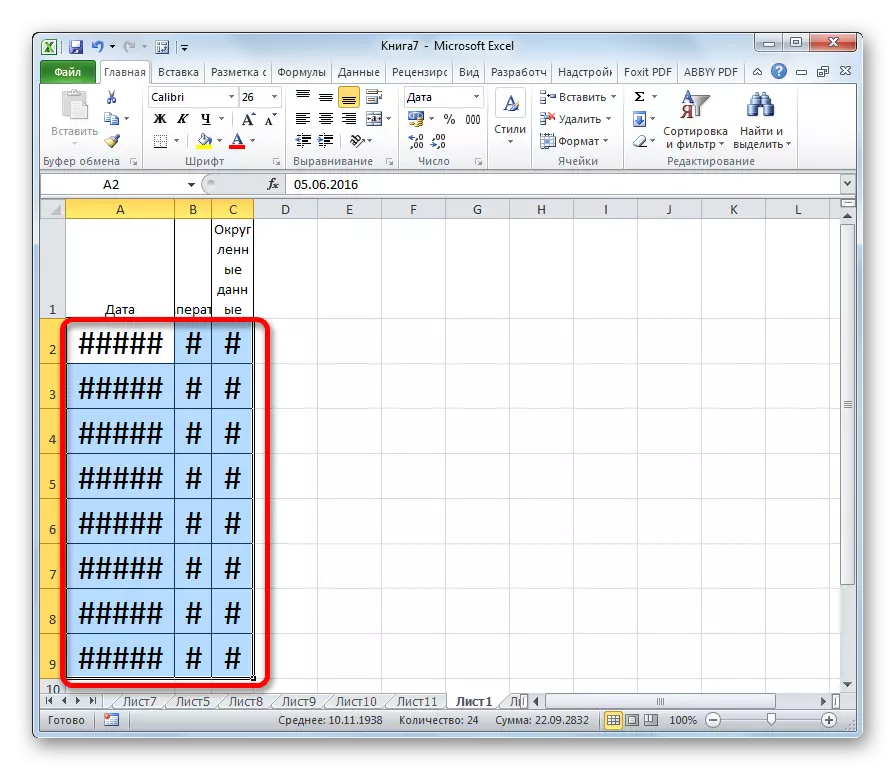
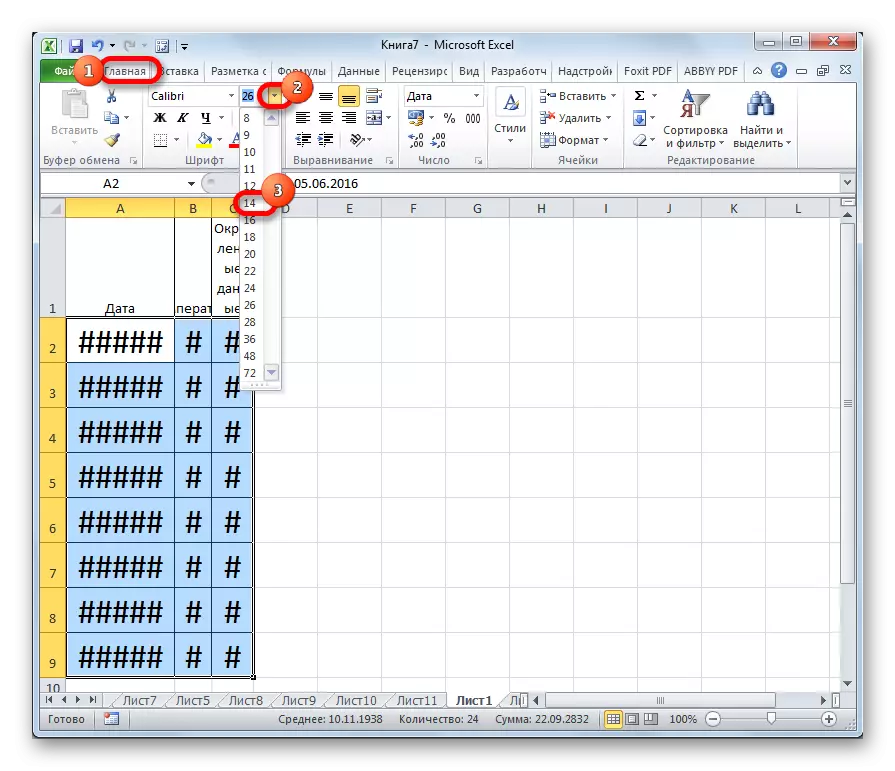
שיטה 3: רוחב
יש דרך נוספת לשנות את הגופן בתאים. זה נעשה באמצעות עיצוב. גודל הדמויות לא יהיה זהה לטווח שלם, וכל עמודה תהיה בעלת ערך מספיק כדי להתאים את הנתונים לתא.
- בחר את טווח הנתונים שבו אנו מייצרים פעולה. לחץ על לחצן העכבר הימני. בתפריט ההקשר, בחר את הערך "פורמט התא ...".
- חלון העיצוב נפתח. עבור אל הכרטיסייה "יישור". התקן את הציפור ליד פרמטר "רוחב". כדי לאבטח שינויים, לחץ על הלחצן "אישור".
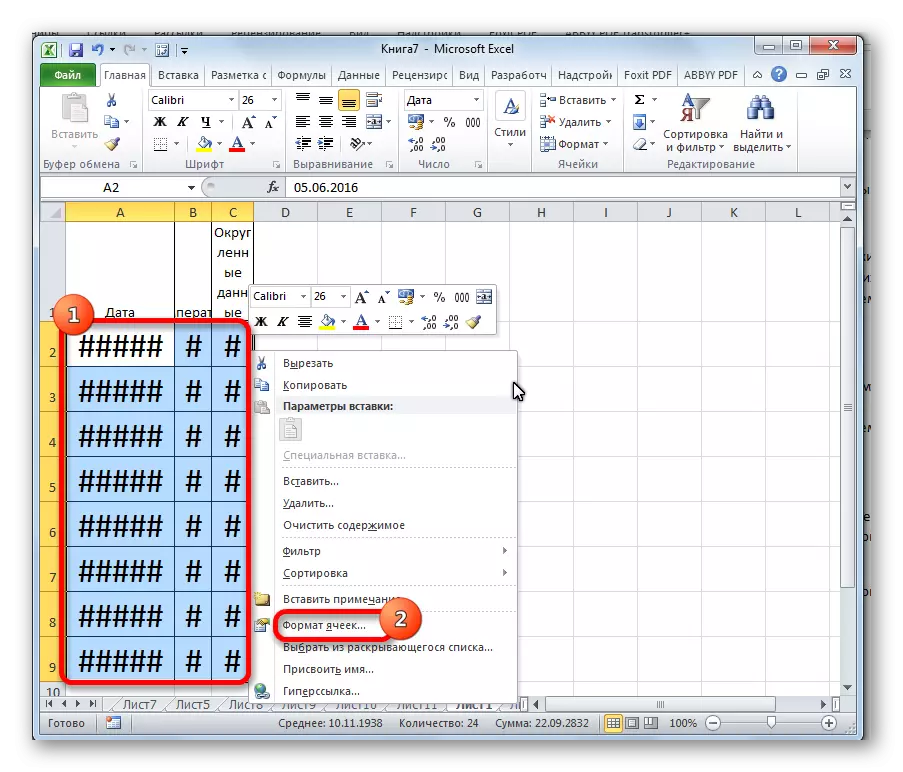
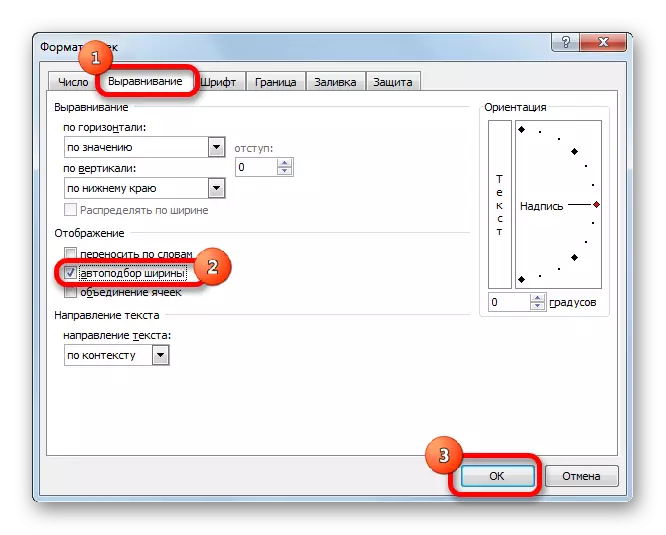
כפי שאתה יכול לראות, אחרי זה, הגופן בתאים ירד בדיוק כך הנתונים בהם להתאים לחלוטין.
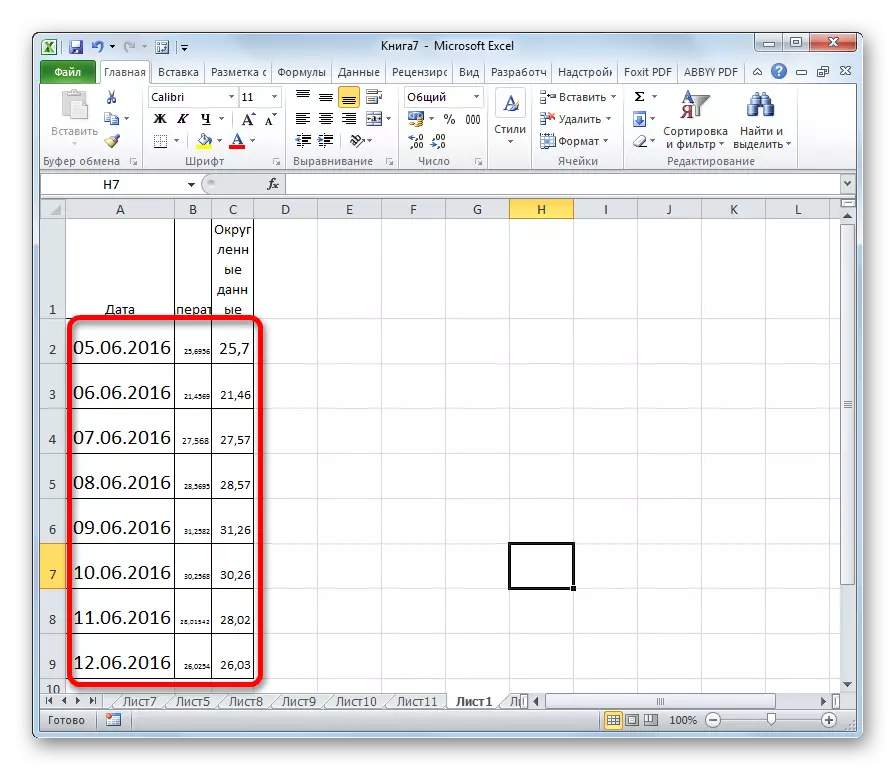
שיטה 4: שינוי של פורמט מספרי
ראשית, היתה שיחה כי בגרסאות הישנות של Excel מגבלה על מספר התווים בתא אחד במהלך ההתקנה של פורמט טקסט הוקמה. מאז די הרבה מספר של משתמשים להמשיך להפעיל תוכנה זו, אנו נעצור ופתר את הבעיה שצוינה. כדי לעקוף את ההגבלה הזו, יהיה עליך לשנות את הפורמט עם טקסטואלי על אחד משותף.
- בחר את האזור המעוצב. לחץ על לחצן העכבר הימני. בתפריט שמופיע, לחץ על הפריט "פורמט התא ...".
- בחלון העיצוב, עבור אל הכרטיסייה "מספר". בפרמטר "פורמטים מספריים", אנו משנים את הערך "טקסט" ל "משותף". לחץ על הלחצן "אישור".
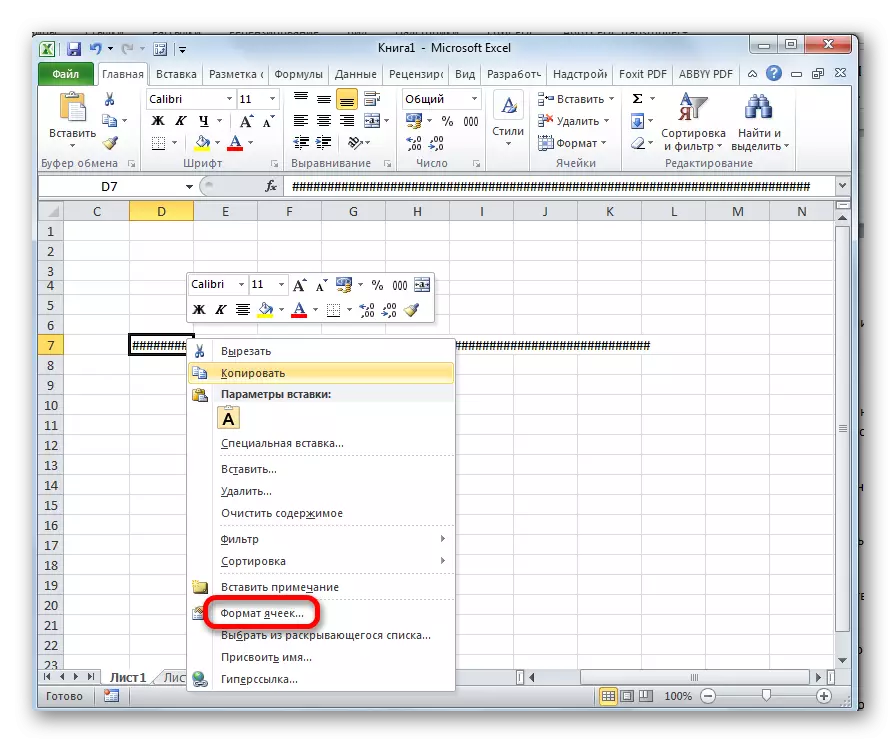
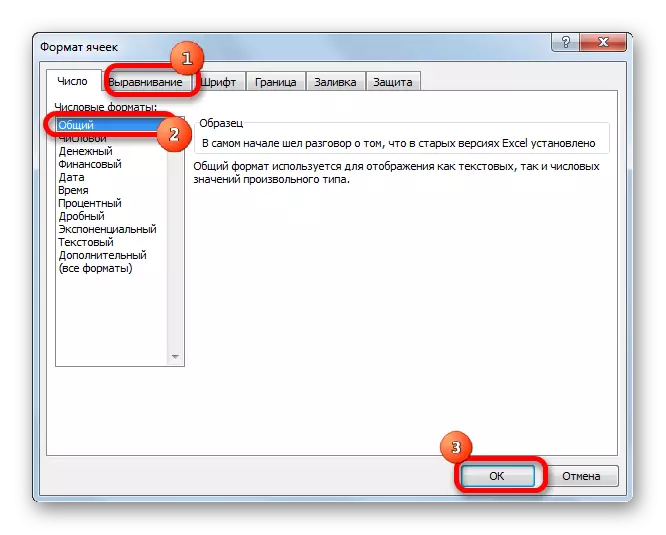
עכשיו ההגבלה מוסרת ובתא יוצג כראוי כל מספר תווים.
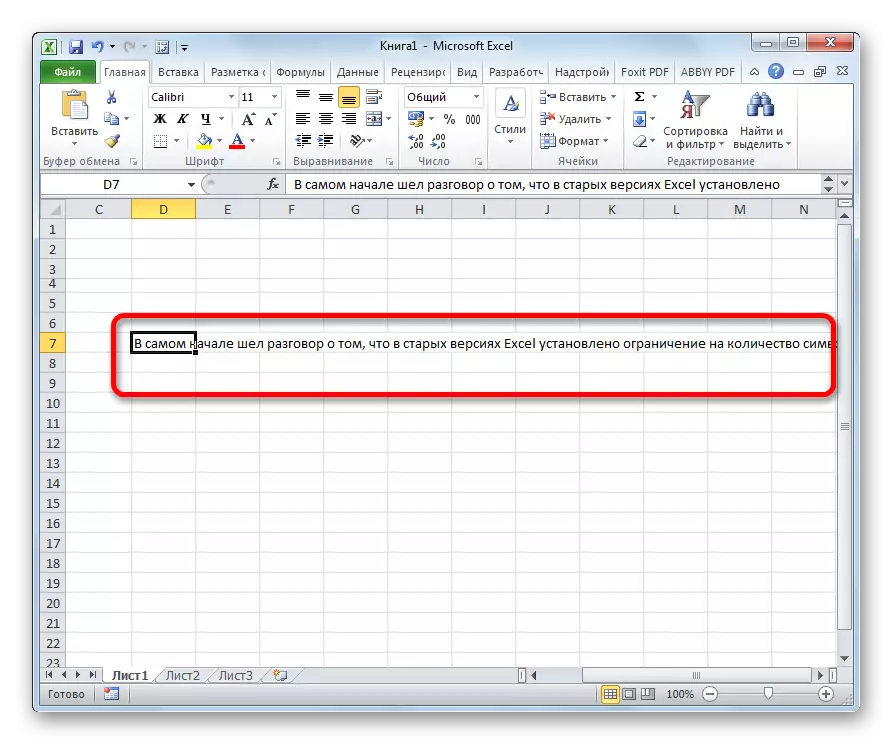
תוכל גם לשנות את הפורמט על הקלטת בכרטיסייה דף הבית בתיבת הכלים "מספר" על ידי בחירת הערך המתאים בחלון מיוחד.
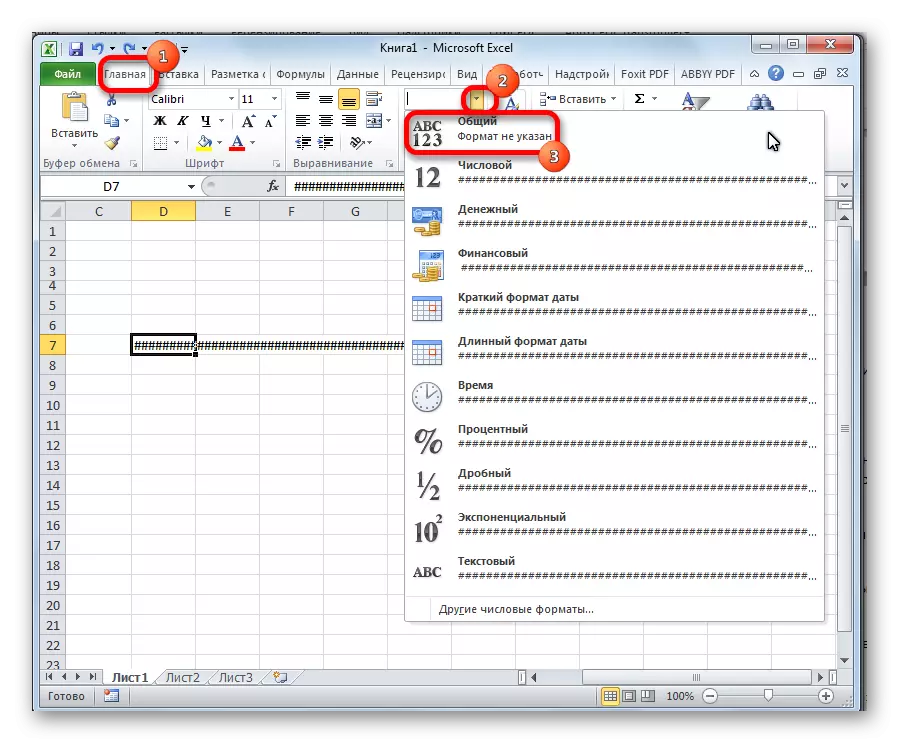
כפי שניתן לראות, החלף את האוקטוטורפ במספרים או נתונים נכונים אחרים בתוכנית Microsoft Excel אינה קשה כל כך. לשם כך, עליך להרחיב את העמודות, או להפחית את הגופן. עבור גרסאות ישנות של התוכנית, פורמט טקסטואלי רלוונטי.
