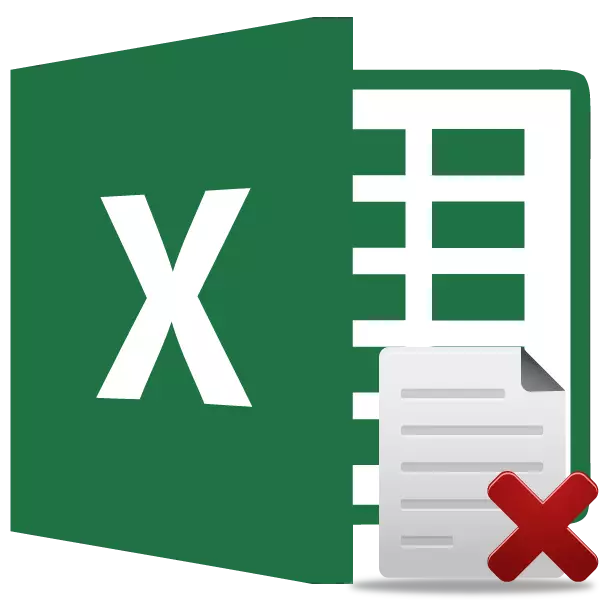
כפי שאתה יודע, בספר Excel יש הזדמנות ליצור כמה גיליונות. בנוסף, הגדרות ברירת המחדל מוצגות כך שהמסמך בעת יצירת כבר יש שלושה פריטים. אבל, ישנם מקרים שמשתמשים צריכים להסיר כמה גיליונות עם נתונים או ריק, כך שהם לא להפריע להם. בואו נראה איך זה יכול להיעשות בדרכים שונות.
נוהל הסרה
לתוכנית Excel יש את היכולת להסיר את הסדין והן לכמה. לשקול איך זה מבוצע בפועל.שיטה 1: הסרה בתפריט ההקשר
הדרך הקלה והאינטואיטיבית לביצוע הליך זה היא לנצל את האפשרות שהתפריט ההקשר מספק. אנו עושים את לחצן העכבר הימני על הקו, אשר כבר לא נחוץ. ברשימת ההקשר המופעלת, בחר פריט "מחק".
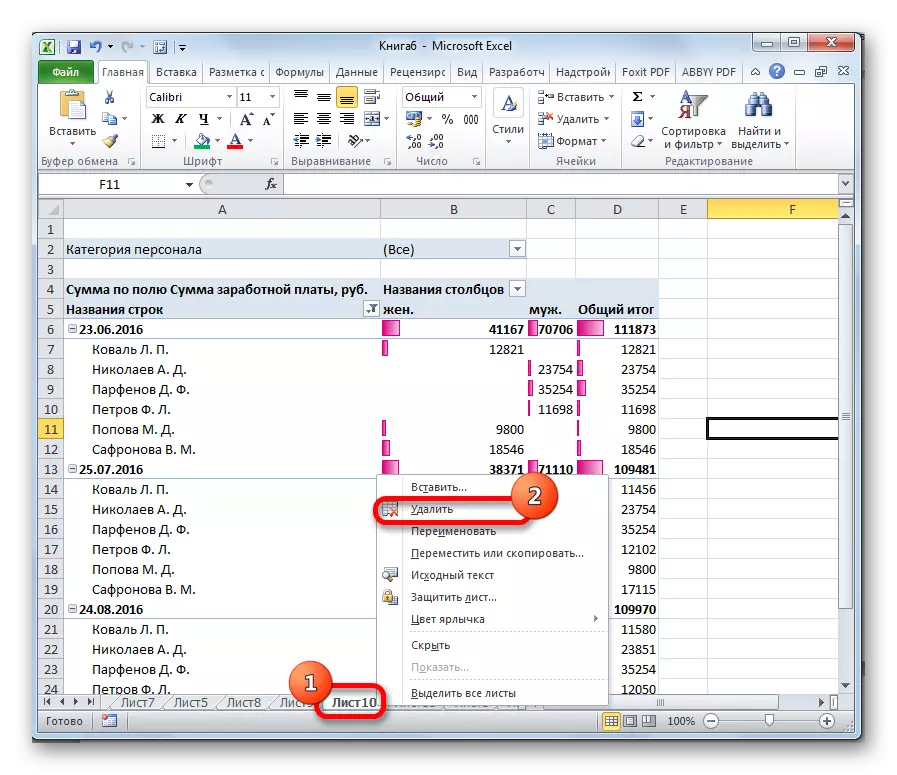
לאחר פעולה זו, הגיליון ייעלם מרשימת האלמנטים מעל שורת המצב.
שיטה 2: הסרת כלי קלטת
ניתן להסיר את האלמנט הכרחי באמצעות הכלים הממוקם על הקלטת.
- עבור אל הסדין שאנחנו רוצים להסיר.
- בעוד בכרטיסייה "home", לחץ על הכפתור על "מחק" קלטת בלוק "כלי התא". בתפריט שמופיע, לחץ על הסמל בצורה של משולש ליד הלחצן "מחק". בתפריט פתוח, עצור את הבחירה שלך בפריט "מחק עלה".
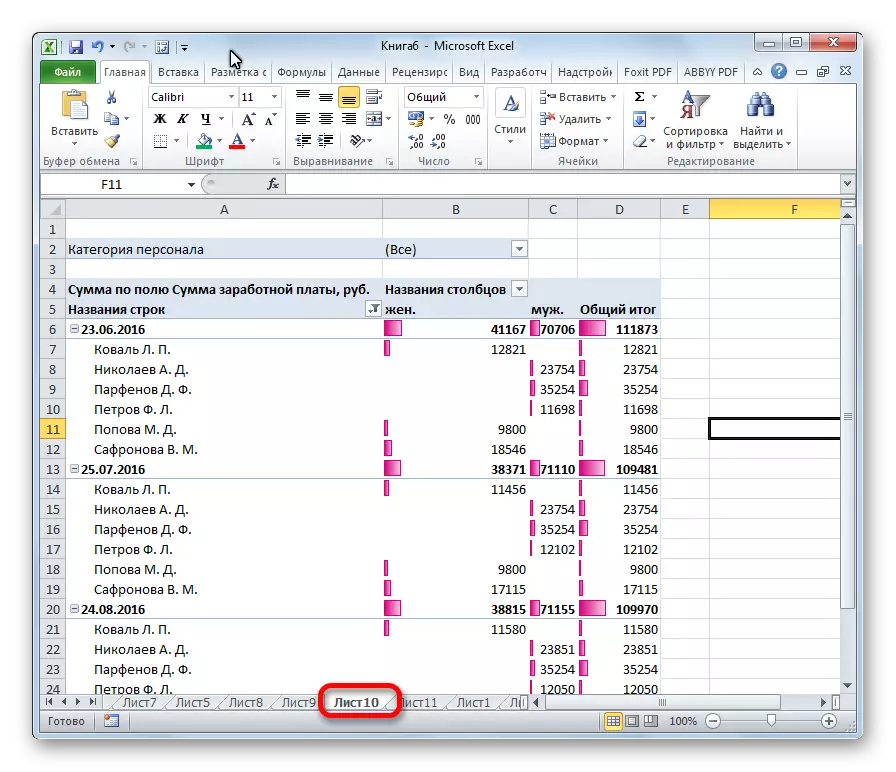
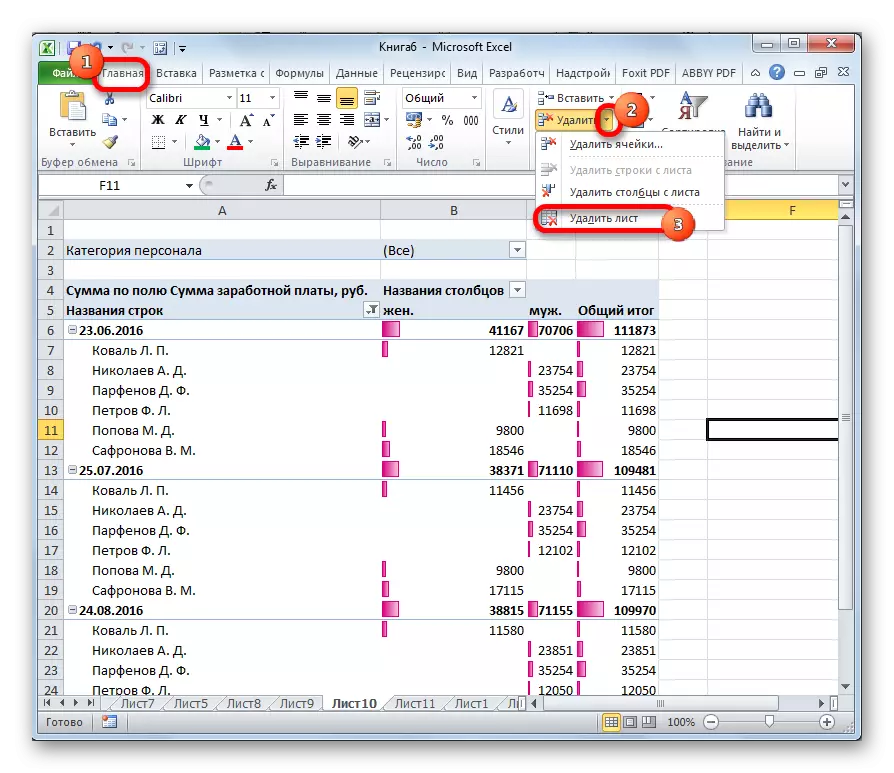
הסדין הפעיל יוסר מיד.
שיטה 3: מחיקת פריטים מרובים
למעשה, הליך המחיקה עצמו הוא בדיוק כמו בשני השיטות המתוארות לעיל. רק כדי להסיר מספר גיליונות לפני הפעלת התהליך הישיר, נצטרך להקצות אותם.
- כדי להקצות את האלמנטים הממוקמים בסדר, החזק את מקש Shift. לאחר מכן לחץ על האלמנט הראשון ולאחר מכן על הלחצן האחרון, מחזיק את הלחצן.
- אם אלה אלמנטים שאתה רוצה להסיר הם לא ביחד, אבל מפוזרים, אז במקרה זה אתה צריך ללחוץ על כפתור CTRL. לאחר מכן לחץ על כל שם של הגיליונות שיצטרכו להסירו.
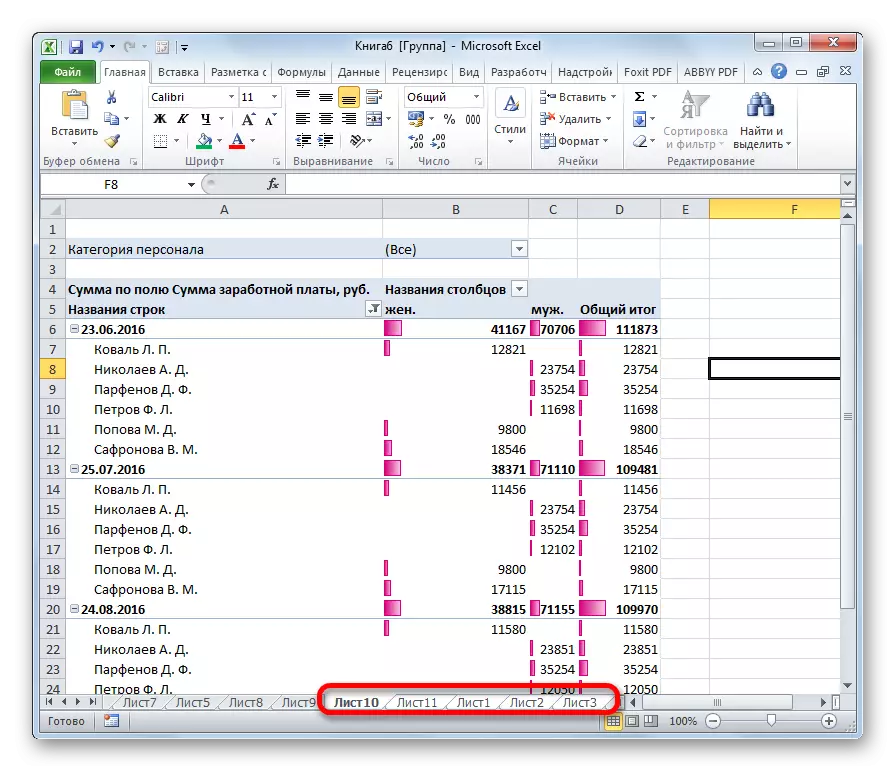
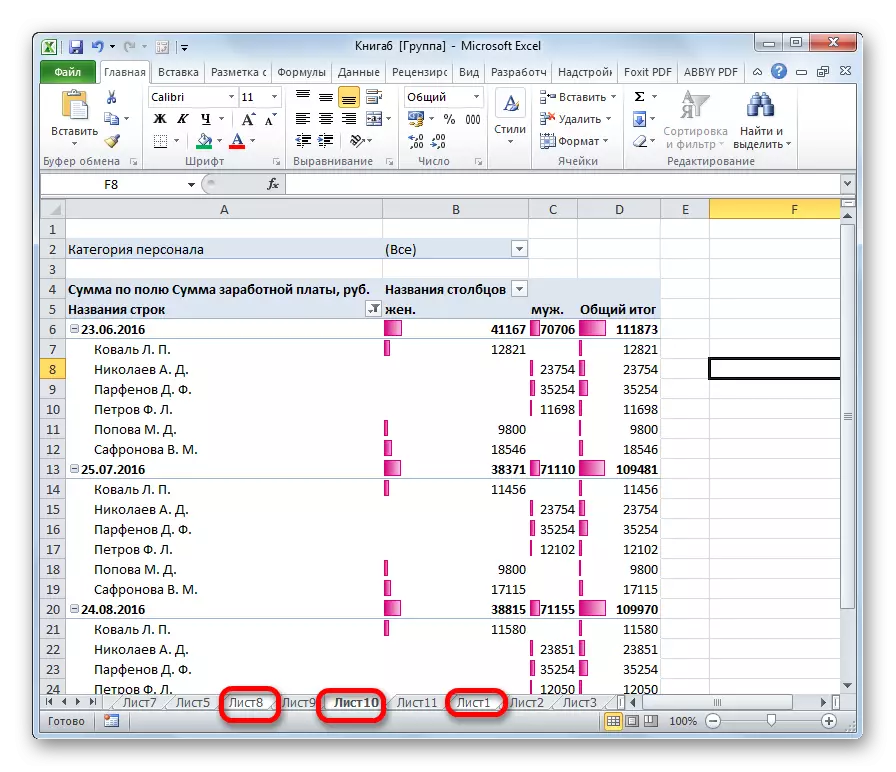
לאחר שהפריטים מודגשים, יש צורך להשתמש באחת משתי דרכים, אשר נדונו לעיל.
שיעור: כיצד להוסיף גיליון באקסלה
כפי שאתה יכול לראות, להסיר גיליונות מיותרים בתוכנית Excel הוא די פשוט. אם תרצה, ניתן אפילו להסיר כמה אלמנטים בו זמנית.
