
כלי "Curves" הוא אחד הפונקציונלי ביותר, ולכן ביקוש Photoshop. עם זה, פעולות נעשות להבהיר או עמעום תמונות, שינוי בניגוד, תיקון צבע.
מאז, כפי שכבר אמרנו, כלי זה יש פונקציונליות חזקה, הוא יכול גם להיות מאוד קשה מאסטרינג. היום ננסה לחשוף את הנושא של עבודה עם "Curves" באופן נרחב ככל האפשר.
עקומות כלי
לאחר מכן, בואו נדבר על מושגים בסיסיים ושיטות של החלת כלי עיבוד תמונה.דרכים להתקשר עקומות
שיטות שיחות למסך הגדרות הכלי שני: מקשים קיצור וכוונון.
מקשים חמים, כברירת מחדל, שהוקצו למפתחי "Curves" Photoshop - Ctrl + M (בפריסת אנגלית).

שכבת התיקון היא שכבה מיוחדת הטלת השפעה מסוימת על שכבות הנושא בלוח, במקרה זה נראה את אותה תוצאה כאילו הכלי "Curves" הוחל בדרך הרגילה. ההבדל הוא שהתמונה עצמה אינה נתונה לשינוי, וכל שינוי הגדרות השכבה בכל עת. אנשי מקצוע אומרים: "לא פגום (או לא הרסני) עיבוד".
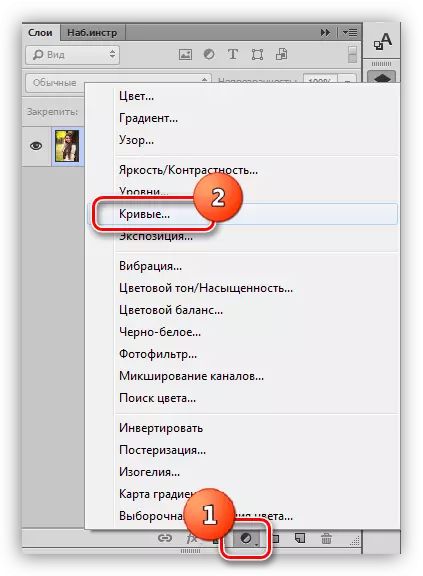
בשיעור נשתמש בדרך השנייה, כמו עדיף ביותר. לאחר החלת שכבת התיקון, Photoshop פותחת אוטומטית את חלון ההגדרות.
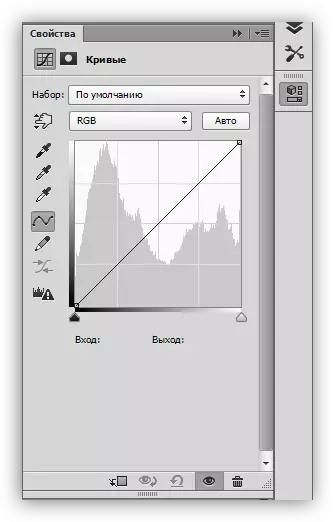
חלון זה יכול להיקרא בכל עת על ידי לחיצה פעמיים בשכבה מיניאטורית עם Curves.

מסכת שכבת מתקנת עקומות
המסכה של שכבה זו, בהתאם למאפיינים, מבצעת שתי פונקציות: להסתיר או לפתוח את האפקט שנקבע על ידי הגדרות השכבה. מסכה לבנה פותחת את ההשפעה על כל התמונה (בכפוף לשכבות), שחור - מסתיר.
בזכות המסכה, יש לנו את היכולת ליישם שכבת תיקון על אזור מסוים של התמונה. זה יכול להיעשות בשתי דרכים:
- הפוך את המסכה על ידי שילוב של Ctrl + אני מפתחות ולצייר את המברשת הלבנה, אתרים אלה שבהם אנו רוצים לראות את האפקט.

- קח מברשת שחורה ולהסיר את ההשפעה משם, שבו אנחנו לא רוצים לראות את זה.

עֲקוּמָה
עקומה - כלי הגדרת שכבת ההתאמה הראשית. עם זאת, מאפיינים שונים של התמונה משתנים, כגון בהירות, בניגוד ורוויה של צבעים. אתה יכול לעבוד עם עקומה הן באופן ידני באמצעות ערכי קלט ופלט.

בנוסף, העקומה מאפשרת לך להתאים בנפרד את המאפיינים של הצבעים הכלולים בתוכנית RGB (אדום, ירוק וכחול).
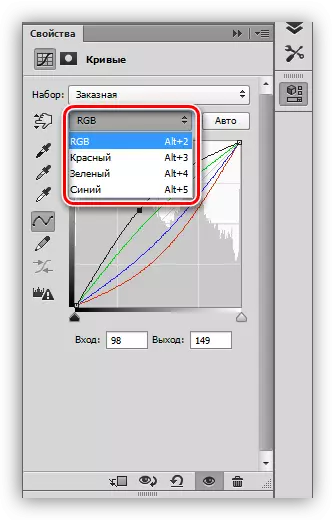
עקומת בצורת S
עקומה כזו (בעלת צורה של האות הלטינית S) היא ההתקנה הנפוצה ביותר בתיקון צבע של תמונות, ומאפשרת לך להגדיל את הניגוד (להפוך צללים עמוקים, בהירים בהירים), כמו גם להעלות את הרוויה צבעים.

שחור ולבן
הגדרה זו היא אידיאלית עבור עריכת תמונות בשחור לבן. על ידי הזזת המחוון עם מפתח ALT מוצמד, אתה יכול לקבל צבעים שחורים ולבנים מושלמים.

בנוסף, טכניקה זו מסייעת להימנע תאורה ואובדן חלקים בצללים על תמונות צבע בעת הבהרה או כהה את התמונה כולה.
אלמנטים של חלון ההגדרות
בואו נעבור בקצרה את לחצני החלון ההגדרות והמשך להתאמן.
- לוח שמאל (למעלה למטה):
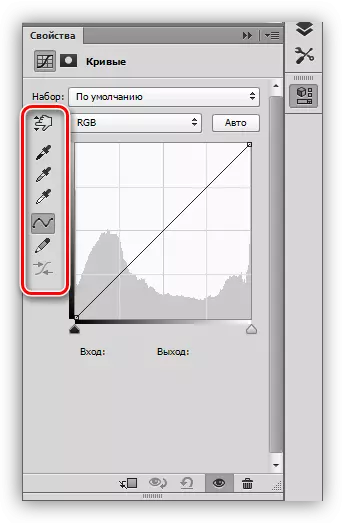
- הכלי הראשון מאפשר לך לשנות את צורת העקומה על ידי הזזת הסמן ישירות בתמונה;
- שלושת pipettes הבאים לקחת דוגמאות של נקודות של שחור, אפור ולבן, בהתאמה;
- הבא ללכת שני לחצנים - עיפרון וחלקה. עיפרון ניתן לצייר באופן ידני מעוקל, ובעזרת הכפתור השני כדי להחליק אותו;
- הכפתור האחרון מסתובב בערכים המספריים של העקומה.

- הכפתור הראשון נקשר את שכבת ההתאמה לשכבה, אשר מתחתיו בלוח, ובכך להשתמש בהשפעה רק;
- אז יש כפתור כיבוי זמני המאפשר לך להציג את התמונה המקורית, מבלי לאפס את ההגדרות;
- הלחצן הבא מאפס את כל השינויים;
- הכפתור עם העין משבית את הנראות של השכבה בלוח השכבות, ואת הכפתור עם סל מסיר אותו.



תרגול
התמונה המקורית של פגישות מעשיות נבחרה כדלקמן:
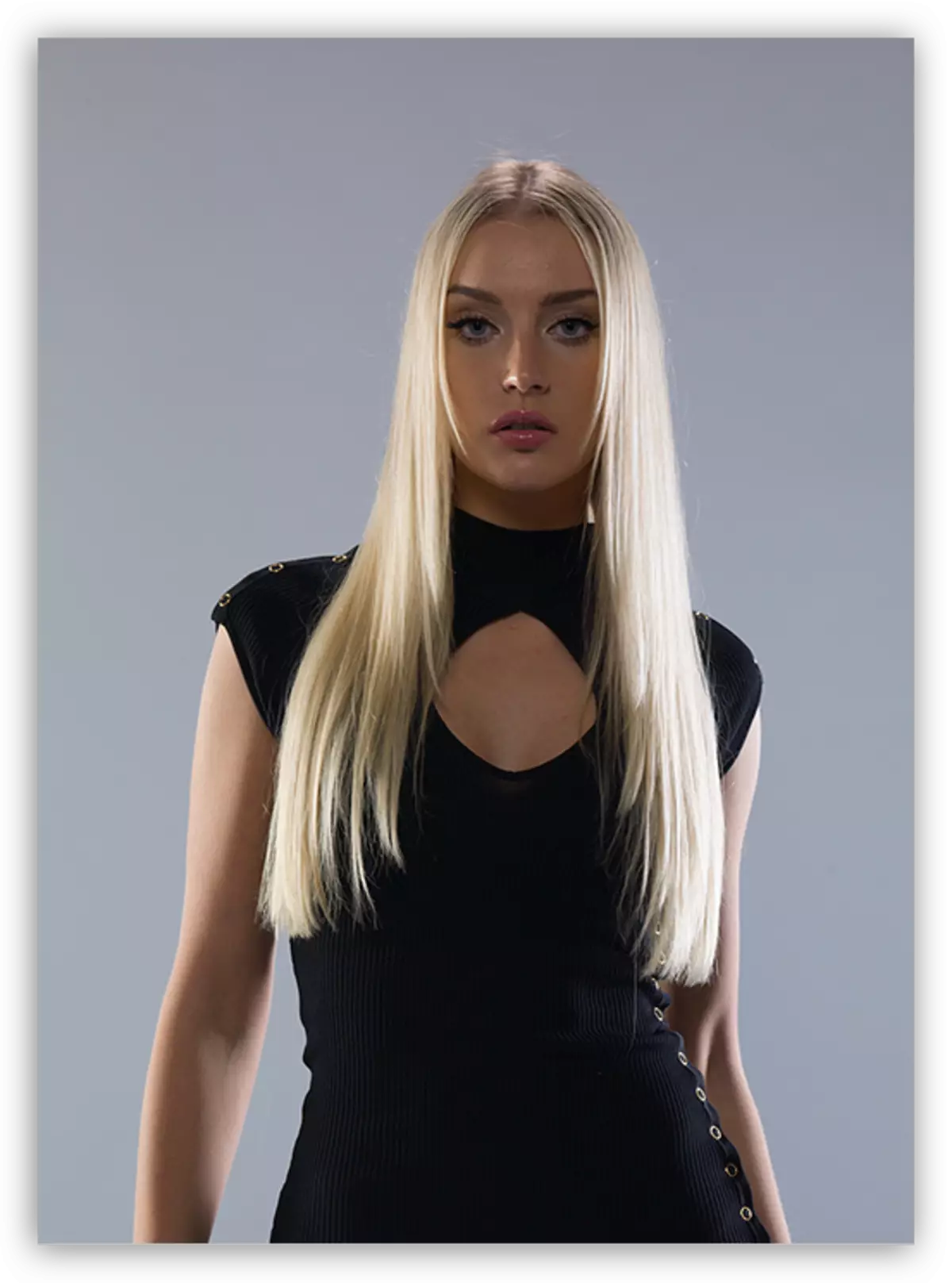
כפי שאתה יכול לראות, יש צללים מבוטא מדי, ניגודיות חלשות צבעים משעמם. אנו ממשיכים לעבד את התמונה באמצעות רק את שכבות מתקנות של "Curves".
בָּרָק
- צור את שכבת התיקון הראשונה והבהרת את התמונה עד שהמודל והפרטים של השמלה יוצאים מהצל.

- אנו הופכים את מסכת השכבה (CTRL + I). ההבהרה תיעלם מהתמונה כולה.

- אנחנו לוקחים מברשת לבנה עם 25-30% אטומים.
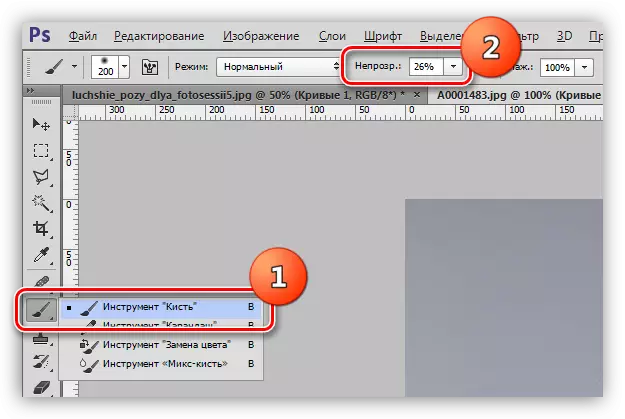
המברשת חייבת להיות (חובה) רכה, עגולה.
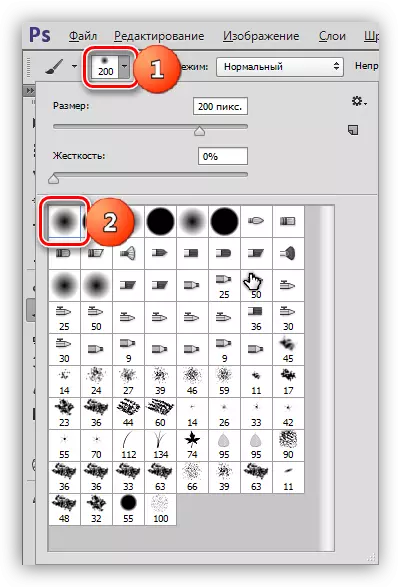
- לפתוח את ההשפעה על הפנים ואת השמלה, לצייר את החלקים הדרושים על מסכת שכבת עם עקומות.

צללים נעלמו, הפנים והפרטים של השמלה נפתחו.
הצעיר
1. צור שכבת תיקון נוספת והרחבת עקומות בכל הערוצים כפי שמוצג בנתקה. פעולה זו נוכל להעלות את הבהירות והניגודיות של כל הצבעים בתצלום.

2. הבא, אנו מבהירים מעט את התמונה באמצעות שכבה אחרת "Curves".

.3 לחץ על תצלום של שיפוע של וינטאג '. כדי לעשות זאת, ניצור שכבה נוספת עם Curves, אשר עוברים לערוץ כחול ובצע את הגדרת העקומה כמו על המסך.

זה יעצור בזה. הניסוי עצמך עם אפשרויות שונות עבור הגדרות של שכבות מתקנות "Curves" ולחפש את המתאים ביותר לצרכים השילוב שלך.
השיעור על "Curves" הוא מעל. השתמש בכלי זה בעבודה שלך, כפי שניתן לעבד בעיות די מהר וביעילות וביעילות (ולא רק).
