
עם זאת, דרישה אחת לשלוט על העכבר בעזרת המקלדת היא עדיין: תצטרך מקלדת שיש בלוק דיגיטלי נפרד בצד ימין. אם זה לא, שיטה זו אינה מתאימה, אבל בהוראות, בין היתר, יוצגו להגיע הפריטים הרצויים, לשנות אותם ולבצע פעולות אחרות ללא עכבר, רק באמצעות המקלדת: כך שגם אם אתה עושה יש לא בלוק דיגיטלי, אפשר המידע הניתן יהיה שימושי לך במצב הנוכחי. ראה גם: איך להשתמש בטלפון או בטאבלט אנדרואיד כמו עכבר או מקלדת.
חשוב: אם המחשב שלך עדיין מחובר למחשב או משטח המגע הופעל, השליטה בעכבר לא תעבוד (כלומר הם צריכים להיות מנותקים: העכבר הוא פיזי, בלוח המגע לראות איך לכבות את touchpad במחשב הנישא ).
אני אתחיל עם הנחיות כמה שיכול להיות שימושי אם אתה צריך לעבוד ללא עכבר מהמקלדת; הם מתאימים עבור Windows 10 - 7. ראו גם: Windows 10 מקשי קיצור.
- אם תלחץ על המקש עם התמונה של סמל Windows (מפתח Win), בתפריט התחל יפתח, אתה יכול לעבור יחד עם החצים. אם מיד לאחר פתיחת "התחל", להתחיל להקליד משהו על המקלדת, את התוכנית או הקובץ הרצוי יימצא, אשר ניתן להתחיל באמצעות המקלדת.
- אם אתה נמצא בחלון עם לחצנים, שדות עבור סימנים ואלמנטים אחרים (הוא פועל ובשולחן העבודה), באפשרותך להשתמש במקש הליסה כדי לעבור ביניהם, ועל "לחיצה" או הגדרת מרחב הסימן או הזן.
- המפתח במקלדת בשורה התחתונה של התמונה מימין לתפריט שיחות תפריט ההקשר עבור הפריט הנבחר (זה מופיע עם קליק ימני של העכבר), שלאורכו אתה אז יכול לזוז עם החצים.
- ברוב התוכניות, כמו גם במנצח, אתה יכול להגיע לתפריט הראשי (שורה מלמעלה) באמצעות מקש Alt. תוכניות Microsoft ו- Windows Explorer לאחר לחיצה על Alt גם להציג תגים עם מפתחות כדי לפתוח כל אחד מהפריטים בתפריט.
- מקשי ALT + Tab יאפשר לך לבחור חלון פעיל (תוכנית).
אלה הם רק מידע בסיסי על עבודה ב- Windows באמצעות המקלדת, אבל נראה לי הכי חשוב לא "ללכת לאיבוד", להיות ללא עכבר.
הפעלת השליטה של מצביע העכבר מהמקלדת
המשימה שלנו היא לכלול שליטה סמן העכבר (או ליתר דיוק את מצביע) מהמקלדת, בשביל זה:
- לחצו על מקש WIN והתחל להקליד "מאפיינים מיוחדים" עד שאתה יכול לבחור פריט כזה ולפתוח אותו. אתה יכול גם לפתוח את Windows 10 ו- Windows Search חלון 8 Win + S מפתחות.
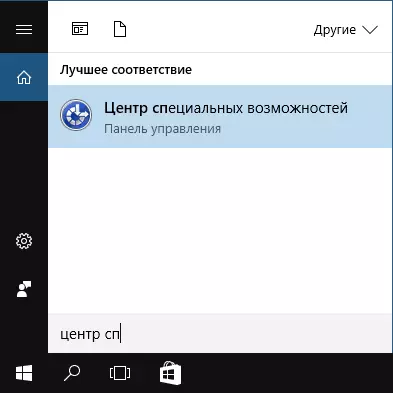
- פתיחת תכונות מיוחדות, באמצעות מקש Tab, בחר את "העבודה פשט עם העכבר" הפריט ולחץ על Enter או בחלל.
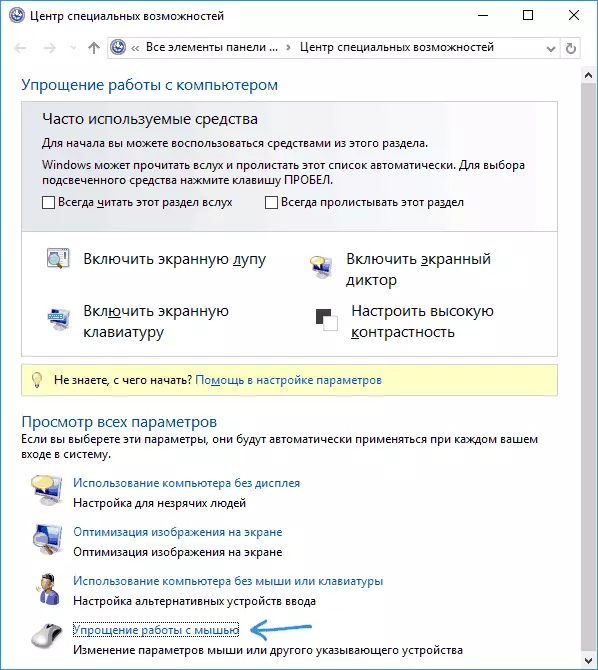
- השתמש במקש Tab כדי לבחור "הגדרת ניהול פוינטר" (לא להדליק את מצביע במקלדת מיד) והקש ENTER.
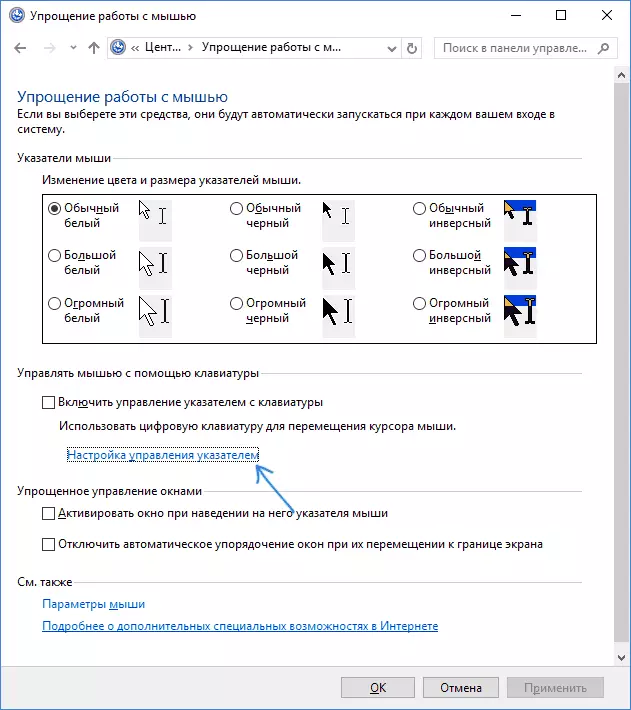
- אם "בקרת השליטה בעכבר אפשר המאוסה" מסומנת, לחץ על מקש הרווח כדי להפעיל אותו. אחרת, בחר אותו עם מקש Tab.
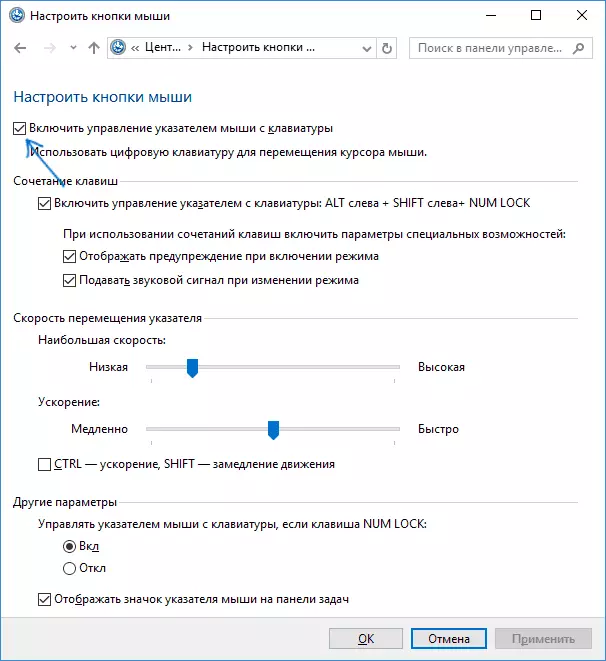
- באמצעות מקש TAB, אתה יכול להגדיר את אפשרויות שליטה בעכבר אחרות, ולאחר מכן בחר את הלחצן "הפעל" בתחתית החלון ולחץ על הרווח או Enter כדי להפעיל את השליטה.
אפשרויות זמינות בעת הגדרה:
- הפעלה והשבתה שליטה בעכבר ממפתח מקלדת (שמאלה Alt + Shift + Num Lock).
- הגדרת מהירות הסמן, כמו גם את המפתחות כדי להאיץ ולהאט את תנועתו.
- הפיכת בשלט כאשר Num Lock מופעלת ומתי מוגבלויות (אם אתה משתמש במקלדת דיגיטלית ימינה כדי להזין מספרים, להגדיר את "כבוי" אם אינך משתמש - חופשה "על").
- הצגת איקון העכבר באזור ההודעות (יכול להיות שימושי, כפי שהוא מציג את לחצן העכבר הנבחר, אשר יהיה יותר).

Ready, שליטה בעכבר מופעלת. עכשיו על איך לנהל אותו.
שליטת עכבר עם מקלדת בחלונות
כול שליטה על מצביע העכבר, כמו גם על ידי לחיצה על לחצני עכבר, מבוצעת באמצעות מקלדת נומרית (מספרית).
- כל המפתחות עם מספרים, למעט המהלך 5 ו 0 מצביע העכבר לצד שבו המפתח הזה הוא יחסי "5" (למשל, המפתח 7 מהלכים מצביע שמאלה למעלה).
- לחיצה על כפתור העכבר (הכפתור הנבחר מוצג מוצל באזור ההודעות, אם אתה לא לכבות את האפשרות הזו קודם לכן) מתבצע על ידי לחיצה על מקש 5. לחיצה כפולה, לחץ על מקש "+" (פלוס).
- לפני לחיצה, אתה יכול לבחור את לחצן העכבר כי זה ייעשה: הלחצן השמאלי הוא המפתח "/" (לוכסן), מימין - "-" (מינוס), מיד שני כפתורים - "*".
- כדי גרור פריטים: יש להעמיד את הסמן מה שאתה צריך כדי לגרור, קש 0 המפתח, ואז להזיז את סמן העכבר למקום שבו אתה רוצה לגרור את הפריט ולחץ על המקש "" (Point) להרפות.
זה כל שליטה: דבר מסובך, אם כי אי אפשר לומר שזה מאוד נוח. מצד שני, ישנם מצבים שבהם אתה לא צריך לבחור.
