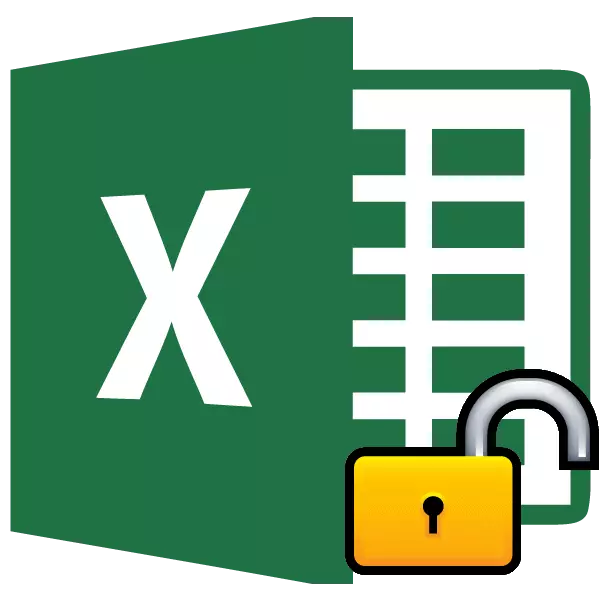
התקנה של הגנה לקובצי Excel היא דרך מצוינת להגן על עצמך, הן מפני פולשים ומתוך פעולות משוגעות משלך. ישנם שני סוגים של חסימת קבצים Excel: הגנה על ספר והגנה על גיליון. בהתאם לכך, נבחר האלגוריתם הנעלה באיזו שיטת ההגנה.
שיעור: כיצד להסיר הגנה מ - Microsoft Word
הדרכה וידאו
שיטה 1: נעילת ספרים
קודם כל, לגלות כיצד להסיר את ההגנה עם הספר.
- כאשר תנסה להפעיל קובץ מאובטח, Excel פותח חלון קטן עבור הזנת מילה הקוד. לא נוכל לפתוח את הספר עד שאנו מציינים זאת. לכן, הזן סיסמה לשדה המתאים. לחץ על הלחצן "אישור".
- לאחר מכן, הספר נפתח. אם ברצונך להסיר הגנה לחלוטין, ולאחר מכן עבור אל הכרטיסייה "קובץ".
- אנו עוברים לסעיף "פרטים". בחלק המרכזי של החלון אנו לוחצים על הלחצן "הגנה בספר". בתפריט הנפתח, בחר את הפריט "הצפנת סיסמה".
- החלון נפתח עם מילה קוד. פשוט למחוק את הסיסמה משדה הקלט ולחץ על הלחצן "אישור"
- שמור את שינויים הקובץ על ידי לחיצה על הכרטיסייה "דף הבית על ידי לחיצה על" שמור "כפתור כמו תקליטון בפינה השמאלית העליונה של החלון.


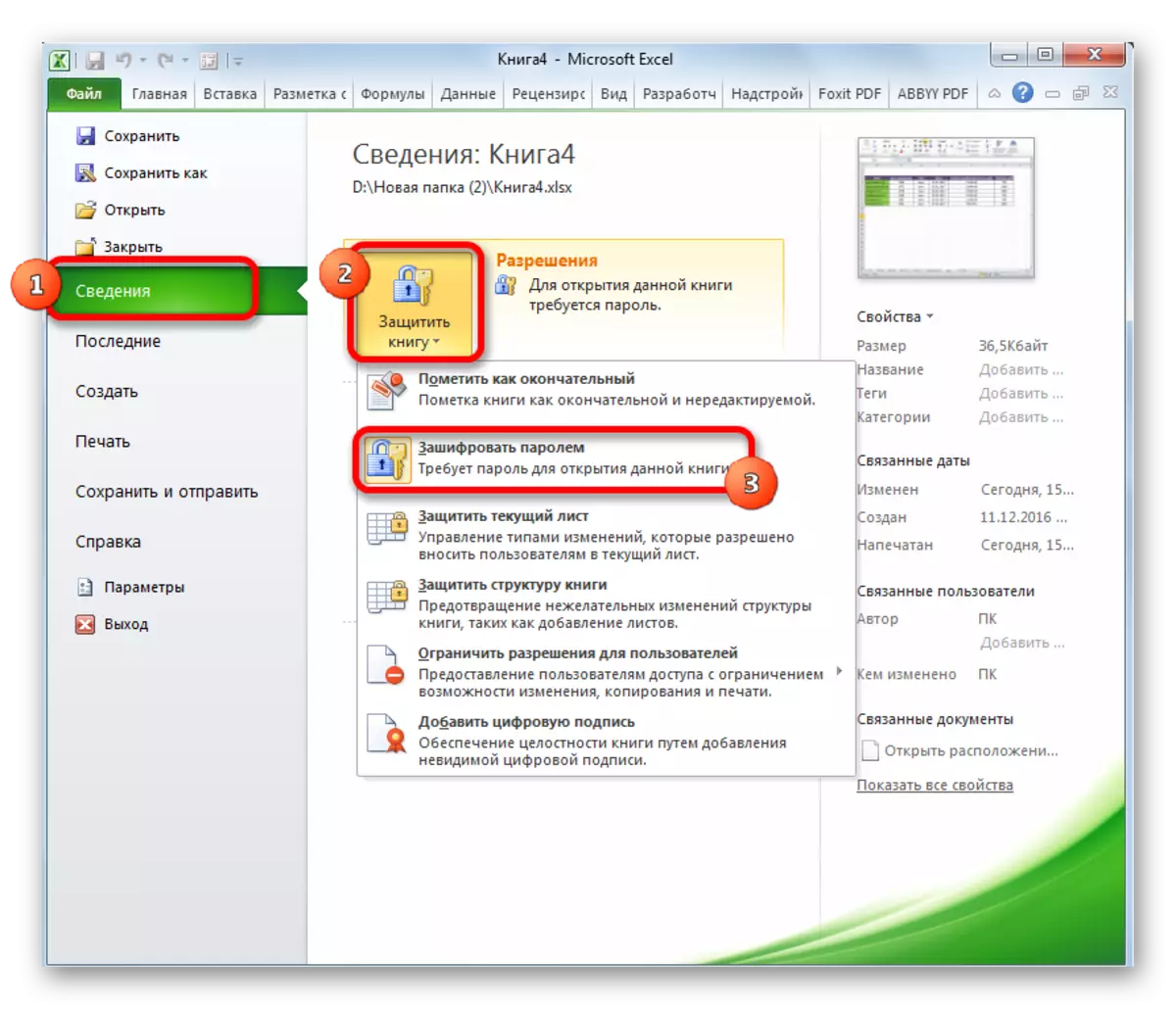


עכשיו, בעת פתיחת ספר, אתה לא צריך להזין את הסיסמה וזה יהיה להפסיק להיות מוגן.
שיעור: כיצד לשים סיסמה לקובץ Excel
שיטה 2: נעילת גיליון
בנוסף, באפשרותך להגדיר סיסמה לגיליון נפרד. במקביל, אתה יכול לפתוח את הספר ואפילו להציג מידע על גיליון חסום, אבל זה לא יהיה אפשרי לשנות את התאים בו. כאשר תנסה לערוך, מופיע הודעה בתיבת דו-שיח המודיעה שהתא מוגן מפני שינויים.
על מנת לערוך באופן אופציונלי ולהסיר את ההגנה במלואה מהסדין, יהיה עליך לבצע מספר פעולות.
- עבור אל הכרטיסייה "סקירה". על הסרט "שינוי" כלי בלוק, אנו לחץ על הלחצן "הסר גיליון הגנה".
- החלון נפתח, בתחום שבו ברצונך להזין את הסיסמה Set. לאחר מכן לחץ על הלחצן "אישור".


לאחר מכן, ההגנה תוסר והמשתמש יוכל לערוך את הקובץ. כדי להגן שוב על הסדין, יהיה עליך להתקין אותו שוב.
שיעור: כיצד להגן על התא משינויים ל- Excel
שיטה 3: הסרת הגנה באמצעות שינוי קוד הקובץ
אבל, לפעמים ישנם מקרים שבהם המשתמש מוצפן גיליון סיסמה בטעות לא לבצע שינויים בו, אבל לא זוכר את הצופן. הוא נסער כפליים כי קבצים עם מידע בעל ערך ואת אובדן הסיסמה יכול להיות יקר לעשות את המשתמש. אבל, יש דרך החוצה אפילו מהתפקיד הזה. נכון, אתה צריך tinker עם קוד המסמך.
- אם לקובץ שלך יש XLSX (ספר Excel), ולאחר מכן ללכת מיד לפסקה השלישית של ההוראה. אם הרחבת XLS שלה (ספר Excel 97-2003), זה צריך להיות recoded. למרבה המזל, אם רק גיליון מוצפן, לא את כל הספר, אתה יכול לפתוח מסמך ולשמור בכל פורמט נגיש. כדי לעשות זאת, עבור אל הכרטיסייה "קובץ" ולחץ על "שמור בשם ...".
- חלון שמור נפתח. חובה בפרמטר "סוג קובץ" להגדיר את הערך "ספר Excel" במקום "ספר Excel 97-2003". לחץ על הלחצן "אישור".
- ספר XLSX הוא למעשה ארכיון zip. נצטרך לערוך אחד הקבצים של ארכיון זה. אבל בשביל זה מיד צריך לשנות את ההתרחבות עם xlsx על zip. לעבור את המנצח לספרייה זו של הדיסק הקשיח שבו נמצא המסמך. אם תוספי הקבצים אינם גלויים, לחץ על הלחצן "מיון" בחלק העליון של החלון, בחר פריט "תיקייה ופרמטרים" בתפריט פתוח.
- חלון הפרמטרים של התיקיה נפתח. עבור אל הכרטיסייה "View". אנו מחפשים פריט "הסתר תוספים עבור סוגי קבצים רשומים". הסר את תיבת הסימון ממנו ולחץ על הלחצן "אישור".
- כפי שאתה יכול לראות, לאחר פעולות אלה, אם הרחבות לא הוצגו, זה נראה. לחץ על הקובץ הימני לחץ על התפריט ההקשר מופיע, בחר פריט "שנה שם".
- לשנות את ההתרחבות עם xlsx על zip.
- לאחר שינוי שם מיוצרים, Windows תופסת מסמך זה כארכיון והוא יכול להיות פשוט פתוח באמצעות אותו מנצח. בצע לחץ על עכבר כפול על קובץ זה.
- עבור לכתובת:
שם קובץ / XL / גליונות עבודה /
קבצים עם סיומת XML בספריה זו מכילים מידע על גיליונות. אנו פותחים את הראשון עם כל עורך טקסט. ניתן להשתמש ב- Notepad המובנה של Windows למטרות אלה, ואתה יכול ליישם תוכנית מתקדמת יותר, כגון Notepad ++.
- לאחר שהתוכנית נפתחה, הקלד מקשים Ctrl + F במקלדת מאשר קורא חיפוש פנימי של יישום. אנו נוסעים לתיבת החיפוש. ביטוי:
גירוש.
אנחנו מחפשים אותו בטקסט. אם אתה לא מוצא, אנו פותחים את הקובץ השני, וכו ' אנו עושים זאת כל עוד האלמנט נמצא. אם מספר גיליונות Excel מוגנים, האלמנט יהיה במספר קבצים.
- לאחר שזוהה פריט זה, מחק אותו יחד עם כל המידע מתג הפתיחה לסגירה. שמור את הקובץ וסגור את התוכנית.
- אנו חוזרים לספריית מיקום הארכיון ולשנות את הרחבתו עם ZIP ב- XLSX שוב.



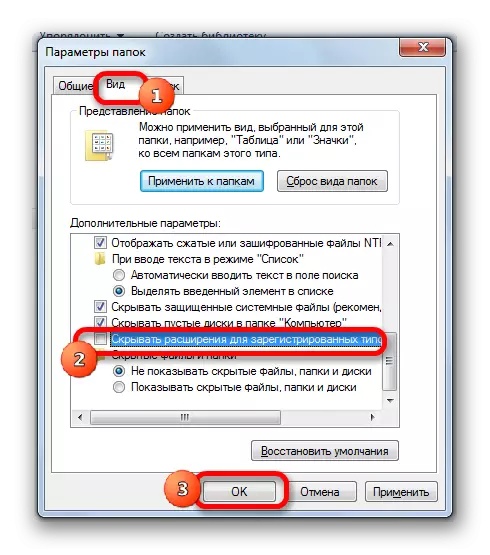

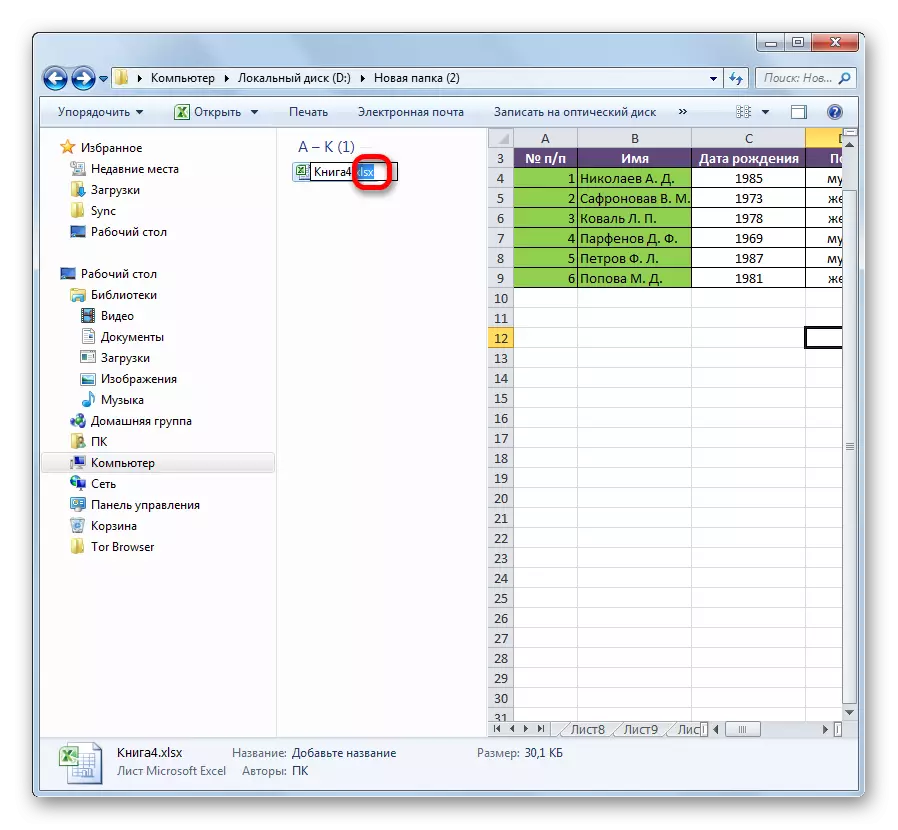

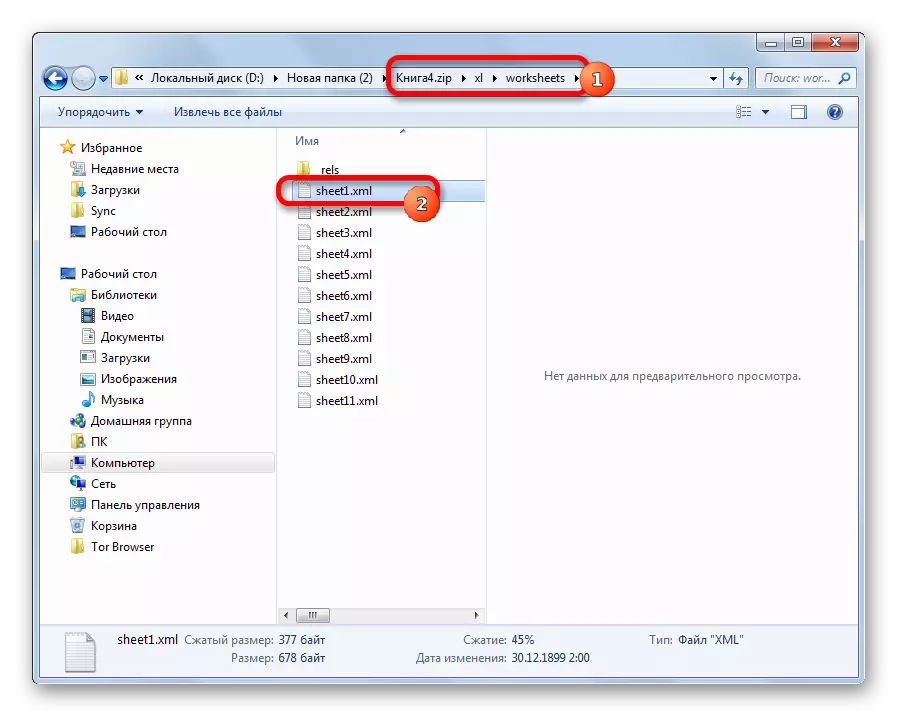



עכשיו, כדי לערוך את גיליון Excel, אתה לא צריך לדעת את הסיסמה נשכחת על ידי המשתמש.
שיטה 4: שימוש ביישומים של צד שלישי
בנוסף, אם שכחת את מילת הקוד, ניתן להסיר את החסימה באמצעות יישומים מיוחדים של צד שלישי. ניתן למחוק את הסיסמה הן מהסדין המוגן והן מהקובץ כולו. אחד היישומים הפופולריים ביותר של יעד זה הוא התאמת משרד הסיסמה. שקול את ההליך איפוס ההגנה בדוגמה של כלי השירות זה.
הורד את ההתאבדות במשרד הסיסמה מהאתר הרשמי
- הפעל את היישום. לחץ על פריט התפריט "קובץ". ברשימה הנפתחת, בחר את המיקום "הפתוח". במקום פעולות אלה, אתה יכול גם פשוט לחייג את המקשים CTRL + O על המקלדת.
- תיפתח תיבת חיפוש קובץ. בעזרתו, עבור לספרייה שבה הספר Excel שאתה צריך ממוקם, אשר הסיסמה אבדה. אנו מדגישים אותו ולחץ על הלחצן "פתח".
- אשף שחזור סיסמה נפתח, המתמודד עם הקובץ מוגן בסיסמה. לחץ על הלחצן "הבא".
- לאחר מכן התפריט נפתח בו כדי לבחור איזה תרחיש יוסר. ברוב המקרים, האפשרות האופטימלית ביותר היא להשאיר את הגדרות ברירת המחדל רק במקרה של כישלון, נסה לשנות אותם לניסיון השני. לחץ על כפתור "סיום".
- ההליך לבחירת סיסמאות מתחיל. זה יכול לקחת הרבה זמן, בהתאם למורכבות של מילה הקוד. ניתן לראות את הדינמיקה של התהליך בתחתית החלון.
- לאחר הפריצה הנתונים, ייתכן שהחלון יוצג בהם יירשמה הסיסמה בפועל. אתה תישאר רק את קובץ Excel במצב רגיל והזן את הקוד לשדה המתאים. מיד לאחר מכן, טבלת Excel תהיה נעולה.





כפי שניתן לראות, ישנן מספר דרכים להסיר את ההגנה ממסמך אקסל. כיצד להשתמש במשתמש חייב לבחור בהתאם לסוג החסימה, כמו גם ברמה של היכולות שלה וכמה מהר הוא רוצה לקבל תוצאה משביעת רצון. הדרך להסרת הגנה באמצעות עורך טקסט הוא מהיר יותר, אבל דורש קצת ידע ומאמץ. השימוש של תוכניות מיוחדות עשוי לדרוש כמות משמעותית של זמן, אבל היישום עושה כמעט כל דבר עצמו.
