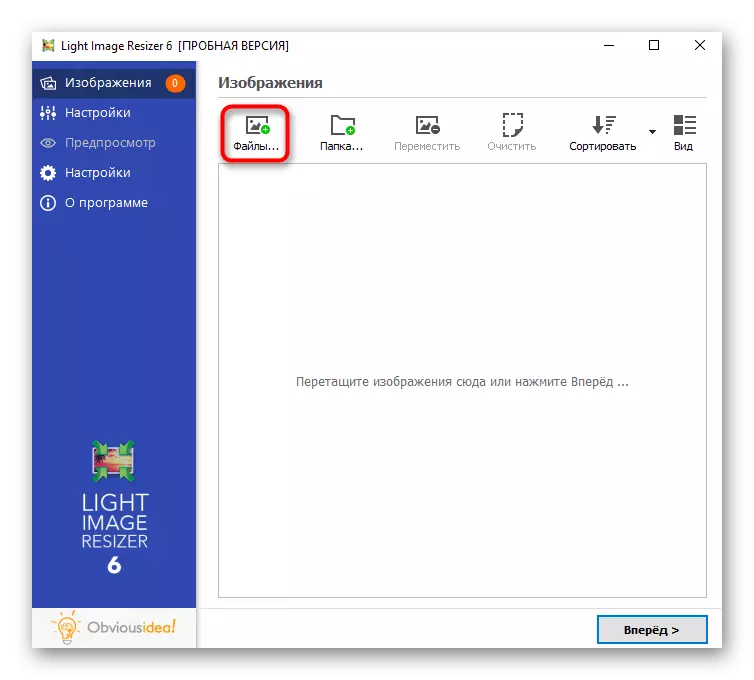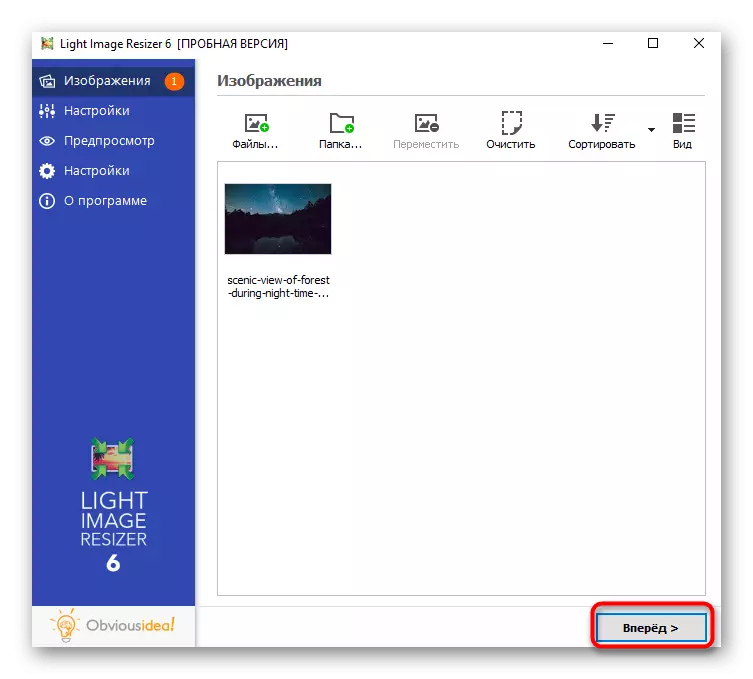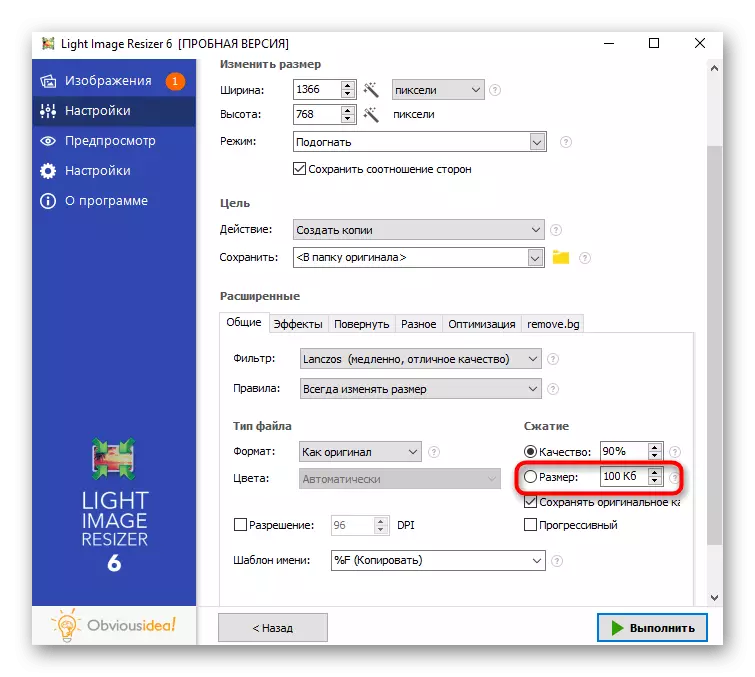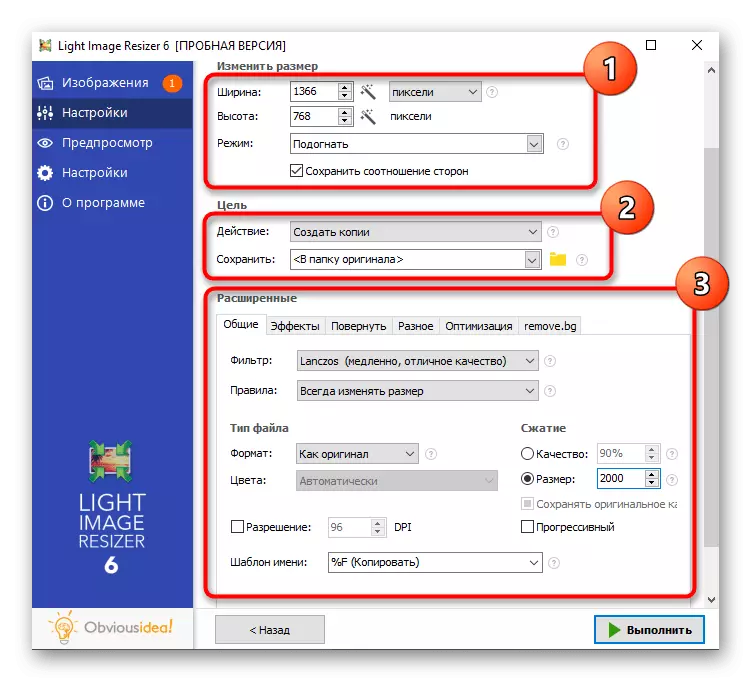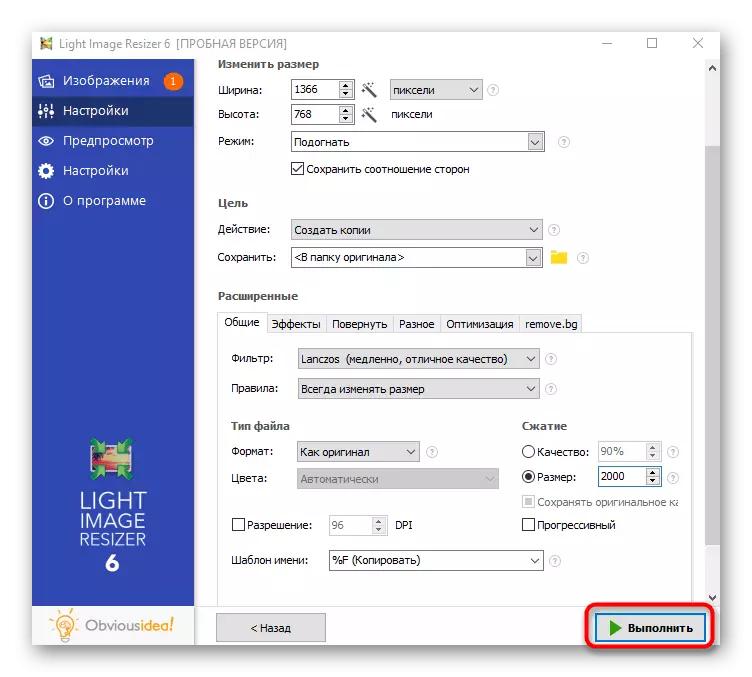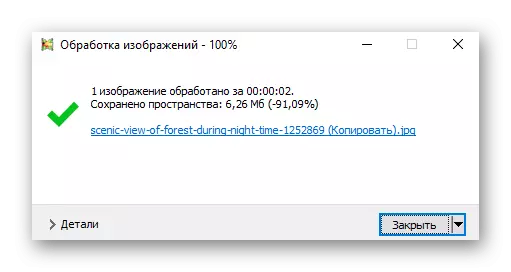במאמר זה, אנו נדון בשתי ההרשאות והן בגודל של התמונה. בכל שיטה, שני סוגים של עריכה מתוארים בבת אחת, כך שאתה קורא באופן מלא את ההוראות עבור התוכנית שנבחרה.
שיטה 1: Adobe Photoshop
פופולרי Adobe Photoshop עורך גרפי הוא אידיאלי להפחתת התמונה. ישנם מספר פונקציות בתוכנית בבת אחת, שנועדו לשנות הרשאה ודחיסה, כך שהאובייקט עצמו שקל פחות מעכשיו. במאמר אחר, שלוש שיטות זמין אתה יכול לנצל את אתר האינטרנט שלנו באתר האינטרנט שלנו.
קרא עוד: הפחת את התמונה ב- Photoshop

שיטה 2: GIMP
ראוי להזכיר אנלוג חינם של Photoshop - GIMP, אשר יש על אותה קבוצה של כלים. בתוכו, אתה יכול לשנות את הרזולוציה של תמונת מצב ולהפחית את איכותו על ידי ביצוע גודל הקובץ הסופי מספר פעמים פחות מאשר המקורי.
- הפעל את התוכנית, פתח את תפריט הקובץ ובחר פתח. במקום זאת, באפשרותך להשתמש בתקן CTRL + CTRL + O.
- חלון חדש יופיע על המסך, שבו אתה צריך ללכת למיקום של התמונה ולחץ עליו פעמיים לפתיחה.
- ראשית, שקול כיצד להפחית את הרזולוציה של התמונה הנוספת. לשם כך, להתקשר לתפריט "תמונה" ולמצוא את הפונקציה "גודל התמונה" שם.
- בחלון קטן אתה צריך לשנות את רוחב וגובה, בהתאם לדרישות האישיות. שים לב שהשינוי הפרופורציונלי ברירת המחדל מופעל. כדי לכבות אותו, אתה צריך ללחוץ על המפתח מימין לשדות עם הגודל. אותו חלון מכיל בלוק "איכות" עם מספר אפשרויות עיבוד. הם אינם חל על דחיסה של התמונה, שכן אלגוריתם זה נועד לפצות על פיקסלים עם הגברת החלטת התמונה, אשר מגדילה את איכותו.
- צמצום רכיב משקל עם תמונה מתרחשת עם דחיסה במהלך החיסכון. במקרה זה, תחילה עליך להתקשר לתפקוד "ייצוא" מתפריט קובץ.
- הרחב את "בחר סוג קובץ (על ידי הרחבה '.
- אם אתה צריך לקבל קובץ פורמט PNG, אתה יכול להמיר אותו. PNG שוקל יותר מ JPEG, אבל GIMP מאפשר לך לבחור יחס דחיסה עבורו, ובכך לשמור על הפורמט הדרוש, ולהפחית את משקלו.
- לאחר בחירת PNG, העריכה של פרמטרים נוספים תפתח. להביע את יחס הדחיסה בהתאם לאופן שבו גודל הקובץ החדש צריך להיות. למרבה הצער, אתה יכול לבדוק את זה רק לאחר הייצוא. שאר הפריטים מלבד "שמור הרשאה" עדיף לא לגעת.
- בעת שמירה בפורמט JPEG, איכות התמונה נבחרה במקום דחיסה. כמובן, את הפונקציה "השתמש במאפייני איכות של התמונה המקורית" חייב להיות מושבת, ואת "איכות" הרגולטור מותקן במצב מקובל עבורך.
- אם אתה פותח פרמטרים נוספים, הפונקציה המשנה המקצועית תופיע עם ערך זמין עבור חיסכון מקסימלי במשקל. החלקה עדיפה לעזוב על ערך אפס.



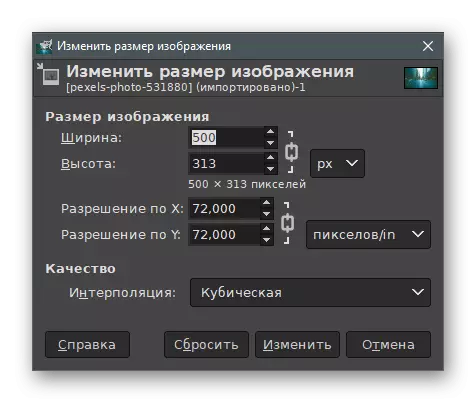
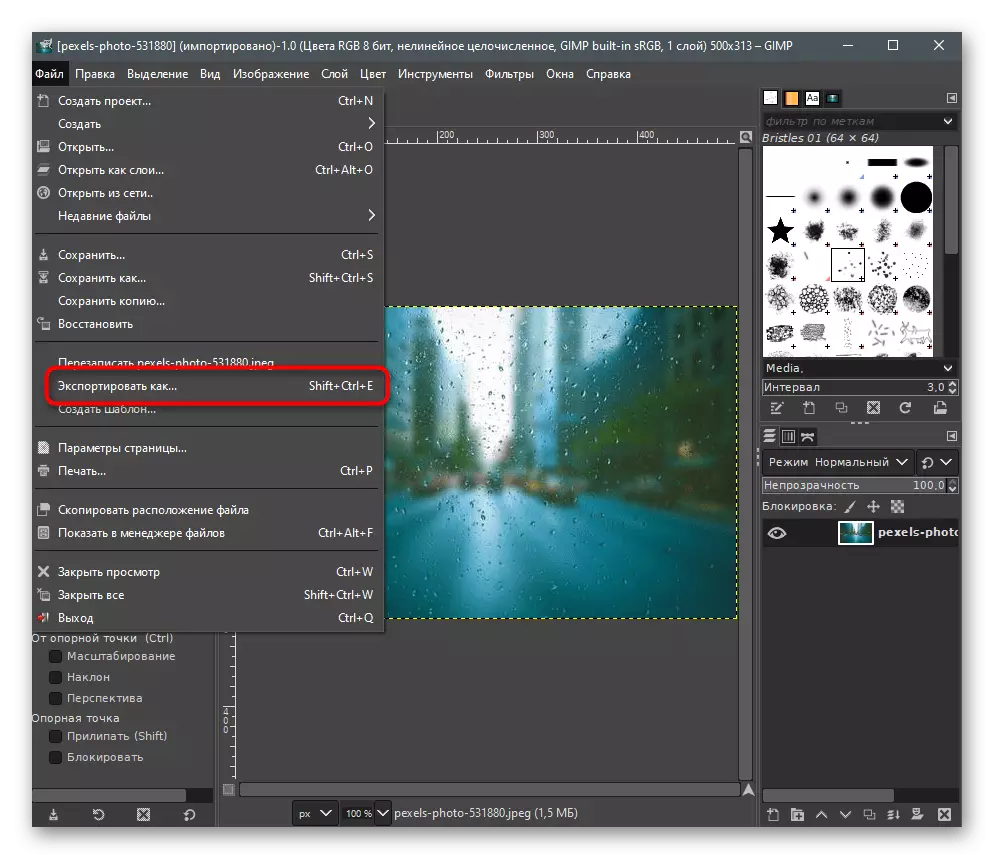
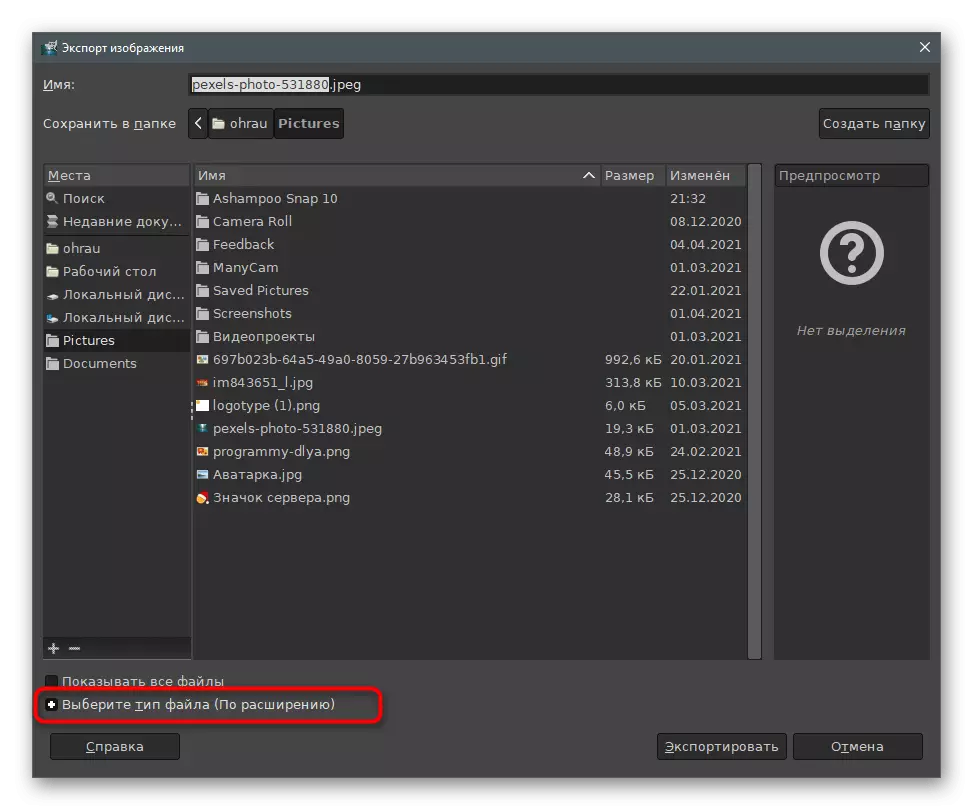

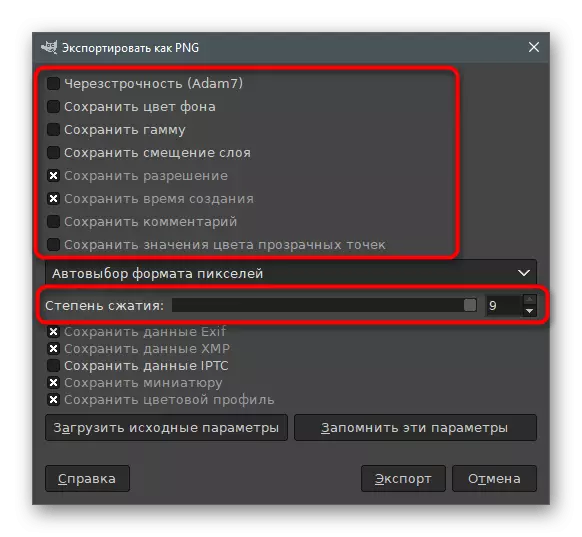
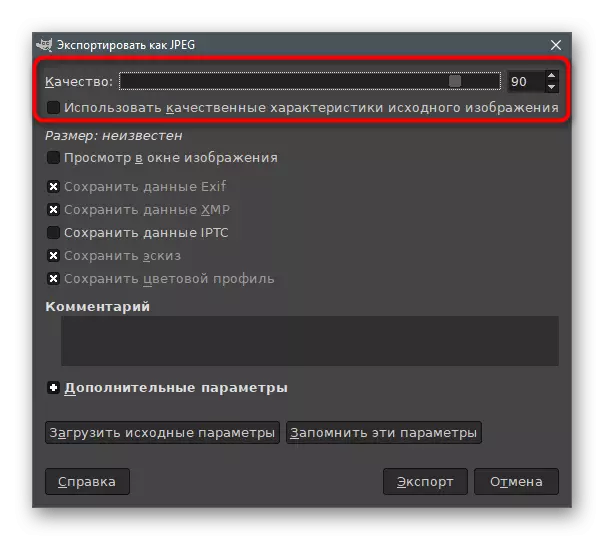

שיטה 3: מהומות
תן לנו לעבור מעורכי גרפיקה לתוכניות מיוחדות שנועדו לשנות את גודל התמונה ואת התמונה. הם טובים כי הם מאפשרים לך מיד ליצור קשר עם הפרמטרים הנדרשים לקבל היכרות עם התוצאה לפני שמירה. ההחלטה הראשונה נקראת מהומות ואינטראקציה מתרחשת כך:
- לחץ על הלחצן למעלה והורד את גירסת המהומה האחרונה למחשב. לאחר התחלה, עבור אל הכרטיסייה עם שם פורמט הקובץ שבו התמונה נדרשת מאוחסנת לעריכה ולחץ על פתח כדי לפתוח את התמונה.
- בחלון הפתיחה שמופיע, מצא את האובייקט ולחץ עליו פעמיים.
- הצעה מיד לשנות את גודל התמונה, שבו אתה צריך להסכים.
- בחלון קטן "resample" אתה צריך להפחית את רזולוציית התמונה, עריכת שדות בגודל החדש.
- לאחר אישור פעולות, חלון התוכנית הראשי ייפתח. בתוכו אתה רואה את המשקל של התמונה לאחר אופטימיזציה. התאם את המחוון "איכות" אם ברצונך לקבל קובץ דחוס יותר. משמאל מראה את המראה המקורי של התמונה, ועל הזכות - לאחר עיבוד.
- בכרטיסייה MetAdata, באפשרותך להסיר את תמונת התמונה, כפי שהם משמשים לעתים נדירות, אך הוא מגדיל את גודל הקובץ.
- להלן "התאמות תמונה" עם המחוונים לשינוי בהירות, בניגוד וגלולם של התמונה. זה כמעט לא משפיע על גודל האלמנט, אבל רק עוזר מעט לשפר את המראה של התמונה.
- אם ברצונך לדחוס תמונה באופן אוטומטי לגודל מסוים, השתמש בלחצן "דחיסת לגודל".
- בתחום החדש, הזן את התוצאה הרצויה בקילובייטים.
- עם סיום, לחץ על הלחצן "שמור" כדי לשמור את הקובץ החדש עם כבר סחוט או שונה בגודל של התמונה.
- ציין את השם עבורו ובחר את הארכה אופטימלית.
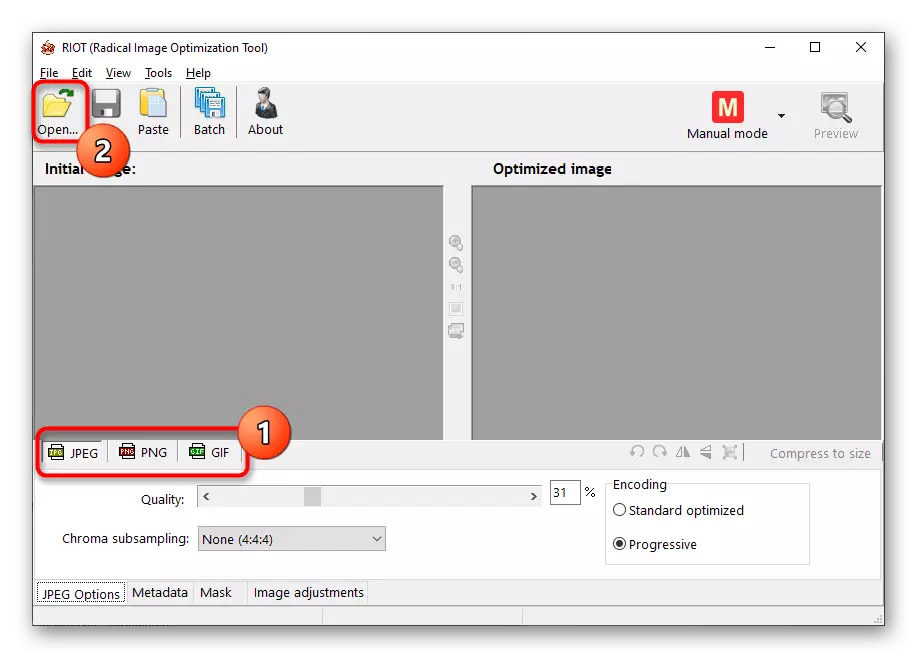


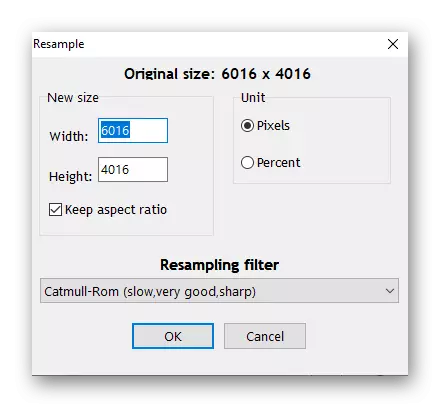

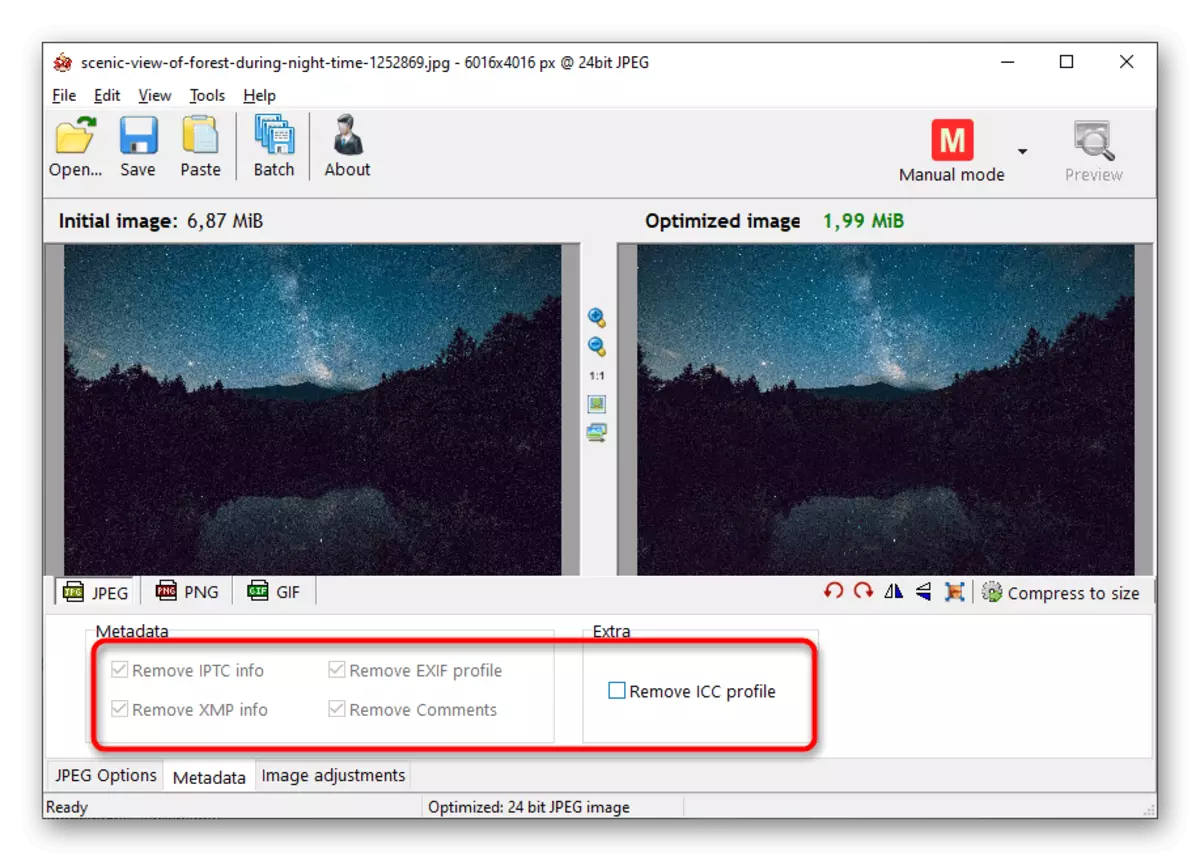
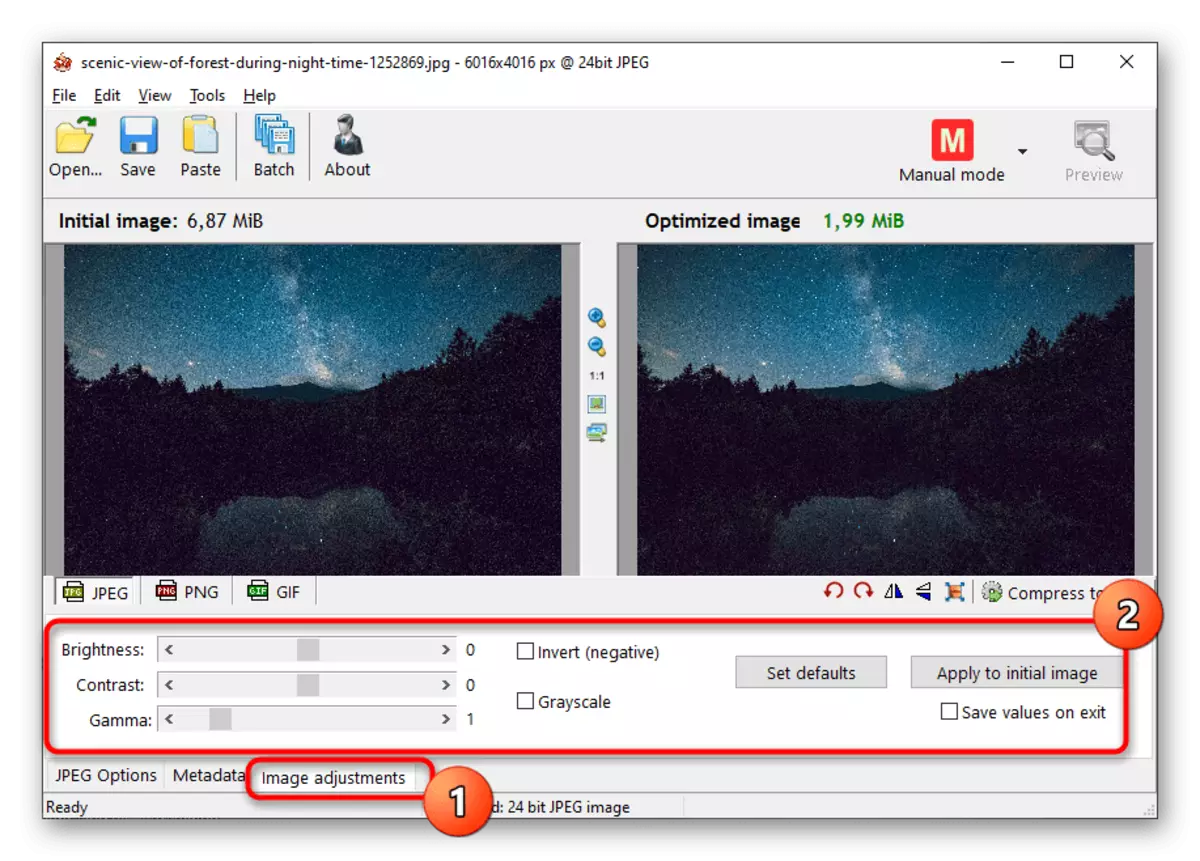

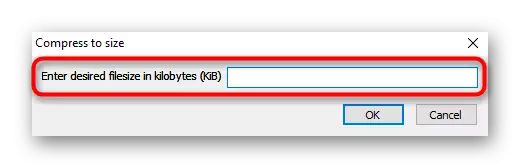
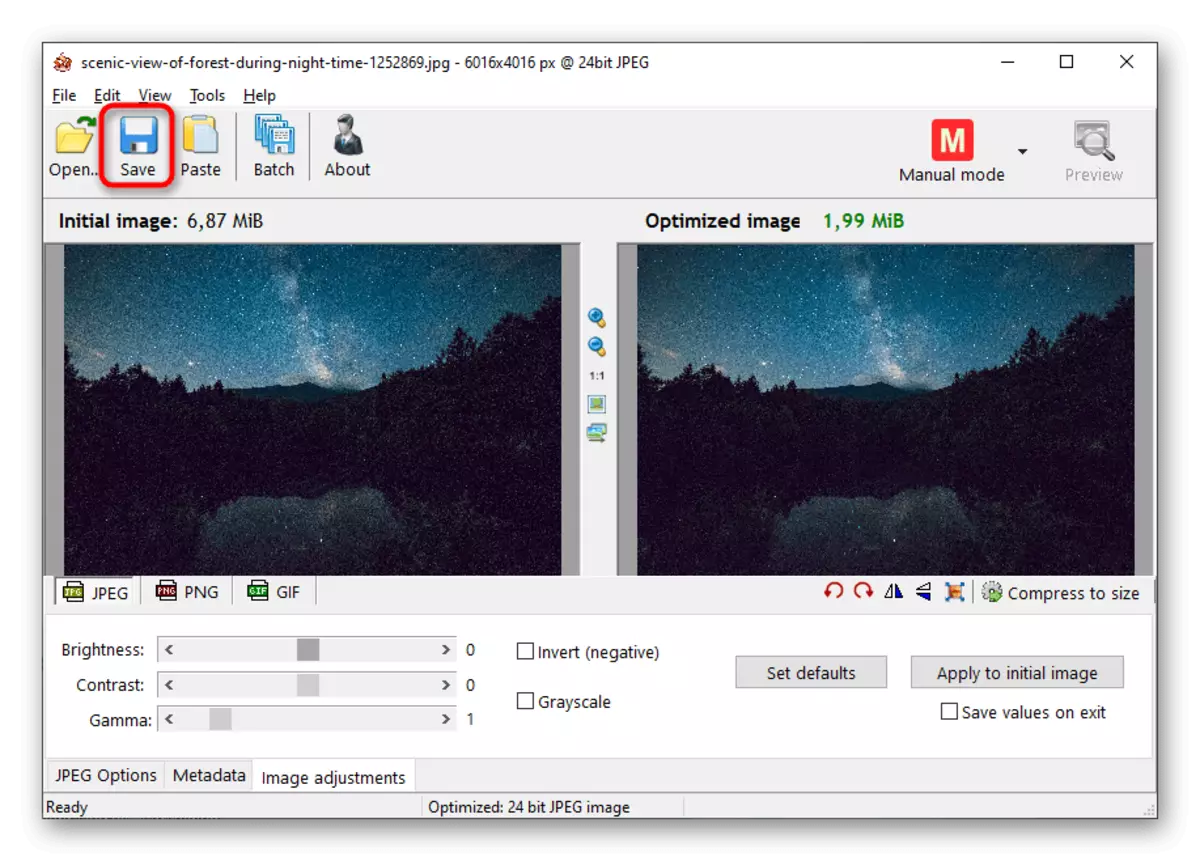

שיטה 4: צזיום
Cesium מספקת למשתמש עם קבוצה של כלים לדחיסת תמונות הן במונחים של איכות ואישור. פונקציונלי, תוכנית זו דומה קודם, אבל העבודה בו שונה במקצת.
- לאחר ההתחלה, לחץ על הלחצן כדי לעבור אל החלון הפתוח של הקובץ.
- ב "Explorer", למצוא את התמונה ולאשר את התוספת שלה לתוכנית.
- "פרמטרים דחיסה" בלוק מציג מחוון הפחתת איכות ורשימה עם פורמטים המרה זמינים. אם הוספת מספר תמונות בבת אחת, הפעל את הפרמטר "החל עבור כל".
- שים את התיבה ליד "גודל התמונה" כאשר אתה צריך לערוך את רשותו, ולא את הגודל של הקובץ עצמו. בשדות "רוחב" ו "גובה", הגדר את הערכים הנדרשים בפיקסלים.
- זה נשאר רק כדי לציין את התיקייה כדי פלט את האובייקטים המעובדים.
- בדוק שוב את הנכונות של הפרמטרים שנבחרו ולחץ על "בצע דחיסה".
- התהליך לוקח זמן מסוים, אשר תלוי במספר ונפח של קבצים הוסיף. בשדה "גודל חדש", אתה רואה ערך Kilobytes אם זה לא מתאים לך, לשנות את הפרמטרים האיכותיים לדחוס שוב.

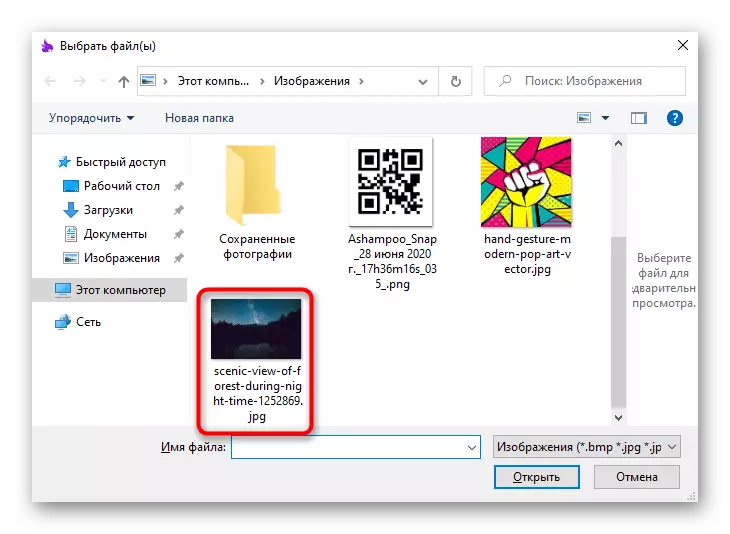
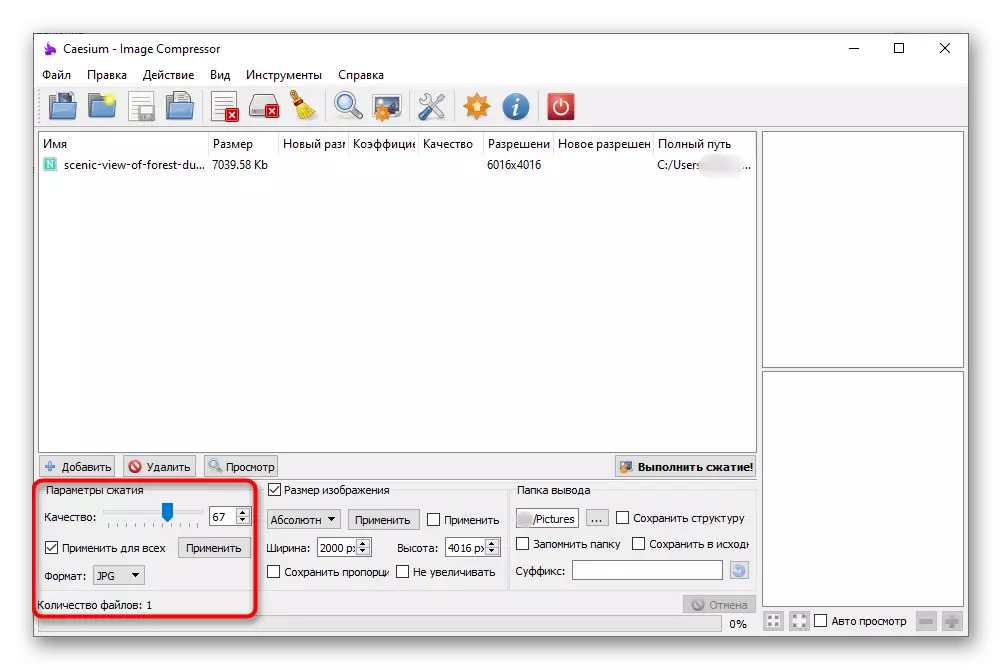
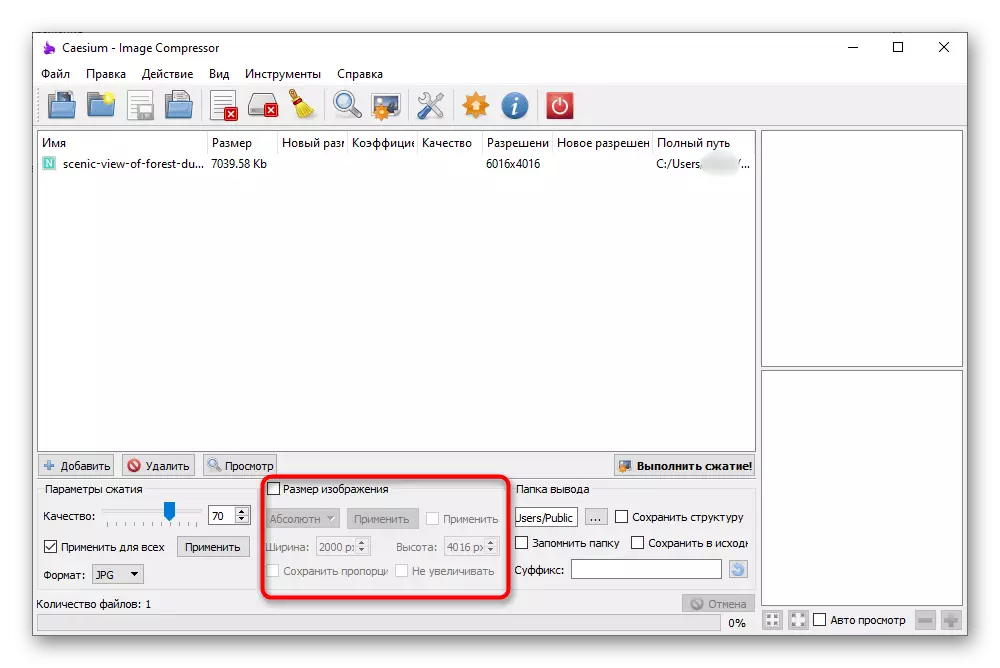

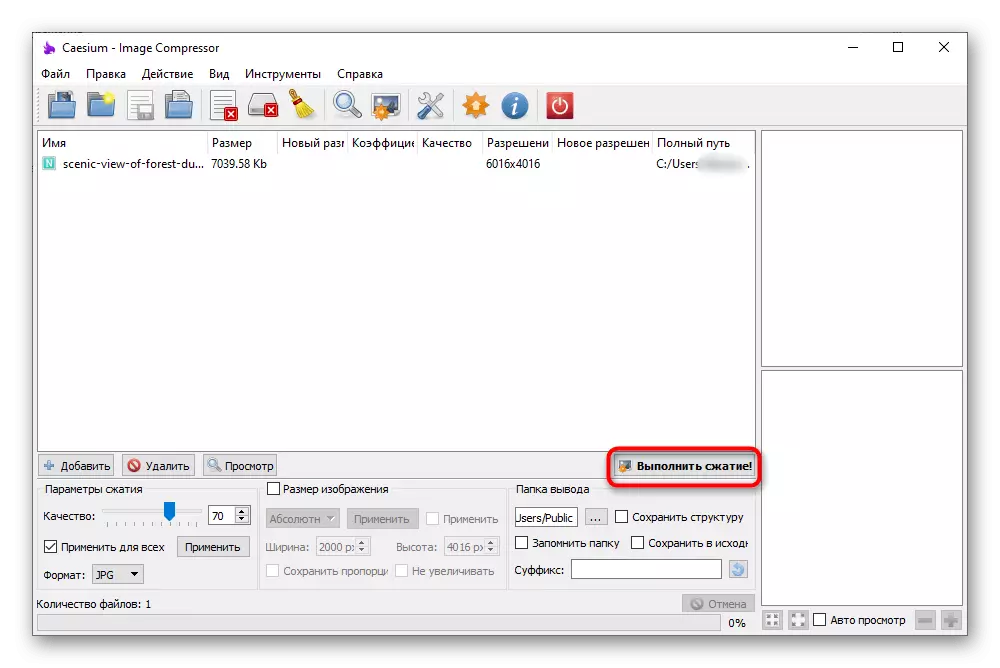

שיטה 5: מתן תמונה אור
Image Resizer מופץ בתשלום, אבל תקופת הניסיון שלה מספיק כדי להפחית את גודל של כמה תמונות. הממשק נעשה בסגנון נוח ואת העבודה של כל הפונקציות הוא ברור אפילו למתחילים, ולכן לא צריך שום בעיות עם עיבוד תמונה.
- לאחר הפעלת התוכנית בהצלחה, לחץ על הלחצן "קבצים".
- ב "Explorer", בחר תמונה כדי להפחית את הגודל, לחזור לתפריט הראשי ולחץ על "קדימה".
- כדי לדחוס את גודל הקובץ, להפעיל את הפרמטר "גודל" ולהגדיר את מספר הקילוביץ הרצוי.
- שקול פונקציות אחרות שימושי בעת עריכת תמונות. בבלוק "גודל", אתה יכול להגדיר רזולוציה שרירותית ולהשבית את יחס הממדים שמור. הבא הוא "המטרה", היכן לבחור אם ליצור עותקים של קבצים או להחליף את מסמכי המקור שלהם באותה תיקיה. ב "מורחבת" יש הרבה כרטיסיות שונות, אבל הם לא שייכים דחיסה של התמונה. החל להם למטרות אחרות - לדוגמה, כאשר ברצונך להוסיף מסננים או לשנות את הכיוון של התמונה.
- עם השלמת, לחץ על "הפעלה", ובכך להפעיל את תהליך העיבוד.
- אתה תקבל הודעה על השלמת העבודה עם התמונה ולקבל מידע על נפח של שטח שנשמר.