
כפי שאתה יודע, תוכנית Excel מספקת את היכולת לעבוד במסמך אחד מיד על כמה גיליונות. השם לכל אלמנט חדש מקצה את היישום באופן אוטומטי: "גיליון 1", "גיליון 2", וכו ' זה לא רק יבש מדי, שבו עדיין ניתן לקבל, לעבוד עם התיעוד, אלא גם אינפורמטיבי קטן. המשתמש אינו יכול לקבוע אילו נתונים פורסמו בהשקעה ספציפית. לכן, הנושא של שינוי שם גיליונות רלוונטי. בואו נתמודד עם איך זה נעשה Eccele.
שנה שם תהליך
הליך שינוי שם גיליונות ב- Excel בכללותו הוא אינטואיטיבי. עם זאת, במשתמשים מסוימים אשר רק מתחיל להשתלט על התוכנית, יש קשיים מסוימים.לפני שתמשיך ישירות לתיאור של שיטות שינוי שם, לגלות אילו שמות ניתן לתת, ואת המשימה של אשר יהיה שגוי. ניתן להקצות את השם בכל שפה. בעת כתיבתו, באפשרותך להשתמש במרחבים. באשר להגבלות העיקריות, יש להקצות את הדברים הבאים:
- בשם יש סמלים כאלה: "?", "/", "\", ":", ",", "[];
- השם לא יכול להיות ריק;
- אורך הכולל של השם לא יעלה על השלט 31.
בעת ציור שם גיליון, אתה צריך לשקול את הכללים לעיל. במקרה הנגדי, התוכנית לא תאפשר הליך זה כדי להשלים.
שיטה 1: תווית תפריט ההקשר
השיטה האינטואיטיבית ביותר של שינוי שם היא לנצל את היכולות שהתפריט ההקשר של גליונות הגליונות הממוקמים בחלק התחתון השמאלי של חלון היישום מיד מעל שורת המצב.
- עם לחיצה ימנית על התווית, אנחנו רוצים לתמרן. בתפריט ההקשר, בחר "שינוי שם".
- כפי שאתה יכול לראות, לאחר פעולה זו, השדה עם הכותרת של התווית הפך פעיל. פשוט הקלד מהמקלדת כל שם מתאים מהקשר.
- לחץ על מקש Enter. לאחר מכן, הגיליון יקצה שם חדש.



שיטה 2: לחץ פעמיים על התווית
יש שיטת שינוי שם פשוטה יותר. אתה רק צריך ללחוץ פעמיים לחיצה על התווית הרצוי, עם זאת, בניגוד לגרסה הקודמת, זה לא נכון לחיצה, אבל שמאלה. בעת שימוש בשיטה זו, אין צורך בתפריט. שם התווית יהיה פעיל ומוכן לשינוי שם. תוכלו רק להישאר לחייג את השם הרצוי מהמקלדת.

שיטה 3: כפתור על הסרט
שינוי שם יכול להיעשות גם באמצעות לחצן מיוחד על הקלטת.
- לחיצה על התווית, עבור אל הגיליון כדי לשנות את שם. אנו עוברים לשונית "בית". לחץ על "פורמט" כפתור, אשר ממוקם על הקלטת בלוק "כלי התא". הרשימה נפתחת. בקבוצה של פרמטרים, "סידור גליונות" חייב ללחוץ על "שינוי שם גיליון" פריט.
- לאחר מכן, השם על התווית של הגיליון הנוכחי, וכן בעת שימוש בשיטות הקודמות, הופך לפעיל. זה מספיק כדי לשנות אותו למשתמש שאתה צריך.
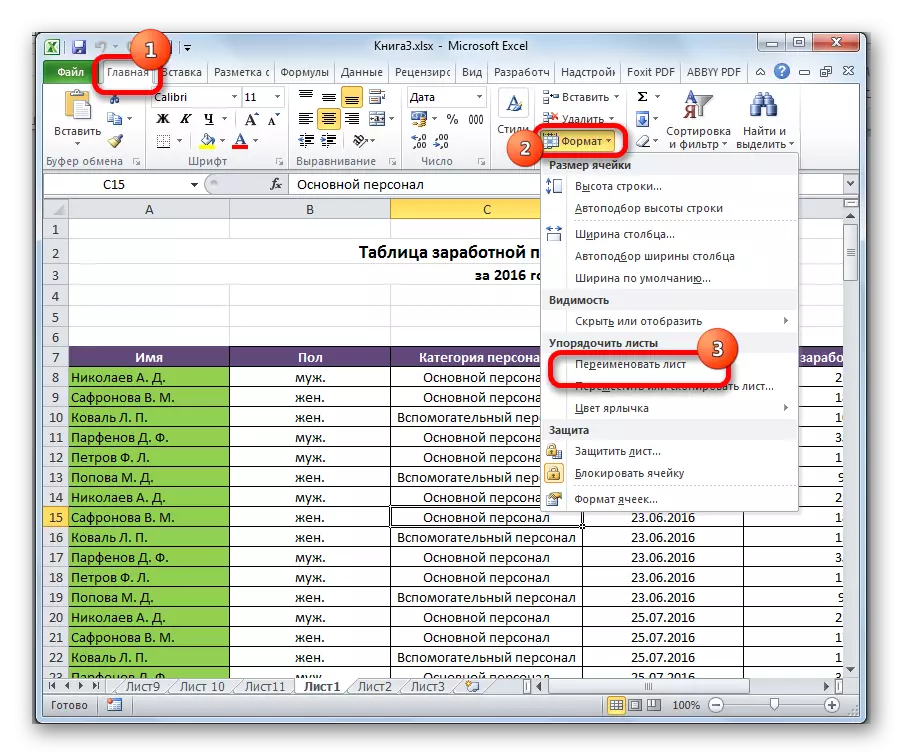
שיטה זו אינה כל כך אינטואיטיבית ופשוטה כמו קודמות. עם זאת, כמה משתמשים גם להשתמש בו.
שיטה 4: שימוש בהרחבות וקרוס
בנוסף, יש הגדרות מיוחדות פקודות מאקרו שנכתבו עבור Excel על ידי מפתחים של צד שלישי. הם מאפשרים לנו לייצר גליונות שינוי מסה, ולא לעשות את זה עם כל תווית ידנית.
הניואנסים של עבודה עם הגדרות שונות מסוג זה נבדלים בהתאם למפתחים הספציפיים, אך עקרון הפעולה הוא זהה.
- יש צורך בטבלה של Excel כדי לצייר שתי רשימה: ברשימה אחת של שמות ישנים של סדינים, ובשני - את רשימת הפריטים שאליה אתה רוצה להחליף אותם.
- הפעל מבנה או מאקרו. אנו נכנסים לתוספת חלון שדה נפרד בתוספת של טווח התאים עם שמות ישנים, ולשדה אחר - עם חדשים. אנו לוחצים על הלחצן המפעיל שינוי שם.
- לאחר מכן, תהיה קבוצה שינוי שם.

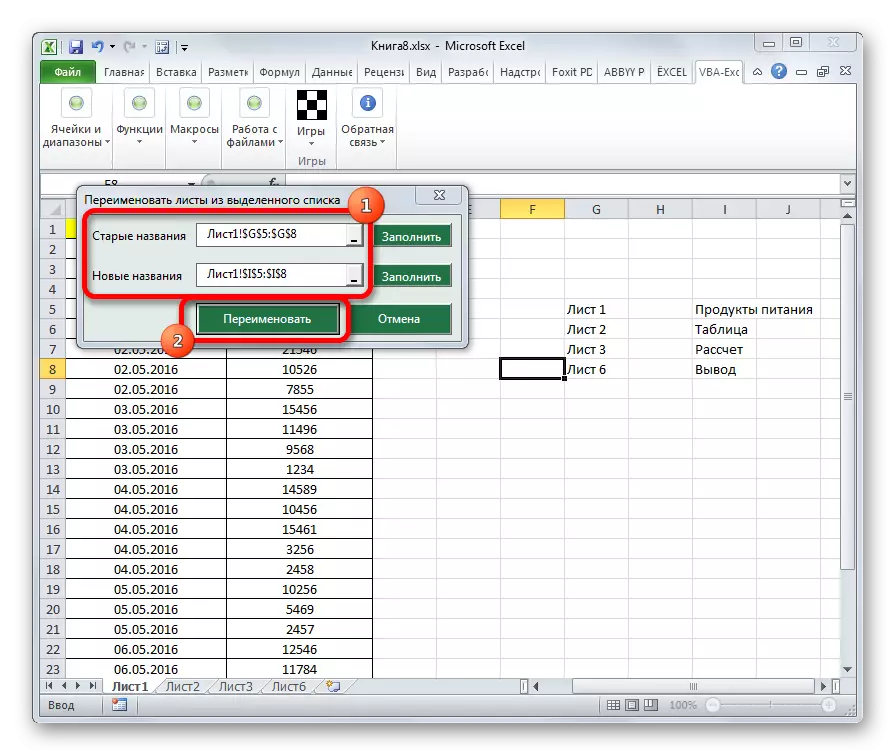

אם יש אלמנטים נוספים שצריכים לשנות, השימוש באפשרות זו יתרום לחיסכון משמעותי של זמן המשתמש.
תשומת הלב! לפני התקנת פקודות מאקרו והרחבות של מפתחים של צד שלישי, ודא כי הם נטענים ממקור מוכח ואינם מכילים אלמנטים זדוניים. אחרי הכל, הם יכולים לגרום לזיהום עם וירוסים.
כפי שניתן לראות, לשנות את שם הגיליונות בתוכנית Excel באמצעות מספר אפשרויות פעולה. חלקם מובנים באופן אינטואיטיבי (תפריט ההקשר של קיצורי הדרך), אחרים הם קצת יותר מורכבים, אבל גם לא מכילים בעיות מיוחדות מאסטרינג. האחרון, קודם כל, מתייחס לשנות שם באמצעות "פורמט" כפתור על הקלטת. בנוסף, פקודות מאקרו ותוספות של צד שלישי יכולים לשמש גם לשינוי שם.
