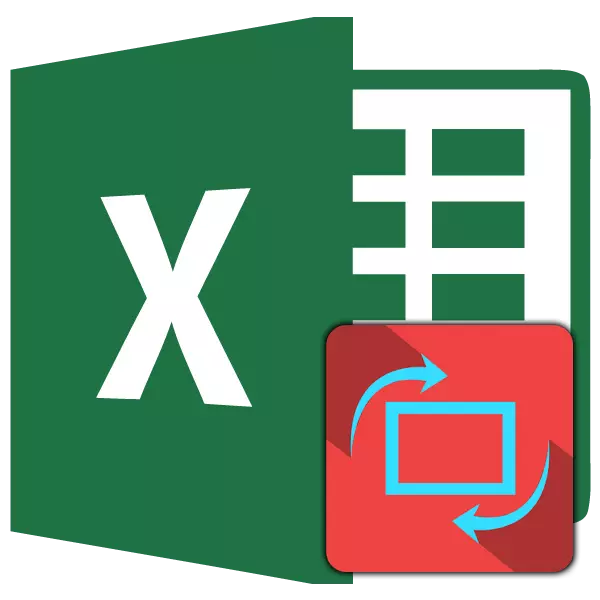
בעת הדפסת מסמך Excel, המצב הוא לעתים קרובות המצב כאשר טבלת הרוחב אינה מתאימה לגיליון נייר רגיל. לכן, כל מה שעובר מעבר לגבול הזה, המדפסת מדפיסה על גיליונות נוספים. אבל לעתים קרובות, מצב זה יכול להיות מתוקן על ידי פשוט לשנות את הכיוון של המסמך עם הספר, אשר מותקן כברירת מחדל, על הנוף. בואו להבין את זה איך לעשות את זה בעזרת דרכים שונות excele.
שיעור: כיצד לבצע אוריינטציה נוף ב- Microsoft Word
הפעל את המסמך
ביישום Excel, קיימות שתי אפשרויות לכיוון של גיליונות בעת ההדפסה: ספר ונוף. הראשון שווה את ברירת המחדל. כלומר, אם לא ביצעת כל מניפולציות עם הגדרה זו במסמך, ולאחר מכן בהדפסה זה ילך לכיוון הספר. ההבדל העיקרי בין שני סוגים של מיצוב הוא כי תחת הספר לכיוון גובה הדף הוא רוחב יותר, ועם הנוף - להיפך.
בעיקרו של דבר, מנגנון ההליך להפיכת הדף עם אוריינטציה של ספר לנוף בתוכנית Excel הוא היחיד, אך ניתן להתחיל להשתמש באחת מהאפשרויות. במקביל, כל גיליון גיליון יחיד יכול לשמש את מיקומו. במקביל, בתוך גיליון אחד, פרמטר זה משתנה עבור פריטים בודדים (דפים).
קודם כל, יש צורך לגלות אם להפוך את המסמך בכלל. במטרות אלה, באפשרותך להשתמש בתצוגה מקדימה. לשם כך, הפיכת לשונית "קובץ", לעבור לסעיף "הדפסה". בצד שמאל של החלון יש שדה של מוגן מראש מסמך, כפי שהוא ייראה כמו הדפסה. אם במישור האופקי הוא מחולק למספר עמודים, אז זה אומר שהטבלה אינה מתאימה לסדין.

אם, לאחר הליך זה, נחזור לכרטיסייה "בית", ואז נראה קו חלוקה מנוקד. במקרה שבו הוא פיצול אנכית את הטבלה מצידך, אז זה ראיות נוספות לכך בעת ההדפסה, לא ניתן להציב את כל העמודות בדף אחד.
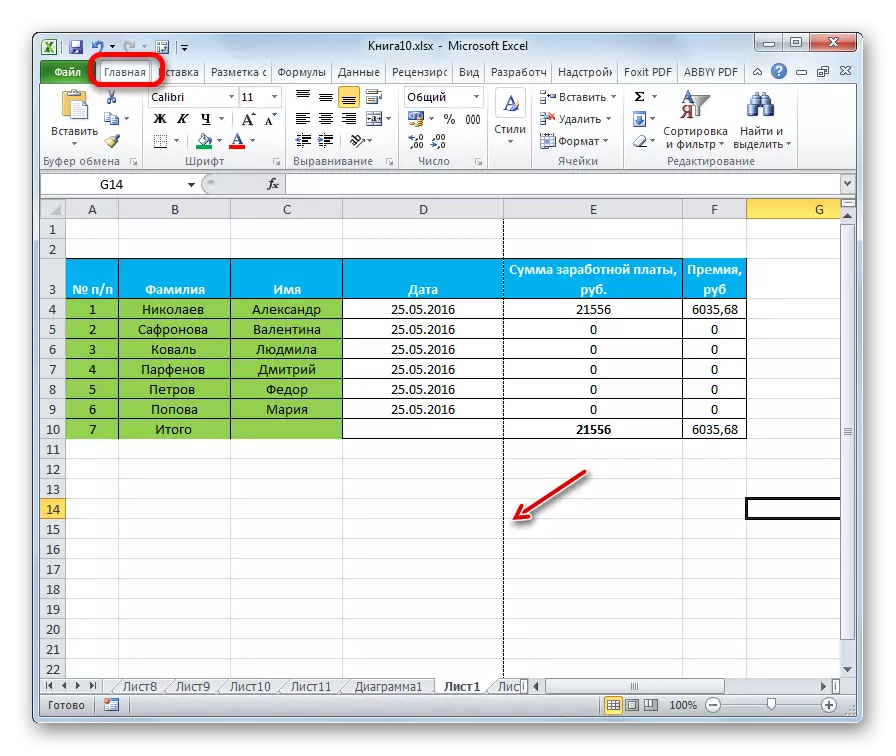
בשל נסיבות אלה, עדיף לשנות את הכיוון של המסמך לנוף.
שיטה 1: הגדרות הדפסה
לרוב, משתמשים מופיעים כלים הממוקמים בהגדרות ההדפסה.
- עבור אל הכרטיסייה "קובץ" (ב- Excel 2007, במקום זאת, עליך ללחוץ על לוגו של Microsoft Office בפינה השמאלית העליונה של החלון).
- לעבור לסעיף "הדפסה".
- פותח כבר מוכר לנו את האזור של התצוגה המקדימה. אבל הפעם זה לא יהיה מעוניין בנו. בלוק "ההתקנה" על ידי לחיצה על כפתור "כיוון הספר".
- מהרשימה הנפתחת, בחר את הפריט "אוריינטציה של סולם".
- לאחר מכן, הכיוון של דפי גיליון Active Excel ישתנה לנוף, אשר ניתן לראות בתצוגה המקדימה של המסמך המודפס.
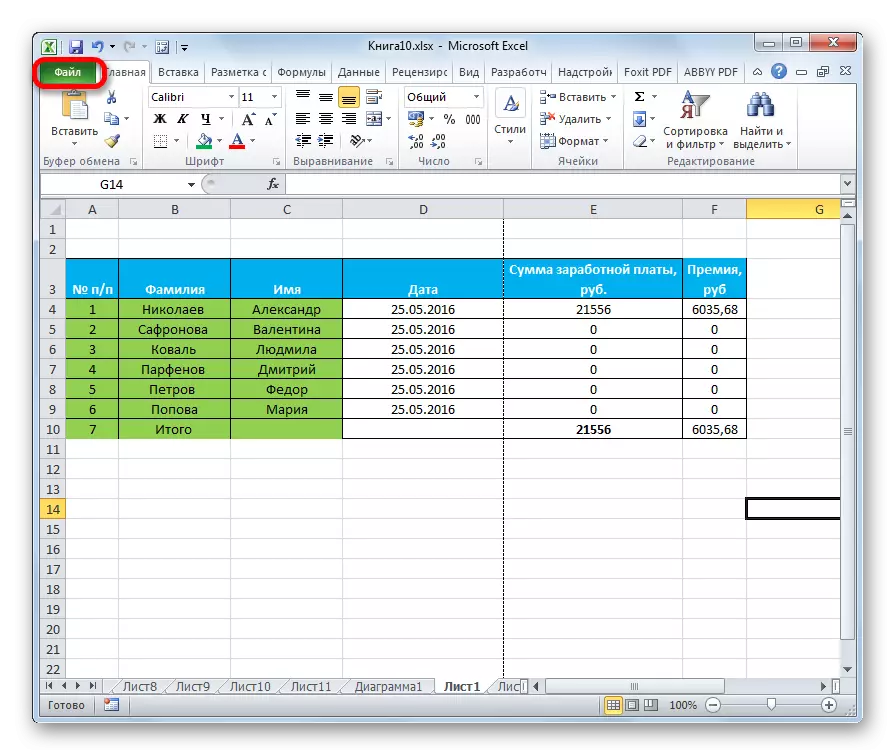
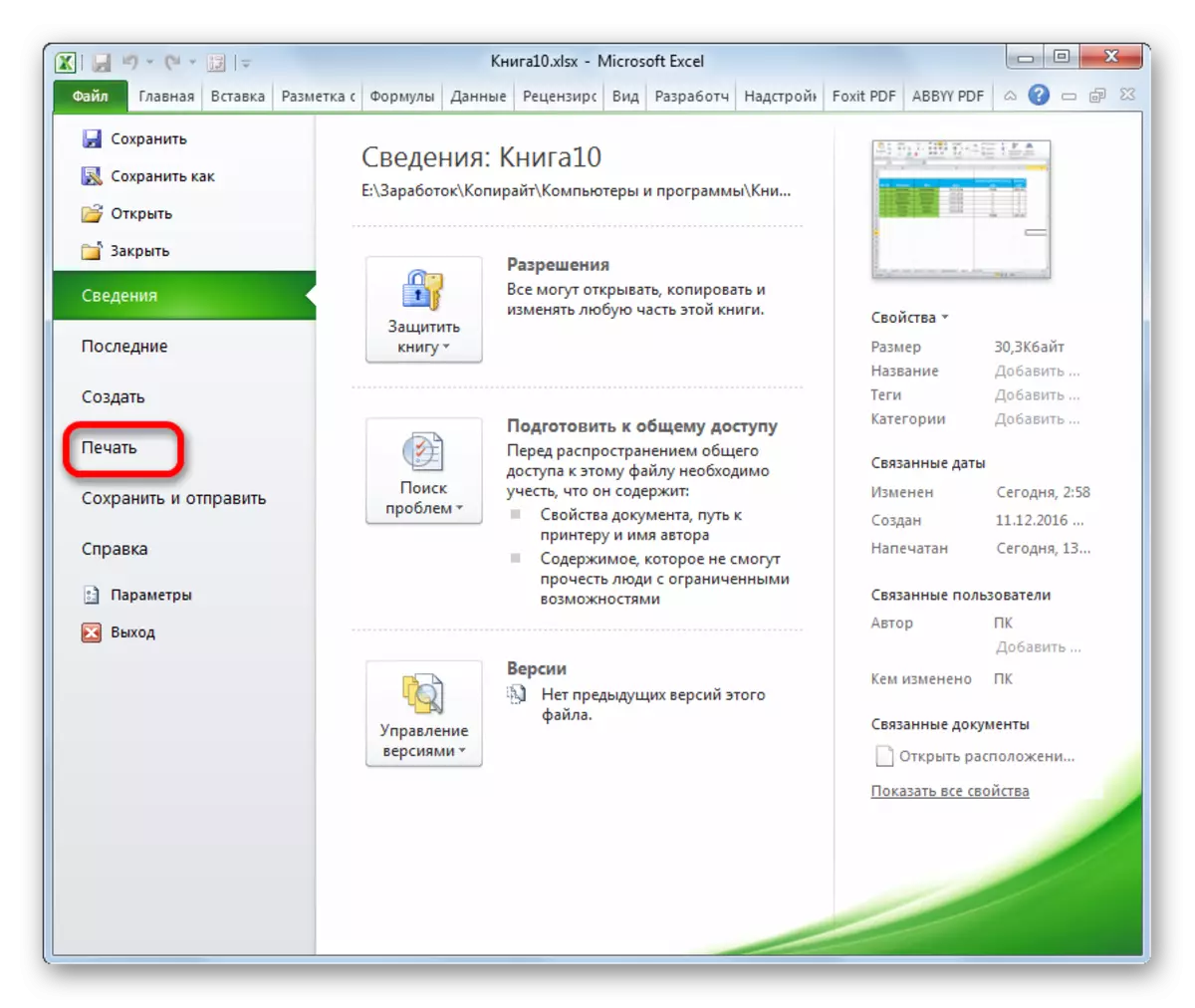
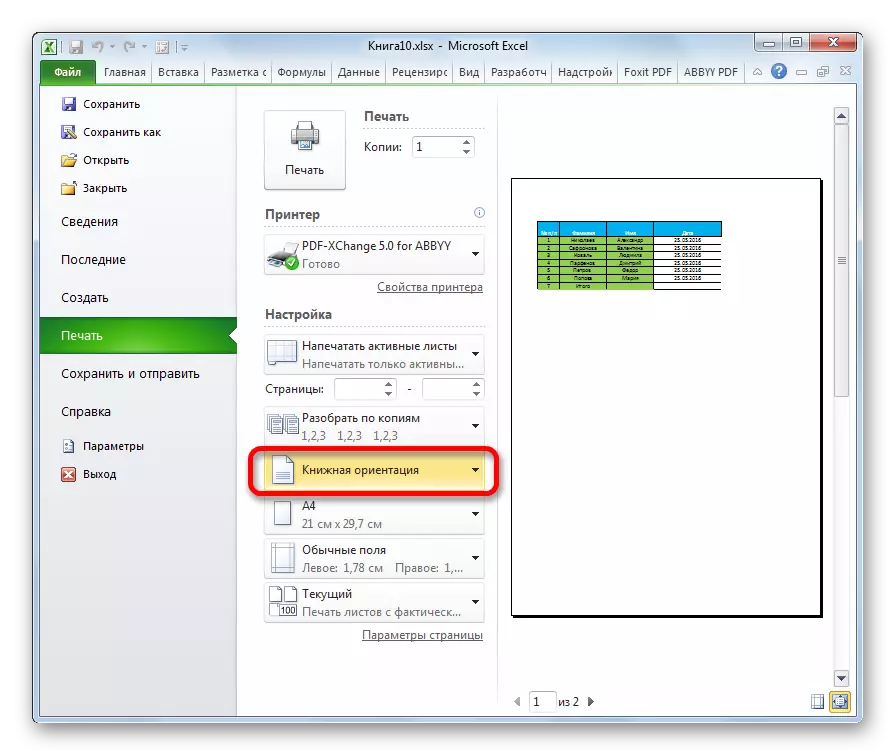
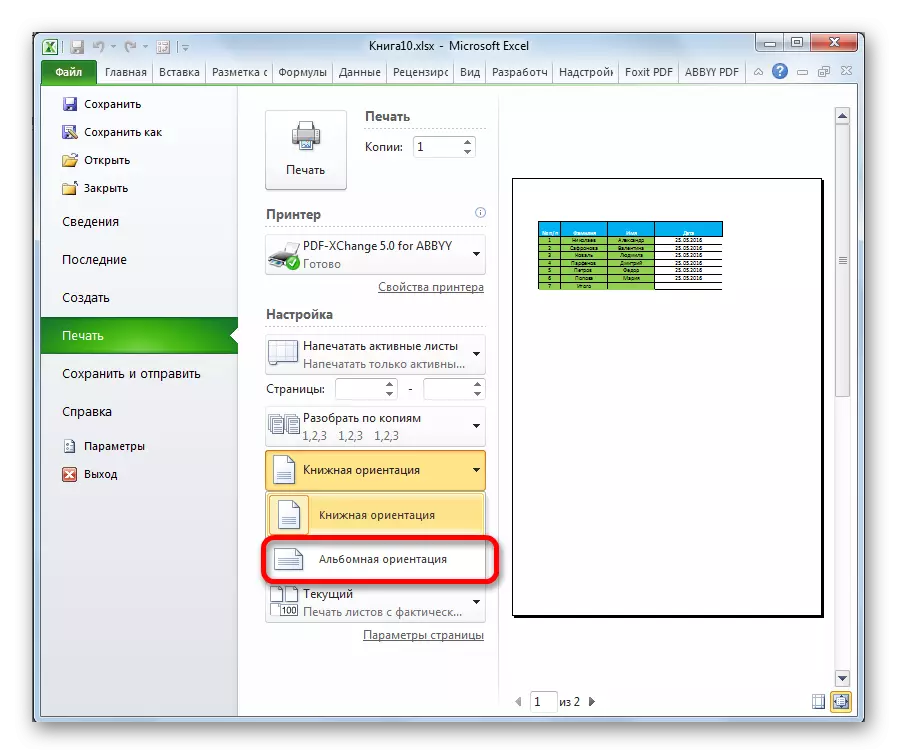
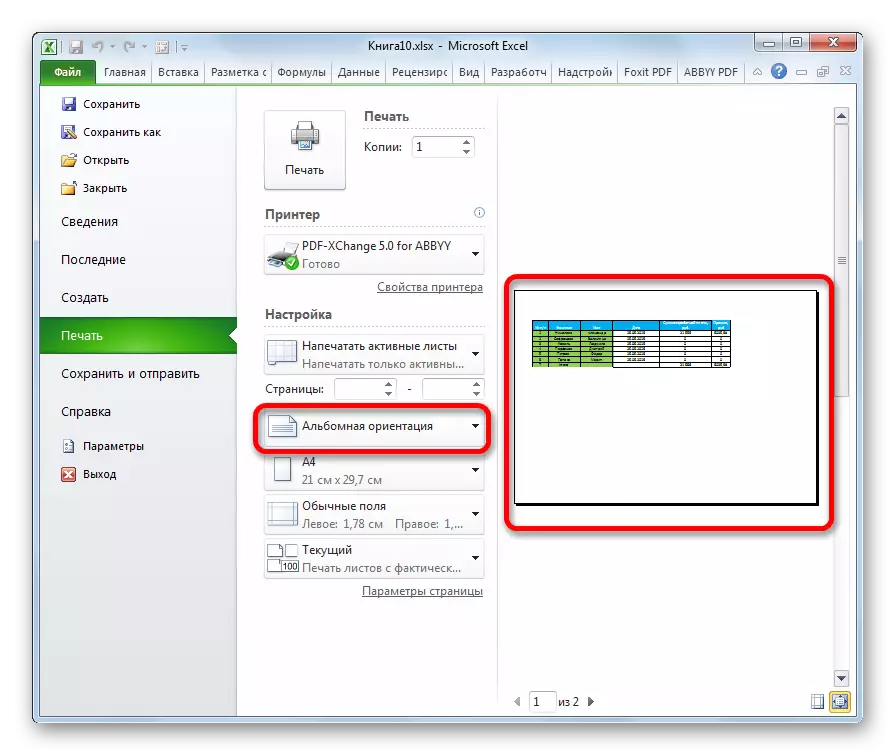
שיטה 2: הכרטיסייה סימון עמוד
יש שיטה פשוטה יותר לשינוי הכיוון של הגיליון. זה יכול להתבצע בכרטיסייה "סימון הדף".
- עבור אל הכרטיסייה "סימון עמוד". לחץ על כפתור "אוריינטציה", אשר ממוקם בסרגל הכלים "פרמטרים לדף". מהרשימה הנפתחת, בחר את הפריט "loomge".
- לאחר מכן, האוריינטציה של הגיליון הנוכחי תוחלף בנוף.
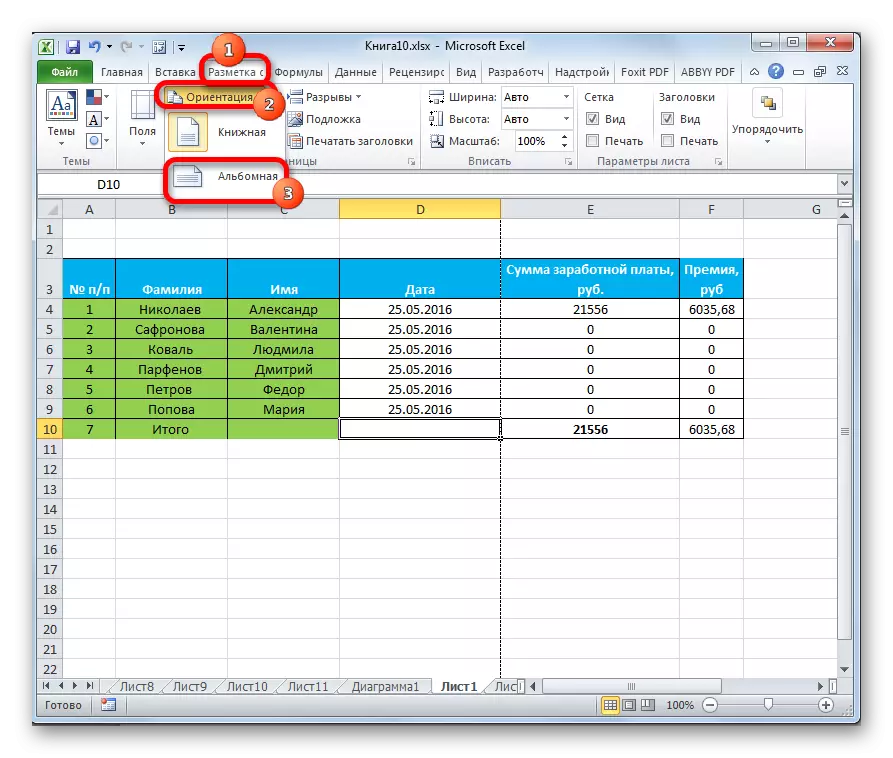
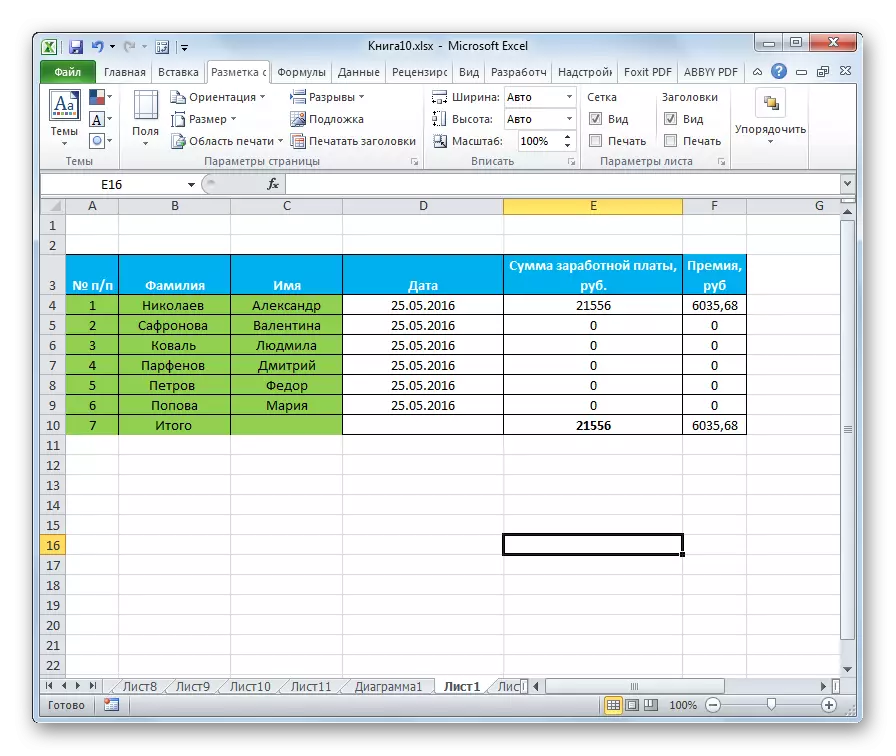
שיטה 3: שינוי אוריינטציה של מספר גיליונות בו זמנית
בעת שימוש בשיטות המתוארות לעיל, כיוון המיקום מוצג רק על הגיליון הנוכחי. במקביל, יש הזדמנות ליישם פרמטר זה עבור כמה פריטים דומים באותו זמן.
- אם הסדינים שברצונך להחיל פעולה קבוצתית ממוקמים ליד זה ליד זה, ולאחר מכן מהדק את לחצן Shift במקלדת וללא שחרורו, לחץ על התווית הראשונה הממוקמת בחלק השמאלי התחתון של החלון שמעל שורת המצב. לאחר מכן לחץ על התווית האחרונה של הטווח. לכן, כל הטווח יהיה מודגש.
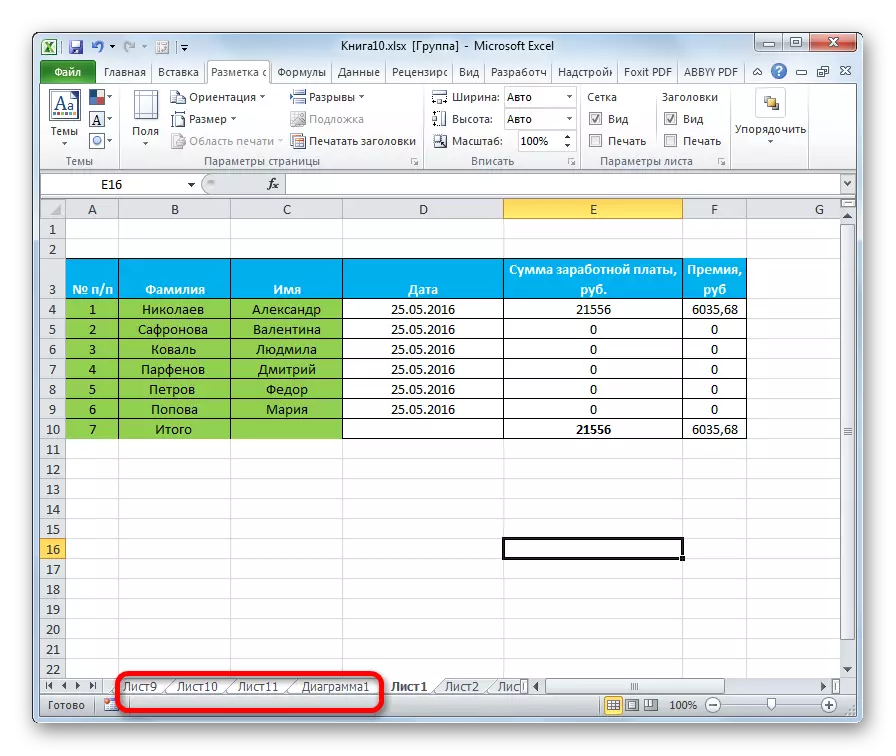
אם עליך להפעיל את הוראות הדף על מספר גיליונות, קיצורי הדרך שבה אינם ממוקמים ליד אחד את השני, אז האלגוריתם של הפעולה הוא קצת שונה. לחץ על הלחצן CTRL במקלדת ולחץ על כל קיצור דרך, שעליו עליך לבצע פעולה שמאלית. לפיכך, האלמנטים הדרושים יסומנו.
- לאחר הבחירה נעשית, אנחנו כבר מוכרים לנו. עבור אל הכרטיסייה "סימון עמוד". אנו לוחצים על הלחצן בקלטת "אוריינטציה", הממוקמת בסרגל הכלים "הגדרות הדף". מהרשימה הנפתחת, בחר את הפריט "loomge".
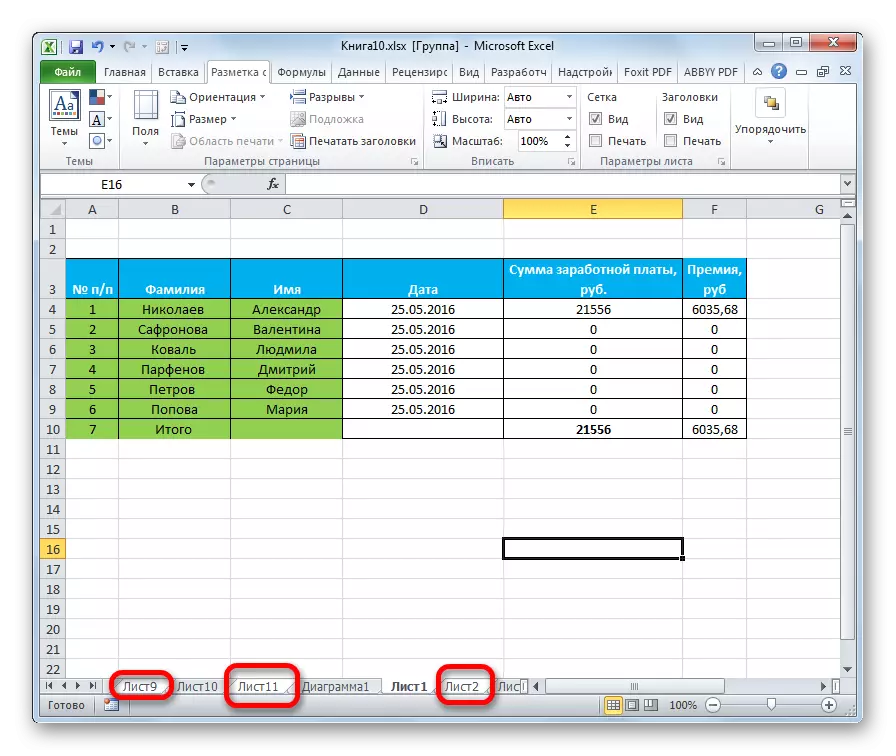
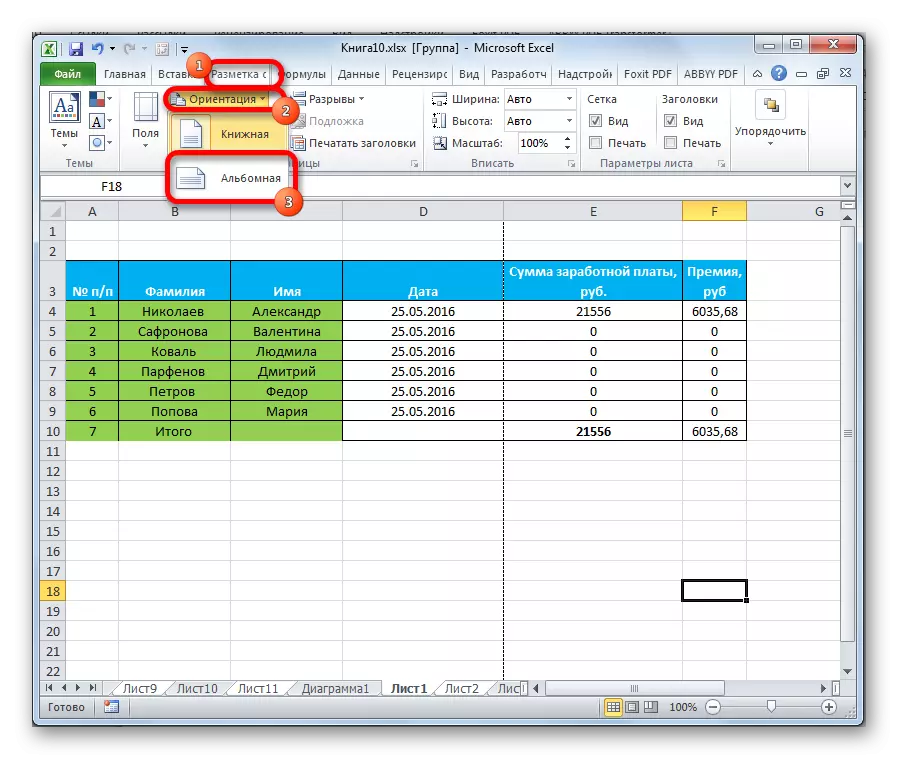
לאחר מכן, כל הגיליונות שנבחרו יהיו הכיוון הנ"ל של האלמנטים.
כפי שאתה יכול לראות, ישנן מספר דרכים לשנות את אוריינטציה הספר לנוף. שתי השיטות הראשונות המתוארות על ידינו חלות על שינוי הפרמטרים של הגיליון הנוכחי. בנוסף, קיימת אפשרות נוספת המאפשרת לך לבצע שינויים במספר גיליונות בו זמנית.
