
הבעיה העיקרית של תמונות לא מקצועיות היא לא מספיק או תאורה מיותרת. מכאן יש חסרונות שונים: ערפל מיותר, צבעים משעממים, אובדן חלקים בצללים (או) אתחול מחדש.
אם תצלום כזה התברר, אז אתה לא צריך לייאש - Photoshop יעזור מעט לשפר את זה. למה "מעט"? ומכיוון שיפור מופרז יכול לקלקל את התמונה.
אנחנו עושים תמונות של בהירים יותר
כדי לעבוד, נצטרך תמונה בעיה.
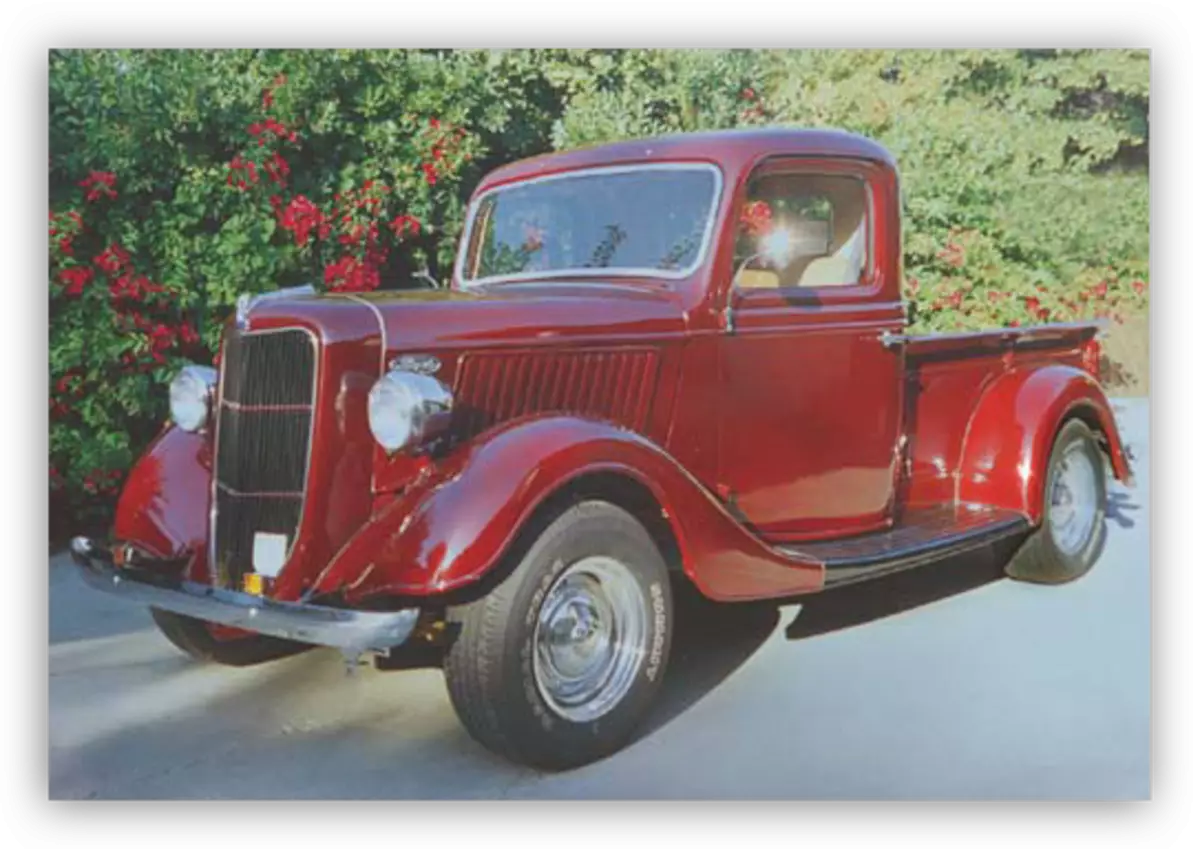
כפי שאתה יכול לראות, החסרונות נמצאים: כאן ערפל, צבעים עמום, ניגודיות נמוכה ובהירות.
תמונת מצב זו צריכה להיות נפתחת בתוכנית וליצור עותק של השכבה עם השם "רקע". אנו משתמשים במפתחות החמים Ctrl + J עבור זה.

חיסול עשן
ראשית, אתה צריך להסיר ערפל לא רצוי מהתמונה. זה יעשה קצת לגדל את הניגוד ואת הרוויה של הצבעים.
- צור שכבת התאמת חדשה בשם "רמות".
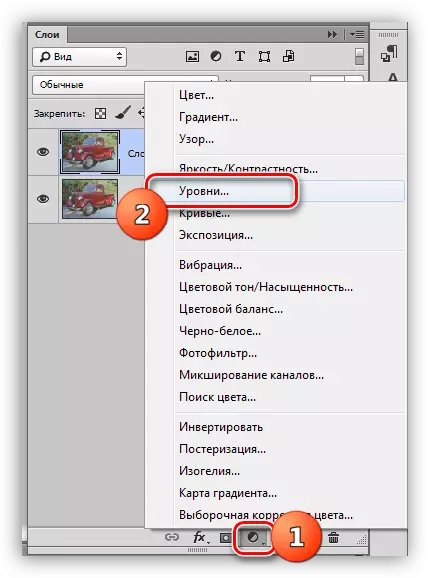
- בהגדרות השכבה, להדק את המחוונים הקיצוניים למרכז. בזהירות להסתכל על הצללים ואת האור - אי אפשר לאפשר את אובדן החלקים.
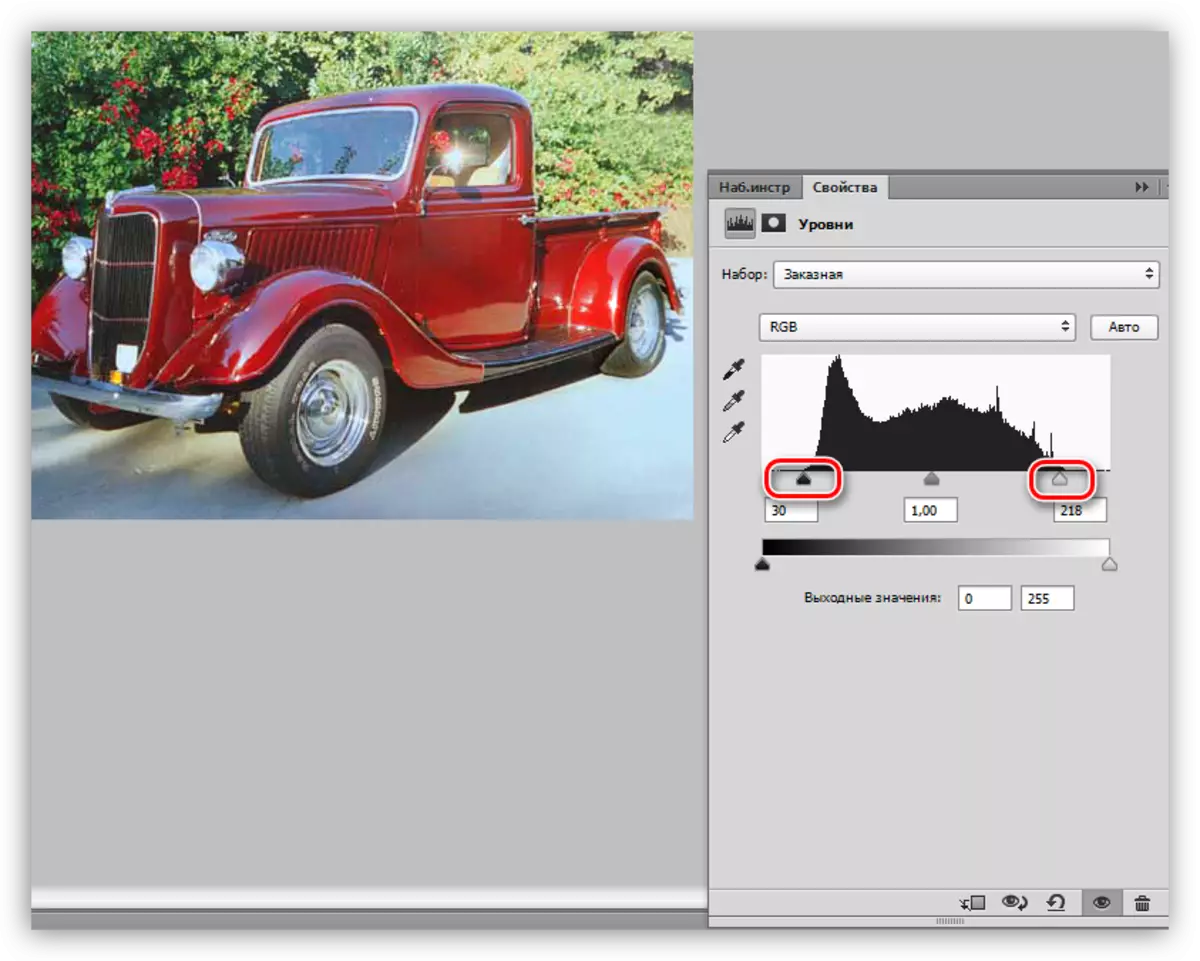
הערפל בתמונה נעלם. צור עותק (חותם) של כל השכבות עם מקשים CTRL + ALT + Shift + E, והמשך לעלייה בפירוט.
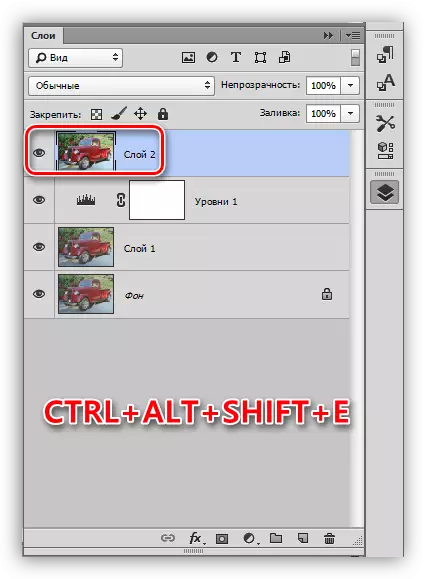
חיזוק הפרט
התמונה שלנו יש מטושטשת קווי מתאר, במיוחד זה מורגש על החלקים המבריקים של המכונית.
- צור עותק של השכבה העליונה (CTRL + J) ועבור לתפריט "מסנן". אנו נצטרך מסנן "ניגוד צבע" מן החלק "אחר".
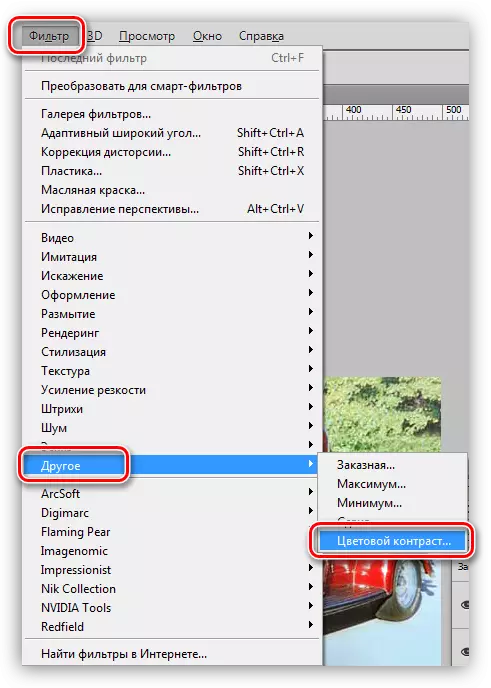
- התאמה אישית של המסנן בצורה כזו כי חלקים קטנים של המכונית ואת הרקע גלוי, אבל לא את הצבע. כאשר אנו מסיימים את ההגדרה, לחץ על אישור.
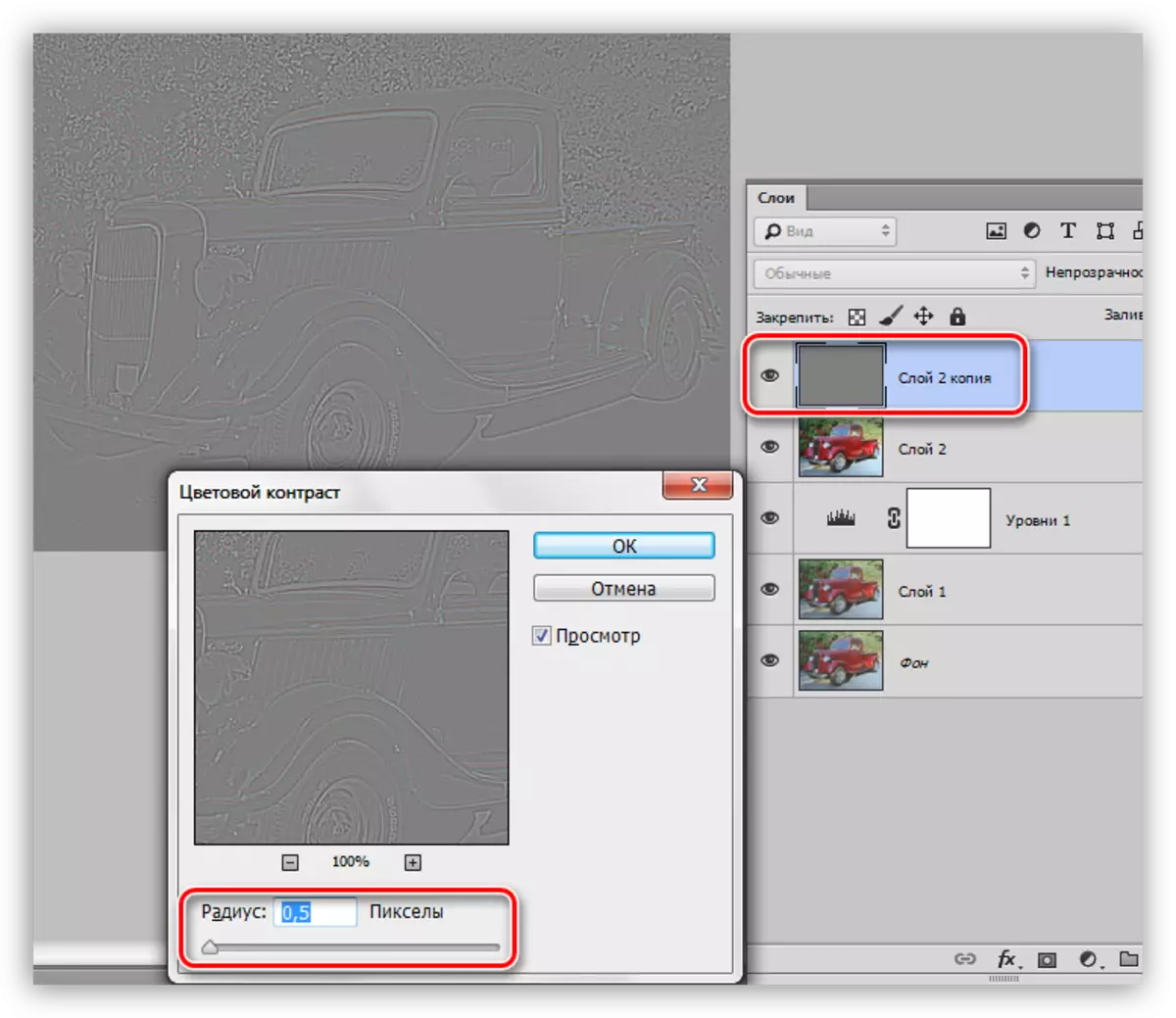
- מאז יש גבול להפחתת הרדיוס, ולאחר מכן להסיר לחלוטין את הצבעים על השכבה עם המסנן לא יכול לעבוד. עבור נאמנות, שכבה זו יכולה להתבצע עם מקשים חסרי צבע CTRL + Shift + U.
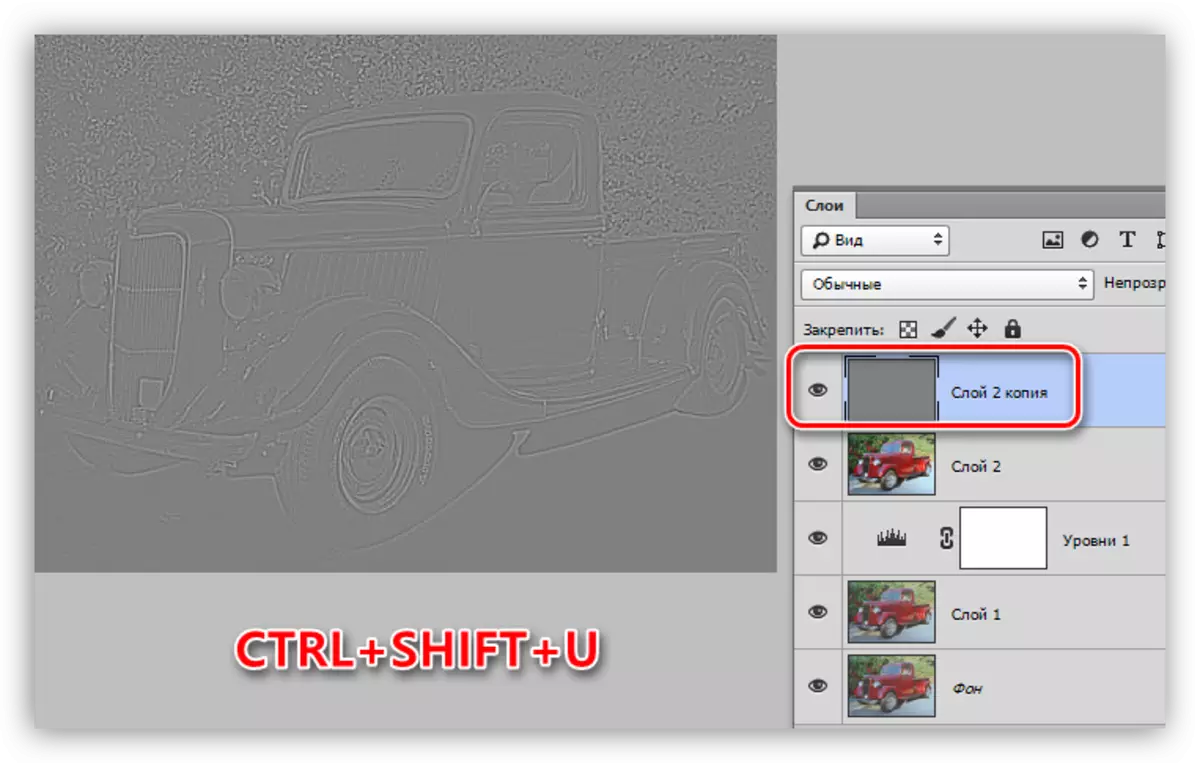
- אנו משנים את מצב שכבת על שכבה עם ניגוד צבע "חופפים" או על "אור בהיר", תלוי כמה תמונה חדה נדרשת.
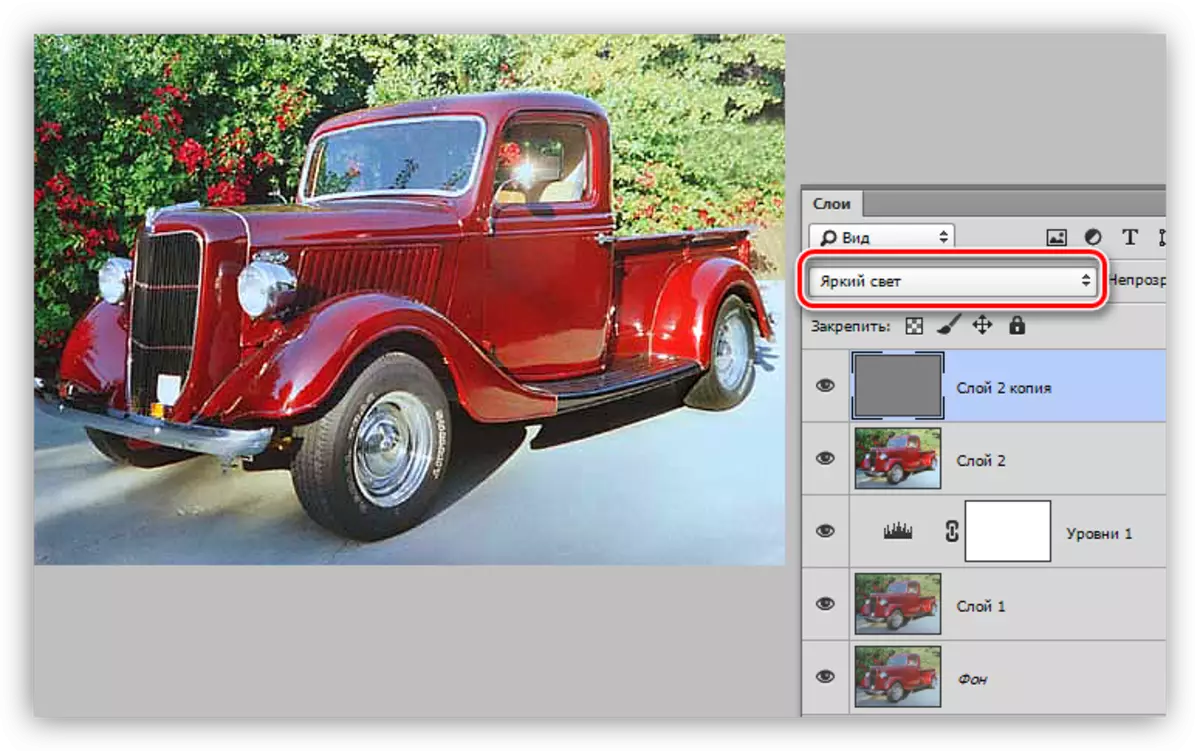
- צור עותק משולב נוסף של השכבות (Ctrl + Shift + Alt + E).
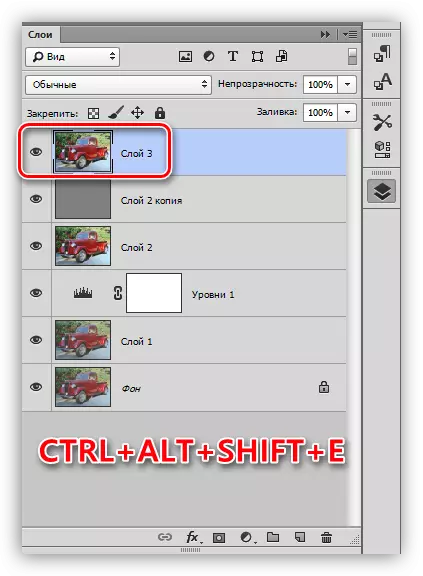
- זה צריך להיות ידוע כי כאשר הגדלת חדות, חד יהיה לא רק חלקים "שימושיים" של התמונה, אלא גם רעשים "מזיקים". כדי למנוע זאת, למחוק אותם. עבור אל התפריט "מסנן - רעש" וללכת לפריט "צמצום הרעש".
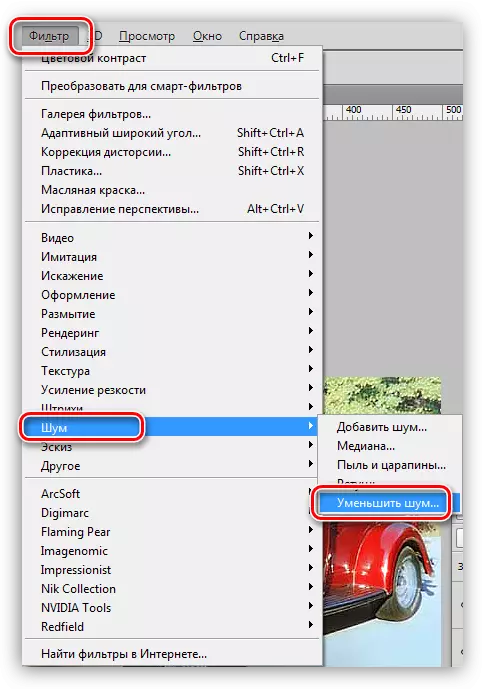
- בעת הגדרת המסנן, העיקר הוא לא לאפס את המקל. פרטי תמונה קטנה לא צריך להיעלם יחד עם רעש.
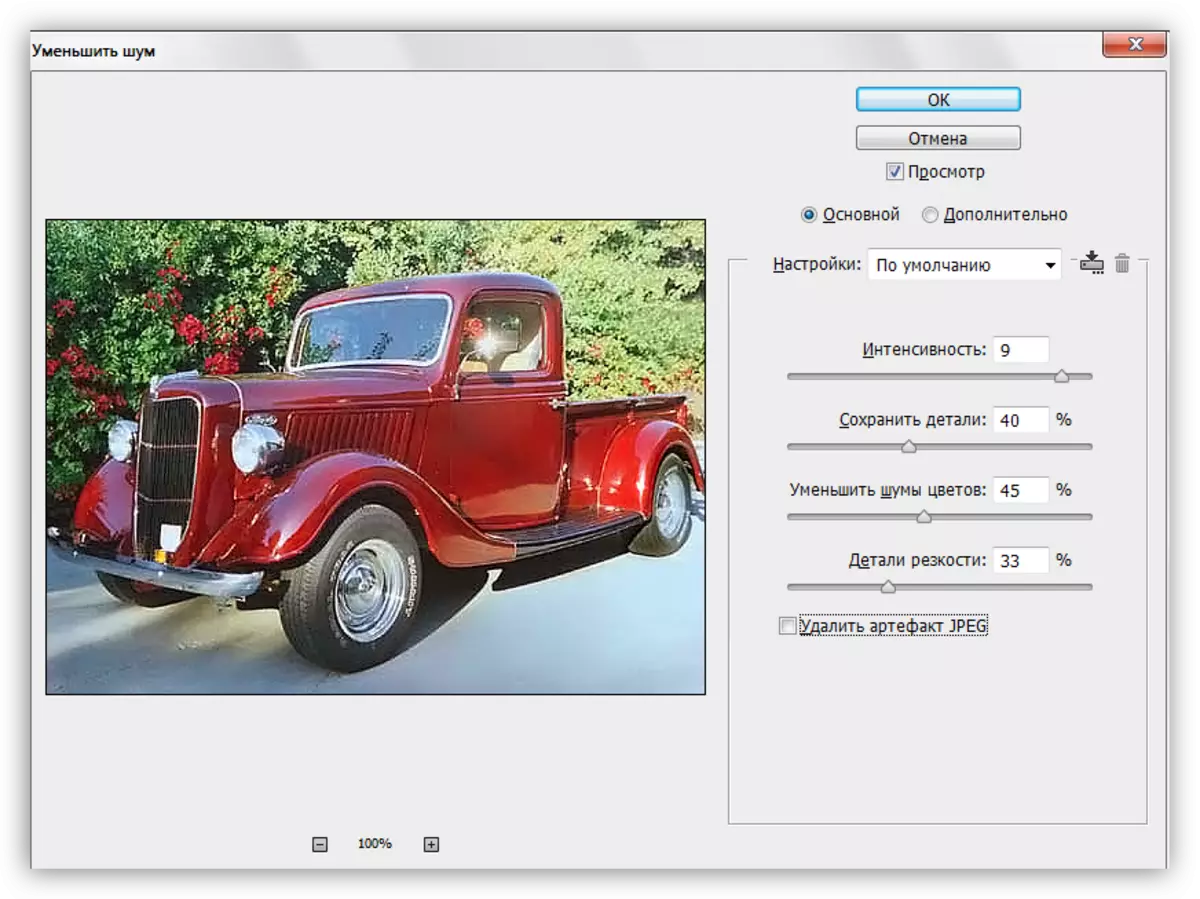
- צור עותק של השכבה שממנו הסירו רעשים, ושוב ליישם את המסנן "ניגודיות צבע". הרדיוס הפעם התערוכה כך שהצבעים יהיו גלויים.
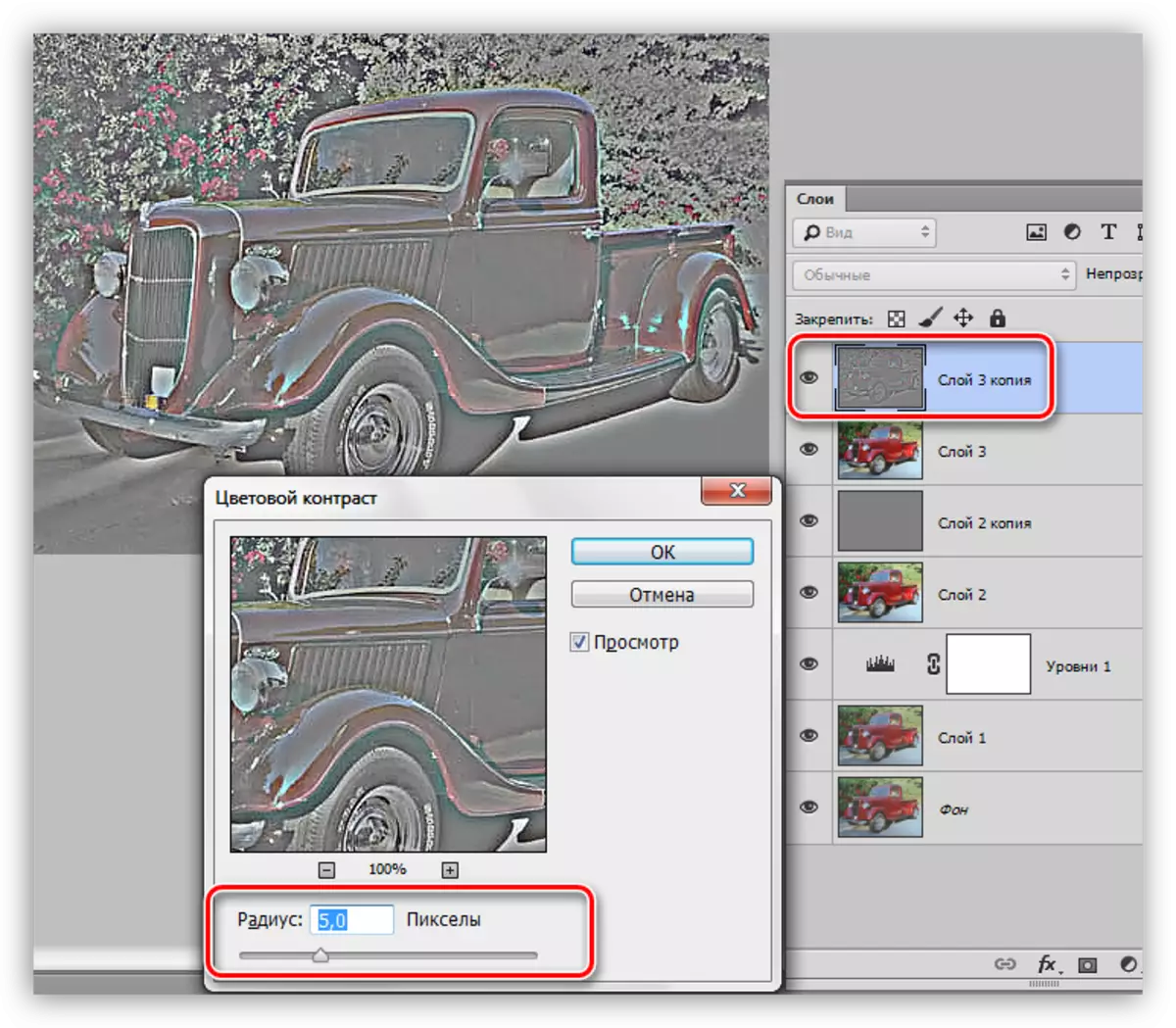
- פורח שכבה זו אינה הכרחית, לשנות את מצב הטלת "כרומטיות" ולסדוק אטימות.
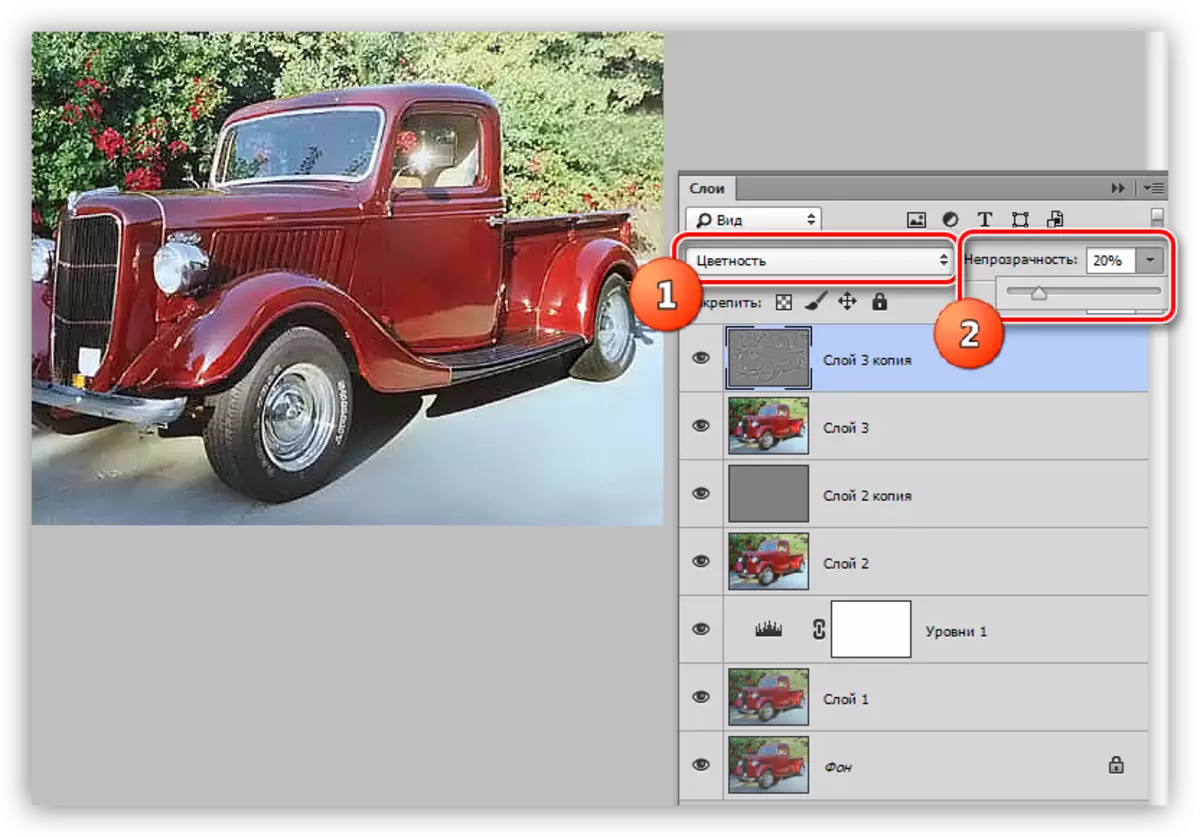
הצעיר
1. להיות על השכבה הגבוהה ביותר, אנו יוצרים שכבת מתקנת "Curves".
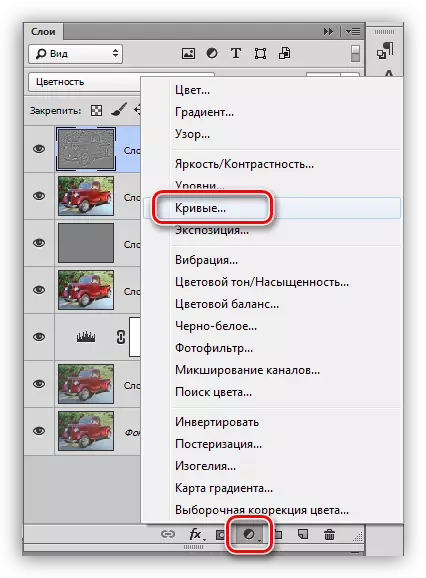
.2 לחץ על פיפטה (ראה צילום מסך), לחץ על שחור בתמונה, אנו מגדירים את נקודת השחור.

3. גם להגדיר את הנקודה הלבנה.
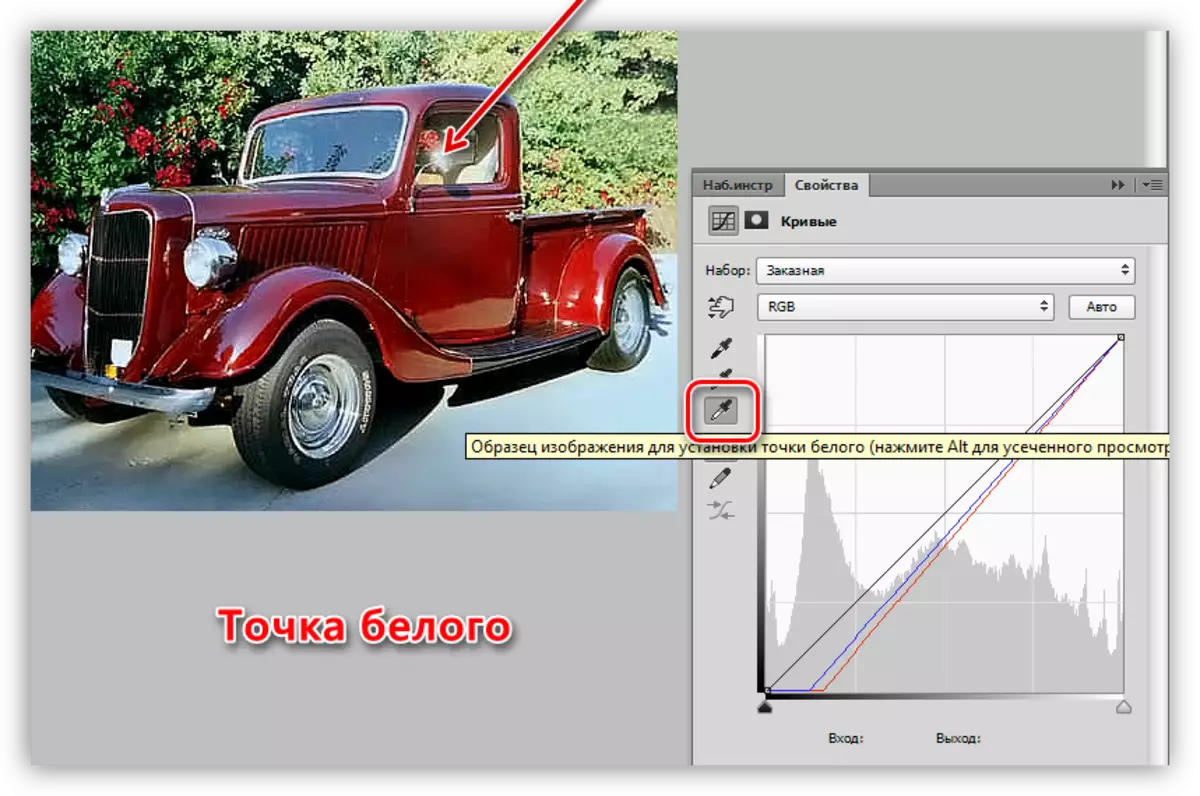
תוֹצָאָה:
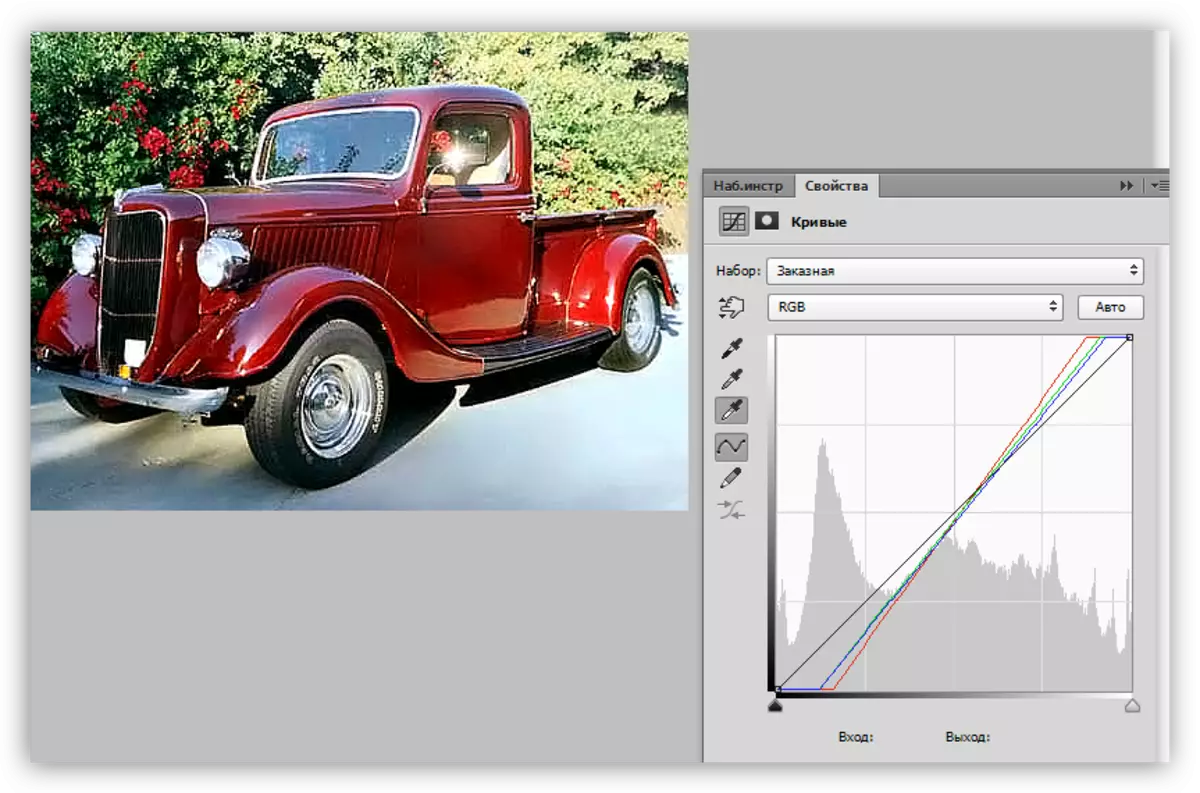
4. הדליק מעט את כל התמונה על ידי הצבת נקודה על עקומה שחורה (RGB) ומושך אותו משמאל.
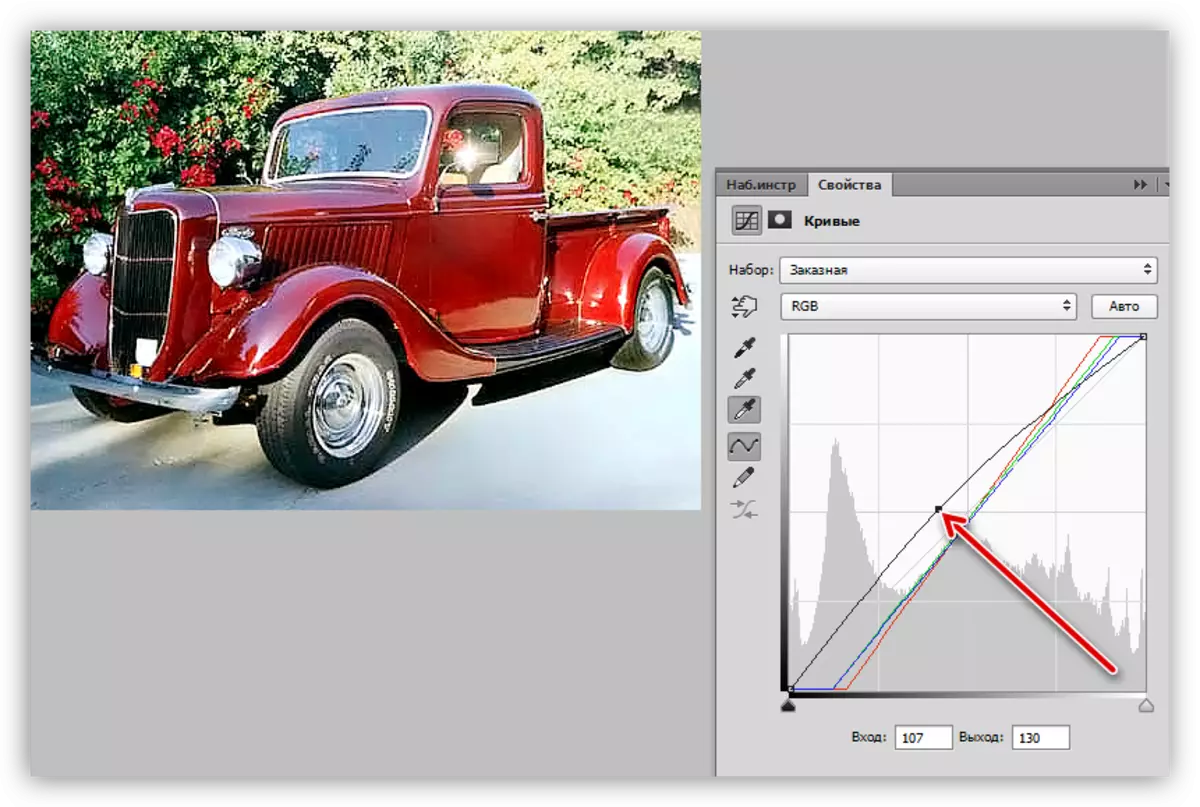
זה יכול גם לסיים, כך המשימה הושלמה. התצלום נעשה בהיר הרבה יותר ברור יותר. אם תרצה, זה יכול להיות toned, לתת יותר אטמוספרי ושלמות.
שיעור: Tinging תמונות באמצעות כרטיס שיפוע

משיעור זה למדנו ידע כיצד להסיר ערפל עם תמונה, כיצד לשפר את החדות, וכיצד ליישר את הצבעים באמצעות התקנת נקודות שחור ולבן.
