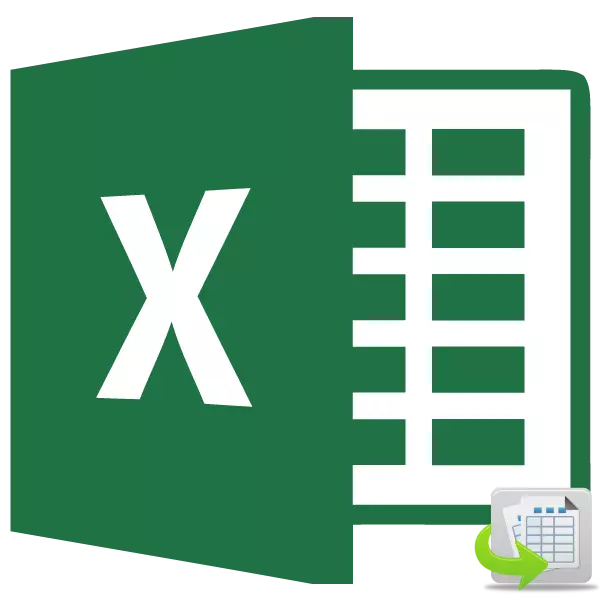
הצורך לשנות את התאים במקומות מסוימים אחד עם השני בעת עבודה בטבלה של Microsoft Excel, זה קורה די נדירות. עם זאת, מצבים כאלה הם צריכים להיות מטופלים. בואו לגלות אילו שיטות ניתן להחליף במקומות ב- Excel.
העברת התאים
למרבה הצער, במערך סטנדרטי של כלים אין פונקציה כזו כי יהיה ללא פעולות נוספות או ללא מגוון של טווח, שני תאים יכולים לשנות מקומות. אבל, במקביל, אם כי הליך התנועה הזה הוא לא פשוט כמו שאני רוצה, עדיין ניתן לארגן את זה, ובכמה דרכים.שיטה 1: העברה עם העתקה
הגרסה הראשונה של הפתרון לבעיה מספקת נתונים בנאליים מהנתונים לאזור נפרד, ואחריו תחליף. בואו נתמודד עם איך זה נעשה.
- בחר את התא שיש להעביר. לחץ על הלחצן "העתק". הוא ממוקם על הקלטת בכרטיסייה דף הבית בקבוצת ההגדרות "חיץ החליפין".
- בחר כל אלמנט ריק אחר על הגיליון. לחץ על הלחצן "הדבק". הוא ממוקם באותו סרגל כלים על הקלטת כמו "להעתיק" כפתור, אבל בניגוד זה יש מראה הרבה יותר מורגש בשל הגדלים שלה.
- לאחר מכן, ללכת לתא השני, הנתונים של אשר יש להעביר את המקום הראשון. אנו מדגישים אותו שוב לחץ על כפתור "העתק".
- אנו מדגישים את הסמן את התא הראשון עם הנתונים ולחץ על כפתור "הדבק" על הקלטת.
- העברנו ערך אחד שבו אנחנו צריכים. עכשיו אנחנו חוזרים למשמעות שהוכנסנו לתא ריק. אנו מדגישים אותו ולחץ על הלחצן "העתק".
- אנו מדגישים את התא השני שבו ברצונך להעביר את הנתונים. לחץ על כפתור "הדבק" על הקלטת.
- אז, שינינו את הנתונים הדרושים. עכשיו אתה צריך למחוק את התוכן של תא המעבר. אנו מדגישים אותו ולחץ על לחצן העכבר הימני. בתפריט ההקשר, אשר מופעל לאחר פעולות אלה, לעבור את הפריט "ברור תוכן".
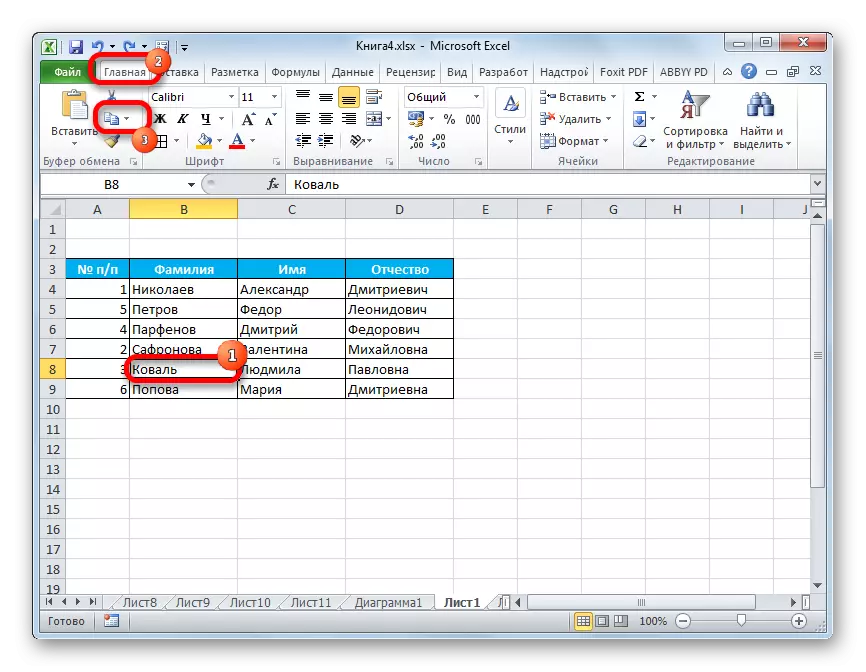
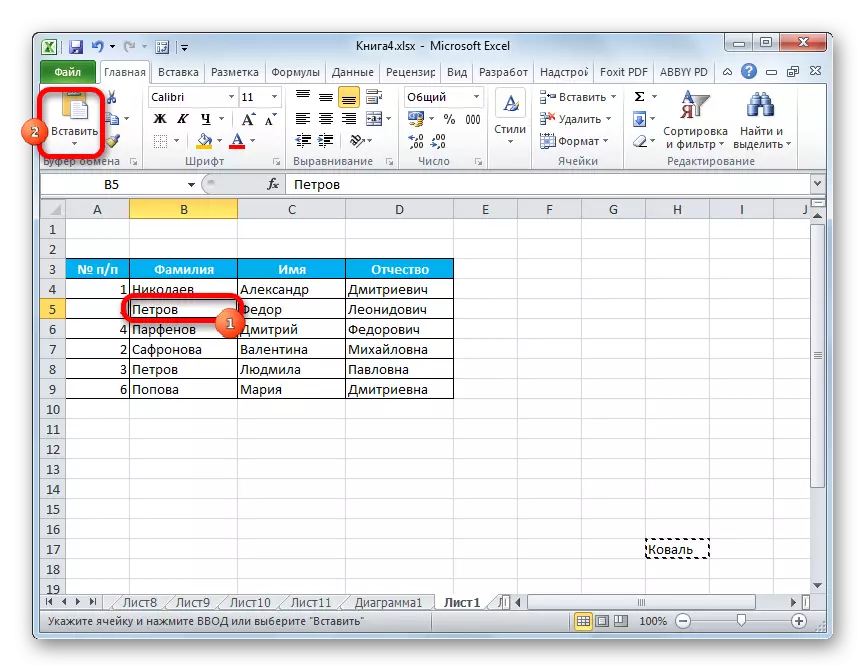
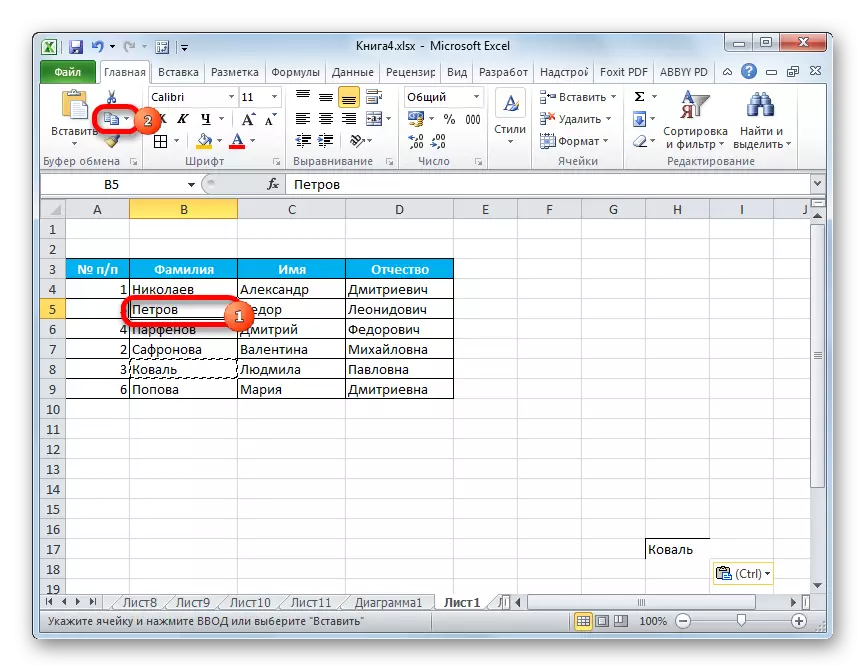
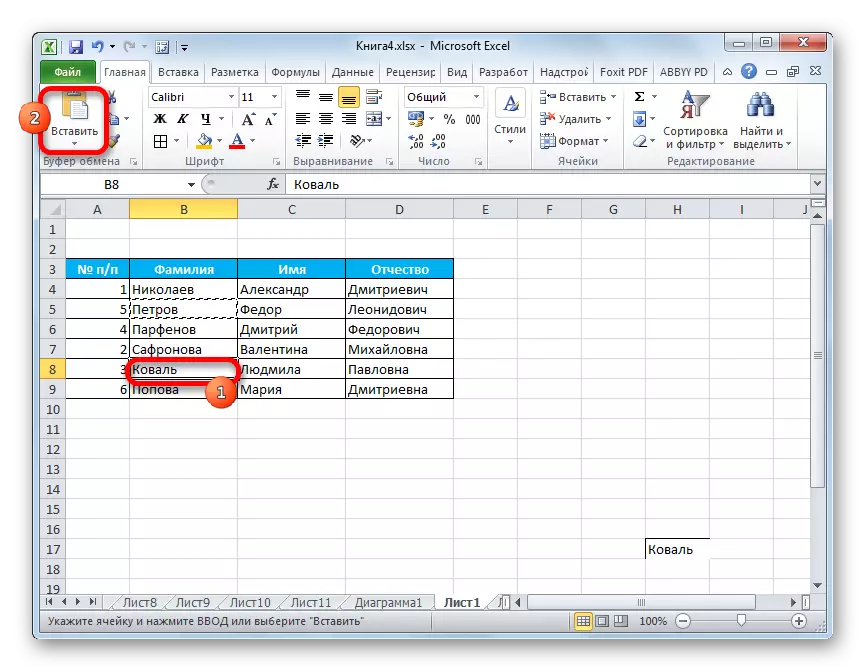

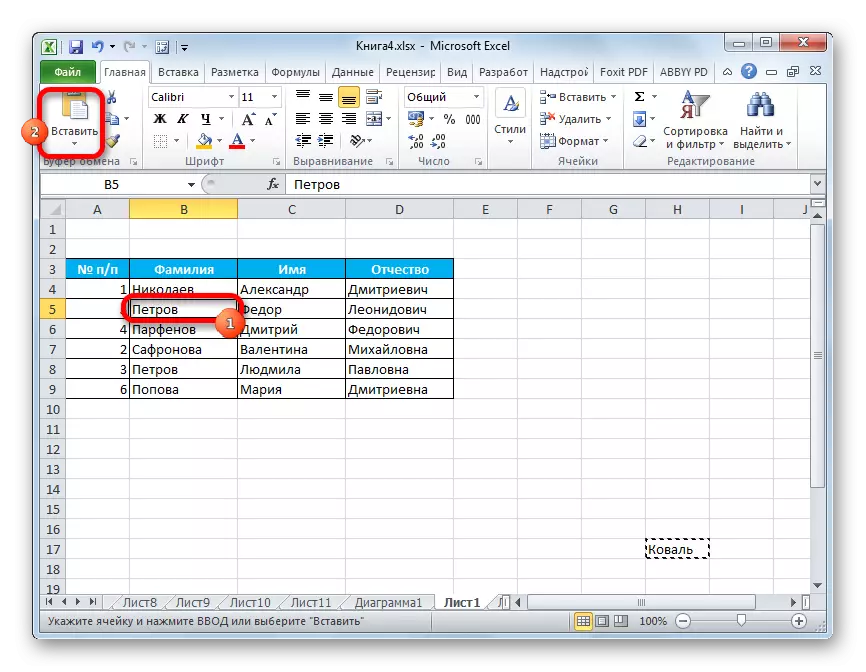

עכשיו נתוני המעבר מוסרים, ואת המשימה להעברת התאים מבוצעת במלואה.
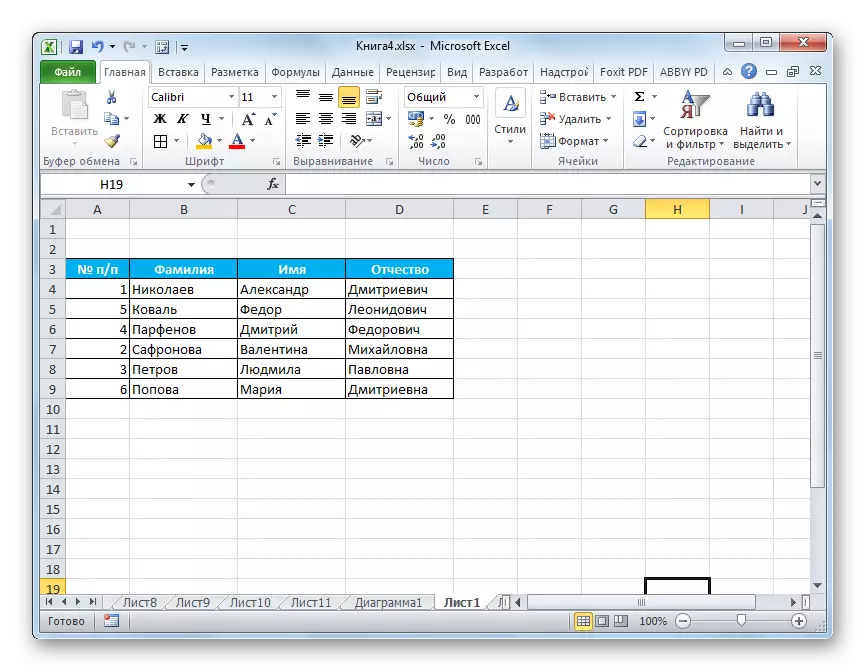
כמובן, שיטה זו אינה נוחה לחלוטין ודורשת מגוון של פעולות נוספות. עם זאת, הוא מי יחול על ידי רוב המשתמשים.
שיטה 2: גרירה
דרך נוספת, בעזרתו ניתן לשנות את התאים במקומות, תוכל להתקשר לגרור פשוט. נכון, בעת שימוש באפשרות זו, המשמרת התא תתרחש.
אנו מדגישים את התא שאתה צריך לעבור למקום אחר. התקן את הסמן על הגבול שלה. במקביל, זה צריך להפוך חץ, בסוף יש מצביעים מכוונים ארבעה צדדים. לחץ על המקש Shift במקלדת וגרור למקום שבו אנו רוצים.
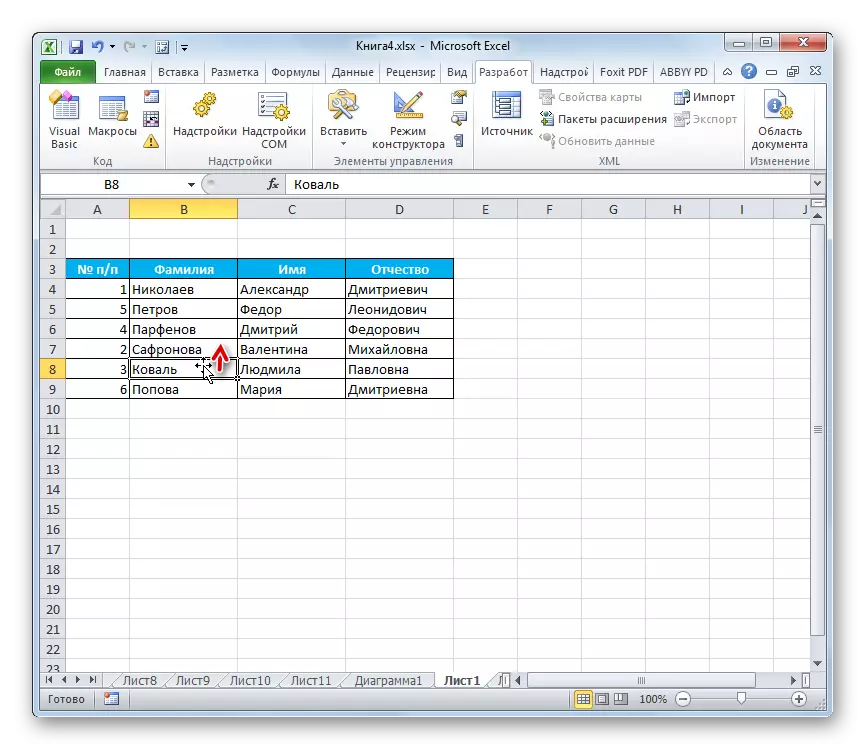
ככלל, זה חייב להיות תא סמוך, שכן בעת העברת שיטה זו, כל הטווח הוא זז.
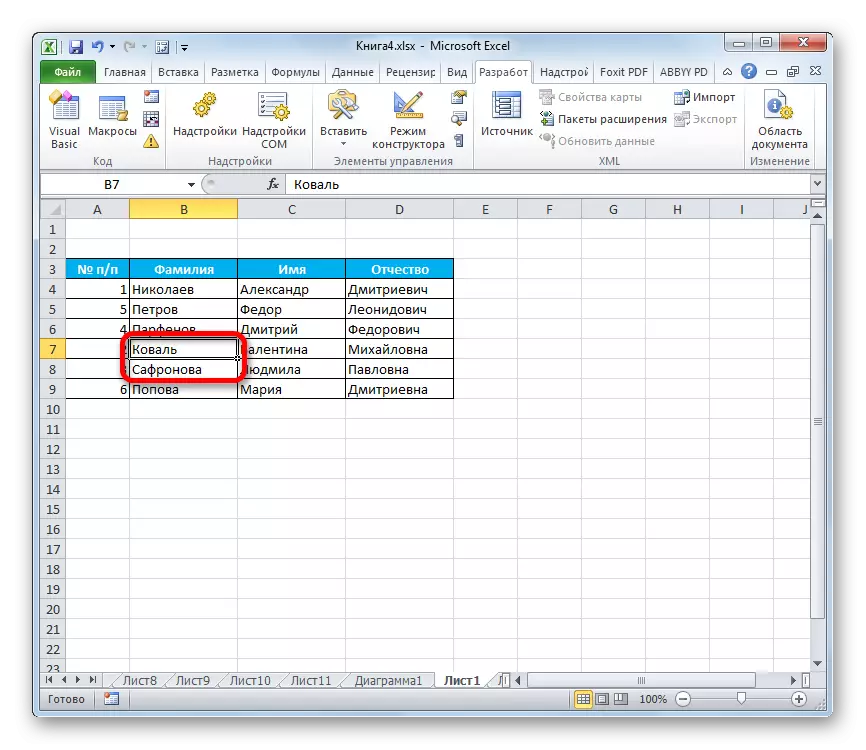
לכן, עבר דרך כמה תאים לעתים קרובות קורה באופן שגוי בהקשר של טבלה מסוימת והוא משמש לעתים רחוקות למדי. אבל הצורך בצורך לשנות את התוכן של אלה שעומדים רחוק אחד מהשני אינו נעלם, אך דורש פתרונות אחרים.
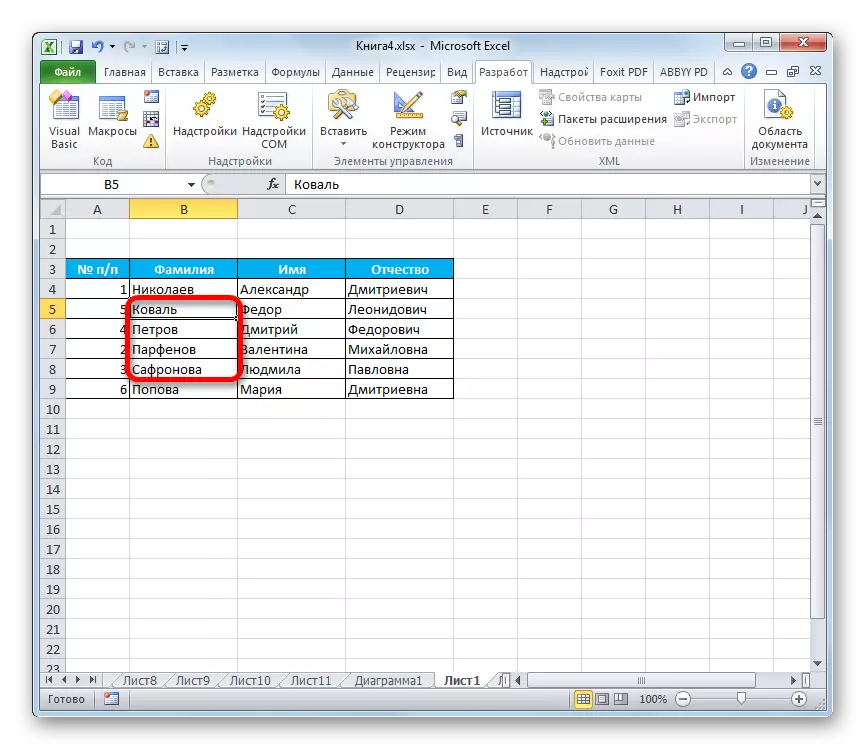
שיטה 3: יישום של פקודות מאקרו
כפי שהוזכר לעיל, אין מהיר ונכונה ב- Excel ללא העתקה לטווח מעבר כדי לשנות שני תאים בינם לבין עצמם, אם הם לא באזורים סמוכים. אבל זה יכול להיות מושגת באמצעות פקודות מאקרו או תוספות של צד שלישי. נדבר על שימוש במאקרו מיוחד כזה.
- קודם כל, אתה צריך לכלול בתוכנית לעבוד עם פקודות מאקרו ואת לוח היזם, אם לא להפעיל אותם עד כה, שכן הם מושבתים כברירת מחדל.
- לאחר מכן, עבור אל הכרטיסייה מפתח. אתה יכול ללחוץ על "Visual Basic" כפתור, אשר ממוקם על הקלטת בסרגל הכלים "קוד".
- עורך ההפעלה. עליך להכניס את הקוד הבא:
תת זז ()
DIM RA כמו טווח: הגדר RA = בחירה
Msg1 = "הפוך את הקצאת שתי טווחים של גודל זהה"
Msg2 = "בצע את הבחירה של שני טווחים של גודל זהה"
אם ra.areas.count 2 ואז msgbox msg1, vBCritical, "בעיה": יציאה משנה
אם RA.AREAS (1) .Count Ra.Aras (2). ואז msgbox msg2, vbcritical, "בעיה": יציאה משנה
Application.screenupdating = false.
Arr2 = ra.areas (2) .Value
Ra.areas (2). Value = ra.areas (1) .value
Ra.areas (1) .Value = ARR2
סוף תת.
לאחר שהקוד מוכנס, סגור את חלון העורך על-ידי לחיצה על לחצן הסגר המתוקנן בפינה הימנית העליונה. לפיכך, הקוד יירשם בזיכרון הספר ואלגוריתם שלו ניתן לשכפל כדי למלא את הפעולות שאנחנו צריכים.
- אנו מדגישים שני תאים או שני טווח של מידות שוות שאנו רוצים לשנות מקומות. לשם כך, לחץ על האלמנט הראשון (טווח) עם לחצן העכבר השמאלי. אז אתה על ידי צימוד לחצן CTRL במקלדת וגם לחץ על לחצן העכבר השמאלי בתא השני (טווח).
- כדי להפעיל את המאקרו, לחץ על לחצן פקודות מאקרו, הניח על הסרט בכרטיסייה מפתח בסרגל הכלים "קוד".
- חלון מבחר מאקרו נפתח. אנו מסמנים את הפריט הרצוי ולחץ על הלחצן "הפעלה".
- לאחר מכן, המאקרו משנה באופן אוטומטי את התוכן של התאים שנבחרו במקומות.
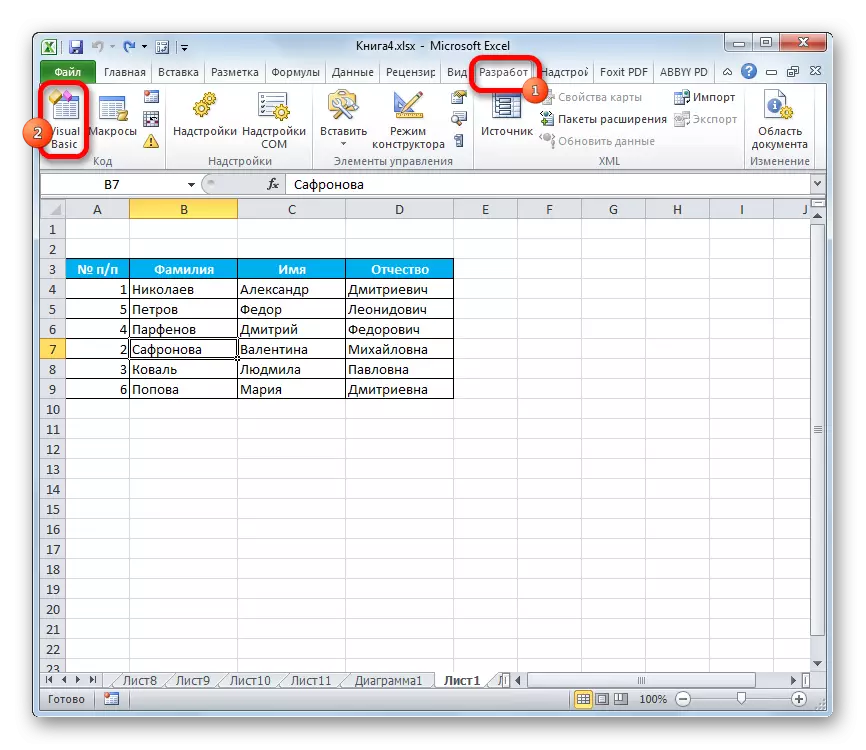
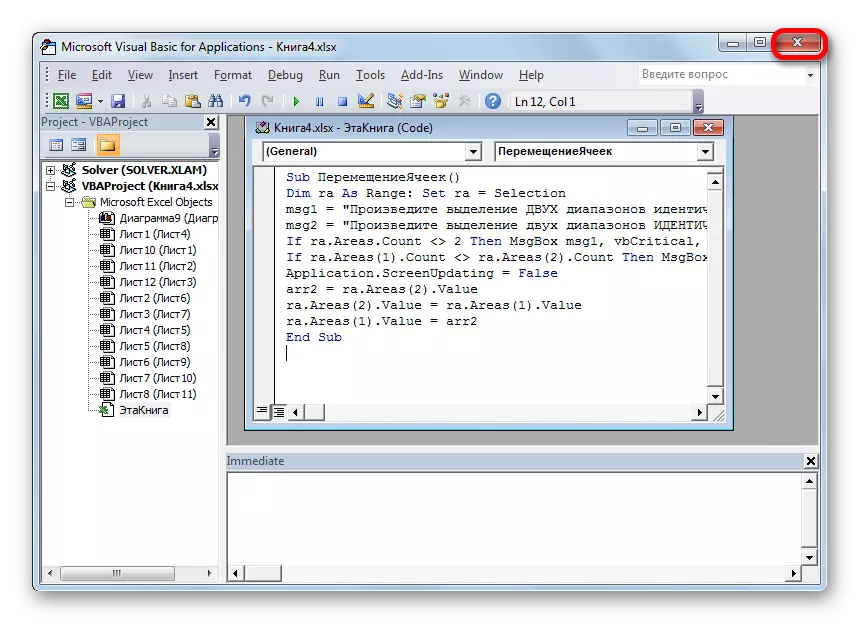
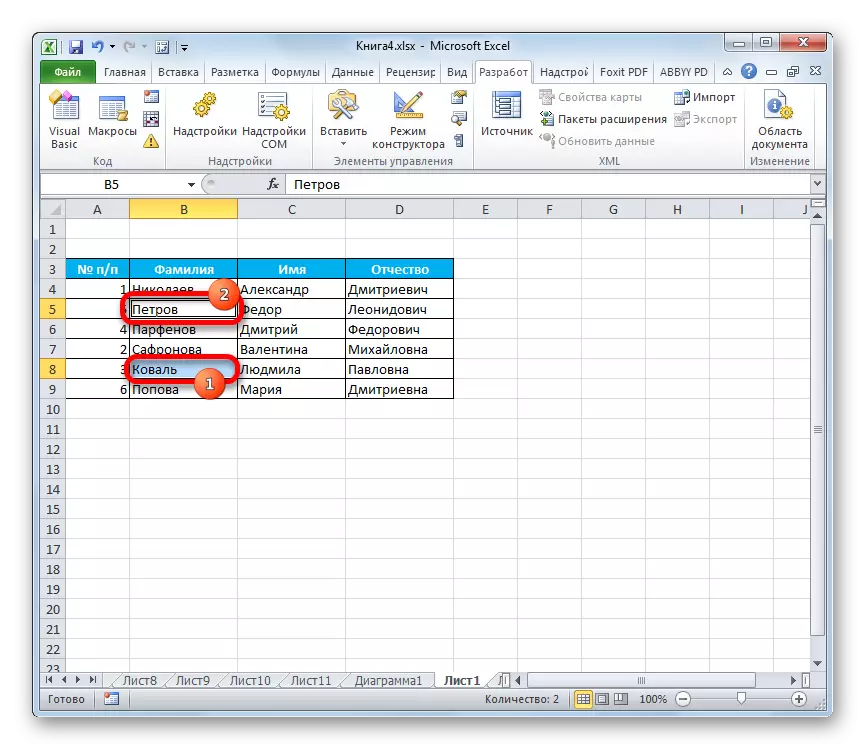
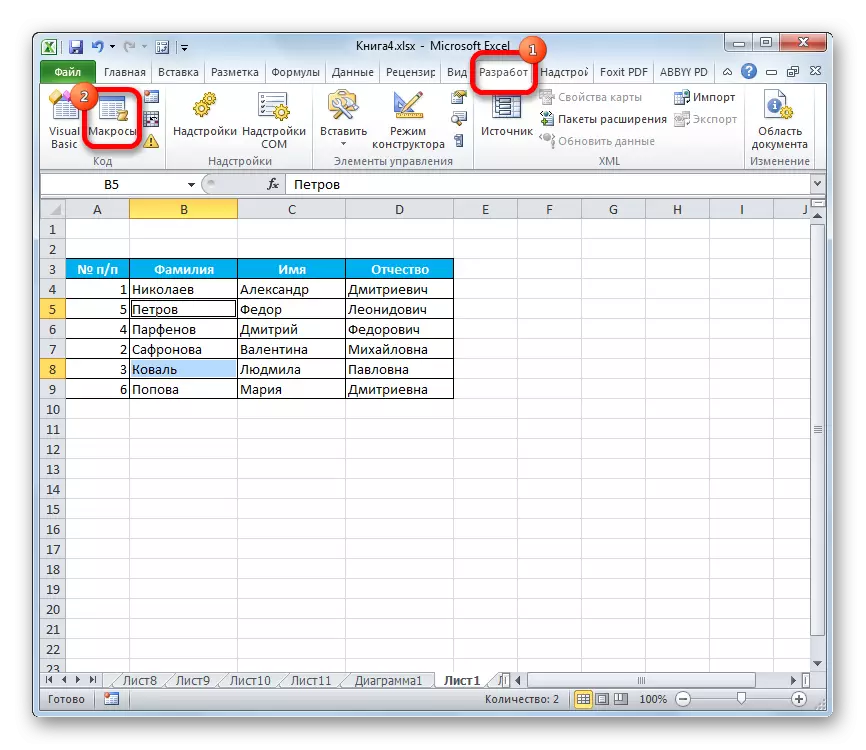
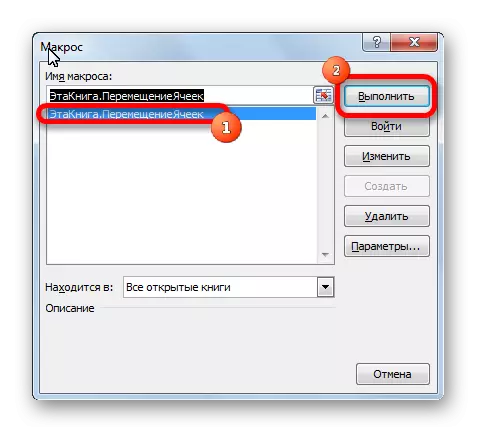
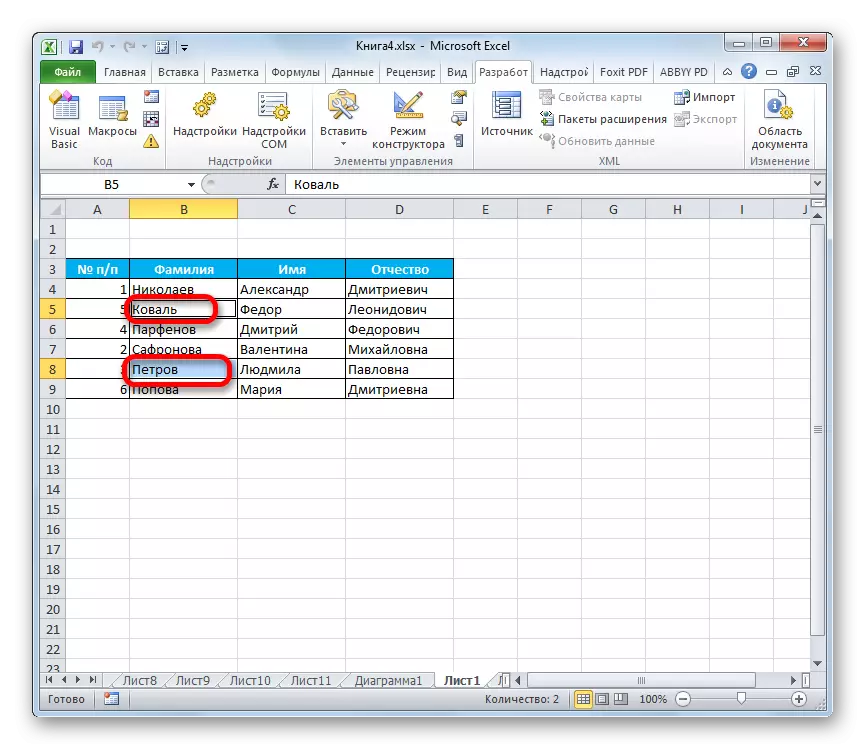
חשוב לציין כי בעת סגירת הקובץ, המאקרו נמחק באופן אוטומטי, כך בפעם הבאה שזה יהיה להקליט אותו שוב. כדי לא לעשות את העבודה הזאת בכל פעם עבור ספר מסוים, אם אתה מתכנן כל הזמן לבצע תנועות כאלה, אתה צריך לשמור את הקובץ כמו ספר Excel עם תמיכה מאקרו (XLSM).
שיעור: כיצד ליצור מאקרו ב- Excel
כפי שאתה יכול לראות, ב- Excel ישנן מספר דרכים להעביר תאים ביחס זה לזה. זה יכול להיעשות עם כלי תוכנית סטנדרטית, אבל אפשרויות אלה הם די לא נוח ולקחת הרבה זמן. למרבה המזל, יש פקודות מאקרו ומעליות של מפתחים של צד שלישי, המאפשרים לך לפתור את המשימה קלה כמו קל ומהיר. אז עבור משתמשים שיש להם כל הזמן להחיל תנועות דומות, זוהי האפשרות האחרונה שהיא אופטימלית ביותר.
