
במהלך הפעולה של כל כונן, סוגים שונים של שגיאות יכול להופיע עם הזמן. אם אפשר פשוט להפריע לעבודה, ואז אחרים מסוגלים להתמודד עם הדיסק. לכן מומלץ לסרוק מעת לעת דיסקים. זה יאפשר לא רק לזהות ולפתור, אבל בזמן כדי להעתיק את הנתונים הדרושים על ספק אמין.
שיטות לבדיקת chd עבור שגיאות
אז, היום נדבר על איך לבדוק את SSD שלך עבור שגיאות. מכיוון שאיננו יכולים לעשות זאת פיזית, נשתמש בשירותים מיוחדים שיבצעו את האבחנה של הכונן.שיטה 1: באמצעות השירות CrystalDiskinfo
כדי לבדוק את בדיקת הדיסק עבור שגיאות, לנצל את התוכנית CrystalDiskinfo חינם. זה די קל לשימוש באותו זמן במציג מידע מלא על מצב של כל הדיסקים במערכת. רק רק להפעיל את היישום, ואנחנו מיד לקבל את כל הנתונים הדרושים.
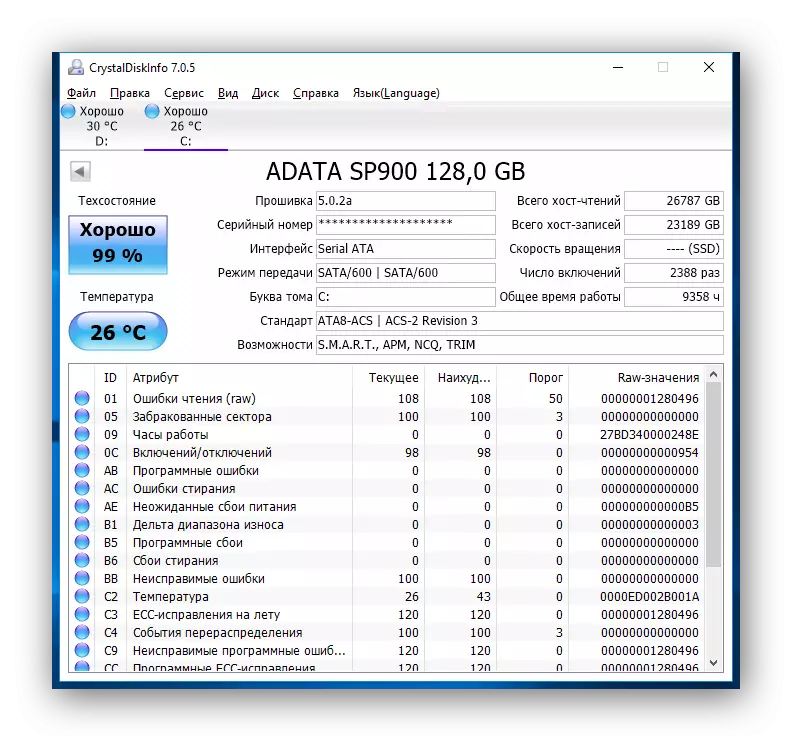
בנוסף לאיסוף מידע אודות הכונן, היישום יחזיק S.M.A.R.T- ניתוח, בהתבסס על התוצאות שבהן ניתן לשפוט על ידי ביצועי SSD. בסך הכל, ישנם בערך שני תריסר אינדיקטורים בניתוח זה. CrystalDiskinfo מציג את הערך הנוכחי, הגרוע והסף של כל אינדיקטור. במקביל, האחרון פירושו ערך המאפיין המינימלי (או מחוון), שבו הדיסק יכול להיחשב פגום. לדוגמה, אנו לוקחים אינדיקטור כזה כ"משאב SSD שנותרו ". במקרה שלנו, הערך הנוכחי והגרוע ביותר הוא 99 יחידות, וסף הוא 10. בהתאם, כאשר ערך הסף הוא הגיע, הגיע הזמן לחפש תחליף לכונן מוצק של המדינה.
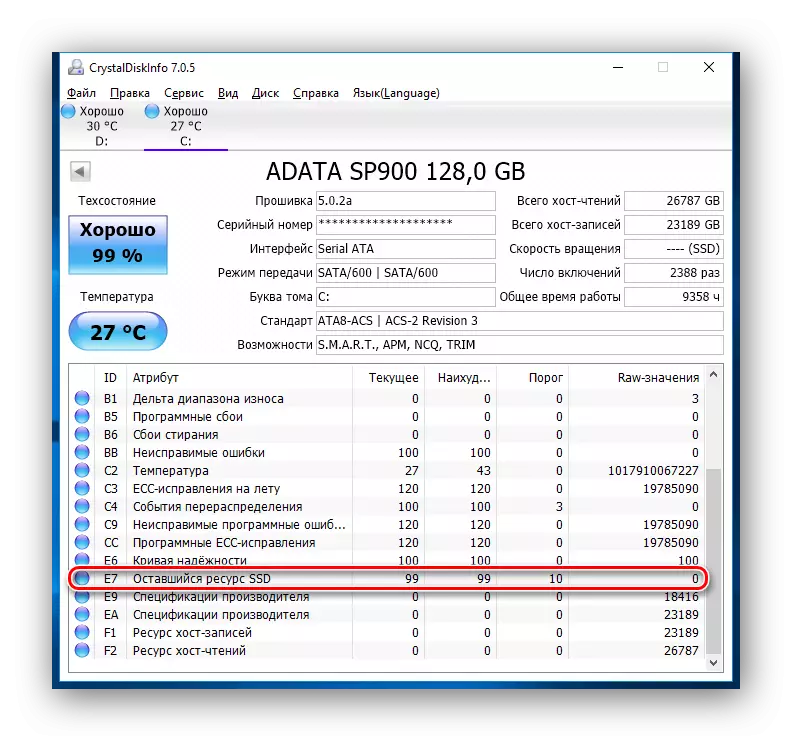
אם, כאשר ניתוח דיסק CrystalDiskinfo נחשף למחוק שגיאות, שגיאות התוכנית או כשלים, במקרה זה הוא גם שווה לחשוב על האמינות של CDD שלך.
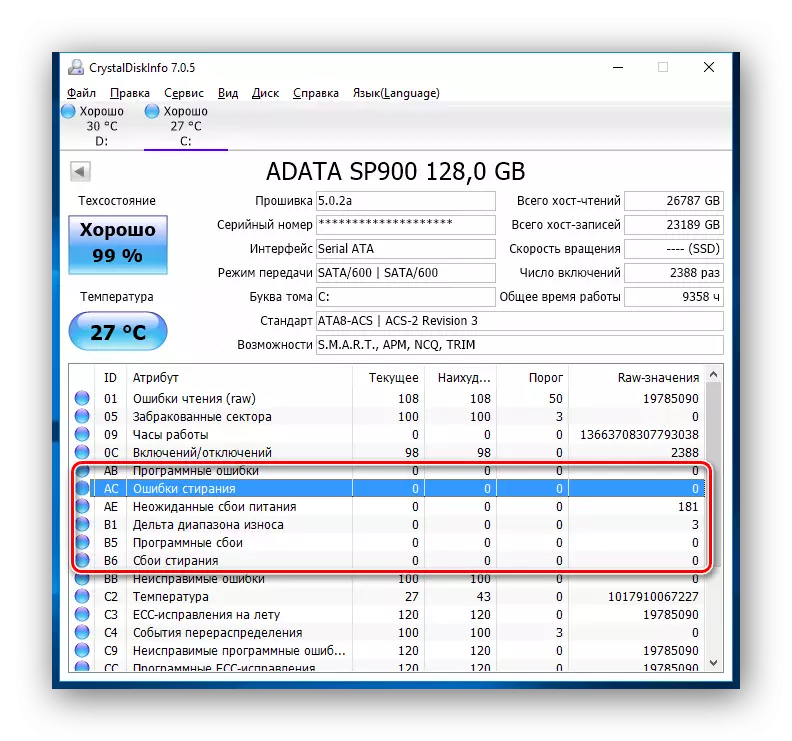
בהתבסס על תוצאות הבדיקה, השירות גם נותן הערכה של מצב טכני של הדיסק. במקביל, ההערכה מתבטאת באחוז, וכן באיכות גבוהה. אז, אם CrystalDiskinfo מוערך את הכונן שלך כמו "טוב", אז שום דבר לדאוג, אבל אם אתה רואה "חרדה" דירוג, זה אומר כי בקרוב זה שווה לצפות היציאה של SSD.
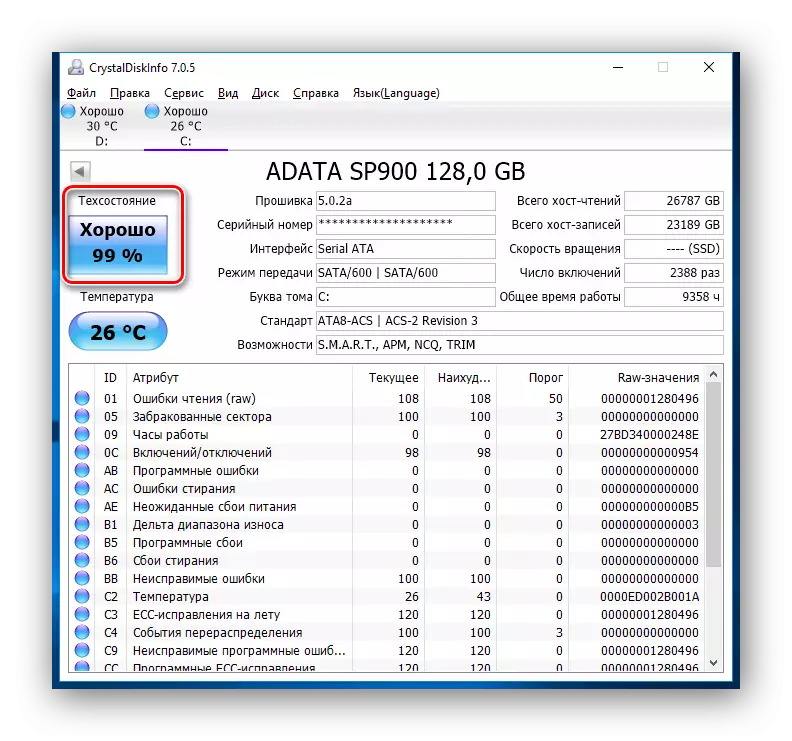
ראה גם: באמצעות CrystalDiskinfo.
שיטה 2: שימוש בכלי השירות SSDLIFE
SSDLIFE הוא כלי נוסף שיאפשר לך להעריך את הביצועים של הדיסק, נוכחות של שגיאות, כמו גם לבצע ניתוח s.m.r.t.t. לתוכנית יש ממשק פשוט, בזכותו אפילו החדש יהיה להקריב.
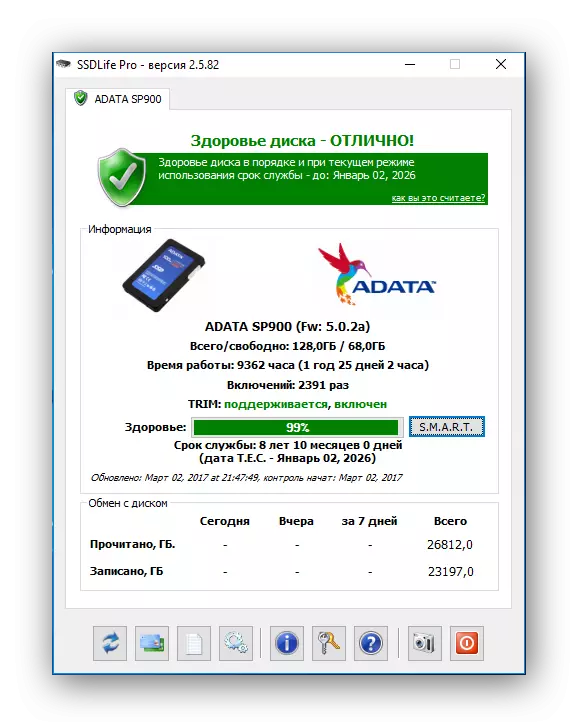
הורד תוכנית SSDLIFE
כמו השירות הקודם, SSDLIFE מיד לאחר ההתחלה יבלה את בדיקת הביקורת של הדיסק ומציג את כל הנתונים הבסיסיים. לכן, כדי לבדוק את הכונן עבור שגיאות, יש צורך פשוט להתחיל את היישום.
חלון התוכנית ניתן לחלק לארבעה תחומים. קודם כל, אנחנו נהיה מעוניינים באזור העליון שבו ההערכה של הסטטוס של הדיסק מוצג, כמו גם חיי שירות משוערים.
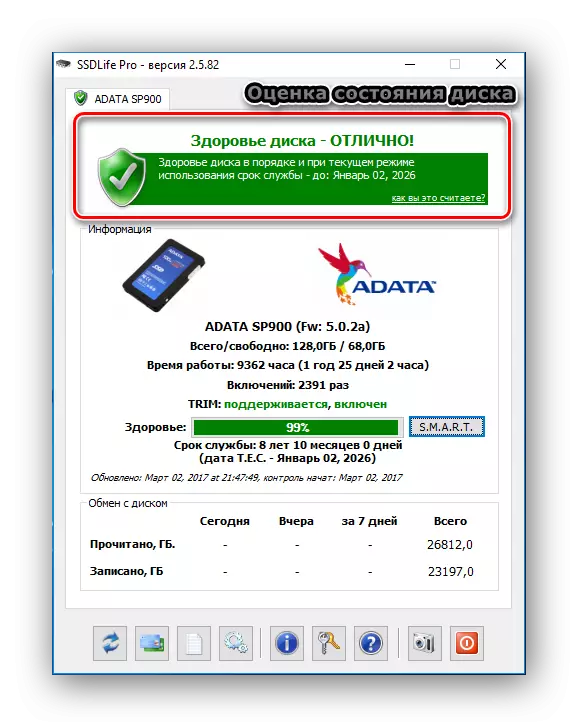
השטח השני מכיל מידע על הדיסק, וכן הערכה של מצב הדיסק של אחוז.
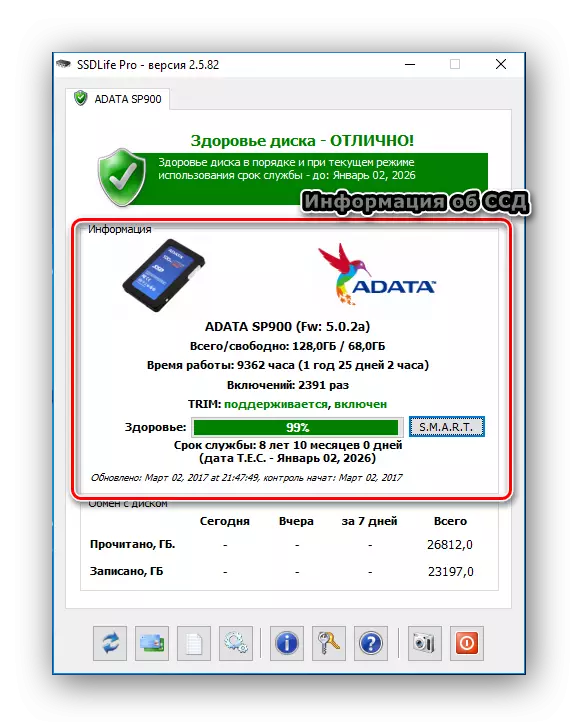
אם ברצונך לקבל מידע מפורט יותר על מצב האחסון, ולאחר מכן לחץ על הלחצן S.M.A.R.T.T. ואנחנו מקבלים את התוצאות של הניתוח.
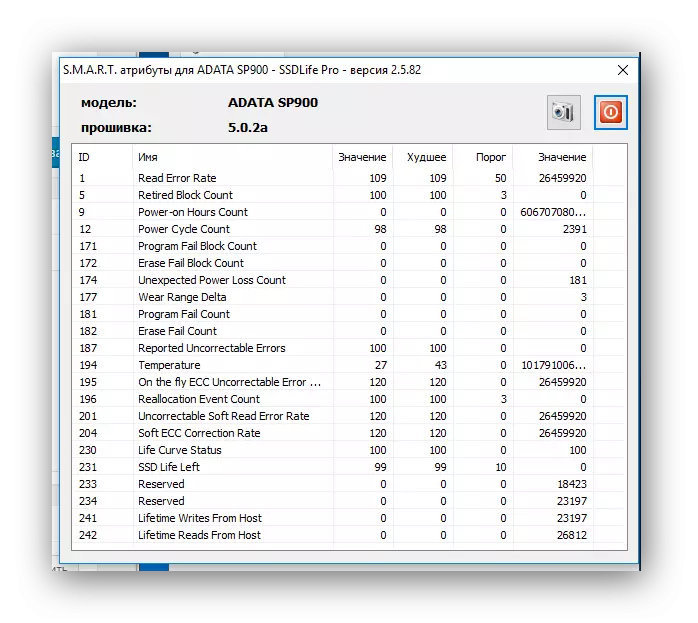
השטח השלישי הוא מידע על חילופי הדיסק. כאן תוכל לראות איזה כמות של נתונים נרשמה או קראו. נתונים אלה הם רק מידע.
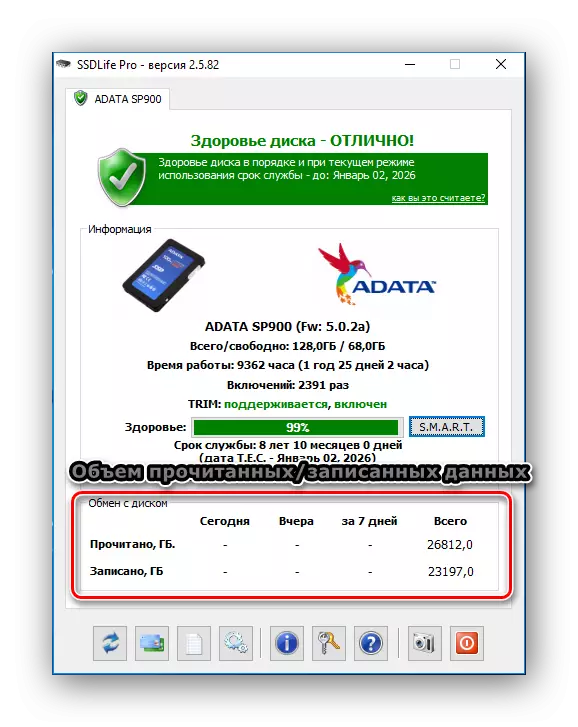
ולבסוף, האזור הרביעי הוא לוח הבקרה של היישום. באמצעות לוח זה, באפשרותך לגשת להגדרות, לסייע במידע, כמו גם סריקה מחדש.
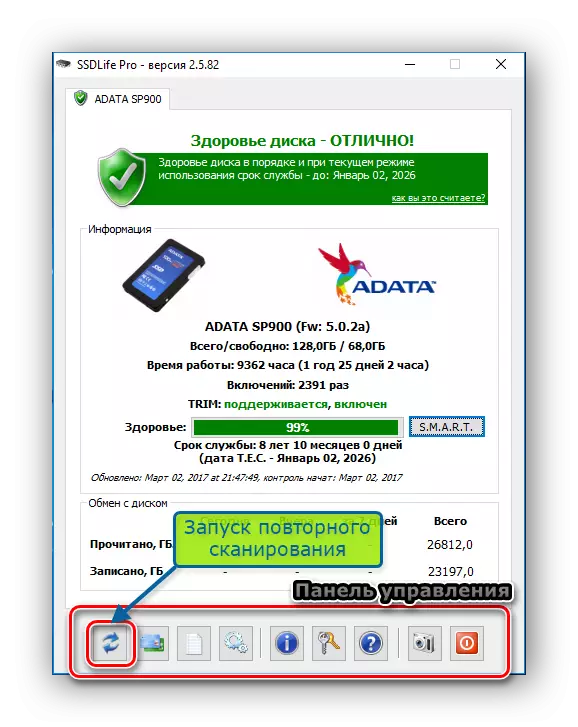
שיטה 3: שימוש בתוכנית האבחון של LightSuard הנתונים
כלי בדיקה נוספת היא התפתחות של מערב דיגיטלי, אשר נקרא נתונים מאליו האבחון. כלי זה תומך לא רק כוננים WD, אלא גם מתוך יצרנים אחרים.
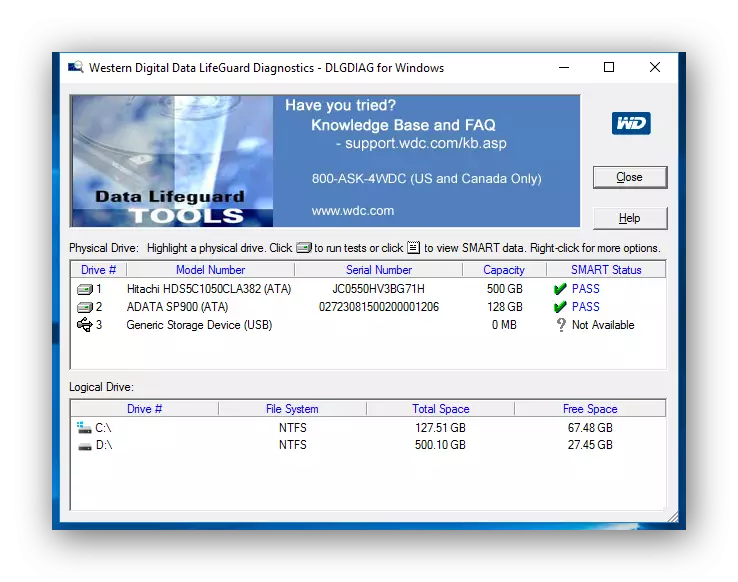
הורד נתונים LIFEGUARD אבחון
מיד לאחר ההשקה, היישום עושה את האבחון של כל הדיסקים כי הם במערכת? ומציג את התוצאה בטבלה קטנה. בניגוד לכלים הנ"ל, זה מציג רק אומדן המדינה.
לקבלת סריקה מפורטת יותר, זה מספיק כדי ללחוץ על פעמיים על לחצן העכבר השמאלי בשורה עם הדיסק הרצוי, בחר את הבדיקה הרצוי (מהיר או מפורט) ולהמתין לסוף.
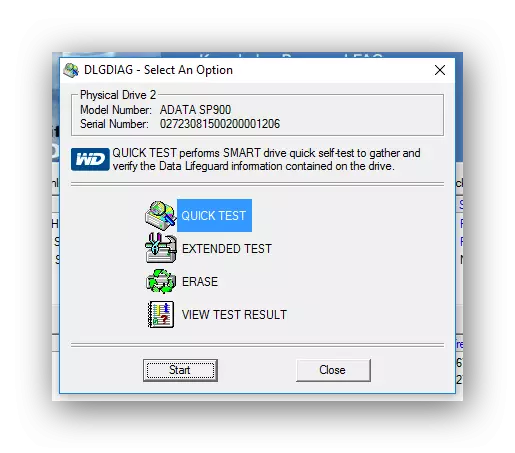
לאחר מכן, לחיצה על כפתור "הצג תוצאות"? באפשרותך לראות את התוצאות שבהן יוצגו את המידע הקצר על ההתקן ועל הערכת הסטטוס.
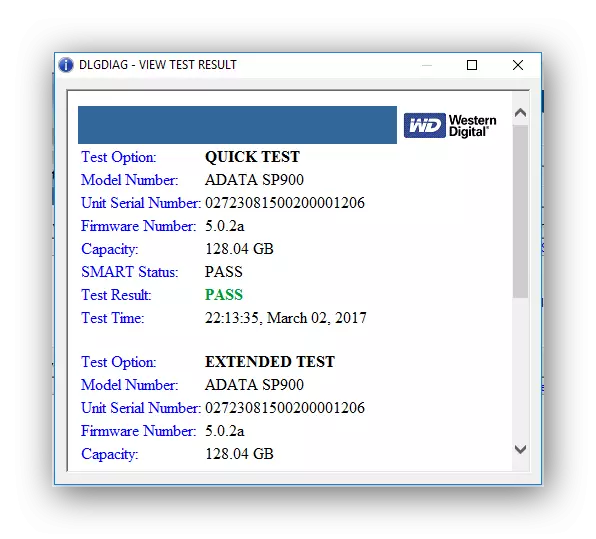
סיכום
לכן, אם תחליט לאבחן את הכונן הנדק שלך, אז יש די הרבה כלים. בנוסף לאלה שנדונו כאן, ישנם יישומים אחרים שיוכלו לנתח את השגיאות ולדווח.
