
Photoshop - בכל הכבדת תוכנית מצוינת. העורך מאפשר לך לעבד תמונות, ליצור טקסטורות וקליפ ארט, להקליט אנימציה.
אנו נדבר על אנימציה בפירוט רב יותר. פורמט סטנדרטי של "חיים" תמונות - GIF. פורמט זה מאפשר לך לשמור אנימציה מסגרת לקובץ אחד ולשחזר אותו בדפדפן.
שיעור: צור אנימציה פשוטה ב- Photoshop
מתברר כי יש פונקציה של שמירת אנימציה בצורה של לא רק GIFs, אלא גם קובץ וידאו.
שמירת וידאו
התוכנית מאפשרת לך לשמור קטעי וידאו במספר פורמטים, אבל היום נדבר על ההגדרות שיאפשרו לנו לקבל קובץ תקן MP4 מתאים לעיבוד בעריכות וידאו ופרסום באינטרנט.
- לאחר יצירת האנימציה, אנחנו צריכים ללכת לתפריט "קובץ" ולמצוא את הפריט עם השם "ייצוא", כאשר אתה מרחף שבו מופיע תפריט נוסף. כאן אנו מעוניינים בקישור "הצג וידאו".
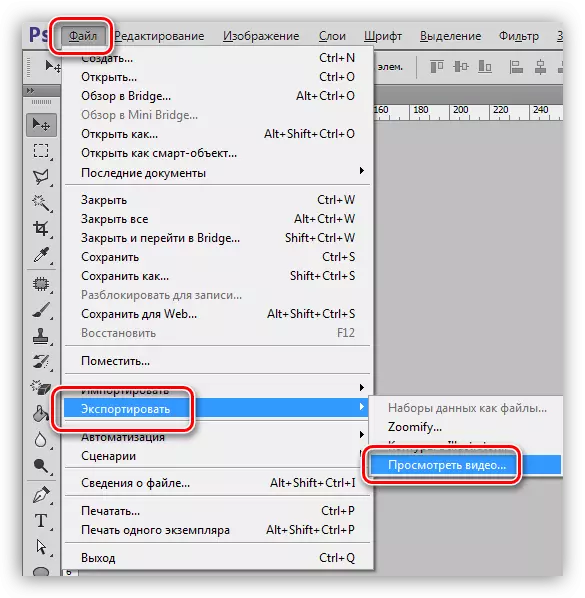
- לאחר מכן, עליך לתת שם קובץ, ציין את המיקום של שמירה ואם יש צורך, צור תיקיית משנה בתיקיית היעד.

- בלוק הבא, השאר את הגדרות ברירת המחדל של שתי הגדרות - "Adobe Media Encoder" ו- Codec של H264.
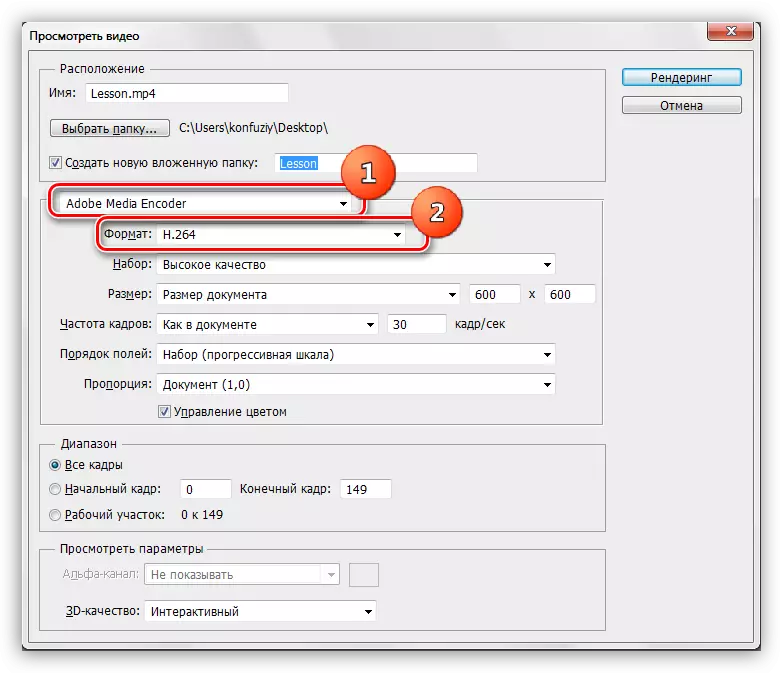
- ברשימה הנפתחת "הגדר" אתה יכול לבחור את איכות הווידאו הרצויה.

- ההגדרה הבאה מאפשרת לך להגדיר את גודל הווידאו. כברירת מחדל, התוכנית קובעת את הממדים הלינריים של המסמך בתחום.
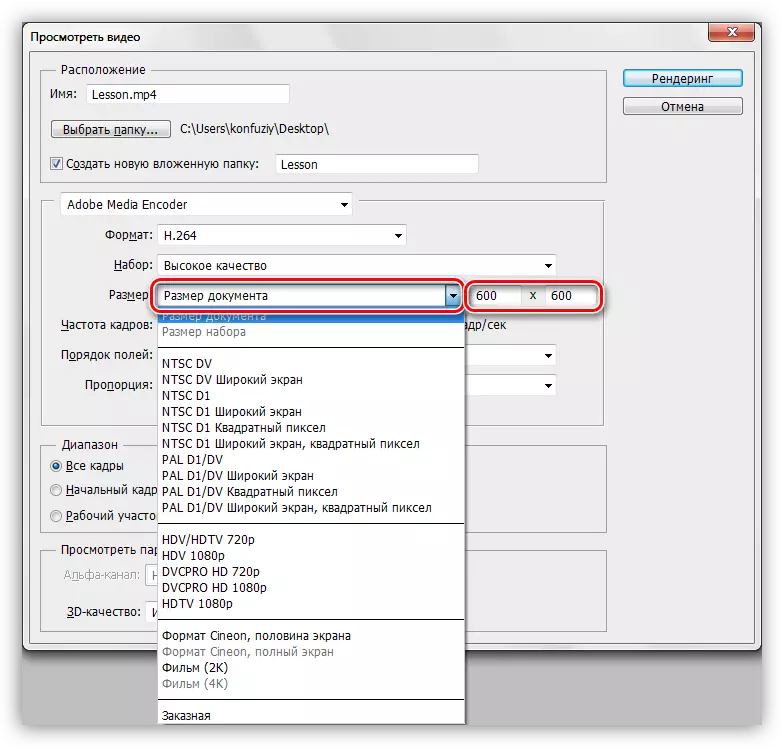
- קצב מסגרת מוגדר על ידי בחירת הערך ברשימה המתאימה. זה הגיוני לעזוב את ערך ברירת המחדל.
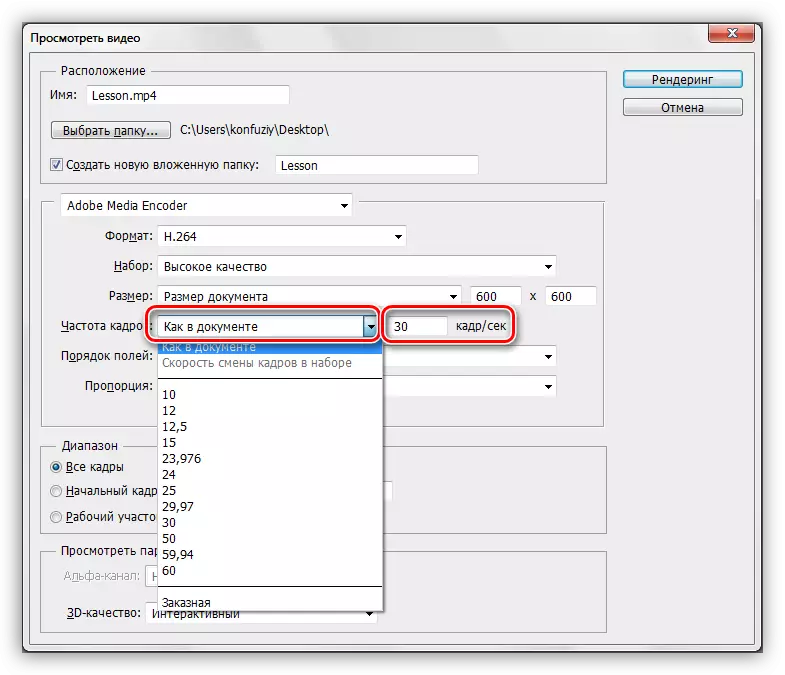
- שאר ההגדרות לא מתעניינים בארה"ב, שכן פרמטרים אלה מספיקים לייצור של הגליל. כדי להתחיל ליצור וידאו, לחץ על הלחצן "עיבוד".
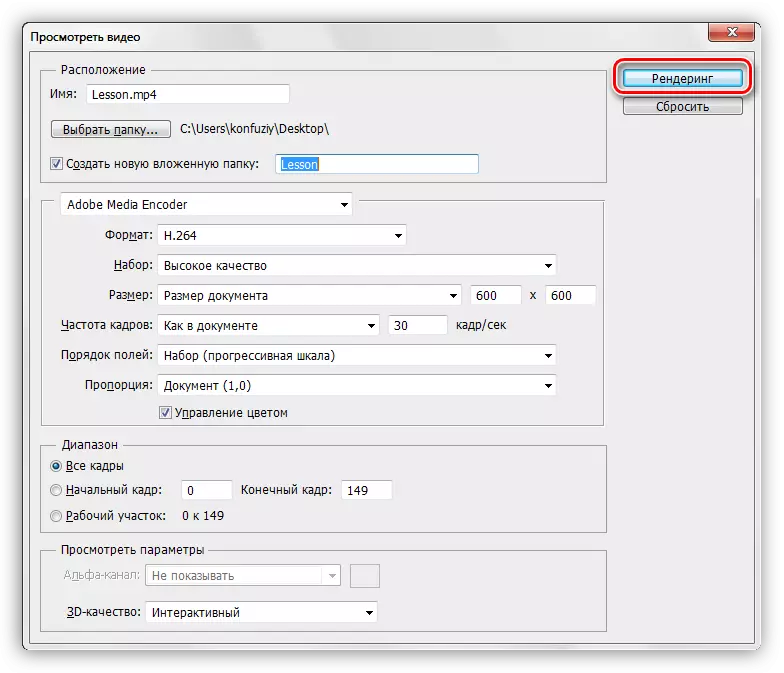
- אנו מחכים לסוף תהליך הייצור. ככל מסגרות יותר בהנפשה שלך, ככל שתרחש זמן רב יותר.
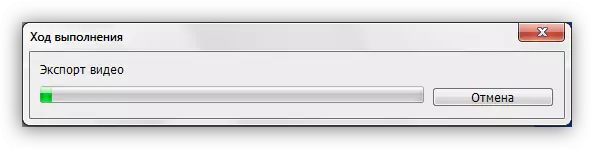
לאחר סיום יצירת הווידאו, אנו יכולים למצוא אותו בתיקיה שצוינה בהגדרות.
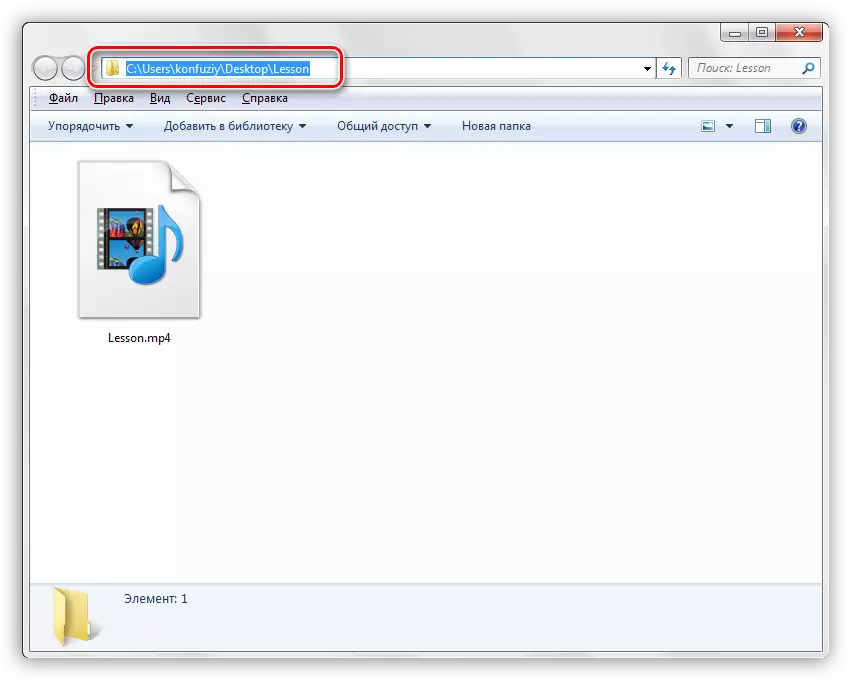
הבא עם קובץ זה, אנחנו יכולים לעשות מה: לצפות בו בכל שחקן, להוסיף וידאו אחר בכל עורך, "למלא" וידאו אירוח.
כפי שאתה יודע, לא כל התוכניות מאפשרות לך להוסיף אנימציה בפורמט GIF לרצועות שלך. הפונקציה שלמדנו היום מאפשרת לתרגם את GIF בסרטון ולהכניס אותו לתוך הווידאו.
